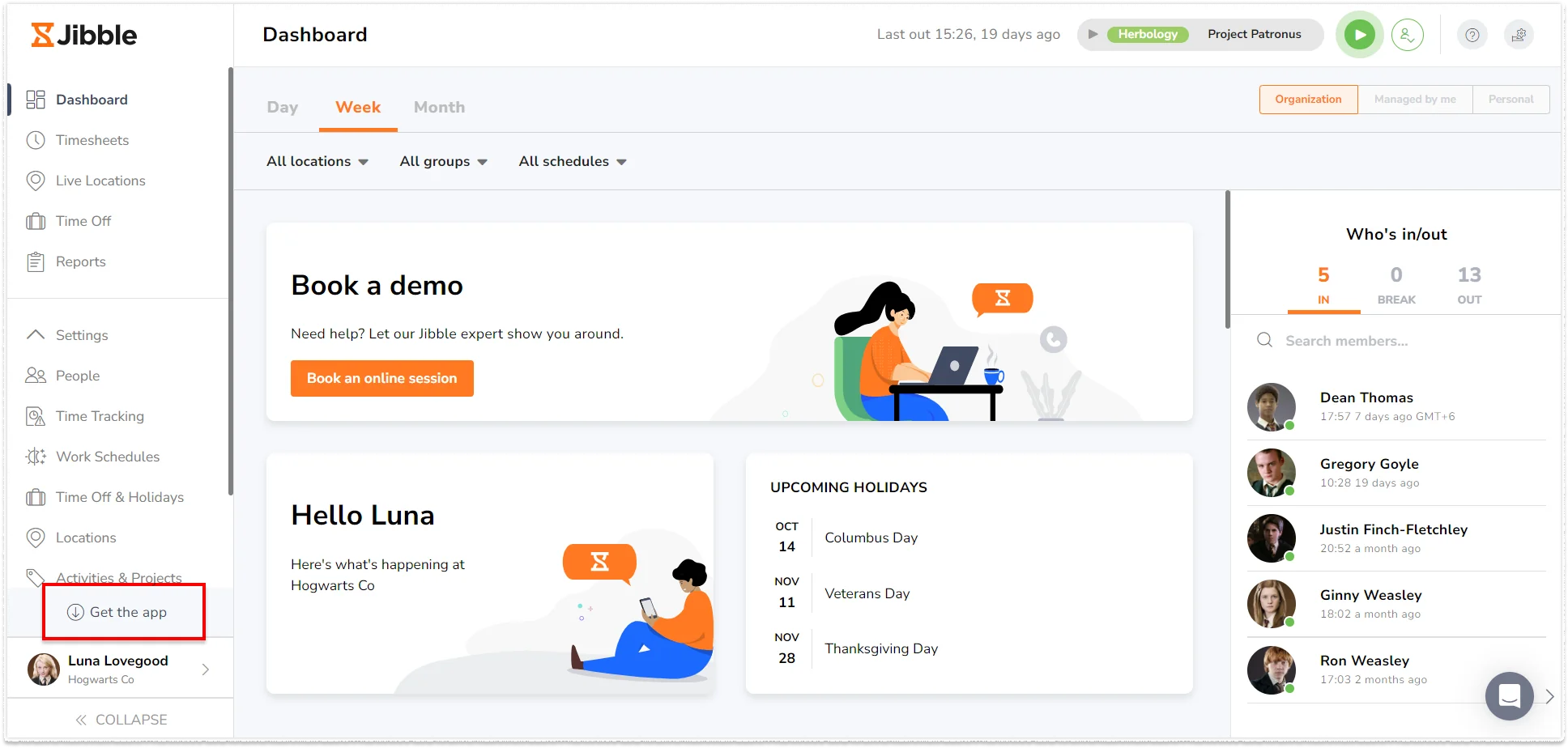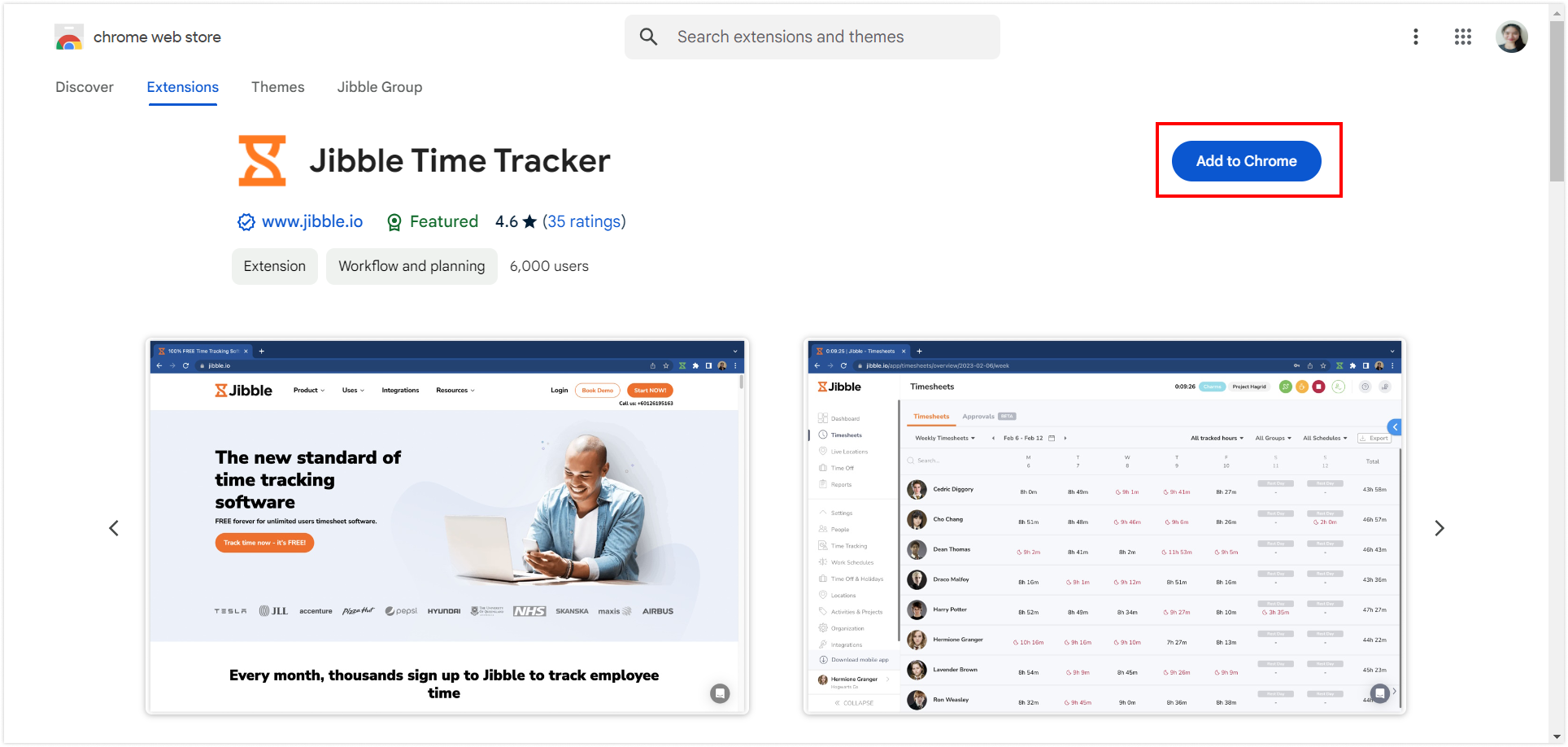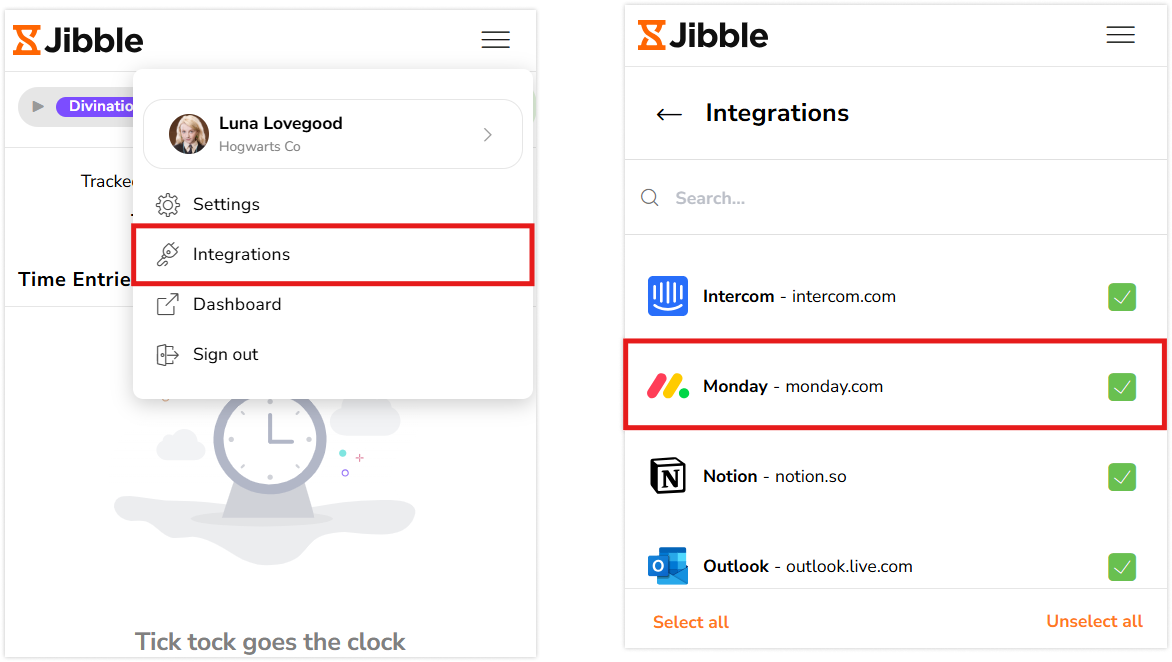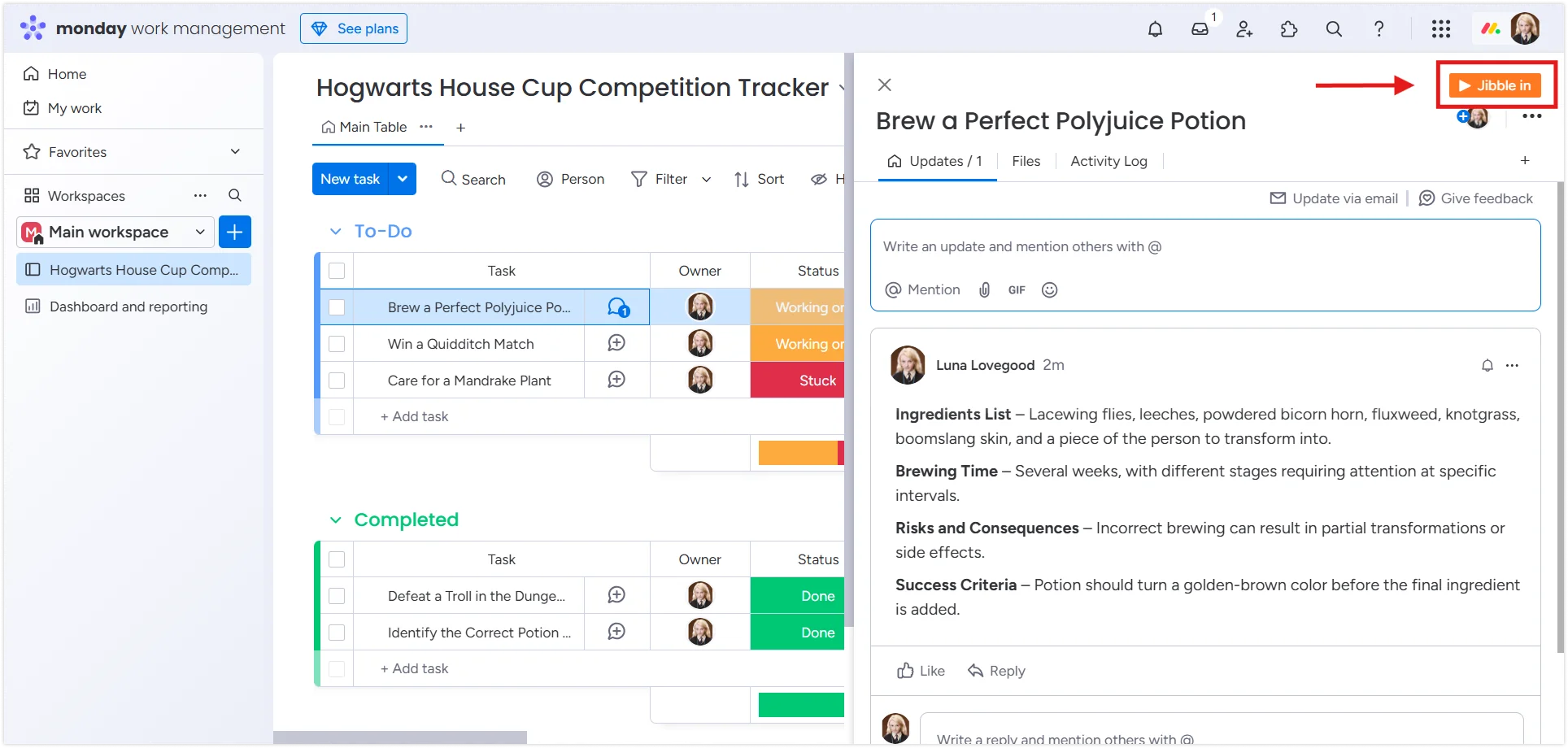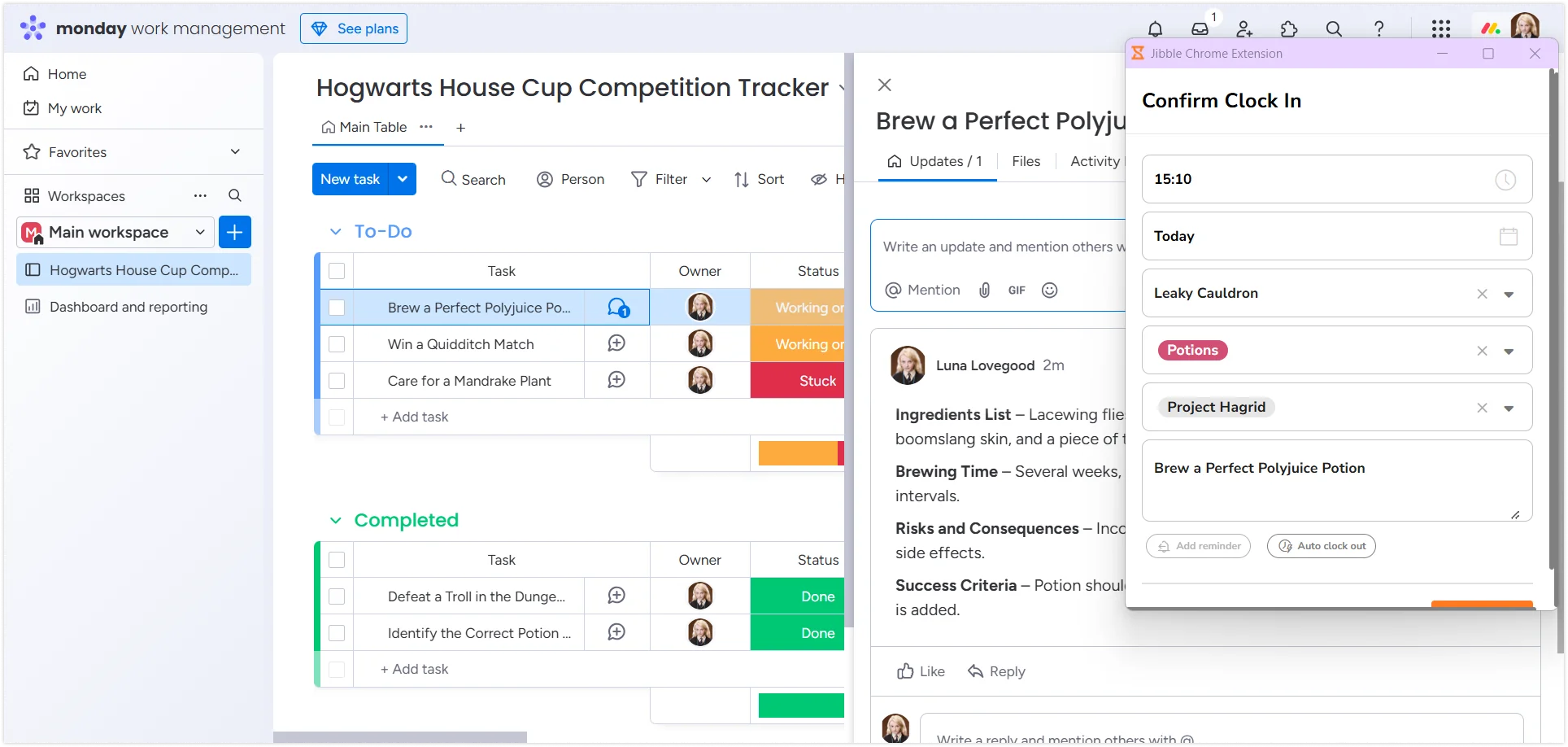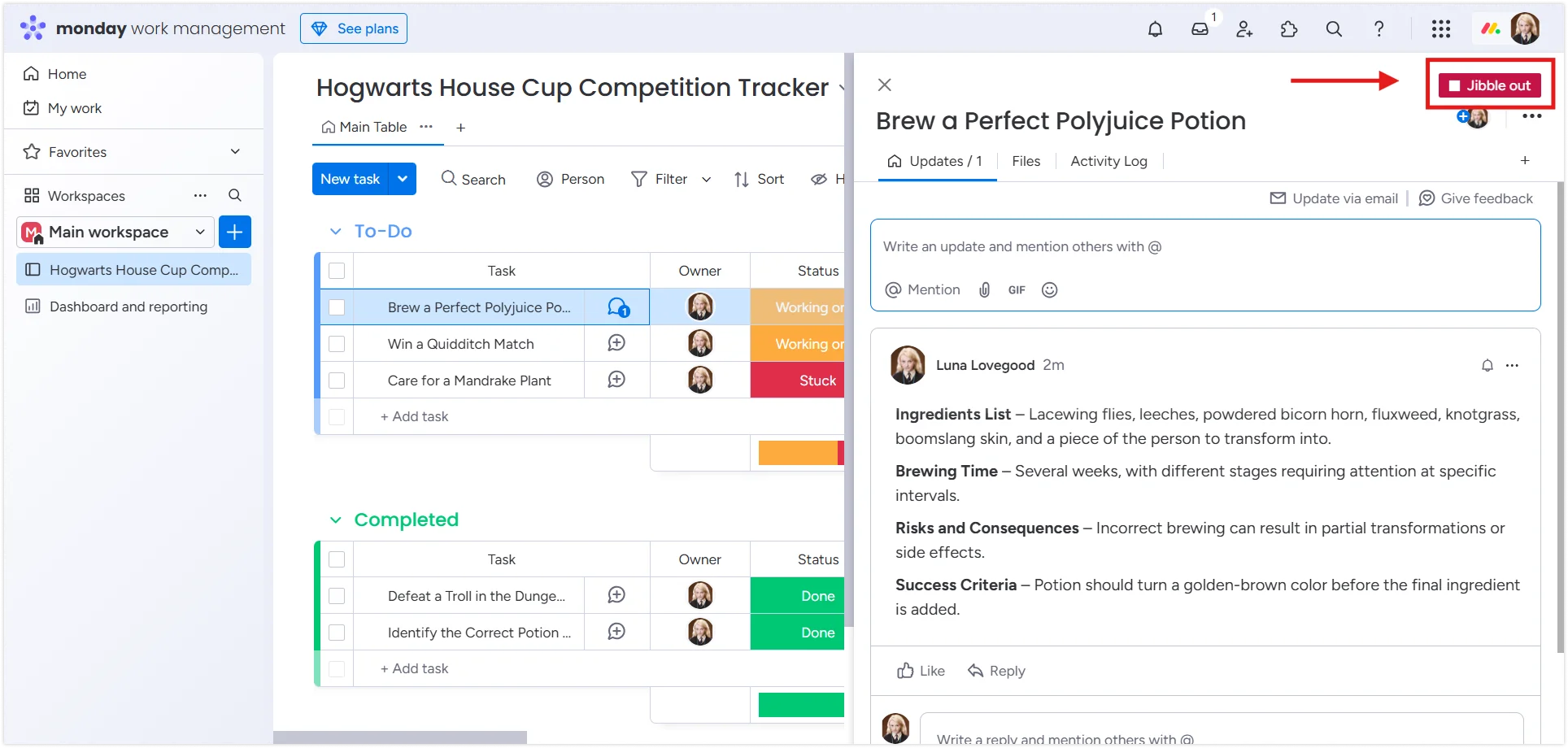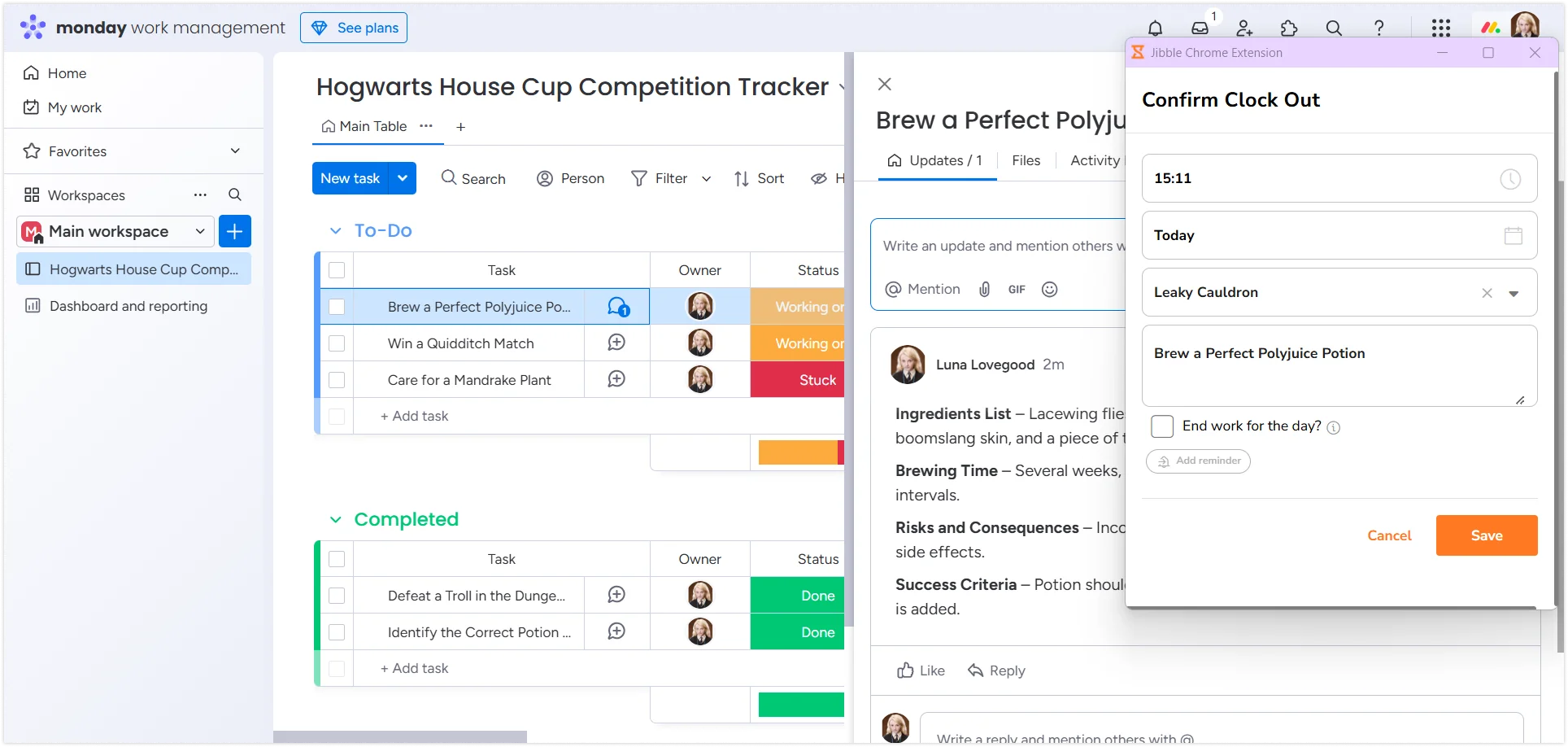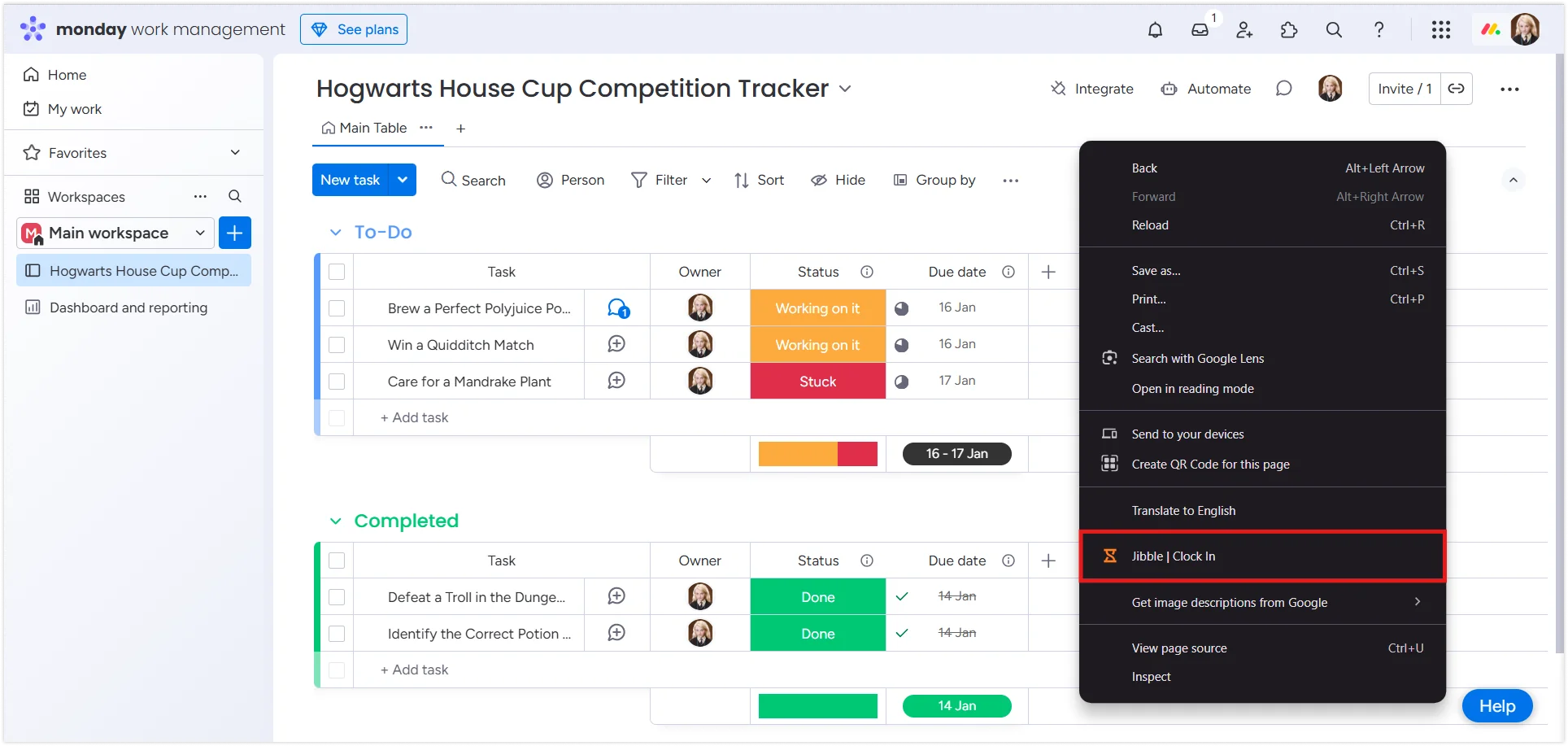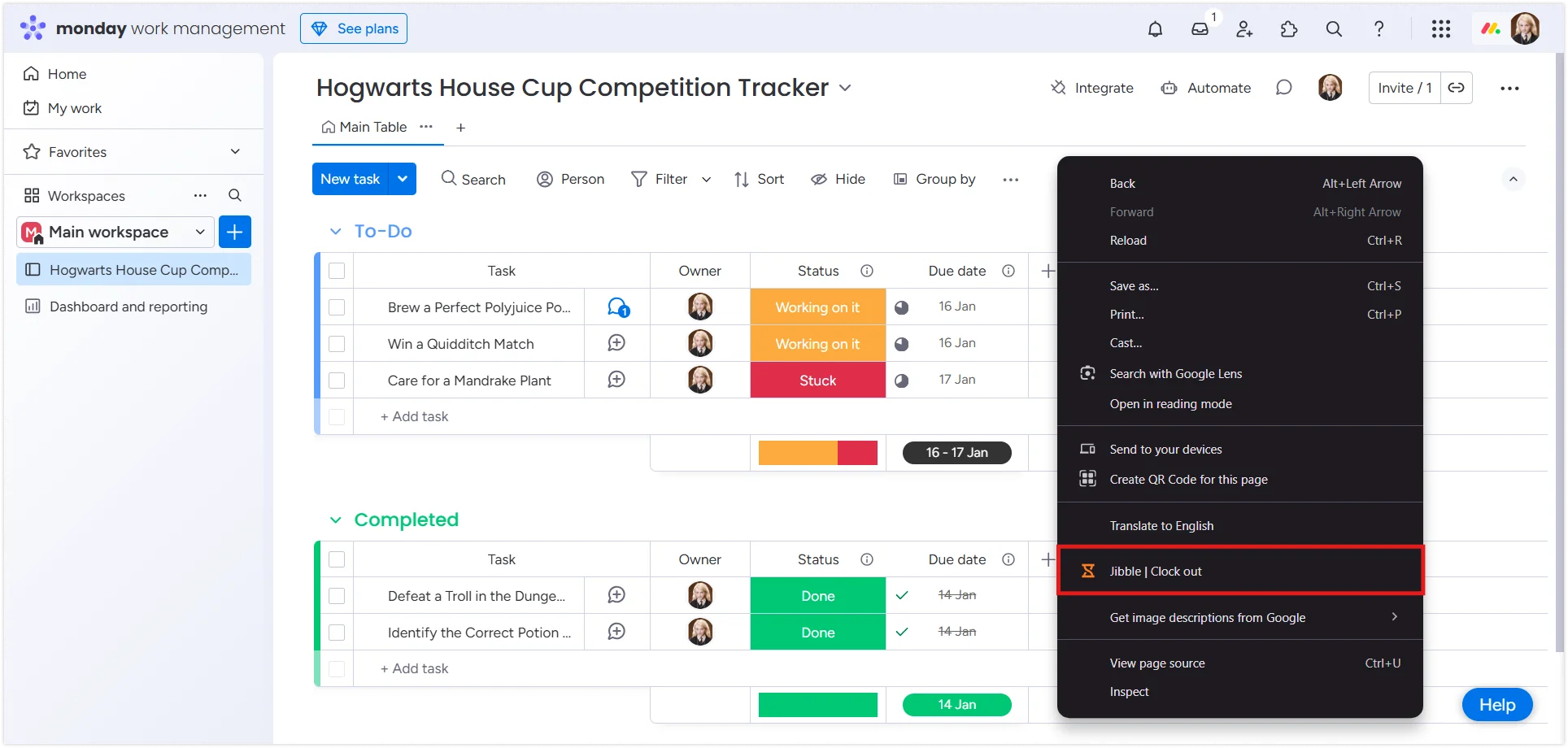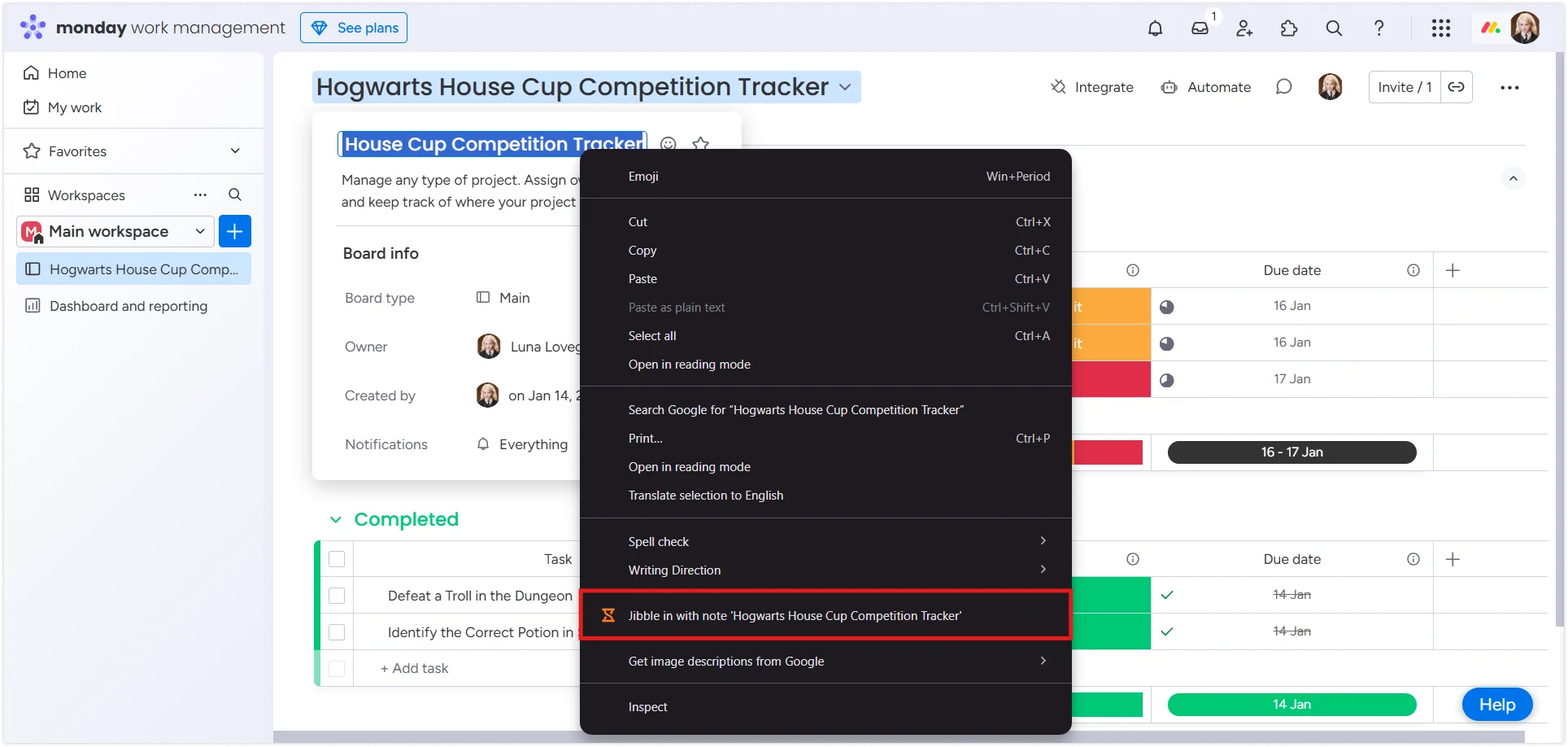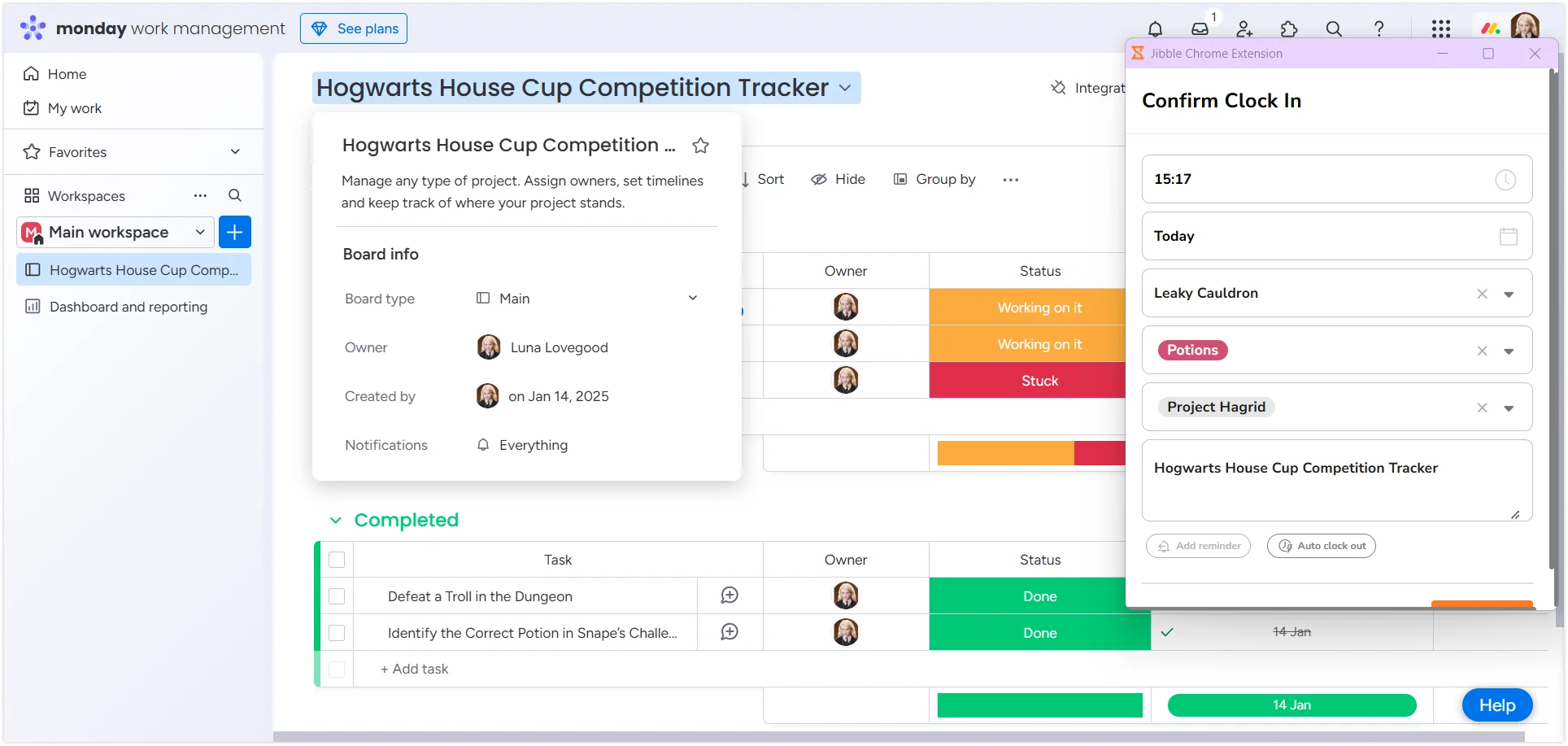¿Cómo registro el tiempo en monday.com?
Controla fácilmente el tiempo que dedicas a tus proyectos en monday.com con la extensión para Chrome de Jibble
La extensión de control horario para Chrome de Jibble te permite controlar y gestionar sin esfuerzo las horas de trabajo de tus proyectos en monday.com. Se trata de una forma muy eficaz de controlar el tiempo, ayudándote a mantenerte centrado y eficiente durante toda tu jornada laboral.
Este artículo cubre:
- Instalar la extensión Chrome de Jibble
- Vincular monday.com y Jibble
- Registrar el tiempo en monday.com
Instalar la extensión de Jibble para Chrome
- Puedes instalar la extensión Jibble de dos maneras:
- A través de la aplicación web de Jibble
- Accede a tu cuenta de Jibble.
- Localiza el botón Conseguir la aplicación en tu panel de control.

- A través de la aplicación web de Jibble
-
-
- Haz clic en la opción Extensión de Chrome para ser redirigido a la Chrome Web Store.

- Haz clic en la opción Extensión de Chrome para ser redirigido a la Chrome Web Store.
- Directamente desde Chrome Web Store
- Busca Jibble en la barra de búsqueda.
-
- Haz clic en Añadir a Chrome para instalar la extensión.

- Tras la instalación, aparecerá el icono de Jibble en la barra de herramientas del navegador.
- Para acceder a la extensión, haz clic en el icono de la pieza de puzzle situado en la parte superior derecha de la ventana de Chrome.
- Para acceder rápidamente, ancla la extensión Jibble a tu barra de herramientas haciendo clic en el icono de chincheta situado junto a ella.

Vincular monday.com y Jibble
- Haz clic en el icono de Jibble en tu barra de herramientas de Chrome.
- Accede a tu cuenta de Jibble o regístrate si eres un nuevo usuario.
- En el menú de la extensión, haz clic en las tres líneas horizontales de la esquina superior derecha.
- Selecciona Integraciones en el menú desplegable.
- Asegúrate de que la casilla «monday.com» está marcada para activar la integración.

Registrar tiempo en monday.com
Una vez que hayas instalado y conectado la extensión Jibble a monday.com, podrás controlar fácilmente tu tiempo con varios métodos.
- Utilizando el temporizador de Jibble:
- Abre monday.com e inicia sesión en tu cuenta.
- Navega hasta el tablón o la tarea en la que quieras controlar el tiempo.
- Busca el botón Jibble In en la interfaz.

- Pulsa Jibble In para iniciar el temporizador.
- Selecciona la actividad relevante y el proyecto si es necesario (se rellenará automáticamente en la sección de notas).
- Haz clic en Guardar para empezar a controlar el tiempo.

- Cuando empieza el temporizador, el botón cambia a Jibble Out.

- Cuando termines tu tarea, pulsa Jibble Out para detener el temporizador.

- Utilizando atajos de teclado
- Haz clic en el icono de Jibble de tu barra de herramientas de Chrome.
- Abre el menú de la extensión haciendo clic en las tres líneas horizontales de la esquina superior derecha.
- Selecciona Ajustes.
- Activa los atajos de teclado para monday.com.

Una vez activado, utiliza Ctrl+Mayús+S (Windows) o Comando+Mayús+S (Mac) para iniciar el temporizador. Para detener el temporizador, pulsa el mismo atajo de teclado.
Nota: Se aplicarán automáticamente la última actividad y proyecto utilizados, por lo que no tendrás que volver a introducirlos.
- Utilizando el botón derecho
- Haz clic con el botón derecho dentro de monday.com.
- En el menú contextual, selecciona Jibble | Clock In para empezar a registrar tu tiempo.

- Cuando completes tu tarea, vuelve a hacer clic con el botón derecho y selecciona Jibble | Clock Out para detener el temporizador.

Nota: Se aplicarán automáticamente la actividad y el proyecto previamente seleccionados, por lo que no se requieren notas adicionales.
- Utilizando el resaltado de texto
- Abre la tarea o el tablero del que quieras registrar el tiempo en monday.com.
- Resalta cualquier texto relevante dentro de la tarea o proyecto.
- Haz clic con el botón derecho y selecciona Jibble | Clock In en el menú contextual.

- Aparecerá la pantalla de inicio del temporizador, con el texto resaltado autorrellenado en las notas.
- Selecciona una actividad y un proyecto, si es necesario, y haz clic en Guardar para iniciar el temporizador.