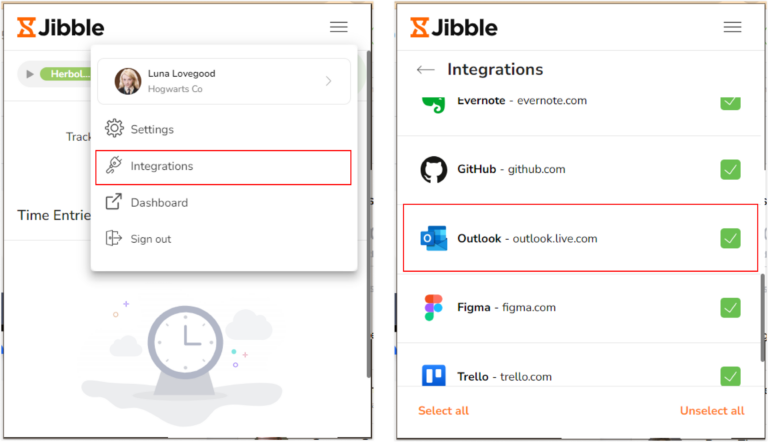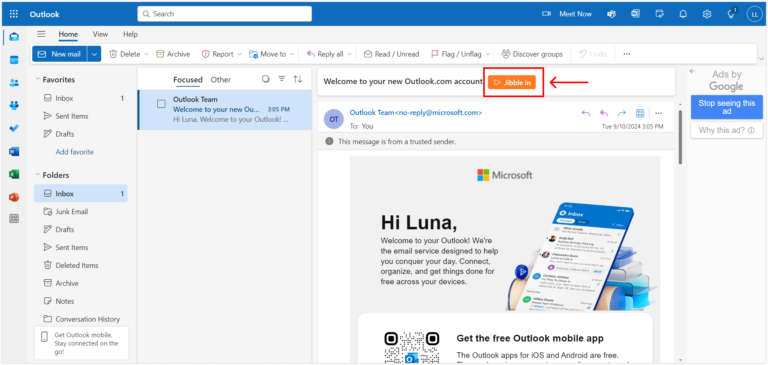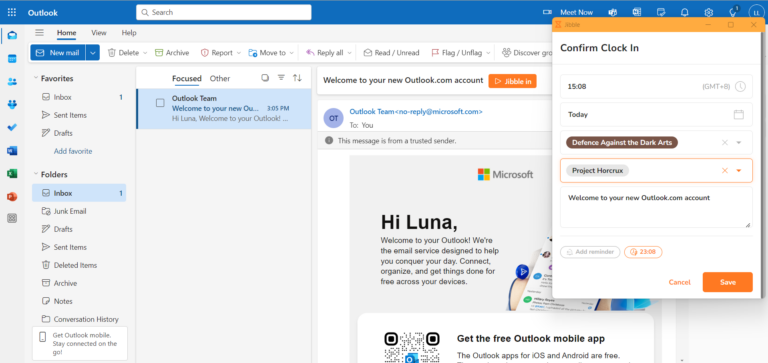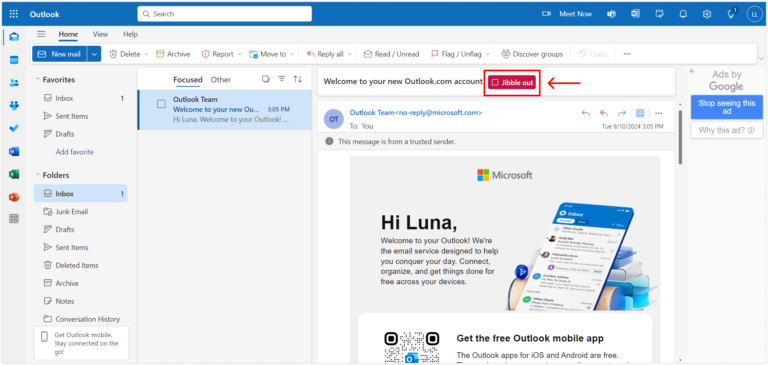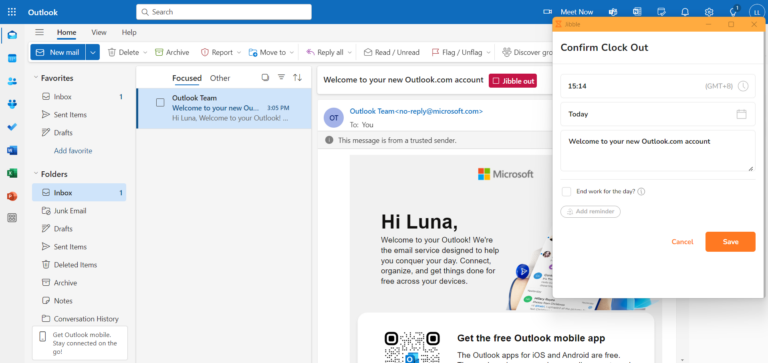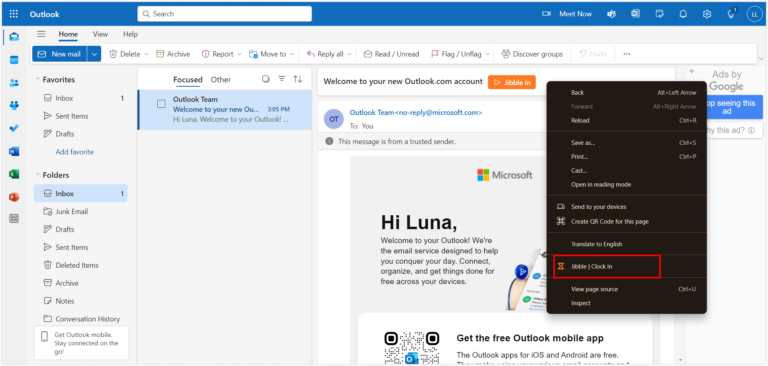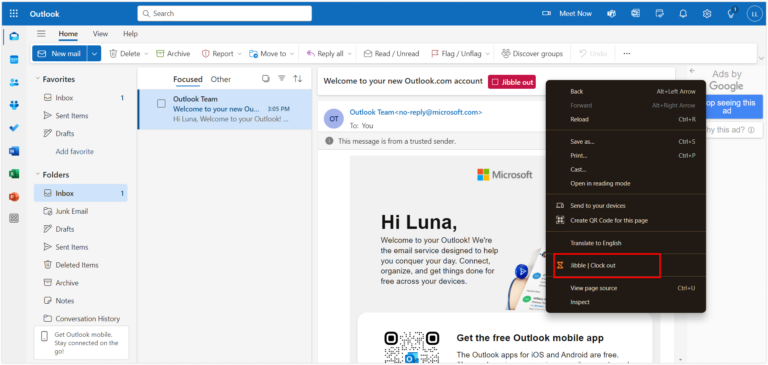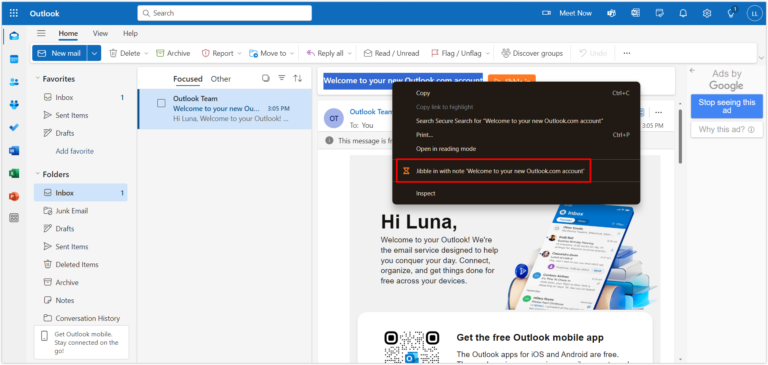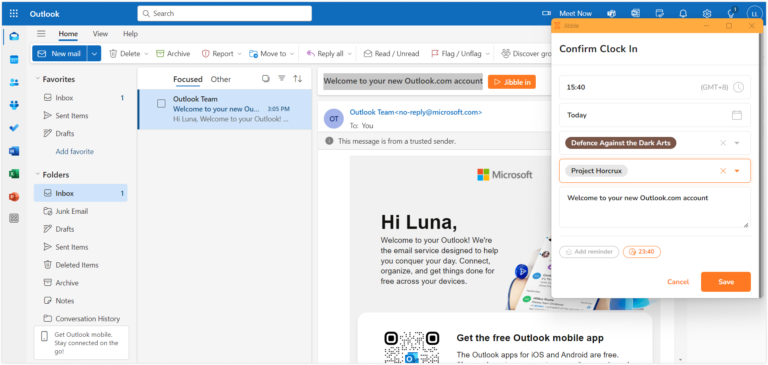¿Cómo registro el tiempo en Microsoft Outlook?
Incorpora fácilmente el control del tiempo a tu rutina de Microsoft Outlook para mejorar la productividad y gestionar tus tareas de correo electrónico con precisión.
La extensión de control horario para Chrome de Jibble se integra fácilmente con Microsoft Outlook, permitiéndote controlar y gestionar sin esfuerzo tus horas de trabajo directamente dentro de esta popular herramienta de correo electrónico y calendario. Esta integración gratuita mejora las funciones de control del tiempo de Outlook, optimizando la forma en que gestionas tu horario y controlas tu tiempo.
Este artículo cuber:
- Instalar la extensión de Jibble para Chrome
- Vincular Microsoft Outlook y Jibble
- Registrar el tiempo en Microsoft Outlook
Instalar la extensión de Jibble para Chrome
- Puedes instalar la extensión Jibble mediante estos métodos:
- Utilizando la aplicación web de Jibble:
- Accede a tu cuenta de Jibble y localiza el botón Conseguir la aplicación en tu panel de control.

-
- Cuando aparezca un mensaje, selecciona Extensión de Chrome para acceder a Chrome Web Store.

- Cuando aparezca un mensaje, selecciona Extensión de Chrome para acceder a Chrome Web Store.
- Directamente desde Chrome Web Store:
- Dirígete a la Chrome Web Store y busca la extensión Jibble Time Tracker.
-
- Accede a tu cuenta de Jibble y localiza el botón Conseguir la aplicación en tu panel de control.
- Utilizando la aplicación web de Jibble:
- Haz clic en Añadir a Chrome para instalar la extensión.

- Una vez completada la instalación, se añadirá un icono a la barra de herramientas de tu navegador.
- Para acceder a la extensión, haz clic en el icono de la pieza de puzzle en la esquina superior derecha de tu barra de herramientas de Chrome.
- Fija Jibble haciendo clic en el icono de la chincheta situado junto a él, para que sea fácilmente accesible mientras utilizas Microsoft Outlook.

Vincular Microsoft Outlook y Jibble
- Accede a tu cuenta de Microsoft Outlook.
- Haz clic en el icono Jibble de la barra de herramientas de Chrome para abrir la extensión del temporizador.
- Inicia sesión en tu cuenta de Jibble, o crea una nueva si no tienes cuenta.
- Haz clic en las tres líneas horizontales de la esquina superior derecha para acceder a la Configuración de la cuenta.
- Navega hasta Integraciones.
- Asegúrate de que la casilla para Microsoft Outlook está activada.

Registrar el tiempo en Microsoft Outlook
El contador de tiempo de Jibble proporciona varias formas rápidas y sencillas de registrar tu tiempo en Microsoft Outlook.
- Utilizar el temporizador de Jibble integrado
- Abre Microsoft Outlook y ve al correo electrónico o evento del calendario del que quieras controlar el tiempo
- En la vista de tareas o eventos, encontrarás el botón Jibble In.
- Haz clic en el botón Jibble In para empezar a controlar el tiempo del elemento seleccionado.

- Elige una actividad y un proyecto si es necesario.
- Las notas se rellenarán automáticamente basándose en los títulos del correo electrónico o del evento del calendario.
- Pulsa Guardar para iniciar el temporizador.

- Una vez que hayas fichado, el botón del temporizador se actualizará a Jibble Out.

- Para detener el temporizador, pulsa el botón Jibble Out y luego pulsa Guardar.

- Utilizar atajos de teclado
- Haz clic en el icono Jibble de la barra de herramientas de Chrome.
- Toca las tres líneas horizontales de la esquina superior derecha y selecciona Ajustes.
- Activa el selector de Atajos de teclado.

- Una vez activado, utiliza el atajo Ctrl+Mayús+S en Windows o Comando+Mayús+S en Mac para fichar.
- Utiliza el mismo atajo de teclado para salir.
Nota: Al fichar a la entrada o a la salida mediante atajos de teclado, la actividad y el proyecto previamente seleccionados (si procede) se aplicarán automáticamente, y no se necesitarán notas adicionales.
- Utilizar clics derechos
- Haz clic con el botón derecho y selecciona Jibble | Clock In.

- Para desconectar, vuelve a hacer clic con el botón derecho y elige Jibble | Clock Out.

Nota: Al fichar utilizando el botón derecho del ratón, la actividad y el proyecto previamente seleccionados (si los hubiera) se aplicarán automáticamente, por lo que no se necesitan notas adicionales.
- Utilizar el resaltado de texto
- Resalta cualquier texto en Microsoft Outlook, haz clic con el botón derecho y selecciona Jibble.

- Aparecerá la pantalla de fichar con tu texto resaltado incluido automáticamente como notas.
- Elige una actividad y un proyecto si es necesario, y haz clic en Guardar para empezar a registrar el tiempo.