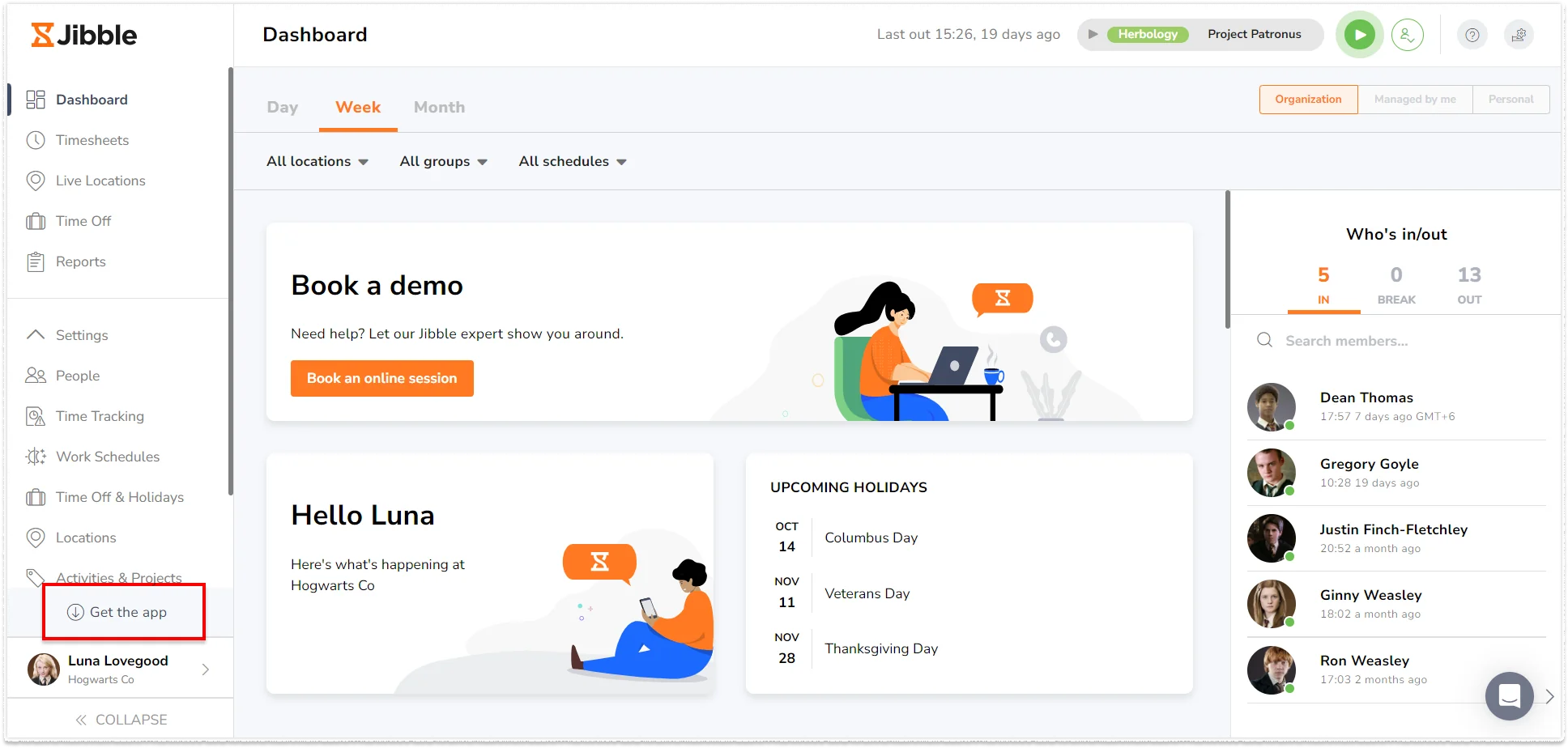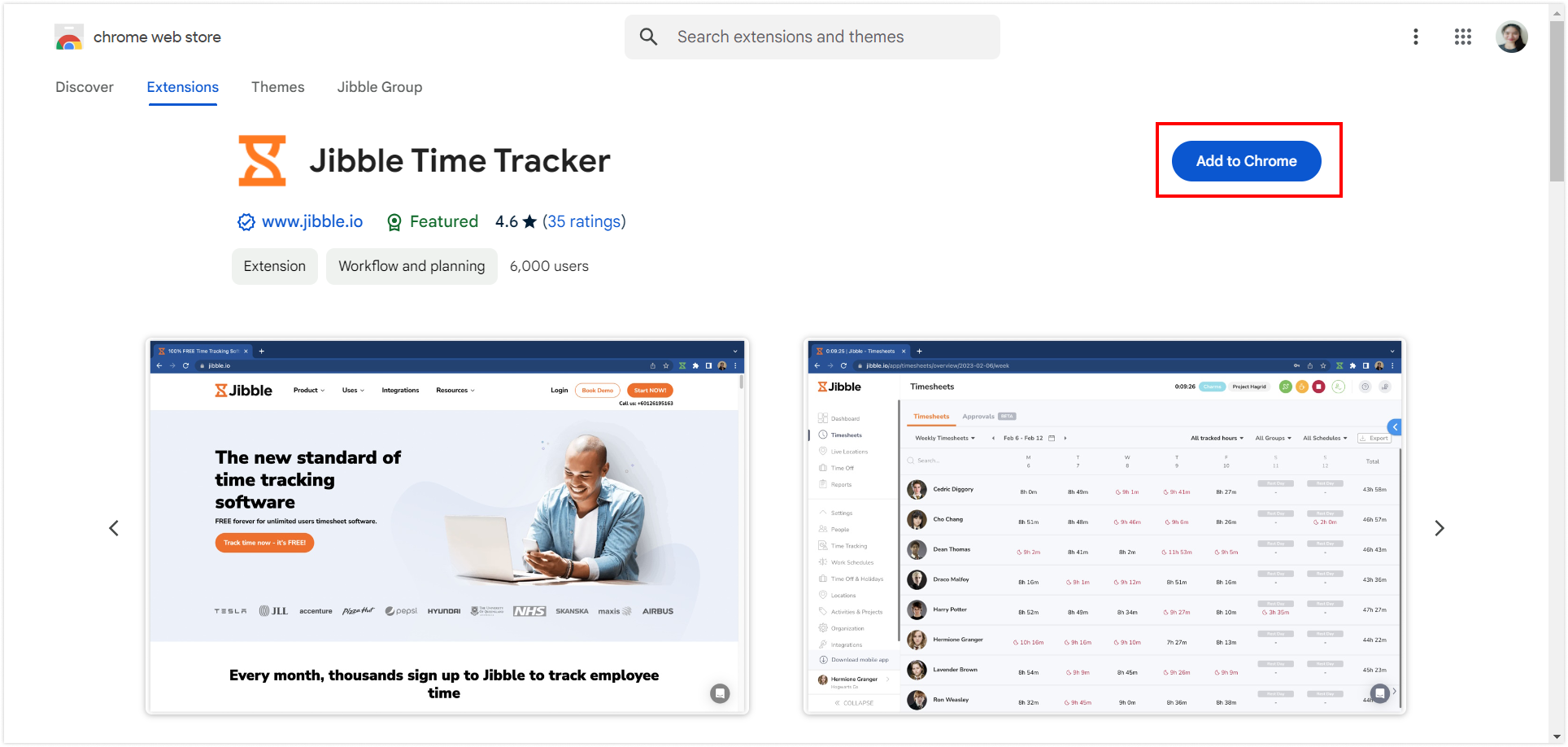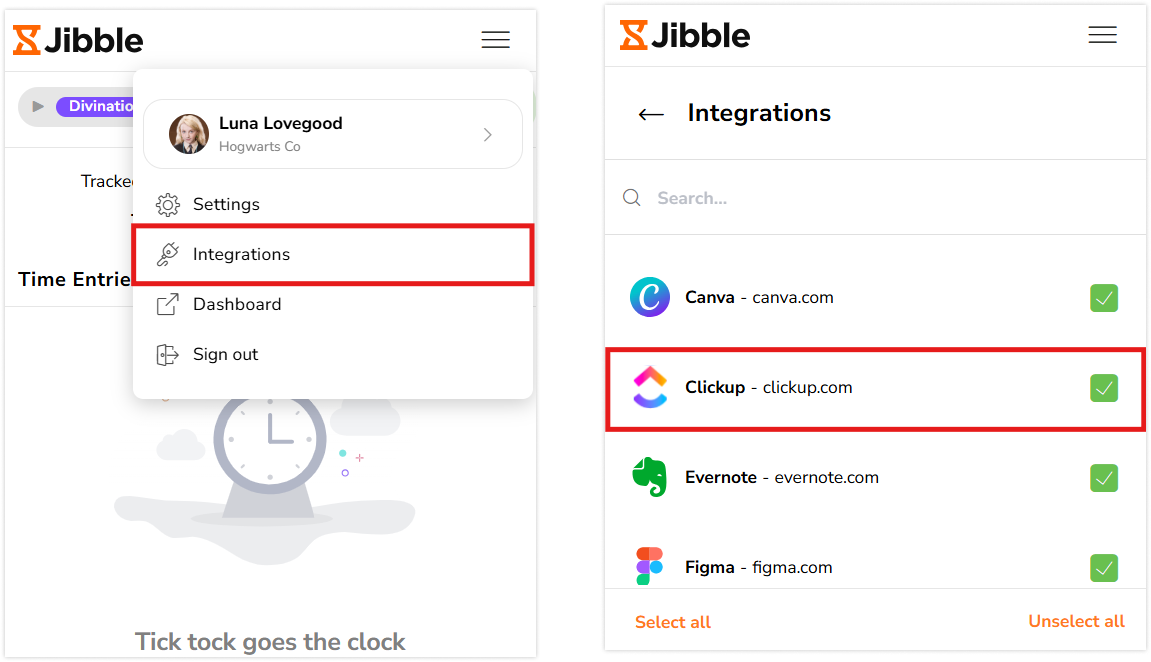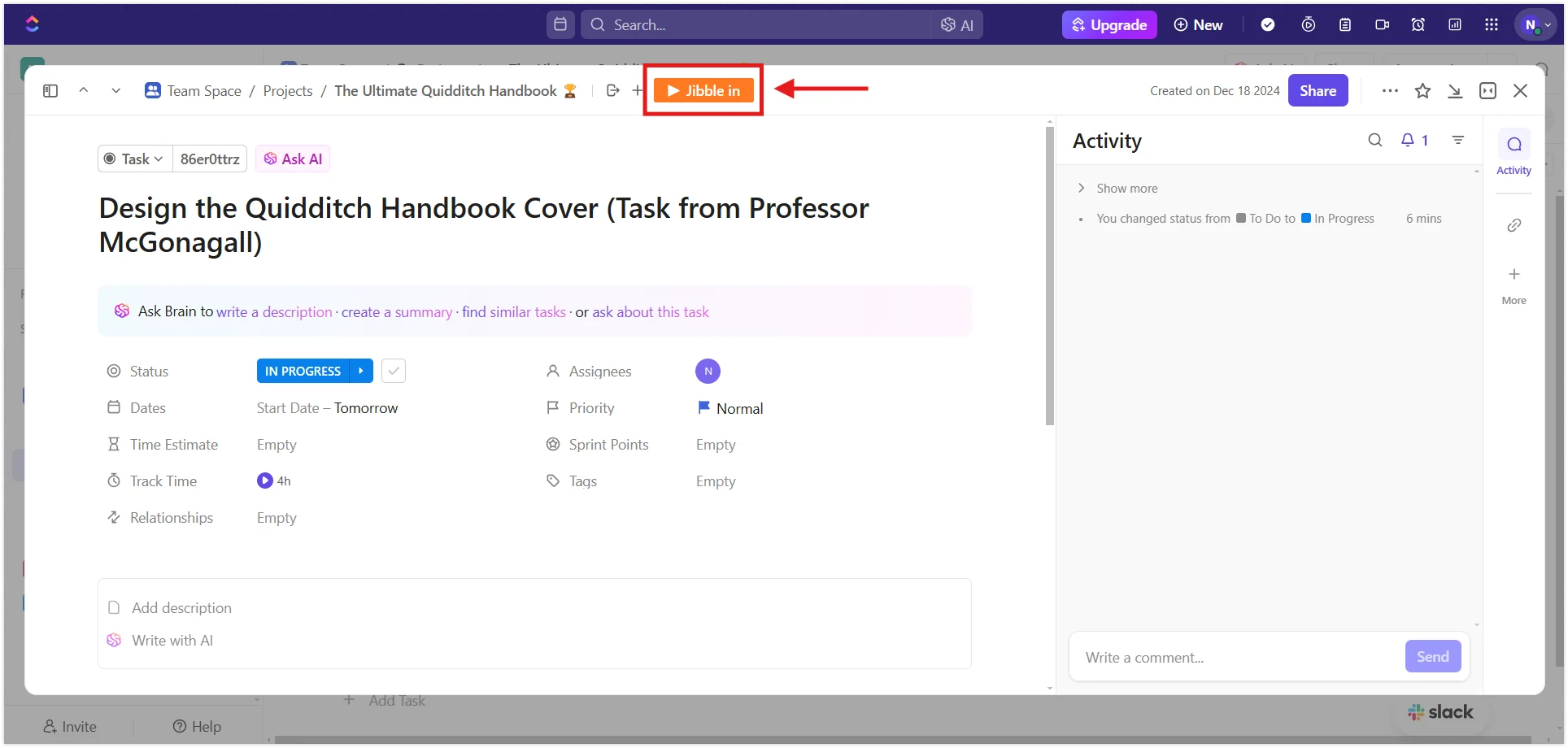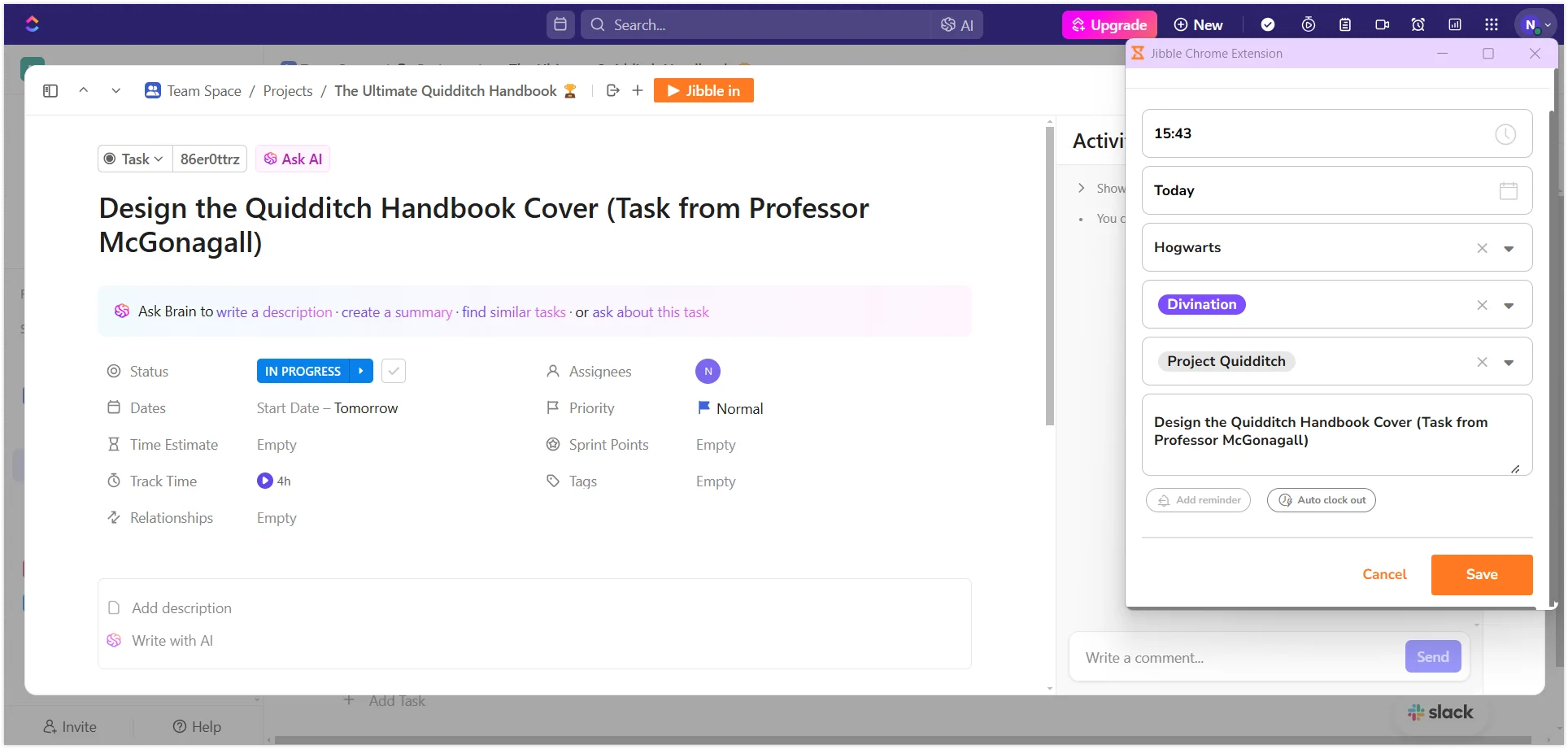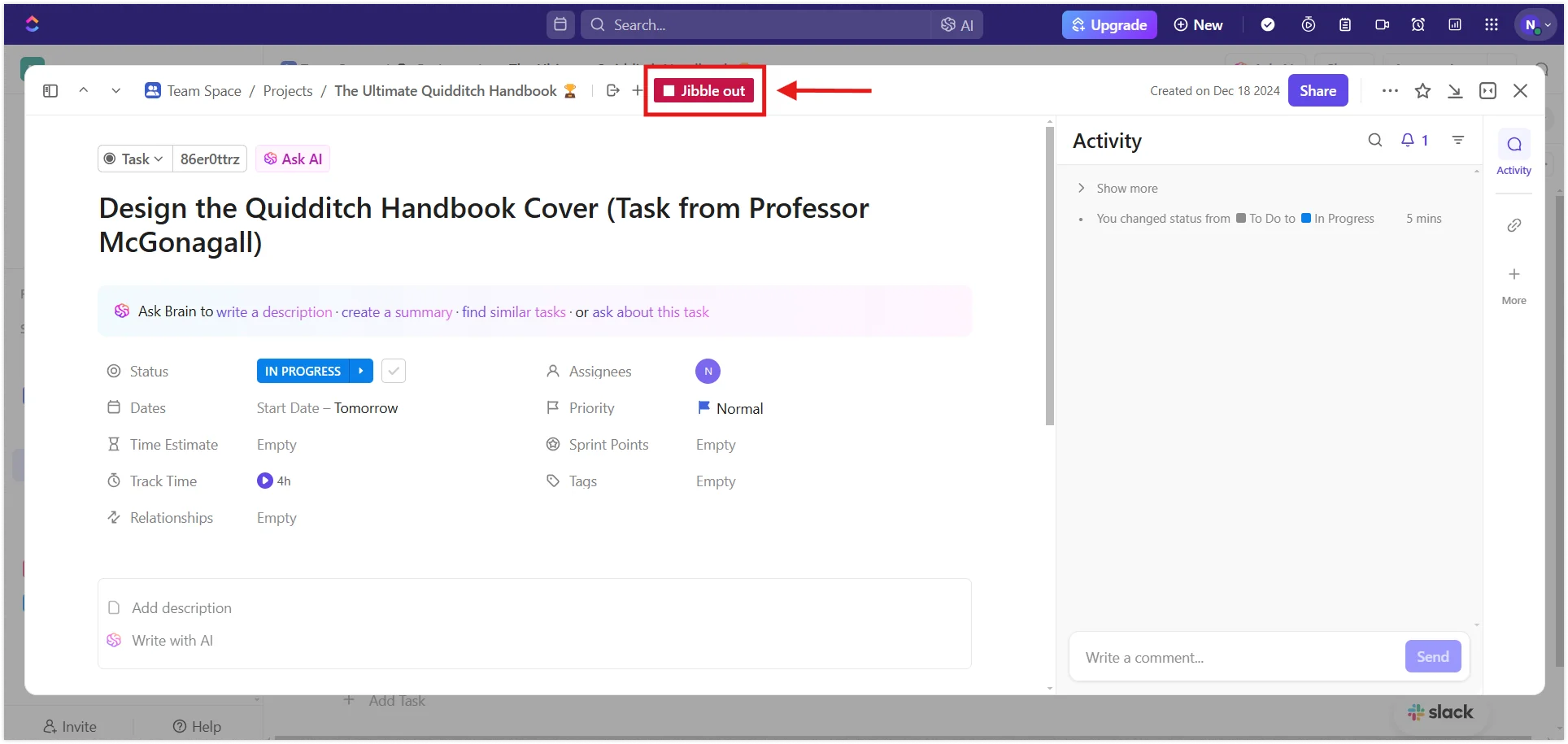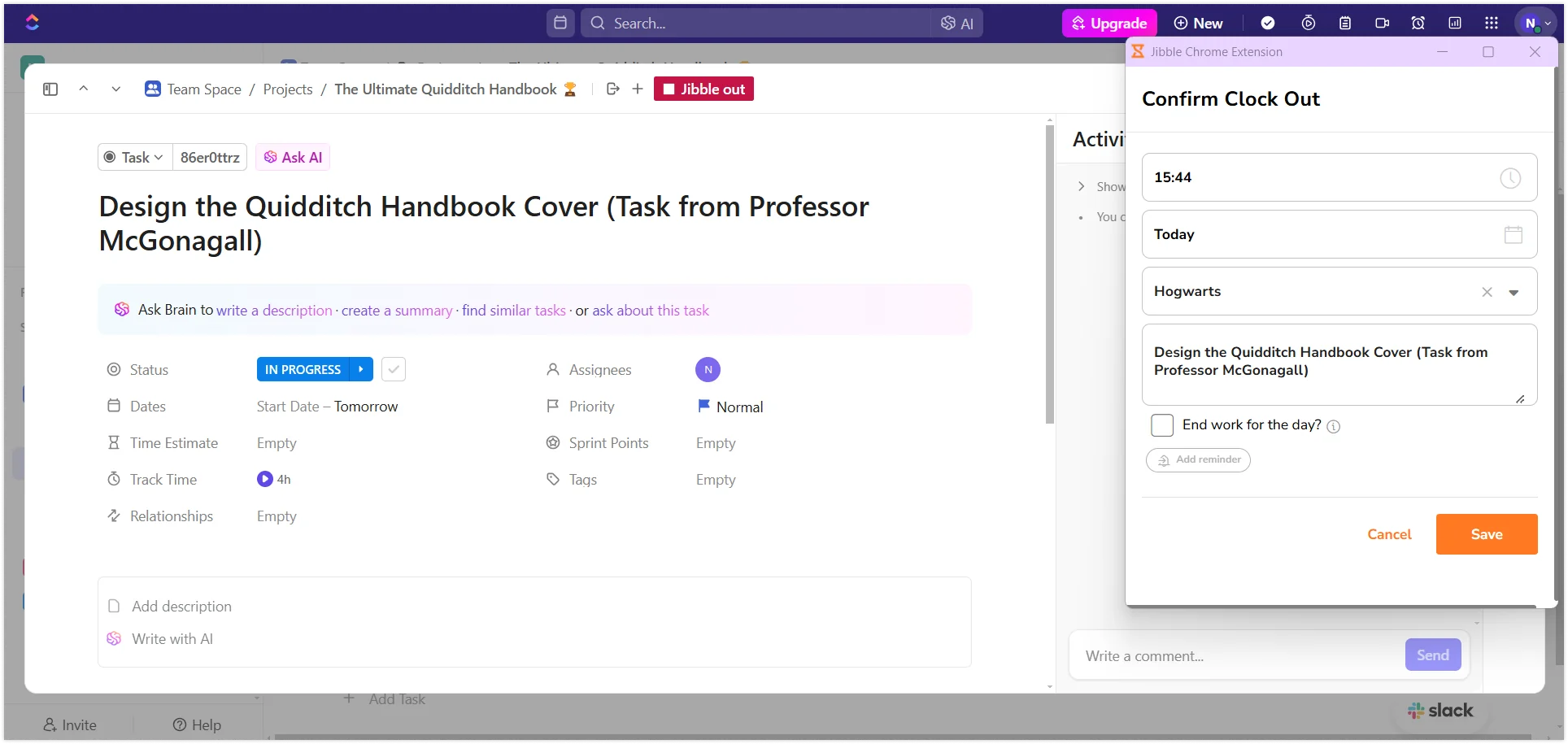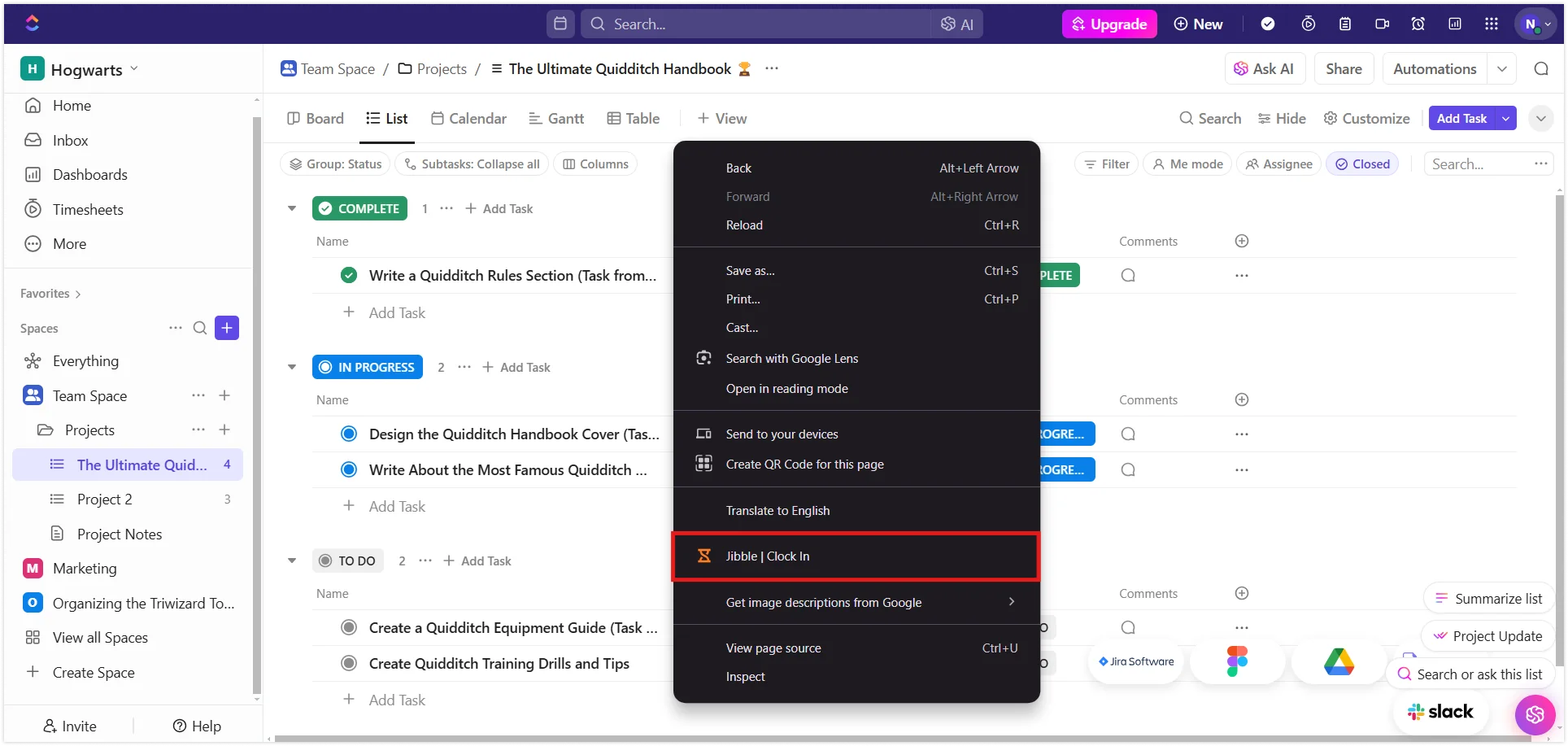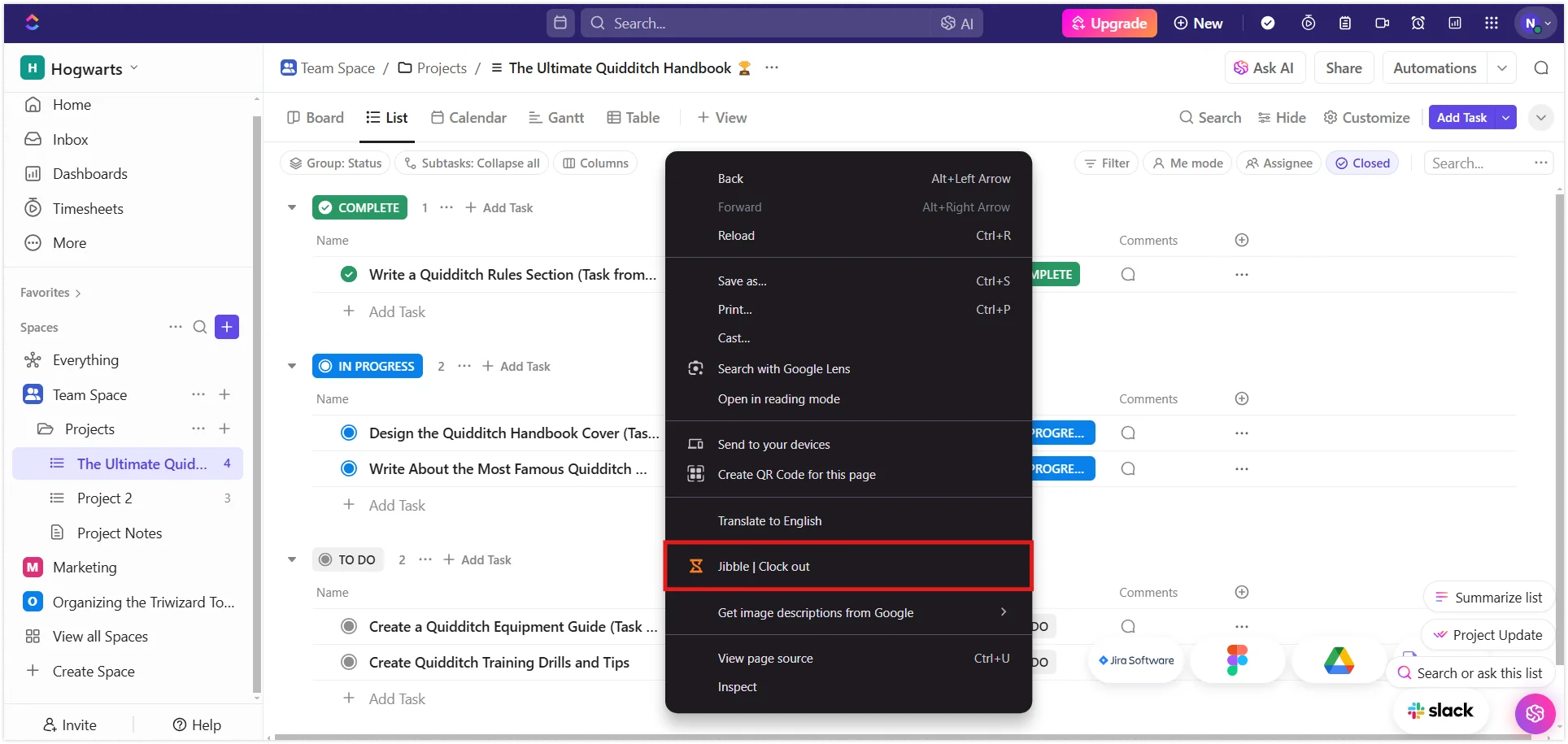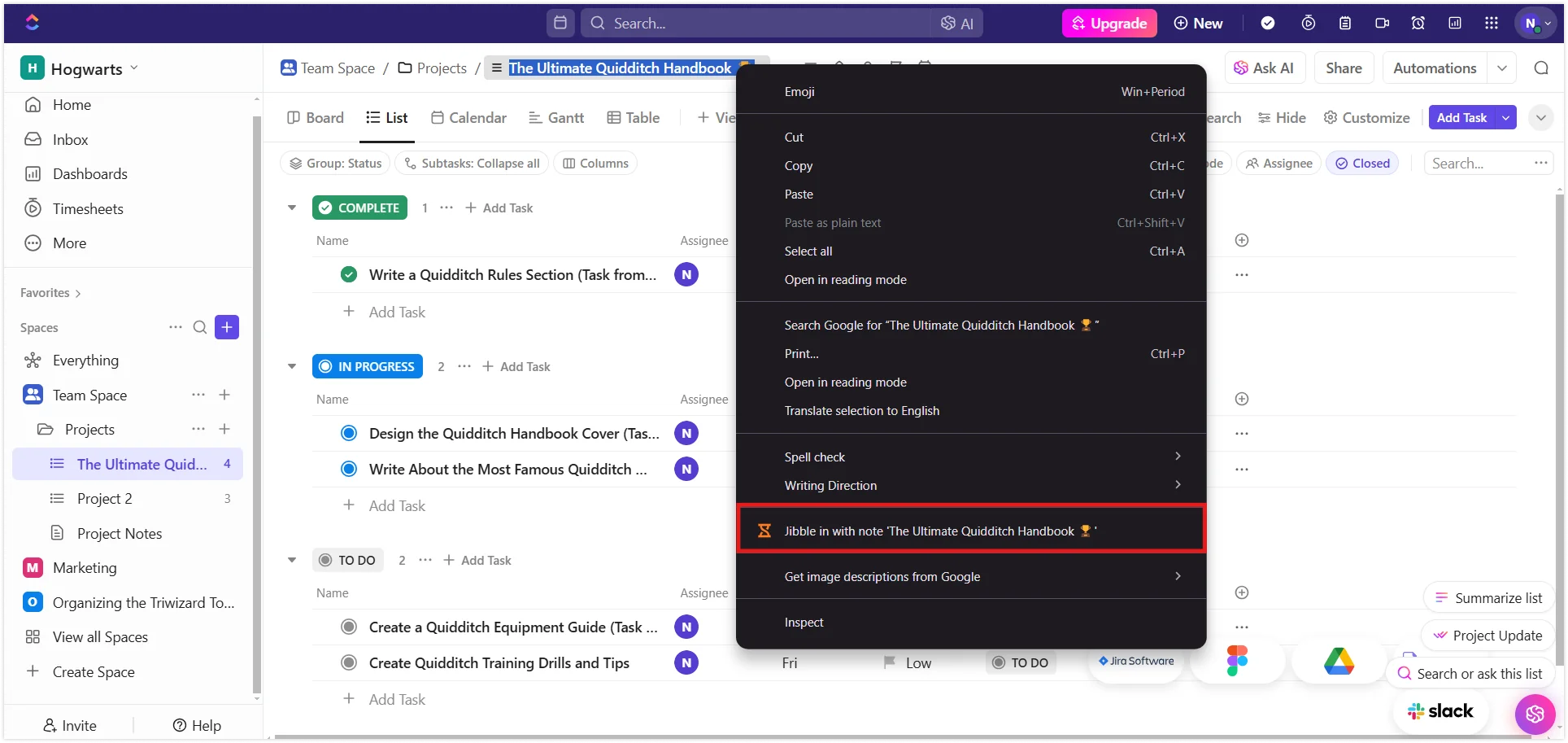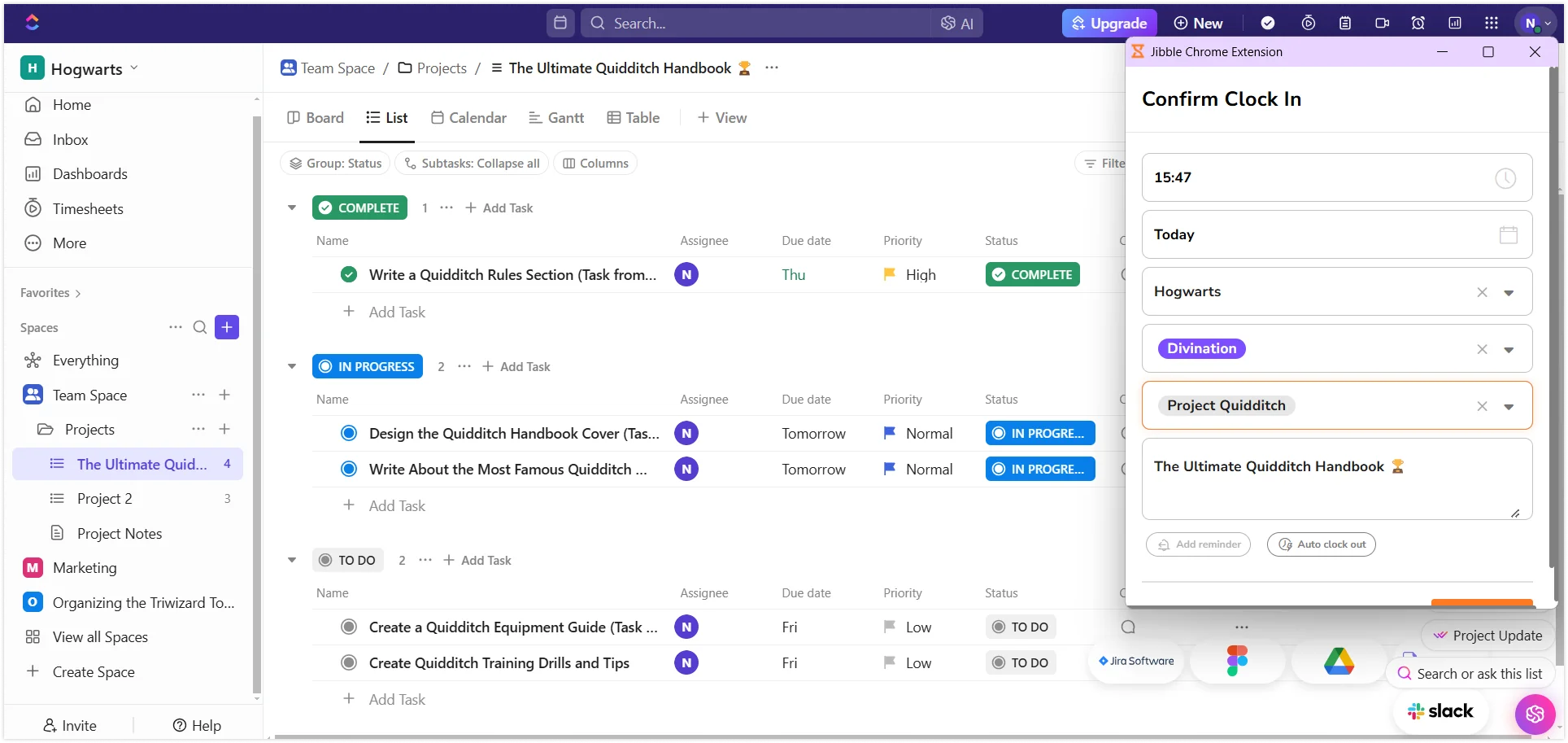¿Cómo registro el tiempo en ClickUp?
Registra el tiempo fácilmente en ClickUp con la extensión Chrome de Jibble y disfruta de una gestión de tareas y proyectos sin complicaciones
Con la extensión de control horario para Chrome de Jibble para ClickUp, puedes controlar y gestionar sin esfuerzo tu tiempo entre tareas y proyectos, facilitándote la organización y la productividad.
Este artículo cubre:
Instalar la extensión de Jibble para Chrome
- Puedes añadir la extensión Jibble:
- Instalación a través de la aplicación web de Jibble:
- Accede a tu cuenta de Jibble.
- Busca el botón Consigue la aplicación en tu panel de control.

- Instalación a través de la aplicación web de Jibble:
-
-
- Haz clic en Extensión de Chrome para ser redirigido a la Chrome Web Store.

- Haz clic en Extensión de Chrome para ser redirigido a la Chrome Web Store.
- Instalar directamente desde Chrome Web Store:
- Visita la Chrome Web Store y busca Jibble.
-
- Pulsa el botón Añadir a Chrome para instalar la extensión.

- Una vez instalada, aparecerá el icono de Jibble en la barra de herramientas de tu navegador.
- Para acceder a la extensión, haz clic en el icono de la pieza de puzzle en la esquina superior derecha de tu navegador.
- Para un acceso más fácil, ancla la extensión haciendo clic en el icono de anclaje situado junto a ella.

Vincular ClickUp y Jibble
- Haz clic en el icono Jibble de la barra de herramientas de tu navegador para abrir la extensión.
- Accede a tu cuenta existente de Jibble o regístrate si eres un nuevo usuario.
- Accede al menú de la extensión haciendo clic en las tres líneas horizontales de la esquina superior derecha.
- En el menú desplegable, selecciona Integraciones.
- Asegúrate de que la casilla junto a ClickUp está seleccionada para activar la integración.

Registrar el tiempo en ClickUp
Una vez que hayas instalado y vinculado la extensión Jibble a ClickUp, puedes empezar a controlar tu tiempo a través de varios métodos.
- Utilizando el temporizador de Jibble:
- Entra en ClickUp y navega hasta la tarea o proyecto del que quieras controlar el tiempo.
- Busca el botón de Jibble en la interfaz de la tarea o proyecto.
- Haz clic en Jibble In para empezar a controlar tu tiempo.

- Si es necesario, elige la tarea o proyecto correspondiente; se rellenarán previamente en la sección de notas.
- Pulsa Guardar para iniciar el temporizador.

- Una vez iniciado el temporizador, el botón cambia a Jibble Out.

- Cuando hayas terminado, pulsa Jibble Out para detener el temporizador.

- Utilizando atajos de teclado
- Haz clic en el icono Jibble de la barra de herramientas de tu navegador para abrir la extensión.
- En el menú de la extensión, haz clic en las tres líneas horizontales de la esquina superior derecha.
- Ve a Ajustes y activa los Atajos de Teclado para ClickUp.

Una vez activado, pulsa Ctrl+Mayús+S (Windows) o Comando+Mayús+S (Mac) para iniciar el temporizador. Utiliza el mismo atajo de teclado para detenerlo.
Nota: La tarea o proyecto en el que trabajaste por última vez se rellenará automáticamente, eliminando la necesidad de introducirla manualmente.
- Utilizando el botón derecho
- Haz clic con el botón derecho del ratón en cualquier lugar de ClickUp.
- En el menú contextual, haz clic en Jibble | Clock in para empezar a registrar tu tiempo.

- Una vez terminada la tarea, vuelve a hacer clic con el botón derecho y selecciona Jibble | Clock out para finalizar la sesión.

Nota: La tarea o proyecto que seleccionaste anteriormente se rellenará automáticamente, por lo que no es necesario añadir detalles adicionales.
- Utilizando el resaltado de texto
- Abre la tarea o proyecto del que quieras controlar el tiempo.
- Resalta cualquier texto relevante dentro de la tarea.
- Haz clic con el botón derecho y selecciona Jibble | Clock In en el menú contextual.

- Aparecerá la pantalla de inicio del temporizador con el texto resaltado rellenado automáticamente en la sección de notas.
- Elige la tarea o proyecto correspondiente, si es necesario, y haz clic en Guardar para iniciar el temporizador.