¿Cómo funcionan las hojas de horas?
Utiliza hojas de horas diarias, semanales o mensuales para visualizar las horas personales o las de tu equipo, y una vista detallada de las horas
Las hojas de horas son una herramienta crucial para controlar las horas y la productividad de tu equipo. La aplicación de hoja de horas de Jibble tiene hojas de horas de equipo y hojas de horas personales, que proporcionan una visión clara del trabajo de tu equipo, facilitando la gestión de proyectos, el seguimiento de las horas facturables y la generación de nóminas precisas. En este artículo, te guiaremos sobre cómo utilizar las funciones de hoja de horas de Jibble.
Este artículo cubre:
- Hojas de horas personales vs. de equipo
- Hojas de horas de equipo
- Hojas de horas personales
- Vista detallada de las hojas de horas
Hojas de horas personales vs. de equipo
Las hojas de horas de equipo son muy útiles para los gerentes o jefes de equipo, ya que ofrecen una vista consolidada de los datos relacionados con el tiempo de varios usuarios. Solo los propietarios, administradores y gerentes con permisos tendrán acceso a las hojas de horas del equipo.
Por otro lado, las hojas de horas personales se centran en los datos de cada usuario. Los miembros podrán acceder a sus propias hojas de horas, obteniendo un desglose detallado de sus entradas de tiempo, lo que resulta ideal para el seguimiento y el análisis personal.
Hojas de horas de equipo
Hay 3 tipos de vistas de la hoja de horas de equipo disponibles para propietarios, administradores y gerentes.
-
Hoja de horas diaria de equipo
La vista de hoja de horas diaria proporciona un desglose completo de las actividades diarias, ofreciendo una visión detallada del día a día de las horas registradas y de nómina de tu equipo.
En la web, verás filas de hojas de horas de los miembros del equipo, con columnas que indican su primera entrada, su última salida, el total de horas regulares y el total de horas registradas.
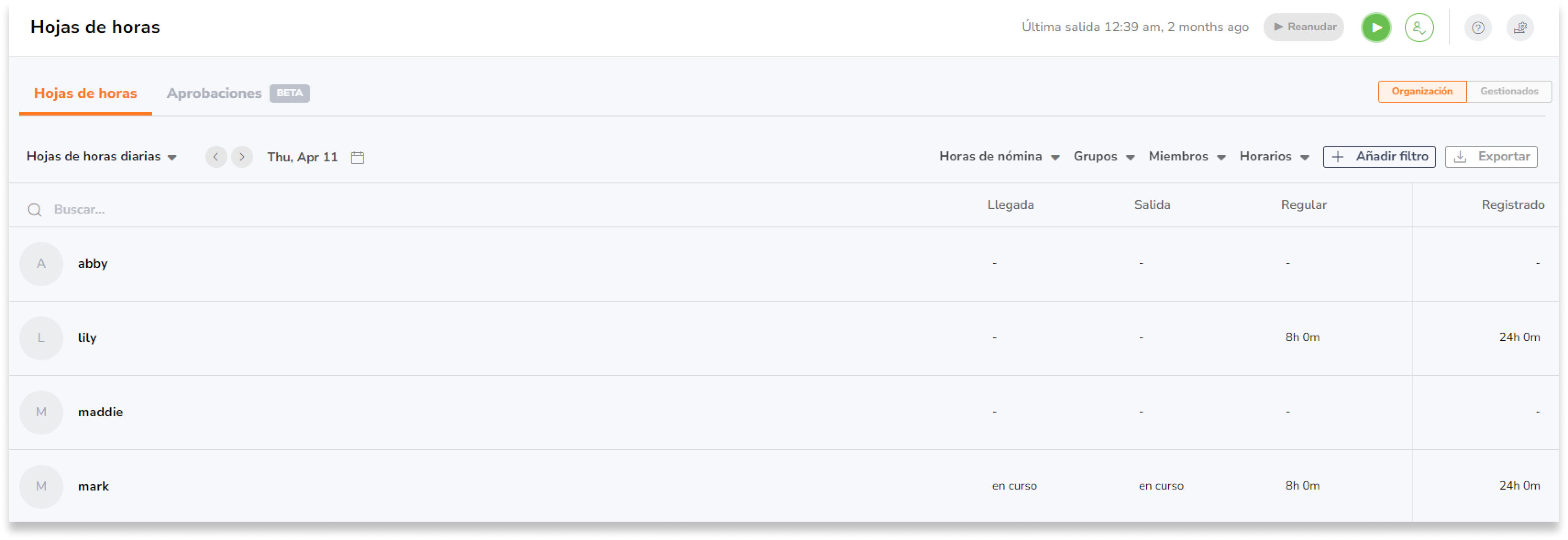
Al visualizar las hojas de horas diarias del equipo, las nuevas entradas de tiempo se actualizan en tiempo real y se muestran como un indicador rojo.
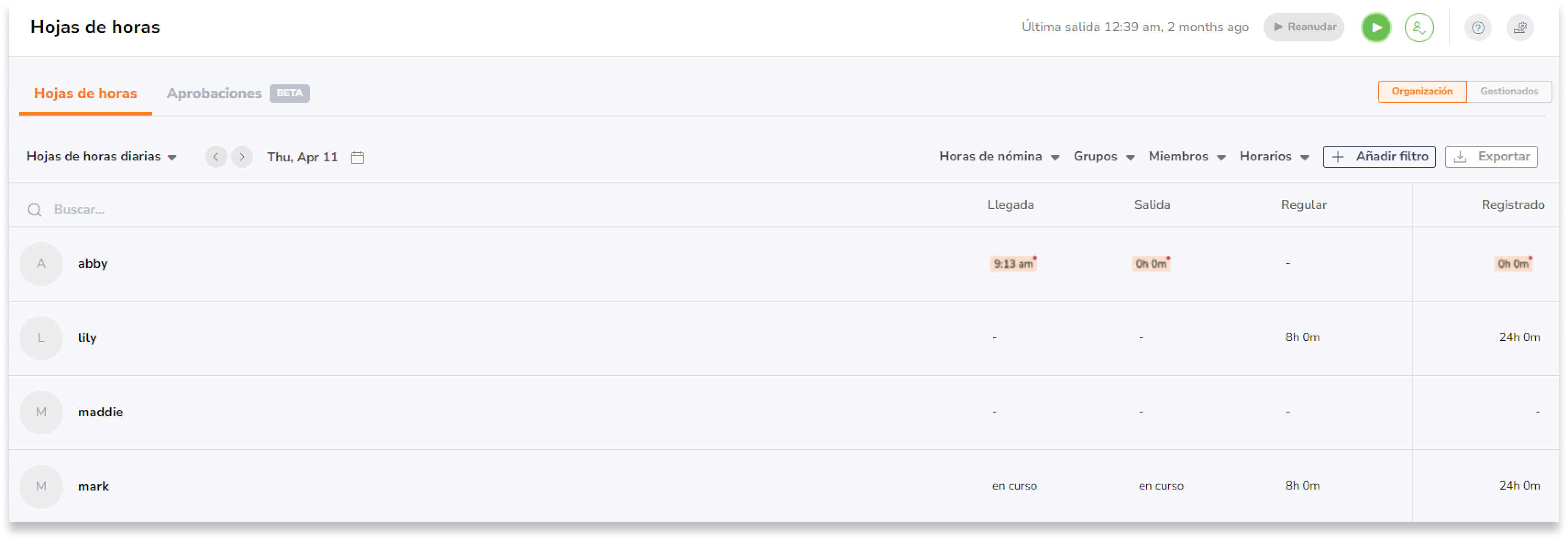
En el móvil, verás filas de las hojas de horas de los miembros de tu equipo, con sus horas de entrada y salida. Si haces clic en un día, accederás a la vista detallada de su hoja de horas.
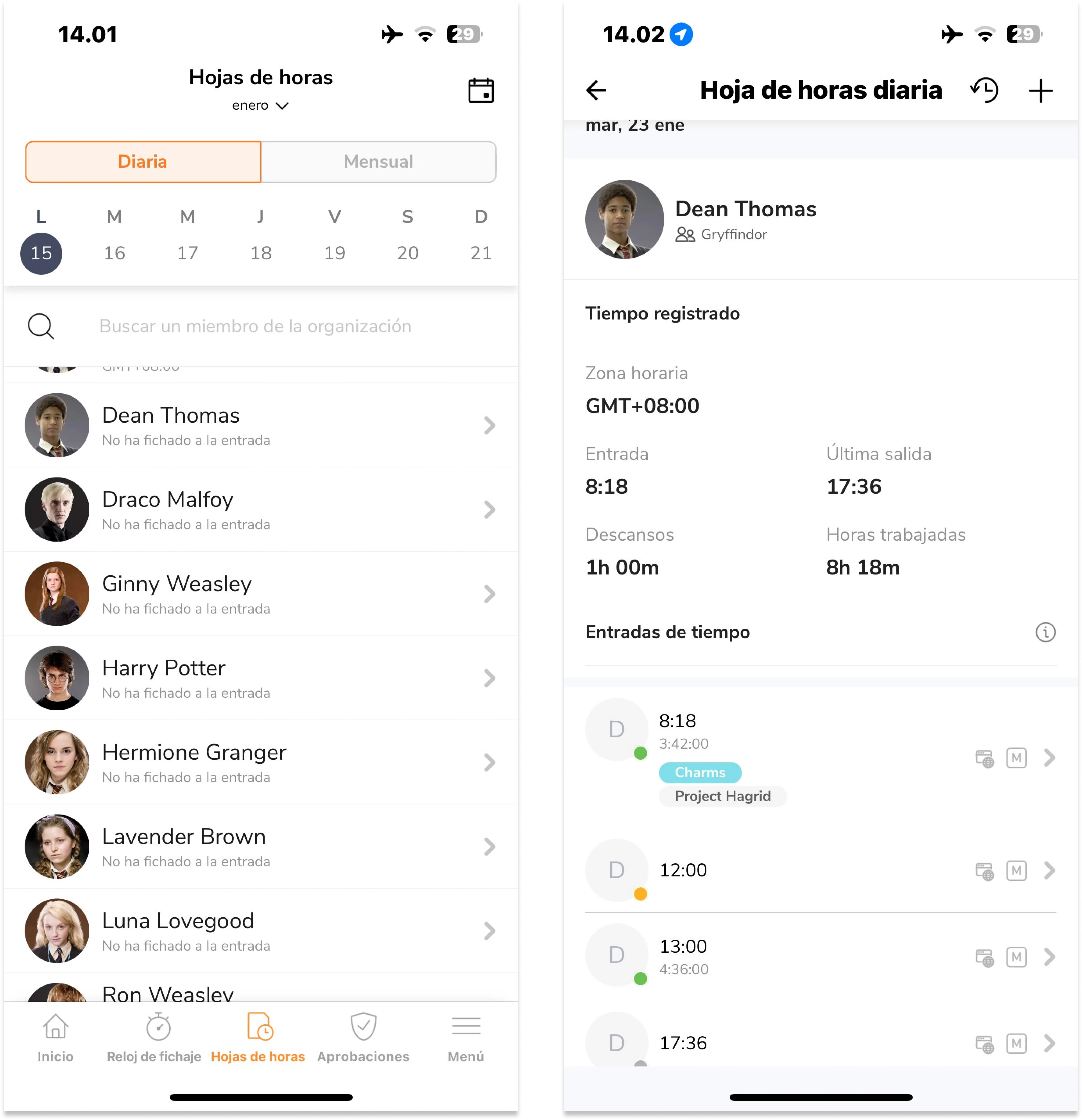
-
Hoja de horas semanal de equipo
Esta vista muestra las horas de nómina diarias de cada miembro del equipo a lo largo de la semana, con el total de horas semanales al final de cada fila. Al pasar el ratón por encima de las horas diarias, podrás ver un desglose rápido de la primera hora de entrada y de la última hora de salida del miembro, así como de las horas normales y extras.
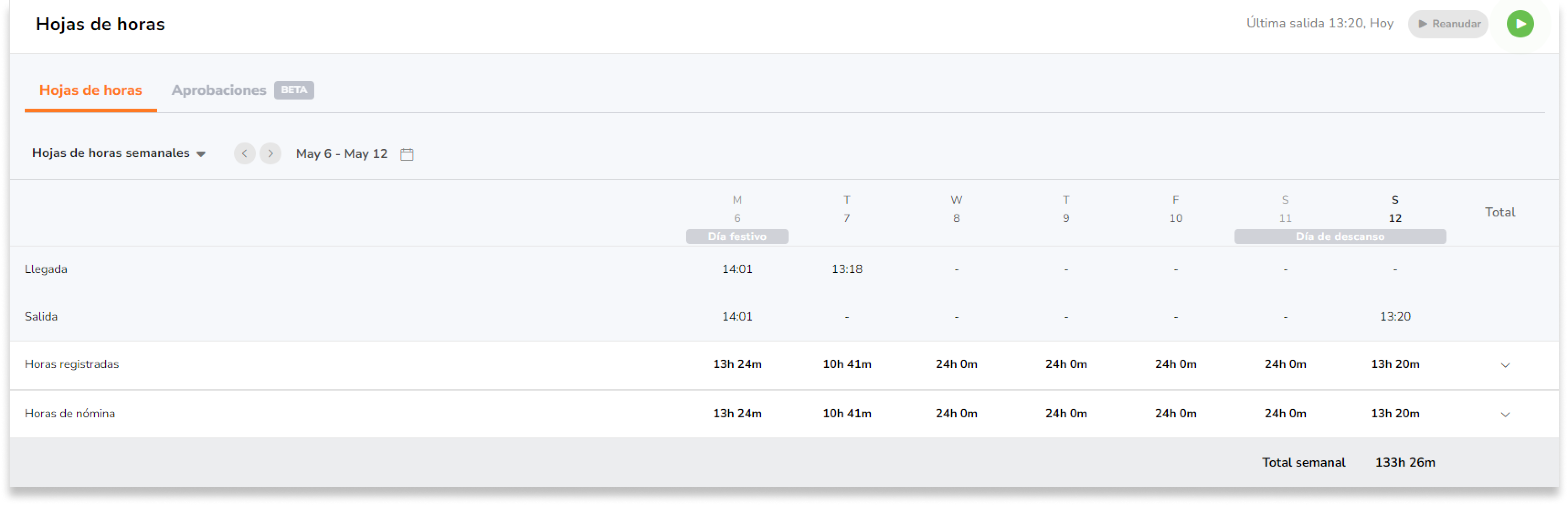
Las nuevas entradas de tiempo añadidas por los miembros del equipo se actualizan en tiempo real y se muestran como un indicador rojo.
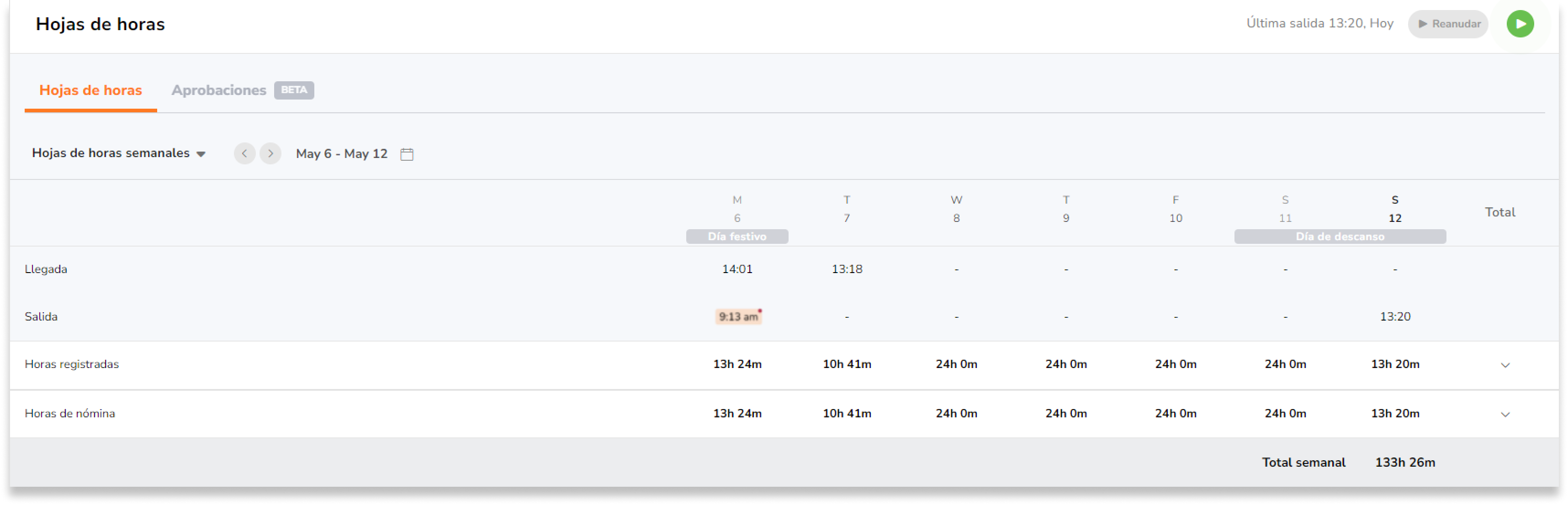
Nota: No hay vista de hoja de horas semanal en la aplicación móvil.
-
Hoja de horas mensual de equipo
La vista mensual de la hoja de horas ofrece una visión global de los datos relacionados con el tiempo de los miembros de tu equipo a lo largo del mes.
En la web, cada día del mes se representa con diferentes tonos de azul que indican las horas trabajadas, y varios indicadores como TO (tiempo libre), RD (día de descanso), y un icono en forma de media luna, que indica que hubo horas extras para ese día. Los bloques grises indican que no se ha registrado tiempo para ese día. Para consultar los datos de un día, haz clic en la celda gris o azul. Al final de cada fila, se mostrará el total de horas de nómina del miembro.
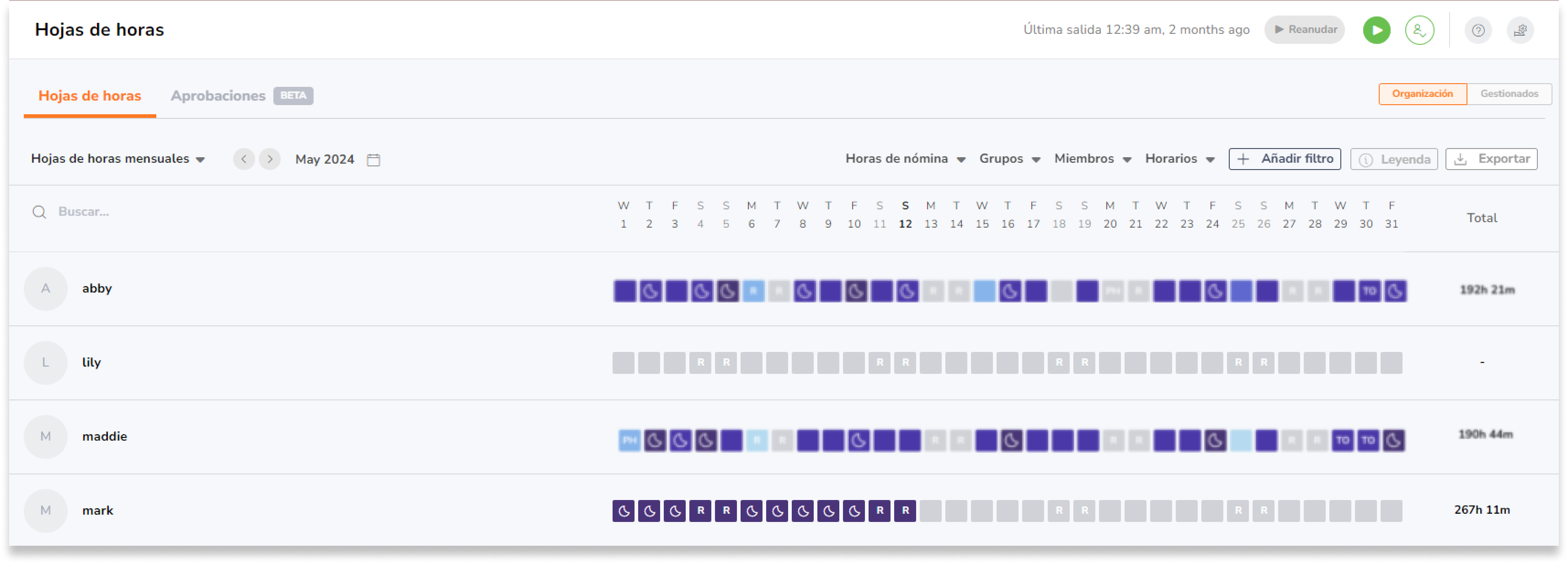
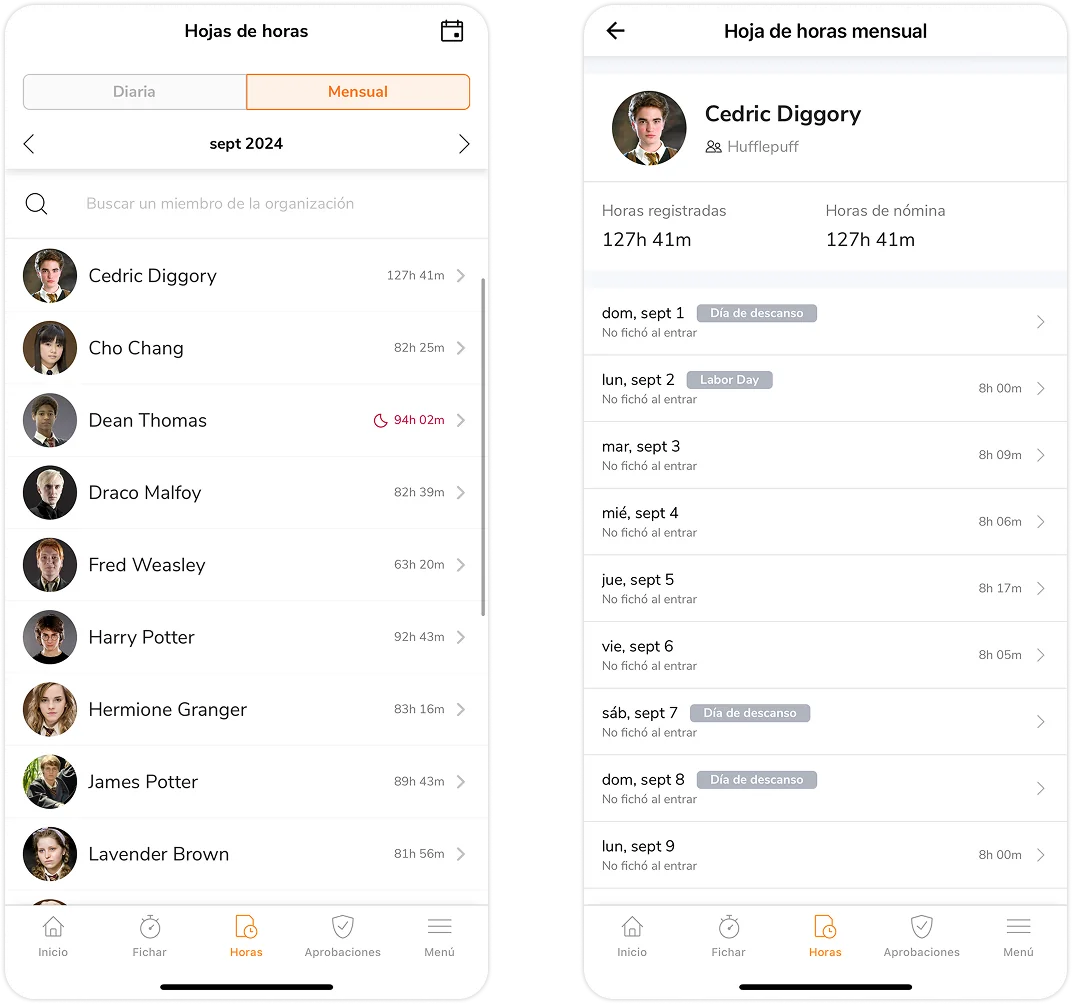
Hojas de horas personales
Hay 2 tipos de vistas de hojas de horas personales disponibles:
-
Hoja de horas semanal personal
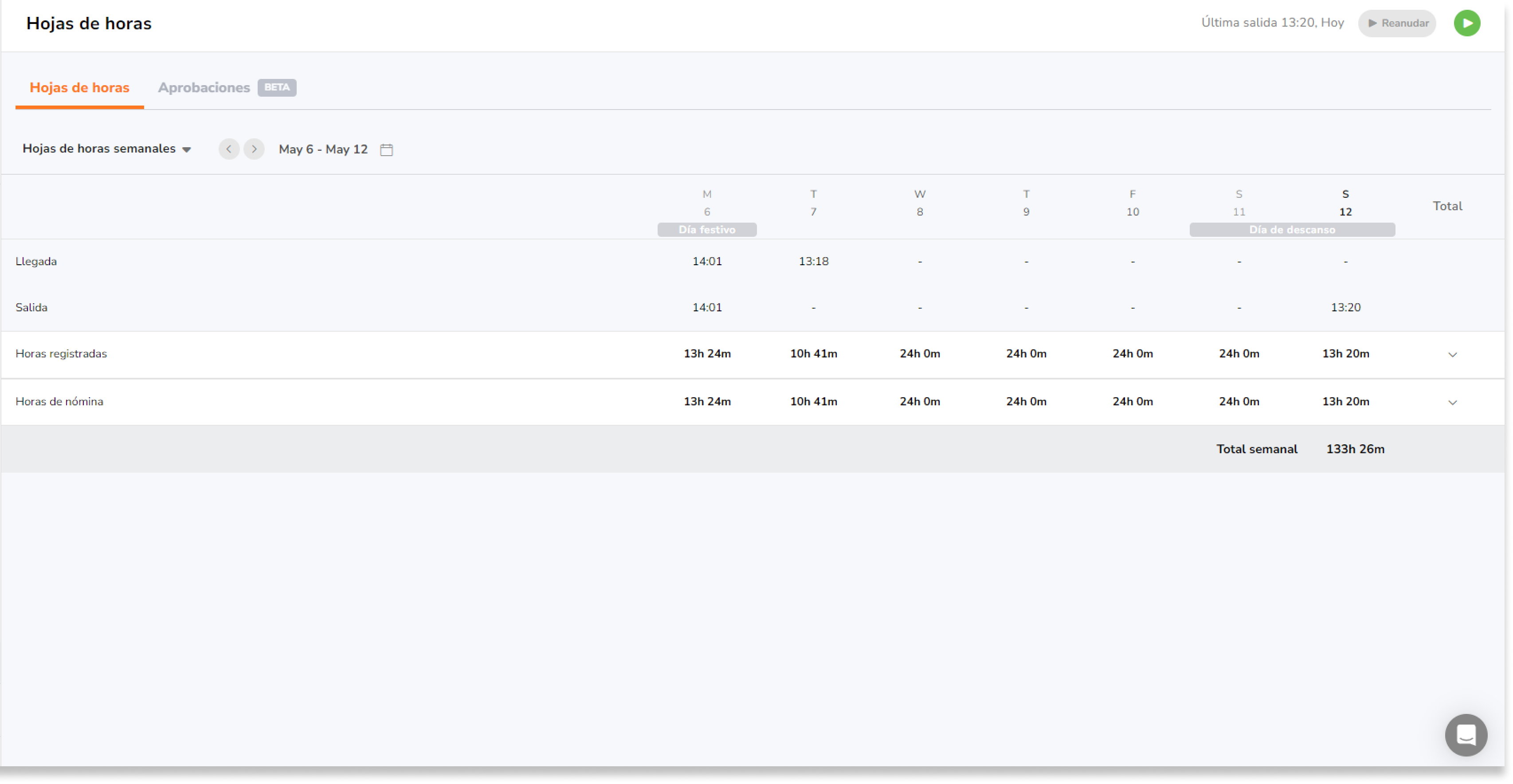
El desglose incluye:
- Primera hora de entrada y última hora de salida.
- Horas registradas, desglosadas en horas trabajadas, descansos y deducciones automáticas.
- Horas de nómina, desglosadas en horas normales y horas extras.
Puedes ver el total de horas de nómina de la semana en la parte inferior.
Por defecto, esta vista es la primera que se abre cuando entras en tu hoja de horas personal.
-
Hoja de horas personal mensual
En la web, se muestra un diseño similar a un calendario. Al pasar el ratón sobre la hora diaria, podrás ver un desglose rápido de tu primera hora de entrada y de la última hora de salida, así como de las horas normales y extras. Al final de cada fila, se mostrará el total de horas de nómina de la semana, y el total de horas de nómina mensuales en la parte inferior del calendario.
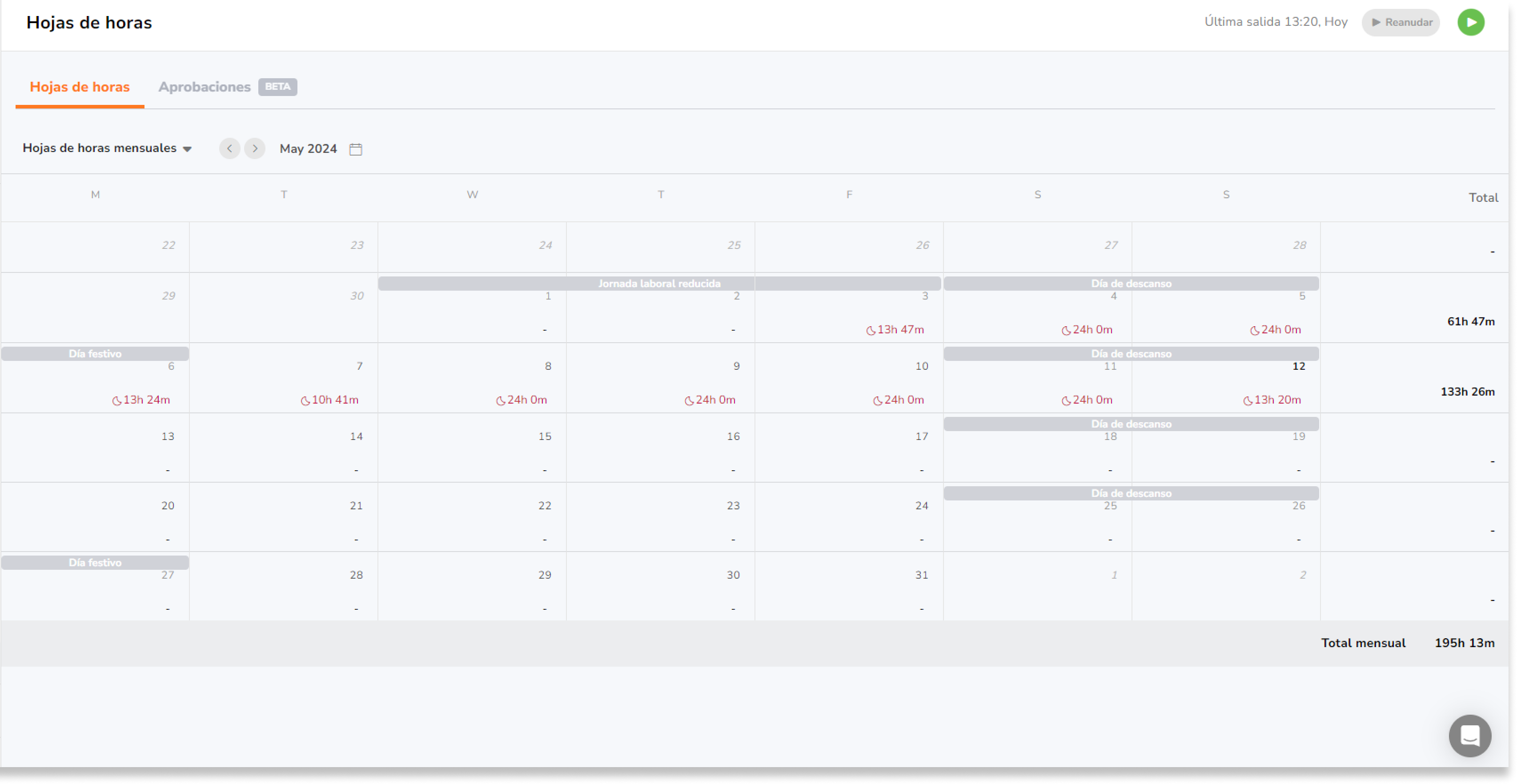
En el móvil, verás el total de horas registradas y de nómina del mes junto con una lista de las hojas de horas de cada día del mes. Si haces clic en cualquiera de los días, accederás a la vista detallada de tu hoja de horas.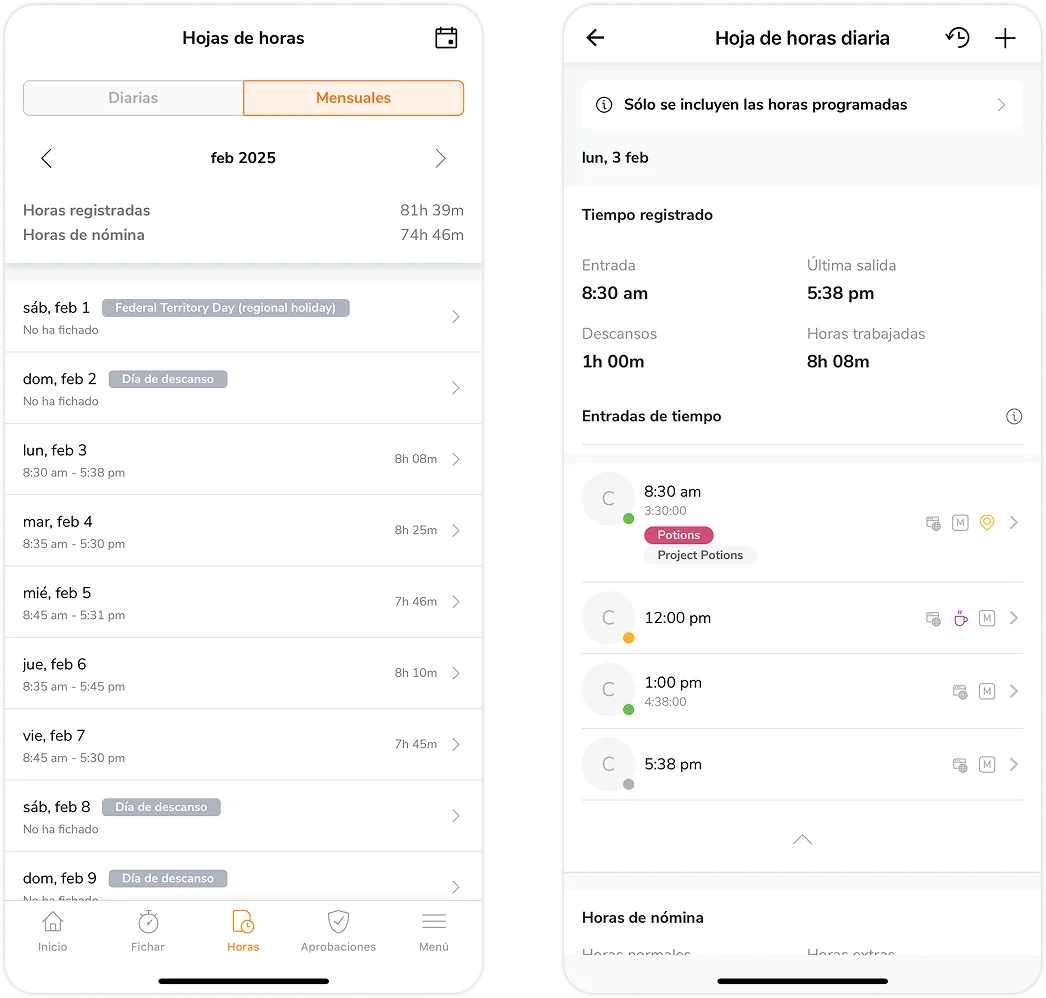
Vista detallada de la hoja de horas
Al hacer clic en la hora diaria de cualquiera de las vistas principales de la hoja de horas que aparecen arriba, verás una hoja de horas diaria personal detallada con un desglose detallado de las hojas de horas del miembro.
Hay tres secciones. Cada sección consta de diferentes desgloses.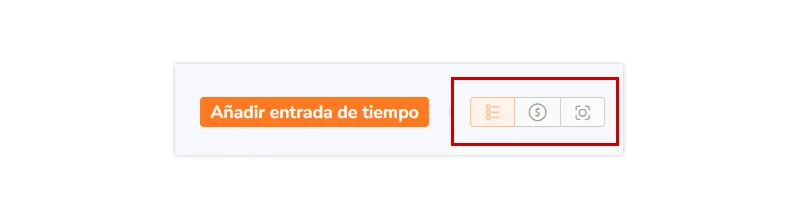
-
Vista de entradas de tiempo
La hoja de horas diaria se muestra con un desglose de las entradas de tiempo, las horas registradas y las horas de nómina.
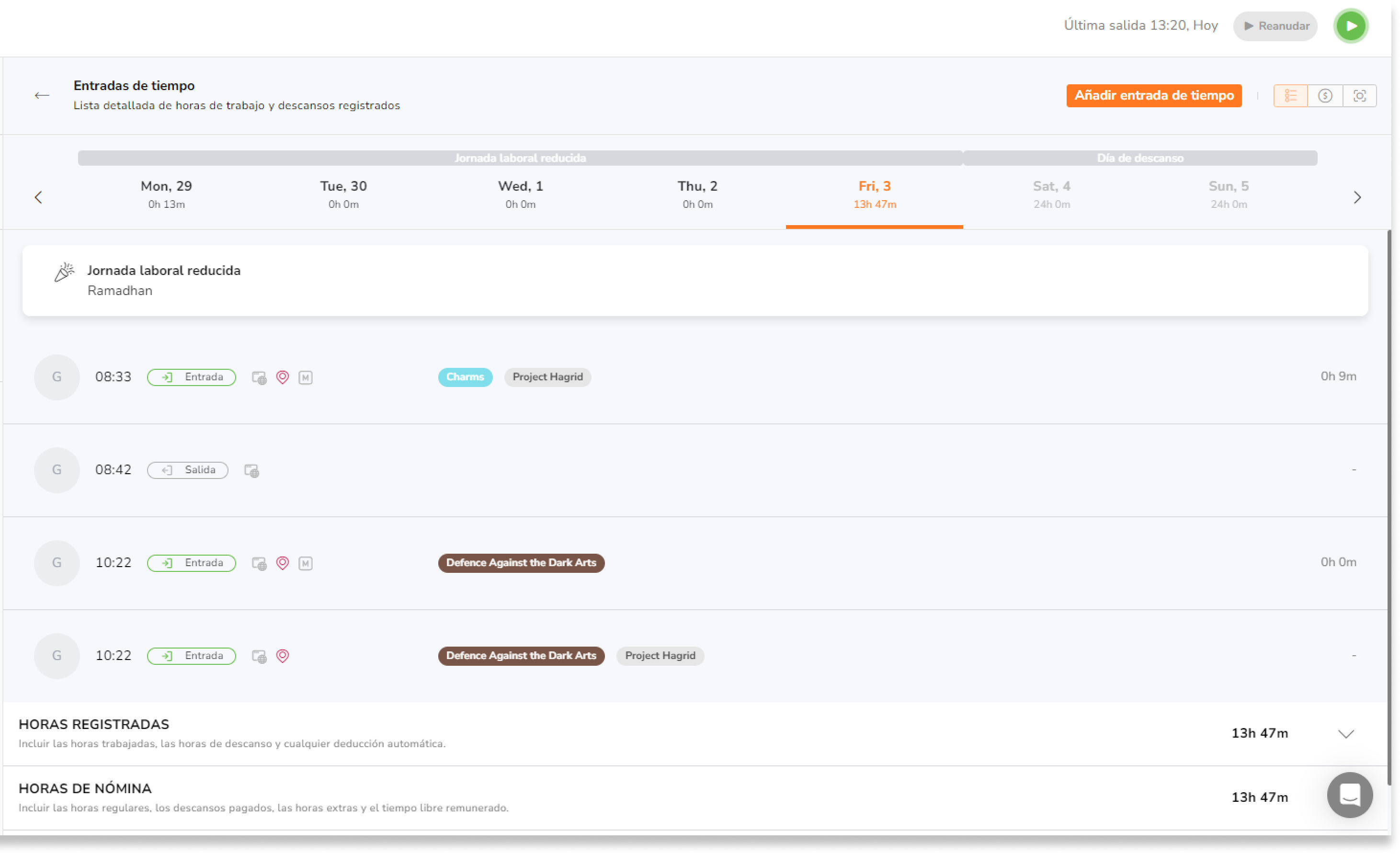
En cada fila de entrada de tiempo, podrás ver si hay algún indicador de icono. Los indicadores de icono se dividen en dos tipos: indicadores de dispositivo e indicadores de entrada de tiempo.
Indicadores de dispositivo
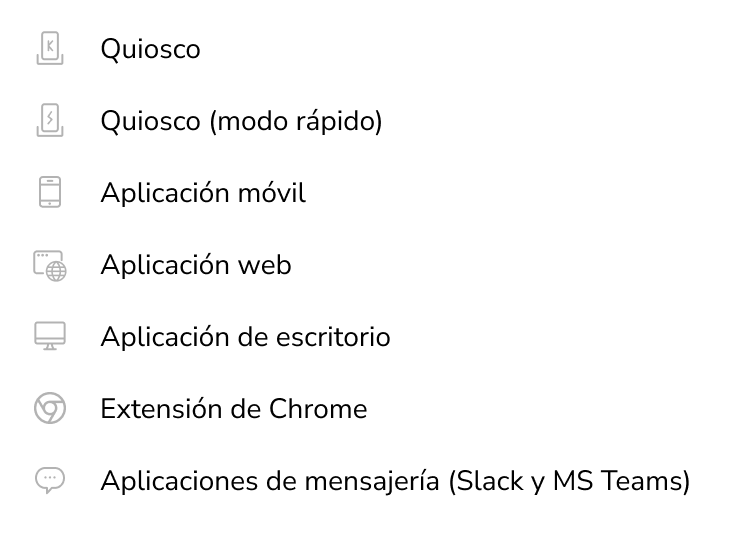
Indicadores de entrada de tiempo
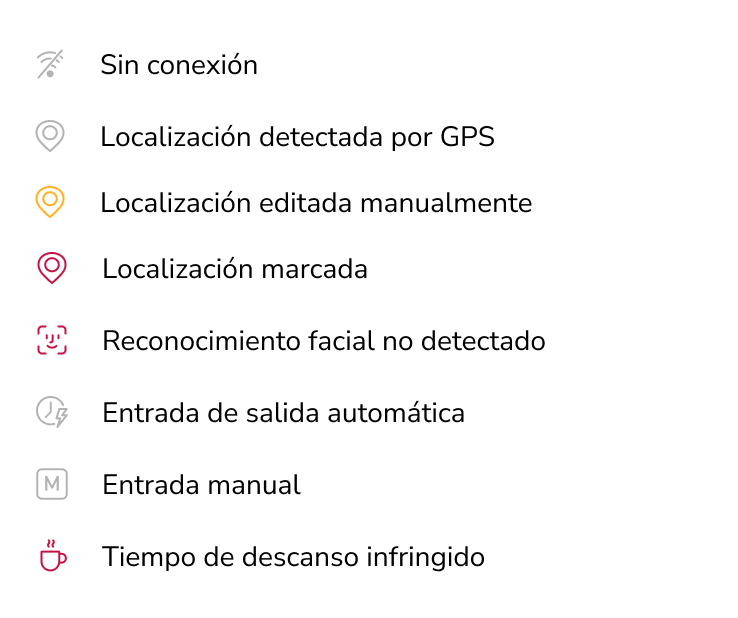
-
Vista de nómina
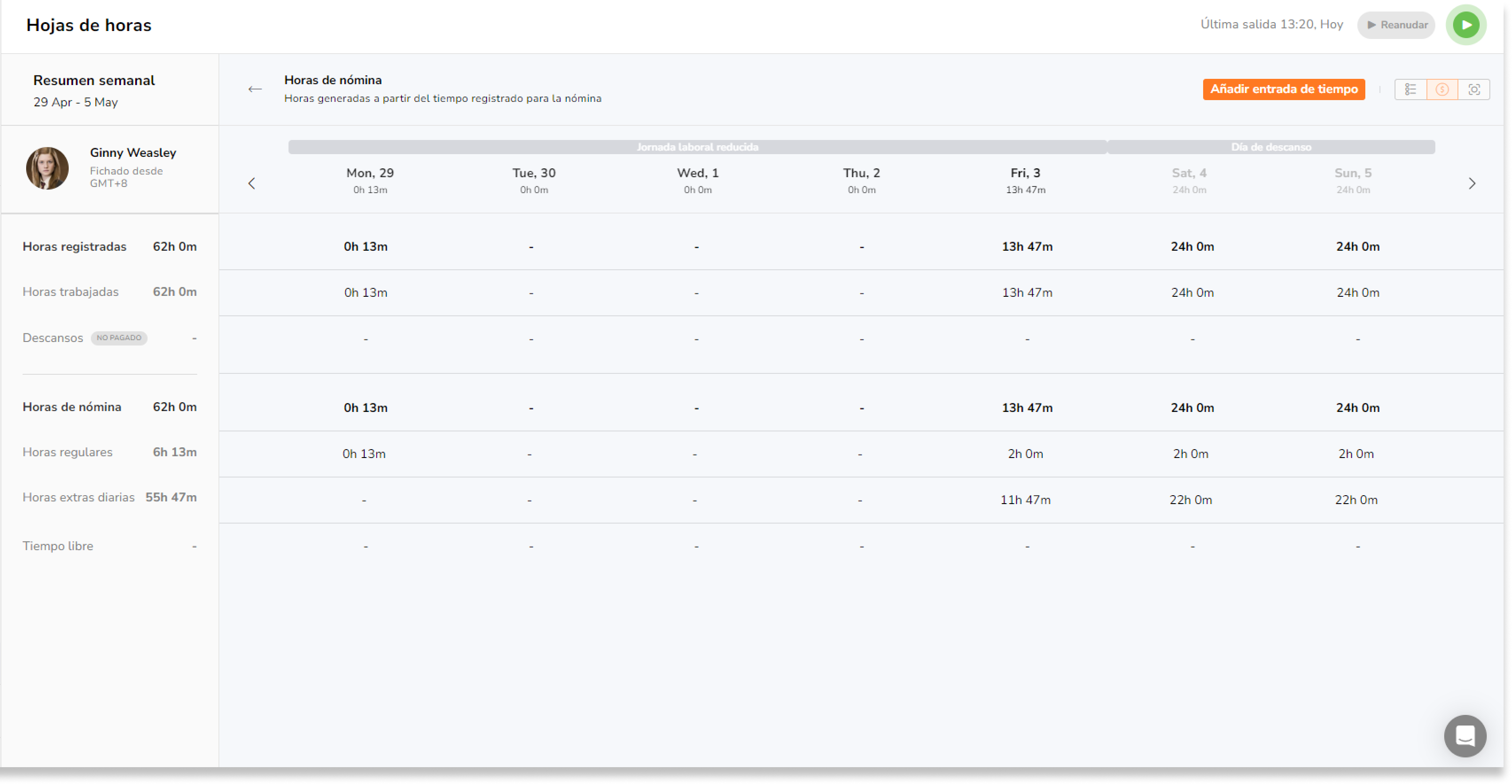
En la vista de una semana, puedes ver el desglose de las horas de nómina de cada día. Si necesitas editar las horas de nómina sin editar las entradas de tiempo, puedes hacerlo en la pestaña de desglose de nómina.
- En esta vista solo se puede editar la sección de horas de nómina. Para cualquier cambio, tendrás que proporcionar una razón para el cambio.
- Hay un botón de reinicio (debajo de la fecha) para restablecer las horas de nómina editadas a las horas de nómina originales basadas en las horas registradas.
En la aplicación web, podrás ver un resumen semanal en el panel izquierdo de la pantalla, así como navegar por las semanas anteriores para ver los desgloses de cada semana y día.
-
Vista de capturas de pantalla
Si la captura de pantalla está activada y los miembros del equipo han registrado el tiempo utilizando el sistema de control horario para escritorio Jibble, todas las capturas de pantalla realizadas estarán disponibles aquí.
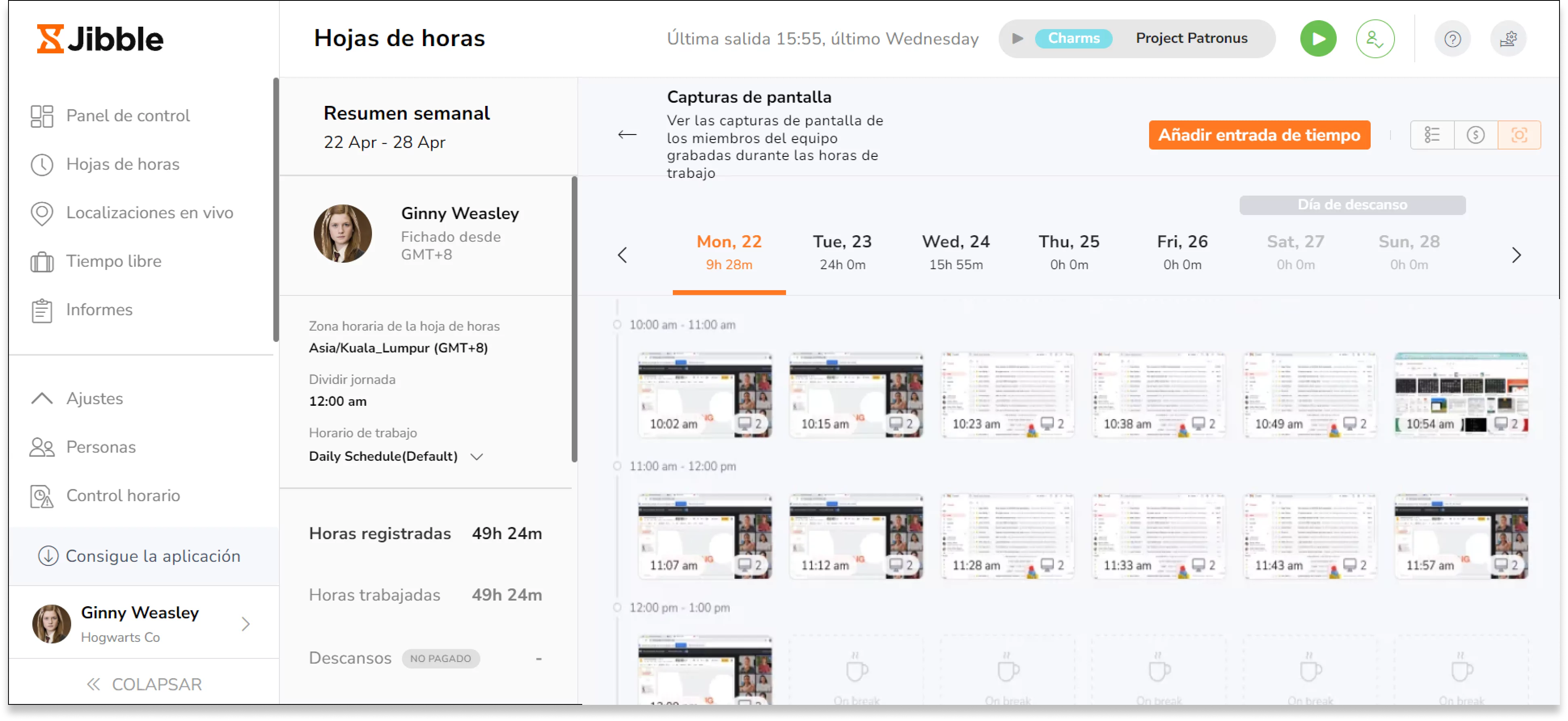
Las capturas de pantalla se organizan en líneas de tiempo horarias a intervalos de 10 minutos. Para más detalles, lee cómo funciona la captura de pantalla o explora nuestro artículo completo sobre cómo ver y eliminar capturas de pantalla.
