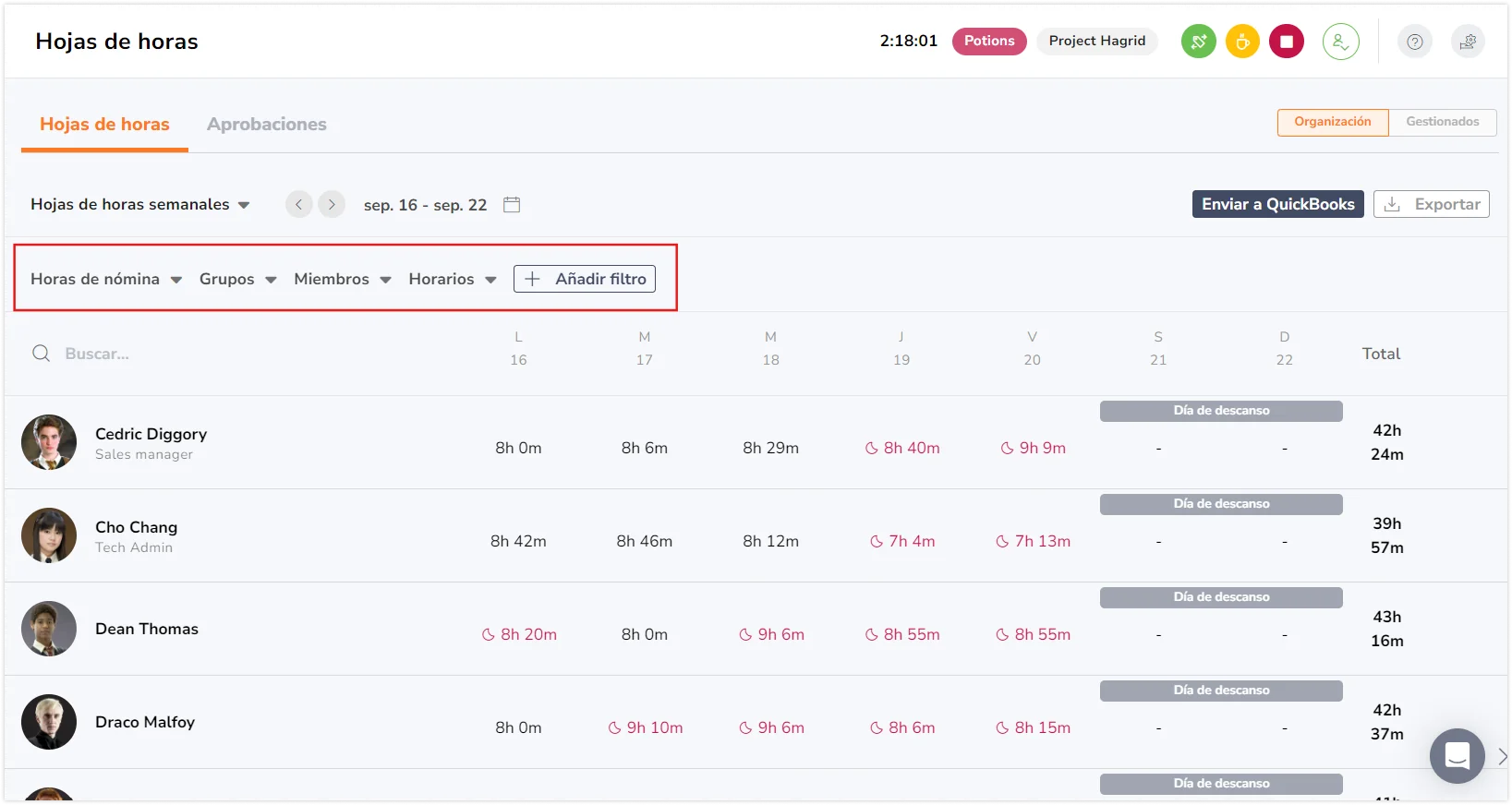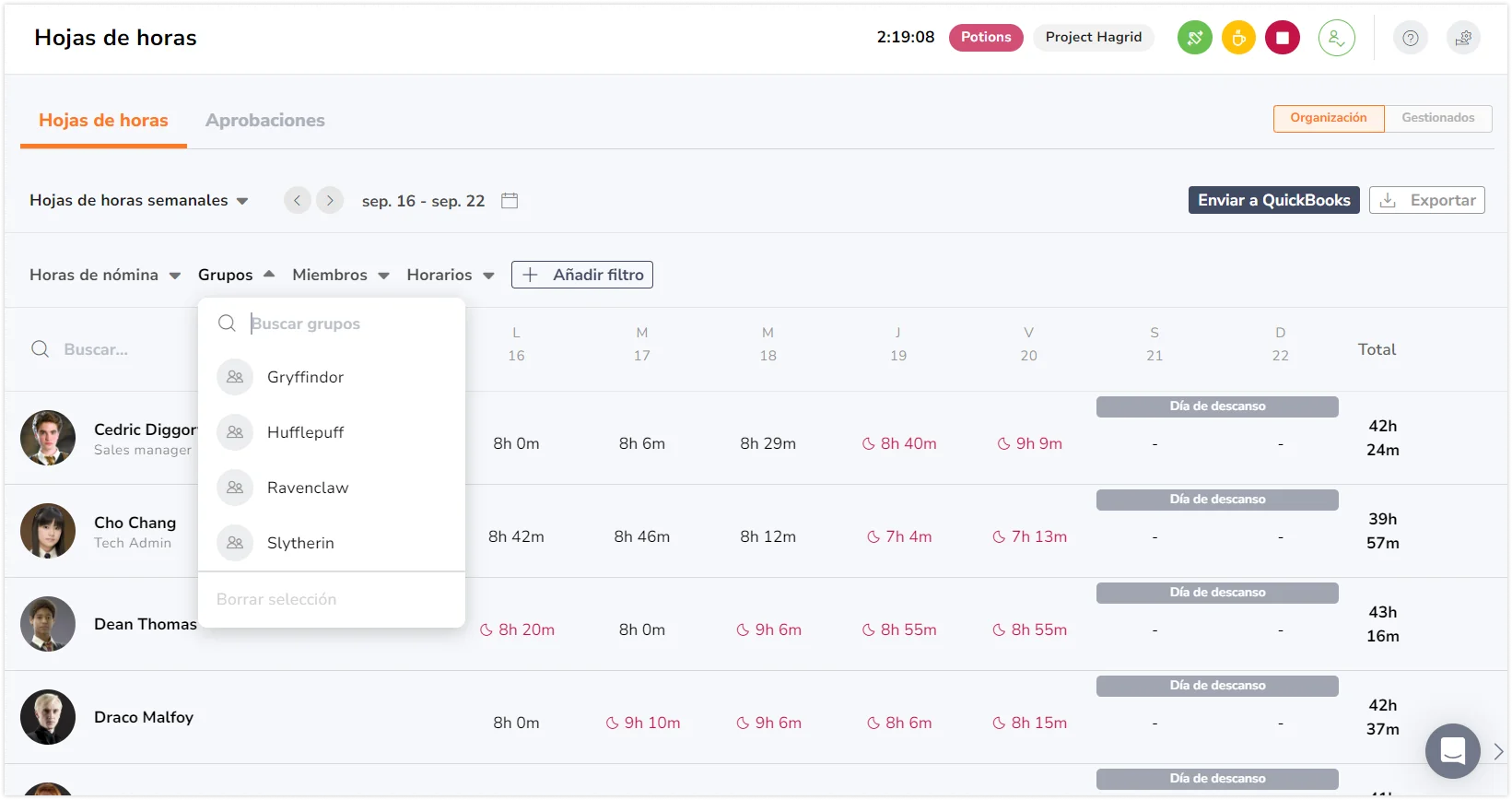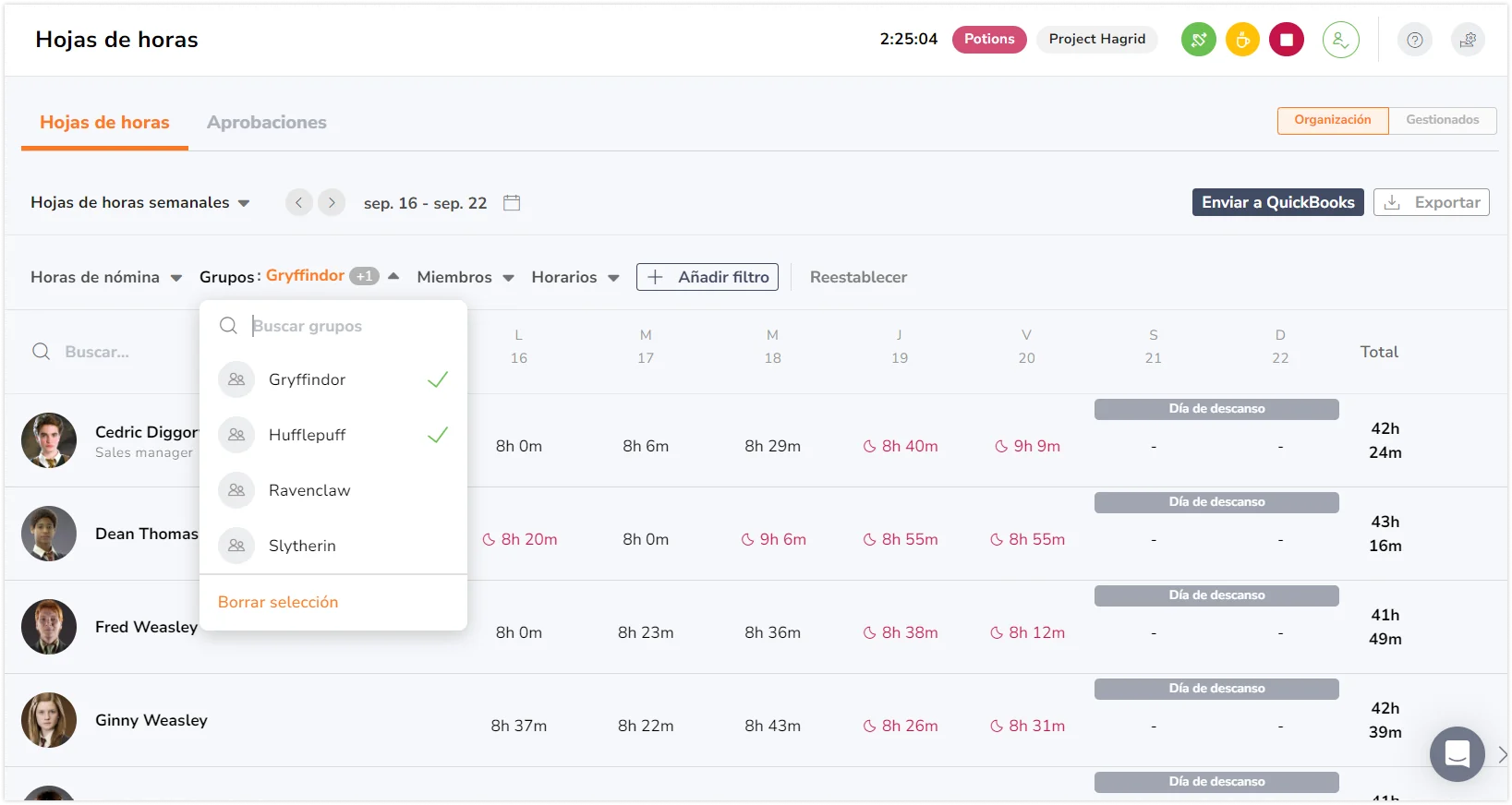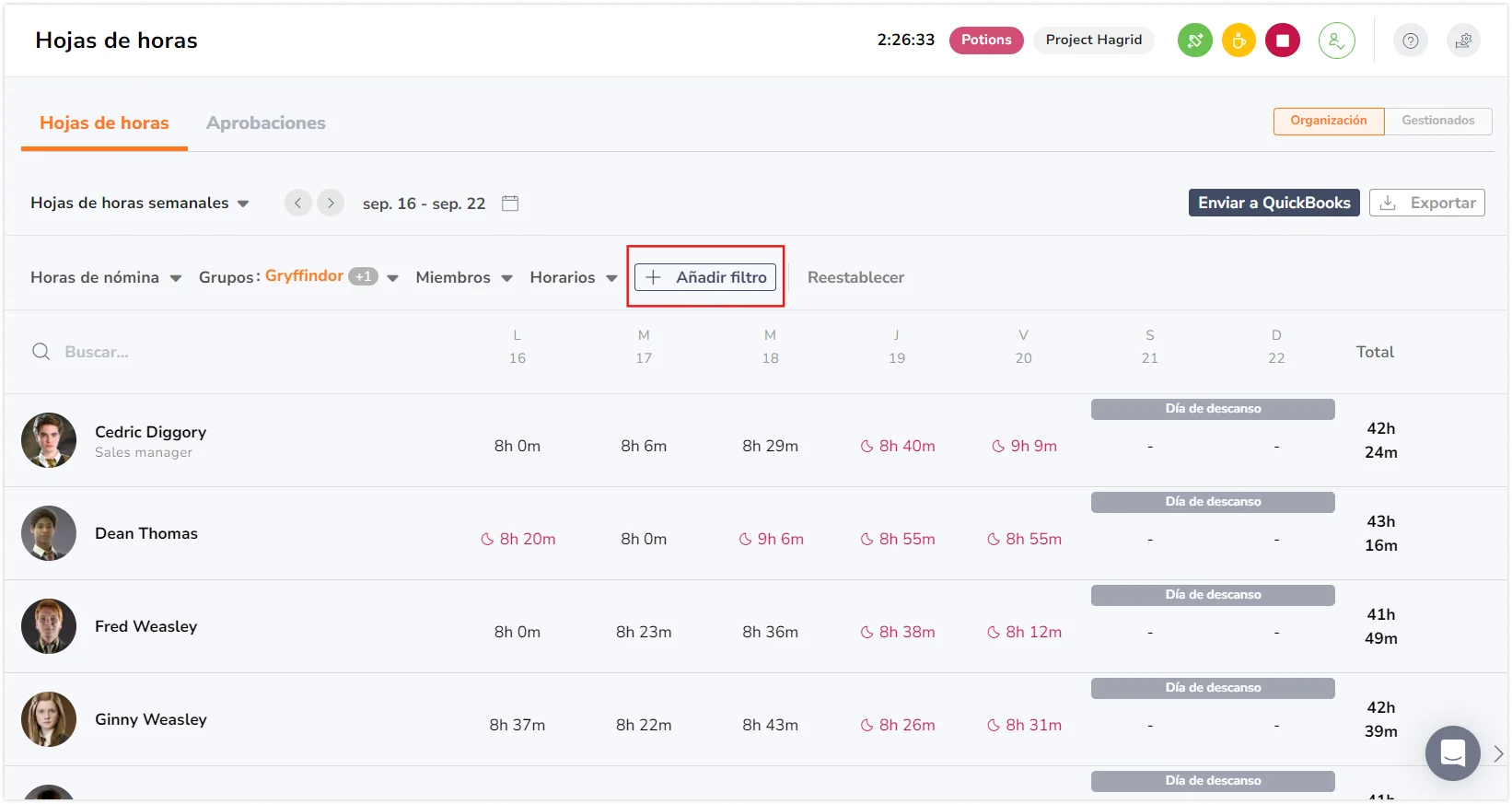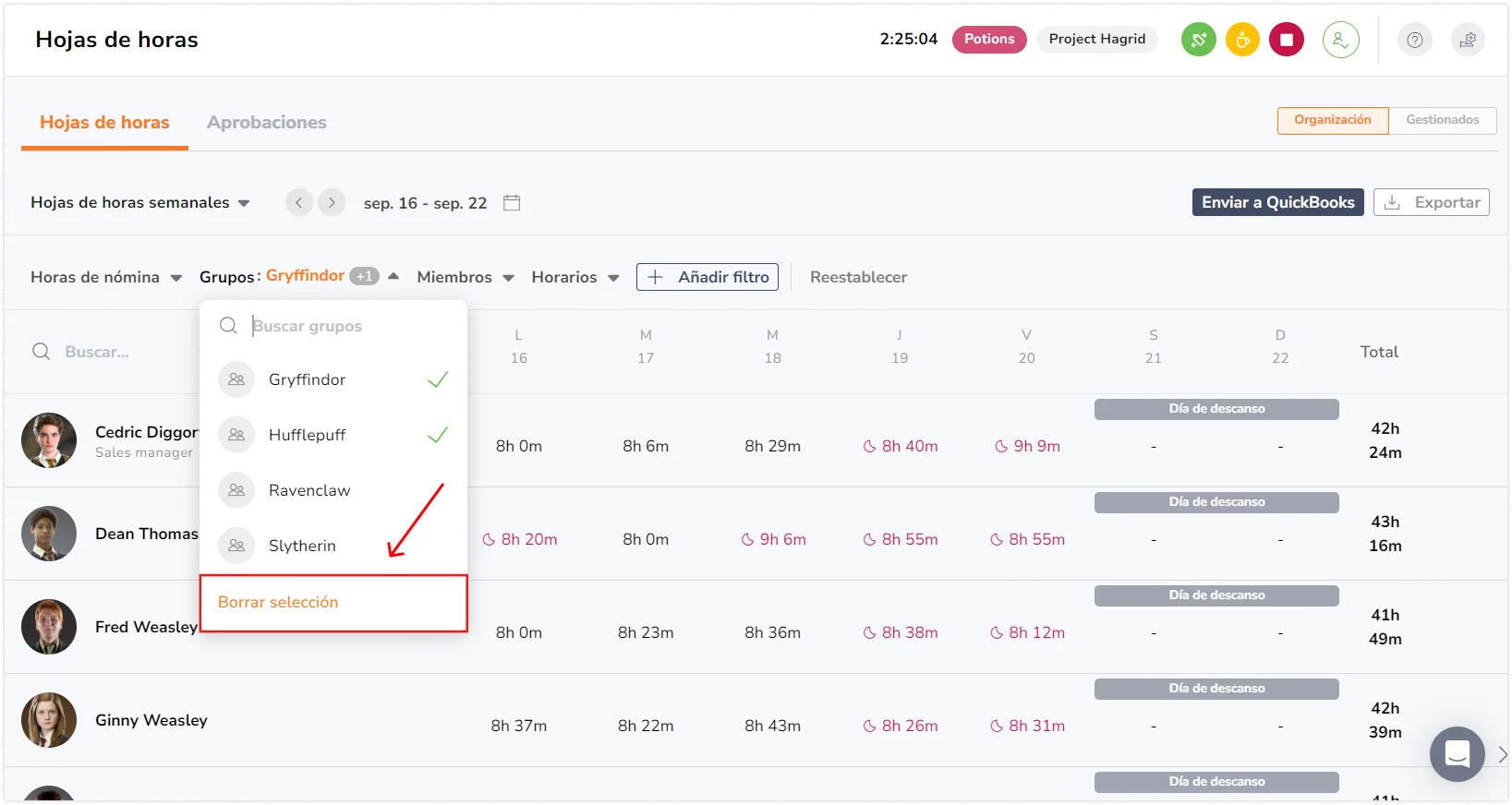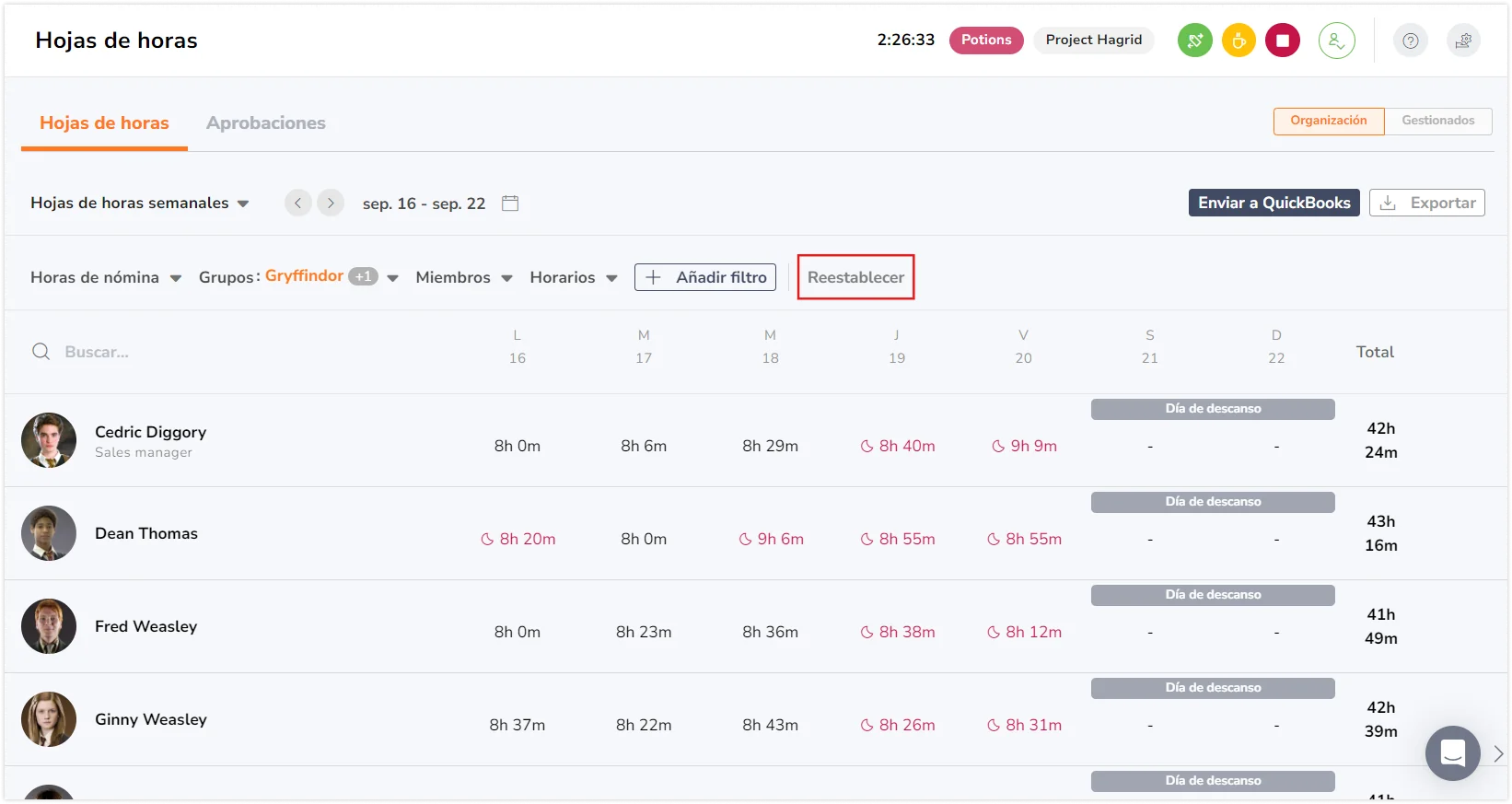¿Cómo filtrar las hojas de horas?
Limita tu búsqueda de hojas de horas basándote en horas de nómina, grupos, empleados y mucho más
Con la aplicación de hoja de horas de Jibble, puedes filtrar sin esfuerzo las hojas de horas para analizar y gestionar con precisión las horas en función de tus necesidades específicas. Este artículo te guiará a través de cada tipo de filtro y cómo puede ayudarte a analizar el trabajo de tu equipo.
Este artículo abarca:
Roles y permisos
Dependiendo de tu función, puedes tener diferentes niveles de acceso y posibilidades:
- Propietario/Admin: acceso completo a las hojas de horas de todos los miembros, incluida la posibilidad de aplicar y gestionar todos los filtros.
- Gerente: normalmente tiene acceso a las hojas de horas de grupos o miembros específicos que tiene asignados, incluida la capacidad de aplicar filtros relevantes para los miembros que tiene asignados. Si se activan los permisos para ver todas las hojas de horas, los administradores tendrán acceso a todos los filtros disponibles para un administrador o propietario.
- Miembro: sólo pueden ver sus propias hojas de horas y no tienen acceso a las opciones de filtrado.
Aprende más sobre roles y permisos en Jibble.
Aplicar filtros a hojas de horas
En Jibble, hay cuatro tipos principales de filtros para las hojas de horas: Horas de nómina, Grupos, Miembros y Horarios. También pueden añadirse opciones de filtro adicionales, como Horas registradas y Códigos de miembro, para obtener información más detallada.
Consejo 💡:
Combina varios filtros para crear búsquedas aún más específicas. Por ejemplo, puedes filtrar para ver las hojas de horas del «Departamento de Marketing» con «8-10 horas» de horas de nómina, excluyendo los días de descanso/festivos y el tiempo libre.
- Ve a Hojas de horas.
- Busca los filtros situados en la parte superior derecha.

- Haz clic en un filtro para ampliar las opciones.

- Si fuera necesario, utiliza la barra de búsqueda para buscar elementos concretos, como nombres de grupos o de miembros.
- Elige una o varias opciones del filtro. Los filtros se aplicarán inmediatamente.

- Para afinar aún más tu búsqueda, selecciona otro filtro y repite los pasos anteriores.
- Haz clic en el botón Añadir filtro para añadir filtros adicionales, incluyendo Horas registradas y Códigos de miembro.

- Repite los pasos anteriores para cualquier filtro adicional que desees aplicar.
- Para borrar las selecciones realizadas para un tipo de filtro específico, pulsa sobre el filtro y haz clic en el botón Borrar selección de la parte inferior.

- Para restablecer todos los filtros aplicados, pulsa el botón Restablecer.

Nota: Los filtros se aplicarán en función del intervalo de fechas seleccionado. Por ejemplo, cuando veas hojas de horas semanales o mensuales, Jibble buscará dentro de todo ese intervalo de tiempo para encontrar hojas de horas que coincidan con tus criterios.
Opciones de filtrado
Horas de nómina
El filtro Horas de nómina te permite clasificar las hojas de horas en función del número total de horas trabajadas, incluyendo tanto las horas normales como las horas extras. Las opciones incluyen:
- 0 horas: Hojas de horas sin horas de nómina registradas, útiles para identificar a los ausentes.
- 0-2 horas:Hojas de horas con 0 a 2 horas de nómina, ideales para analizar jornadas cortas o descansos.
- 2-4 horas:Hojas de horas con 2 a 4 horas de nómina, útiles para identificar a los empleados que trabajaron turnos cortos o jornadas parciales.
- 4-6 horas:Hojas de horas con 4 a 6 horas de nómina, a menudo utilizadas para turnos estándar de media jornada.
- 6-8 horas:Hojas de horas con 6 a 8 horas de nómina, utilizadas habitualmente para turnos de jornada completa.
- 8-10 horas:Hojas de horas con 8 a 10 horas de nómina, útiles para identificar a los empleados que hicieron horas extra o turnos prolongados.
- 10+ horas:Hojas de horas con más de 10 horas de nómina, ideales para analizar jornadas muy largas o identificar a empleados que pueden haber olvidado fichar a la salida.
Además, puedes afinar aún más tus resultados con estas opciones:
- Excluir Días de descanso/Festivos: Excluye las hojas de horas de los días de descanso o festivos de los resultados filtrados para obtener una imagen más clara de las horas de trabajo sólo durante los días laborables normales.
- Excluir tiempo libre: excluye de los resultados filtrados las hojas de horas de los días con tiempo libre aprobado. Esto ayuda a analizar las horas de trabajo sin la influencia de vacaciones, bajas por enfermedad u otros periodos de tiempo libre.
Ejemplo:
Supón que quieres identificar a los miembros del equipo que no han fichado en un día laborable. Puedes hacerlo así:
- Seleccionando el Filtro 0 horas: esto mostrará las hojas de horas en las que no se registraron horas de nómina.
- Activando la casilla Excluir días de descanso/festivos públicos: así te aseguras de que sólo ves los días laborables.
- Activando la casilla Excluir tiempo libre: esto elimina las hojas de horas de los días con tiempo libre aprobado, dándote una imagen más clara de las ausencias reales.
Grupos
El filtro Grupos te permite ver las hojas de horas de equipos o departamentos concretos de tu organización. Por ejemplo, puedes filtrar para ver solo las hojas de horas del «Equipo de Ventas» o del «Departamento de Marketing».
Miembros
El filtro Miembros te permite centrarte en hojas de horas de empleados individuales. Esto es útil para revisar las horas de trabajo de un empleado concreto, la asignación de tiempo a un proyecto o los patrones de asistencia.
Horarios
El filtro Horarios te permite comparar las hojas de horas con los horarios de trabajo predefinidos. Puedes ver si los empleados cumplieron sus horarios designados o identificar cualquier desviación.
Horas registradas
El filtro Horas registradas te ayuda a buscar hojas de horas en función del total de horas registradas, incluidas las pausas. De forma similar al filtro Horas de nómina, puedes clasificar las hojas de horas por el total de horas registradas con opciones como 0 horas, 0-2 horas, 2-4 horas, etc.
Códigos de miembro
El filtro Códigos de miembro te permite filtrar hojas de horas utilizando identificadores únicos asignados a los miembros del equipo. Esto puede ser especialmente útil para las organizaciones que utilizan códigos personalizados o identificadores de empleado con fines de seguimiento.