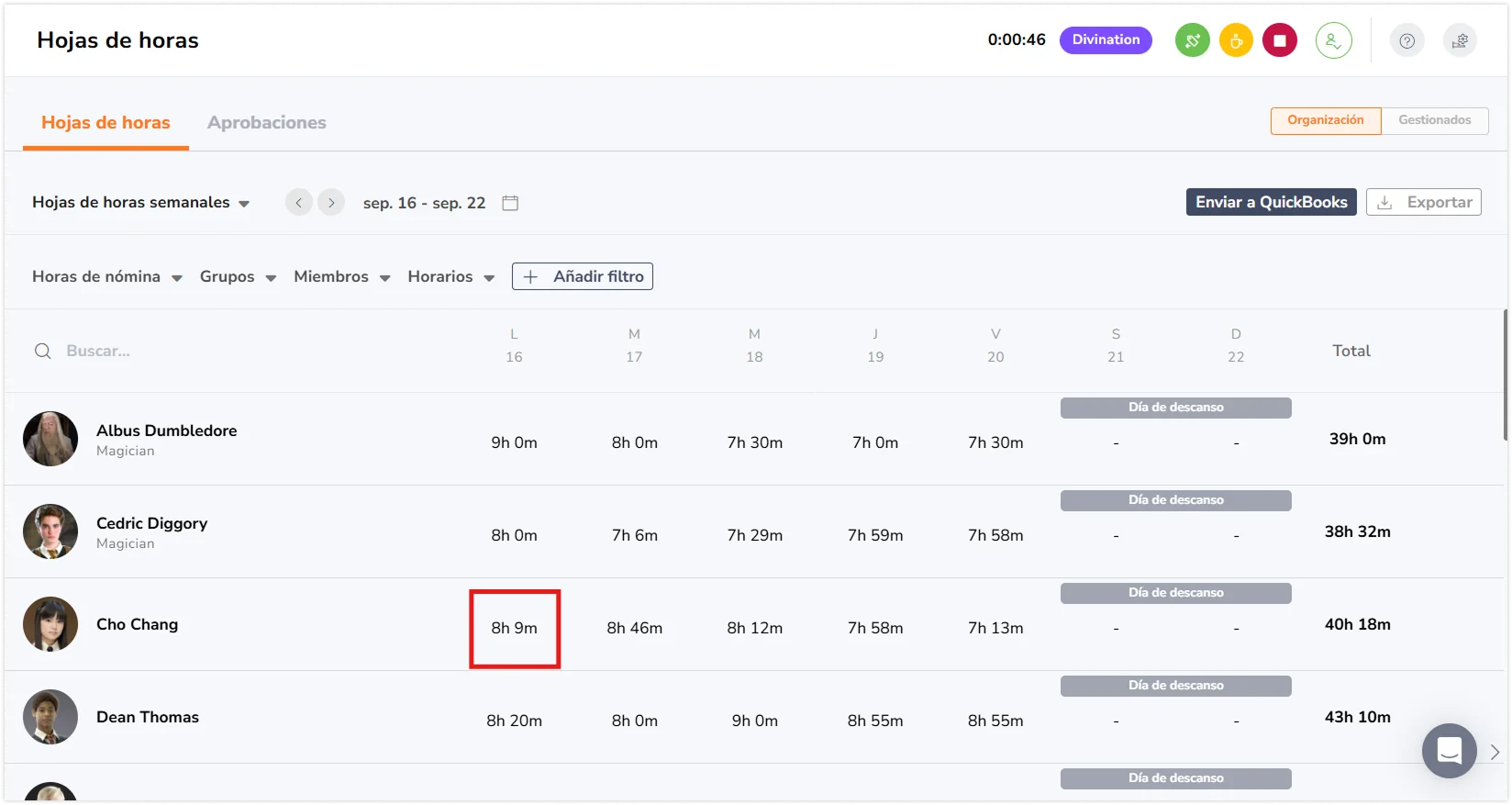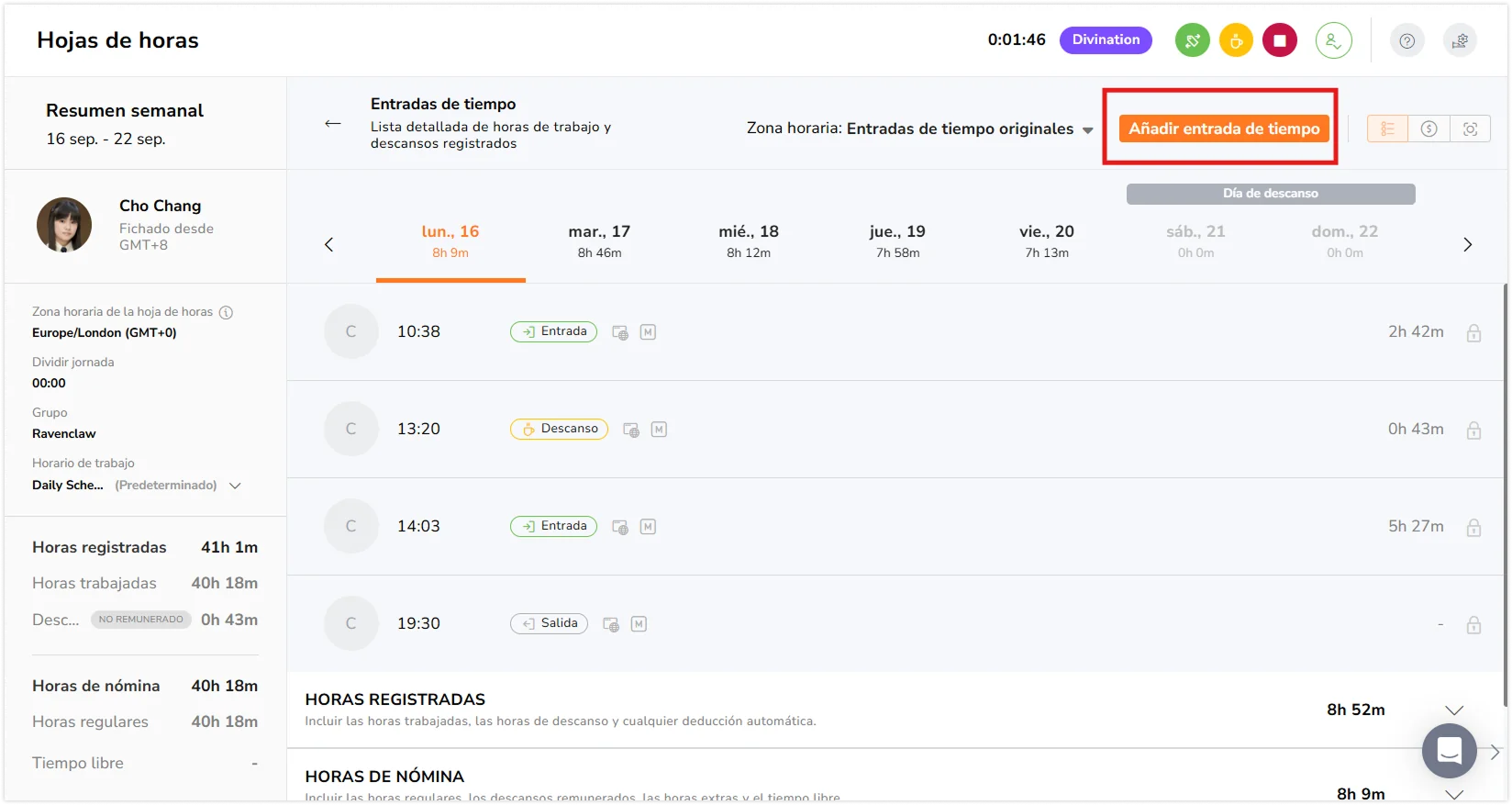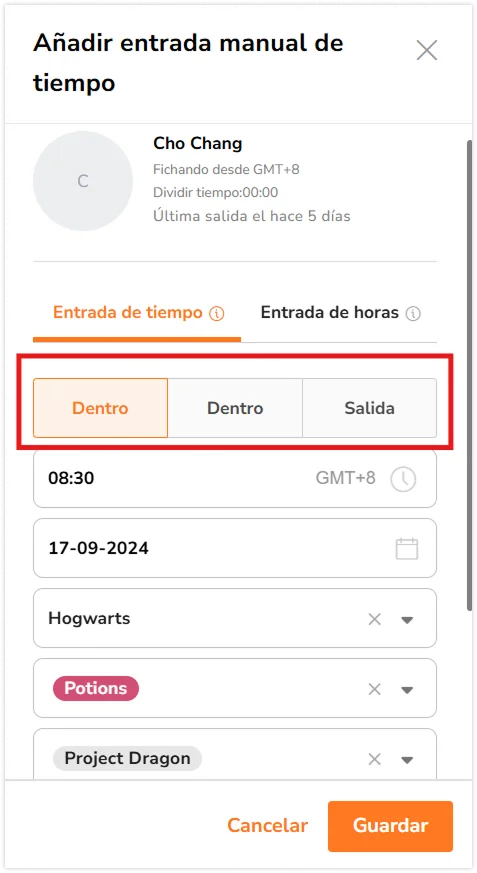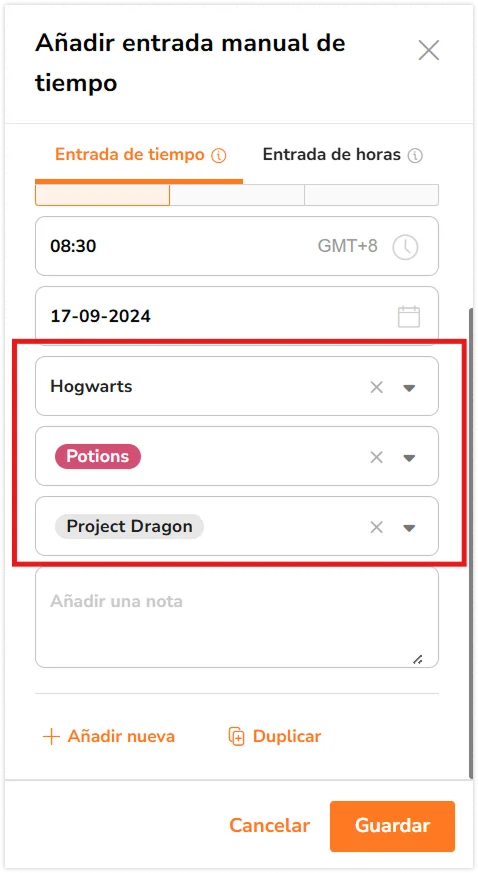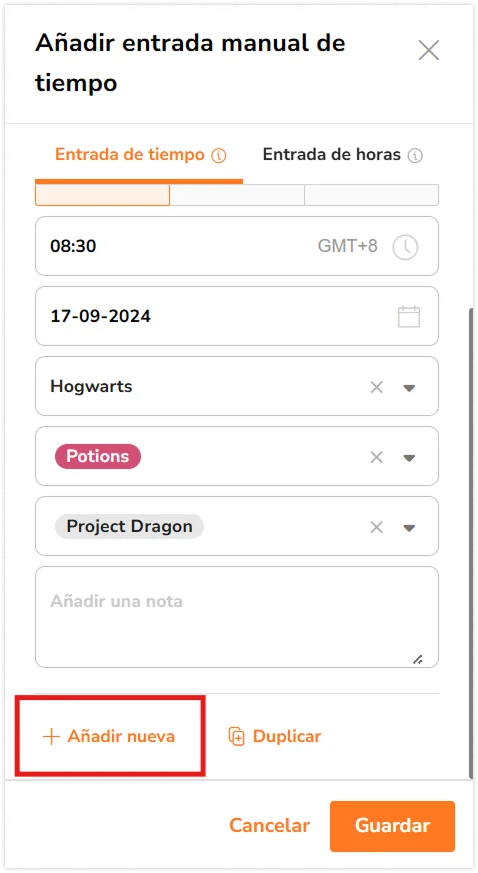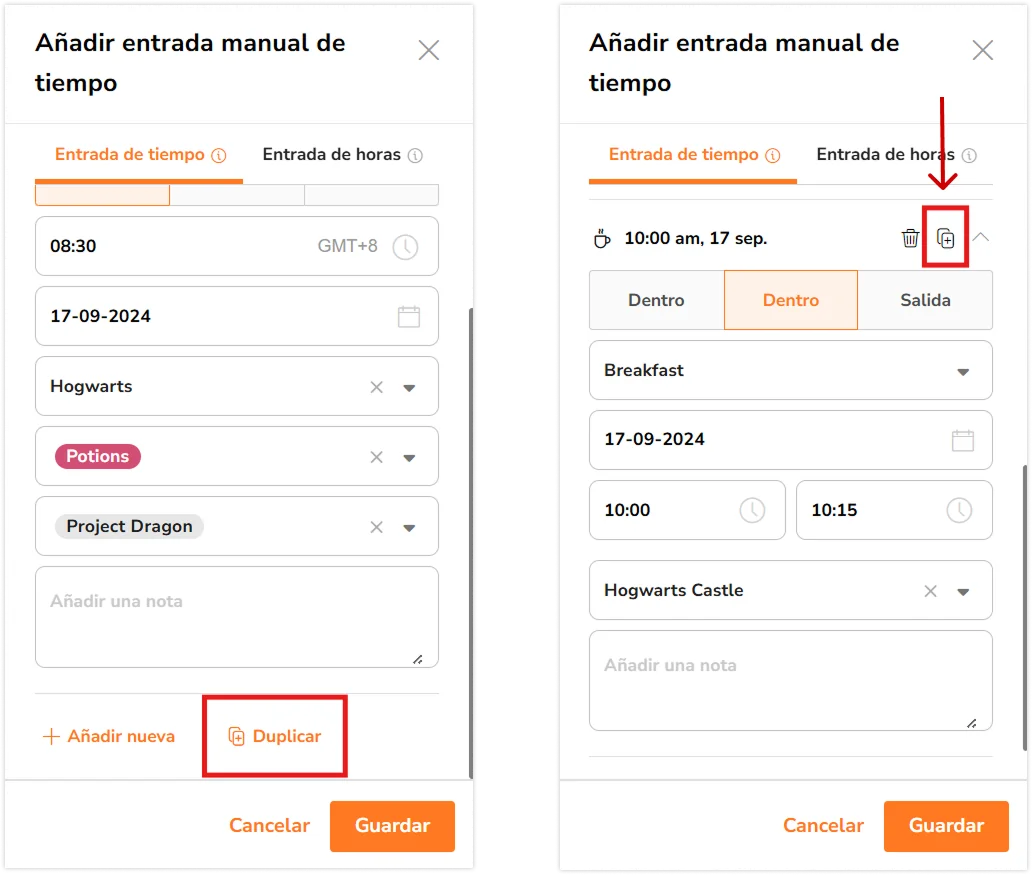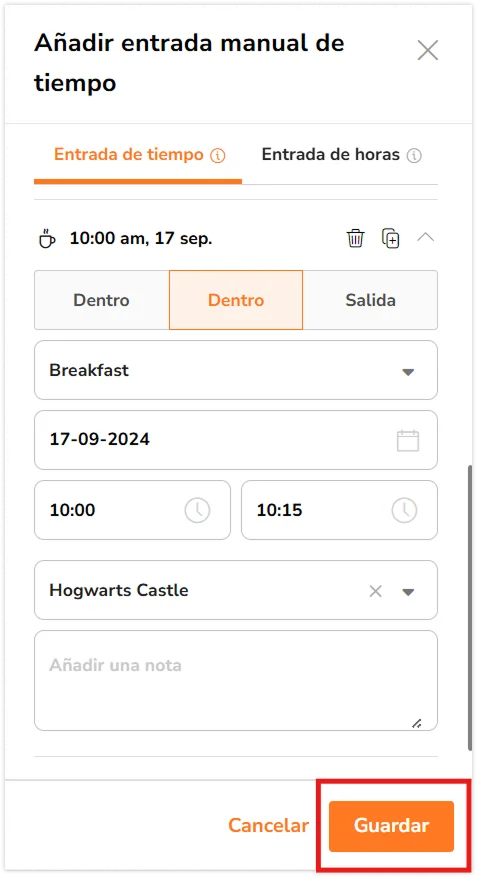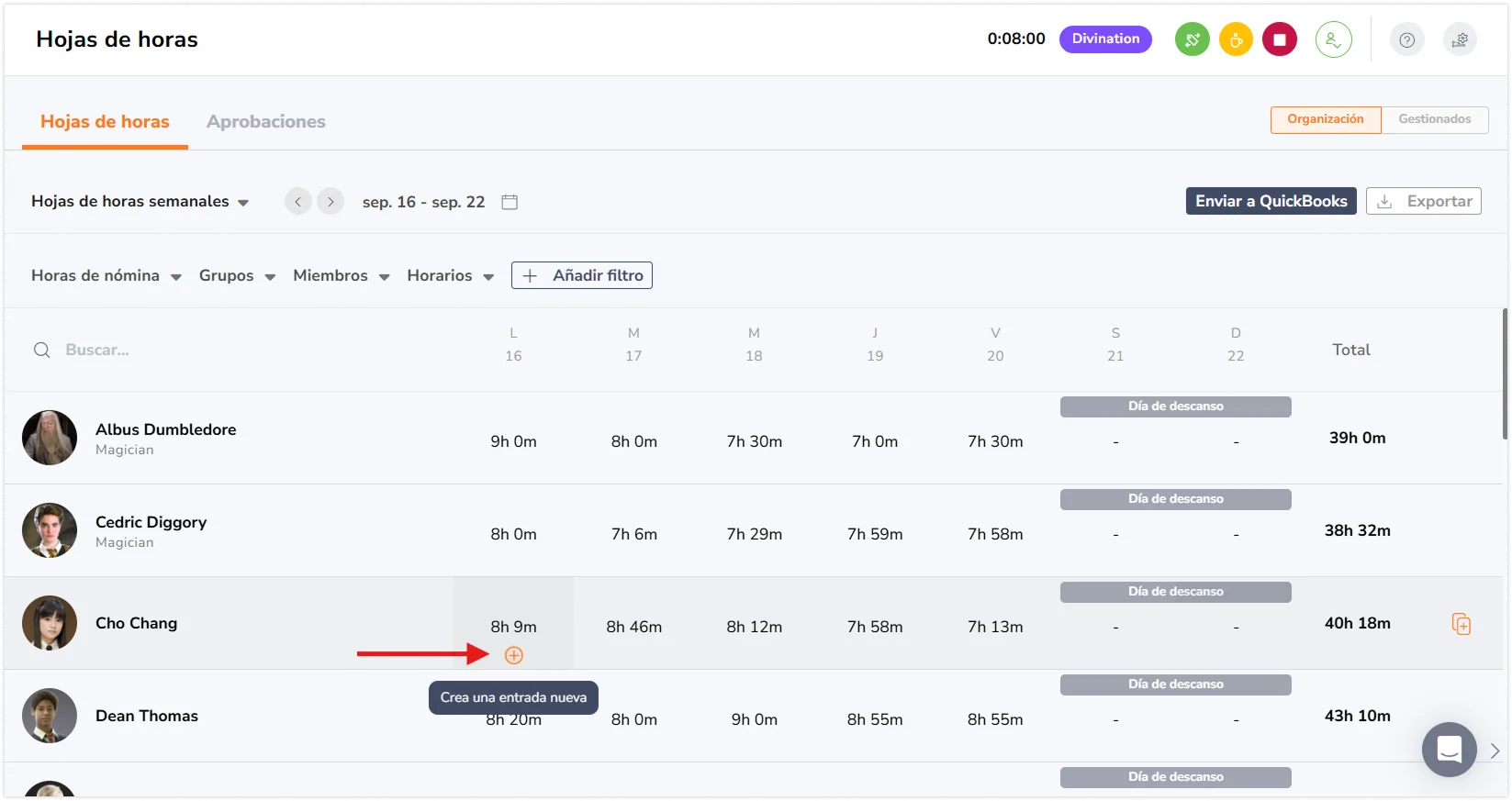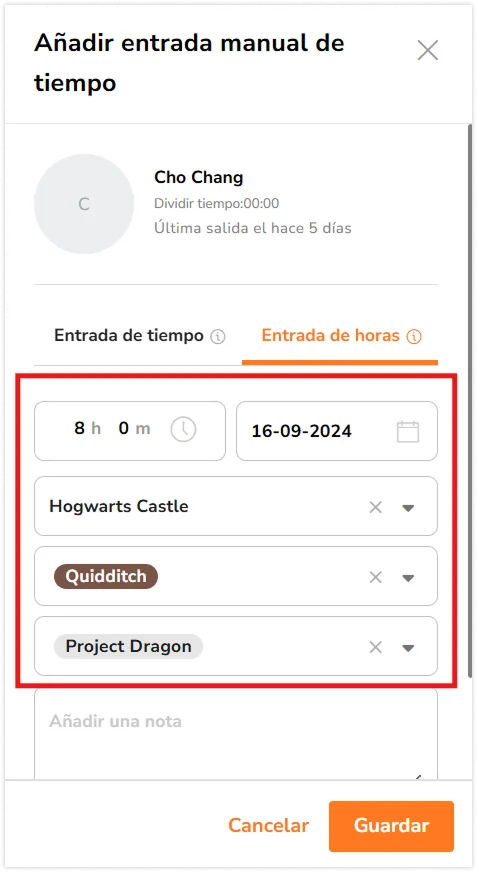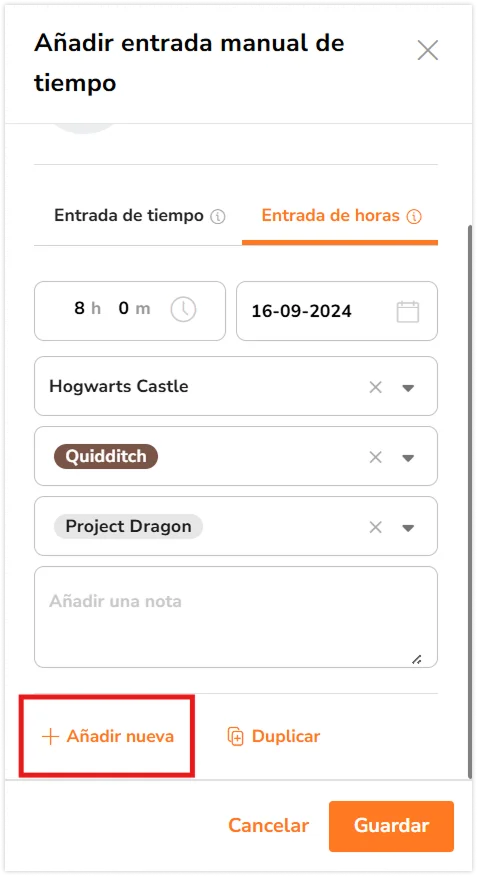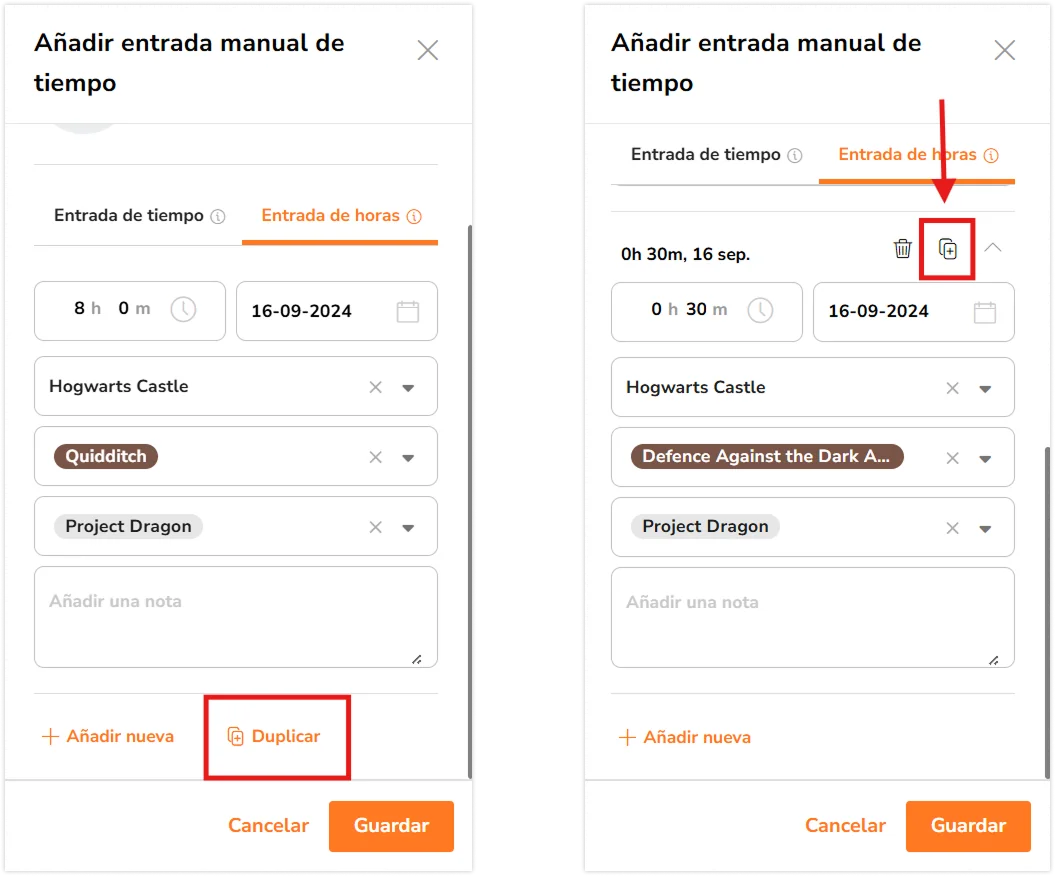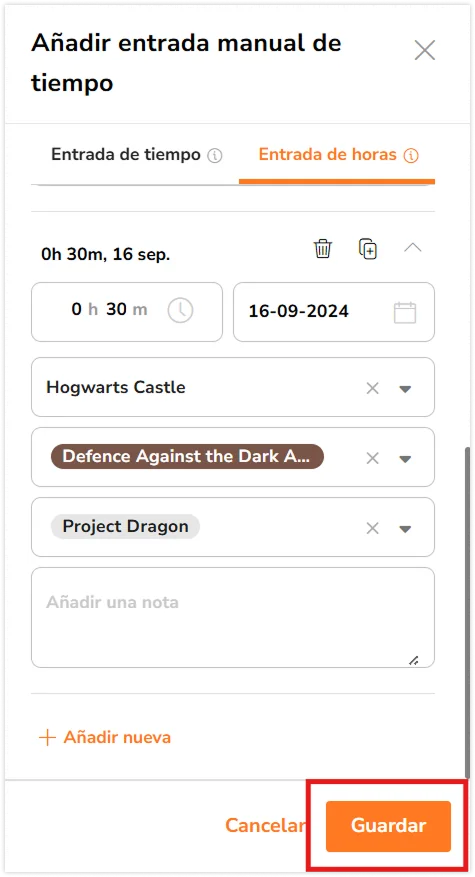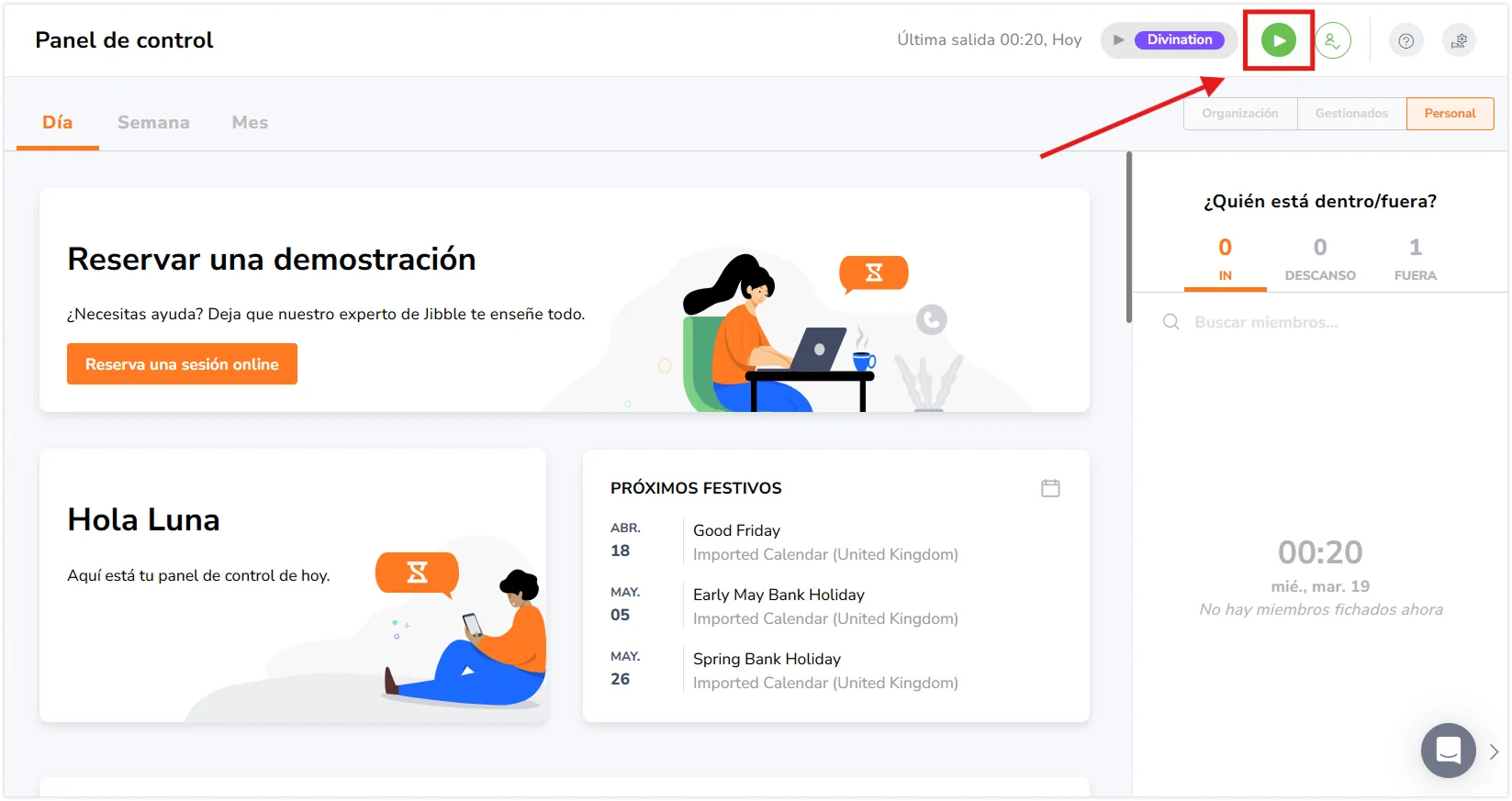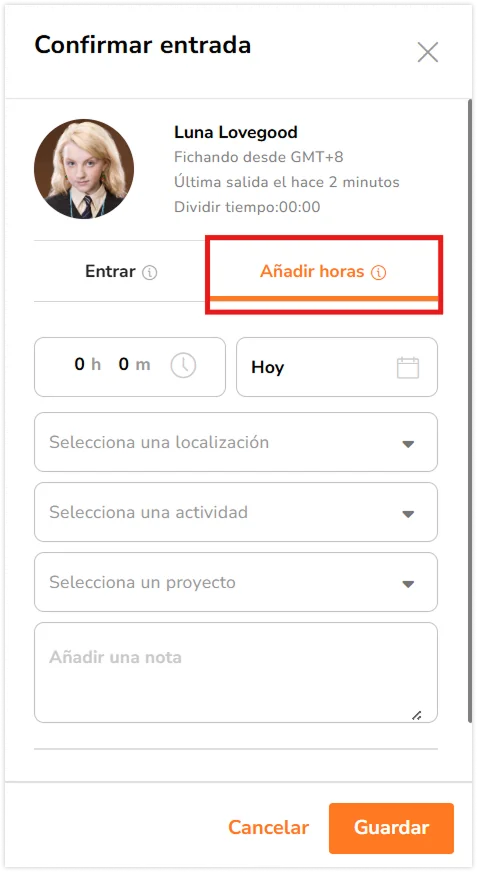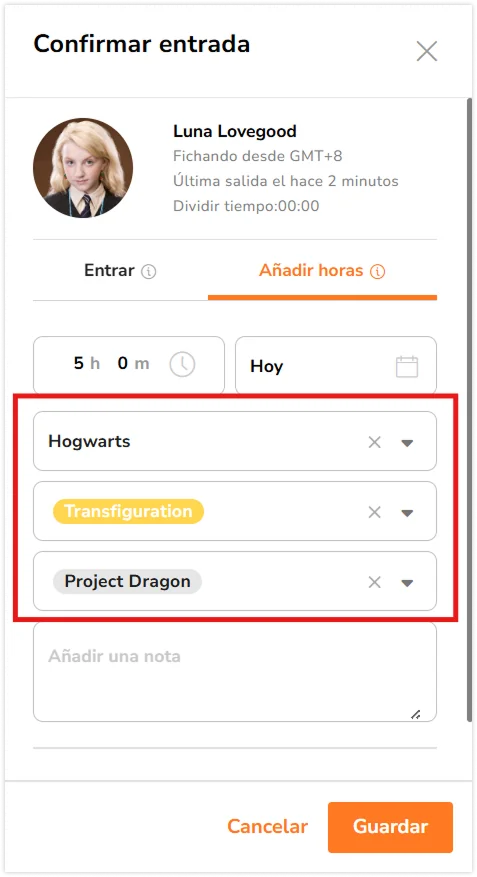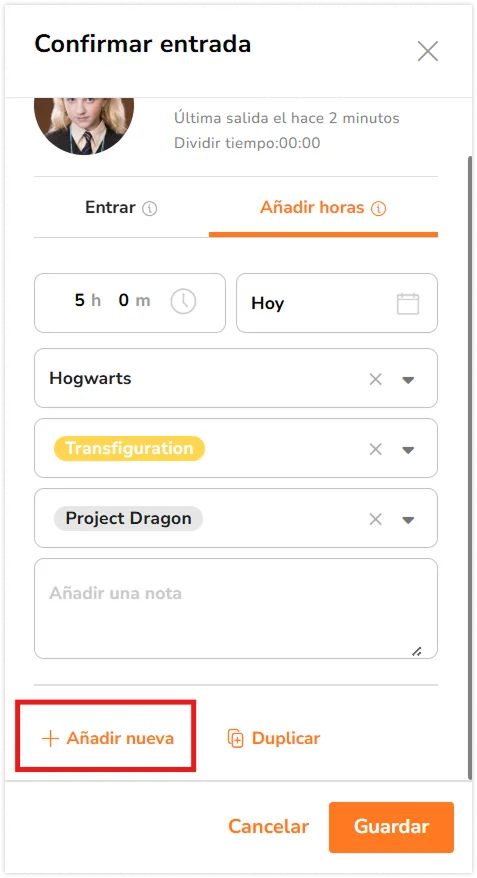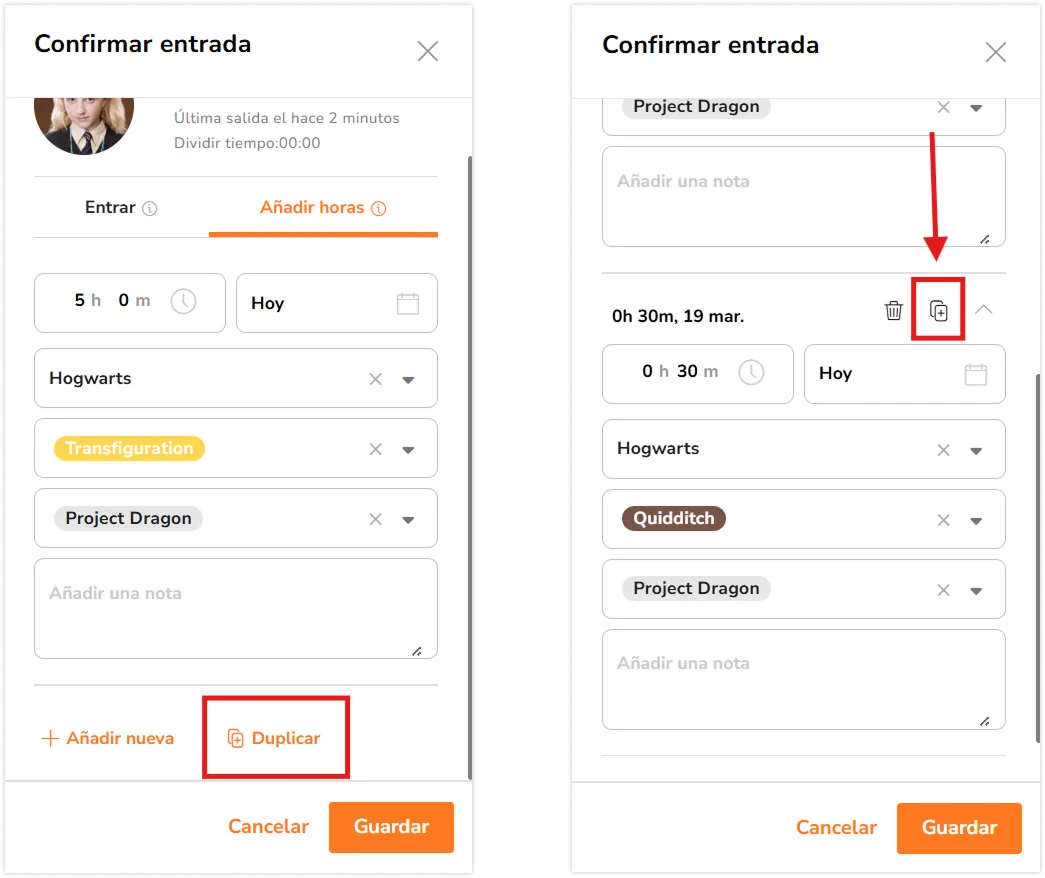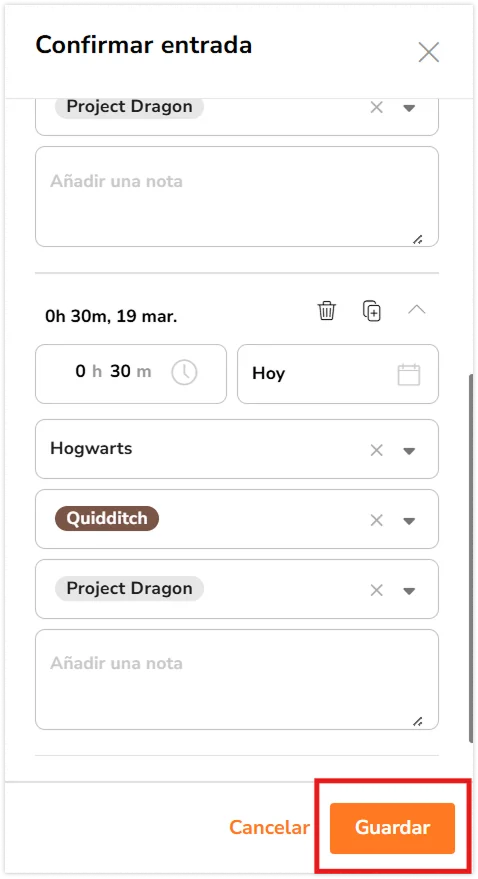¿Cómo añadir entradas de tiempo en masa en la web?
Aprende a añadir varias entradas de tiempo utilizando la aplicación web de Jibble
La aplicación de hoja de horas de Jibble te permite añadir entradas de tiempo en masa a través de la aplicación web. Tanto si tienes una larga lista de tareas como si necesitas actualizar rápidamente varias entradas, nuestra función de entrada masiva está diseñada para agilizar el proceso.
Consulta nuestro artículo sobre cómo añadir y editar entradas de tiempo para obtener más información.
Este artículo cubre:
Añadir entradas de tiempo en masa
- Ve a Hojas de horas.
- Pasa el ratón por encima de la fecha en la que quieras añadir una entrada de horas y haz clic para abrir las hojas de horas detalladas de ese día.

- Haz clic en Añadir entrada de tiempo.

- Selecciona el tipo de entrada: Entrada | Descanso | Salida.

- Rellena los campos necesarios como hora, lugar, actividad y proyecto.

- Para añadir otra entrada de tiempo, pulsa en Añadir nueva.

- Rellena los datos de la entrada según sea necesario.
- Si deseas hacer una copia de una entrada existente, haz clic en Duplicar.

- Edita los detalles de la entrada copiada para adaptarlos a tus necesidades.
- Continúa añadiendo y duplicando entradas para crear nuevas entradas de tiempo.
- Una vez añadidas todas las entradas, pulsa Guardar.

Consejos 💡:
- Si tienes varias entradas de tiempo con detalles similares (por ejemplo, la misma actividad y proyecto), utiliza el botón «Duplicar».
- Después de duplicar una entrada, puedes modificar la hora, la ubicación, la actividad, el proyecto u otros detalles para adaptarlos a tus necesidades específicas.
- Antes de enviar tus entradas masivas de tiempo, revisa la lista para asegurarte de que todos los detalles son correctos.
- Si hay entradas conflictivas en tu lista, verás un mensaje de error para pedirte que hagas ajustes.
Añadir entradas de horas en masa
-
A través de hojas de horas:
- Ve a Hojas de horas.
- Pasa el ratón por encima de la fecha en la que quieras añadir una entrada de horas y haz clic en el icono +.

- Introduce la duración, la actividad y el proyecto de tu entrada. También puedes añadir una ubicación y una nota si es necesario.

- Para añadir otra entrada de horas, haz clic en Añadir nueva y repite el proceso.

- Rellena los campos necesarios, como duración, ubicación, actividad y proyecto, si es necesario.
- Para copiar una entrada existente, haz clic en Duplicar.

- Ajusta los detalles de la entrada copiada según sea necesario.
- Una vez creadas todas las entradas, pulsa Guardar.

-
Mediante el botón de fichar:
- Alternativamente, puedes localizar el botón de fichar en la parte superior de la aplicación web, disponible en todas las páginas.

- Pulsa el botón y selecciona Añadir horas.

- Rellena la duración, la actividad, el proyecto, la ubicación y cualquier nota relevante para tu entrada de horas.

- Haz clic en Añadir nueva para crear otra entrada y sigue el mismo proceso.

- Asegúrate de que todos los campos obligatorios, como duración, actividad, proyecto y ubicación, se rellenan según sea necesario.
- Si quieres duplicar una entrada existente, haz clic en Duplicar y actualiza los detalles en consecuencia.

- Cuando hayas completado todas las entradas, haz clic en Guardar para finalizar.

Consejos 💡:
- Las entradas de horas se utilizan para registrar el total de horas de trabajo y los detalles relacionados.
- Las entradas de tiempo sirven para registrar horas concretas de entrada, descanso y salida.