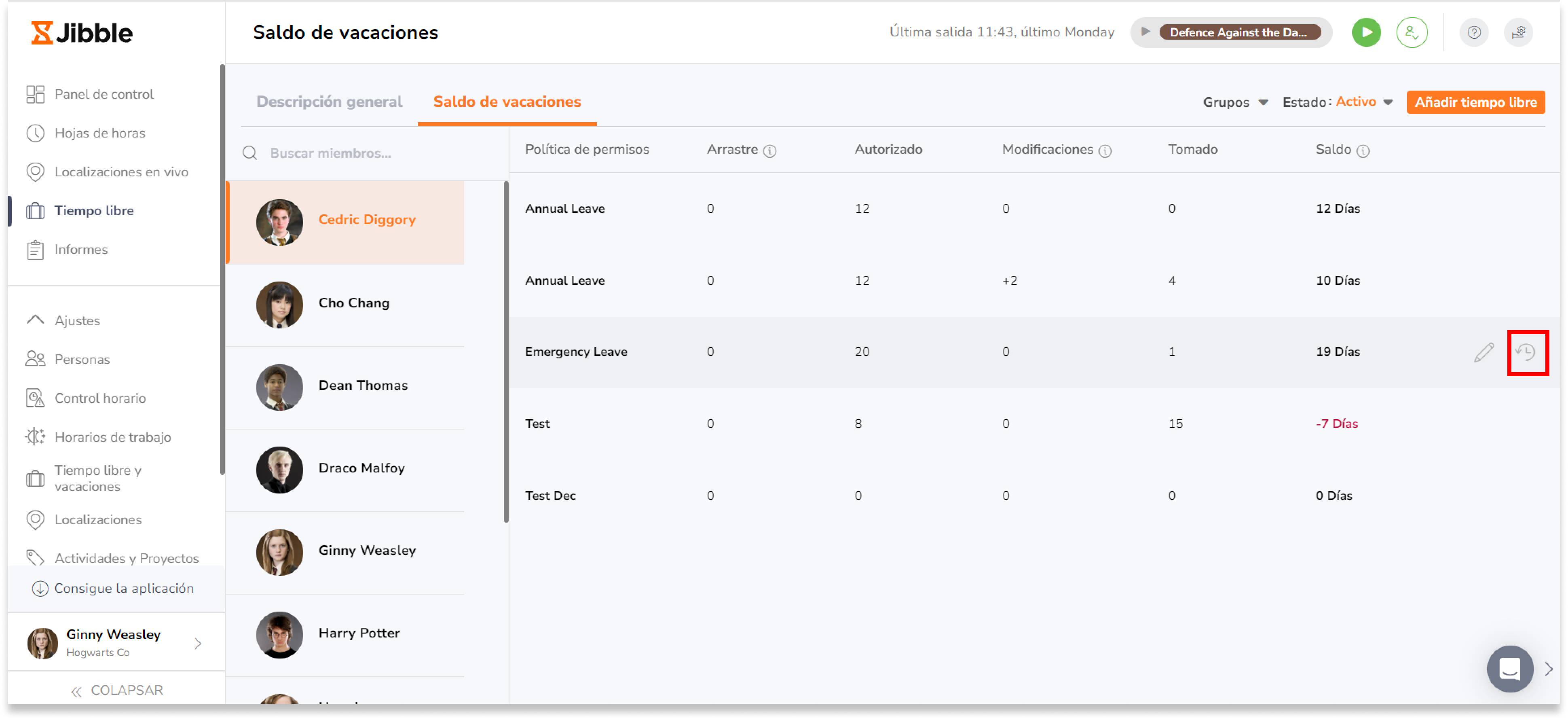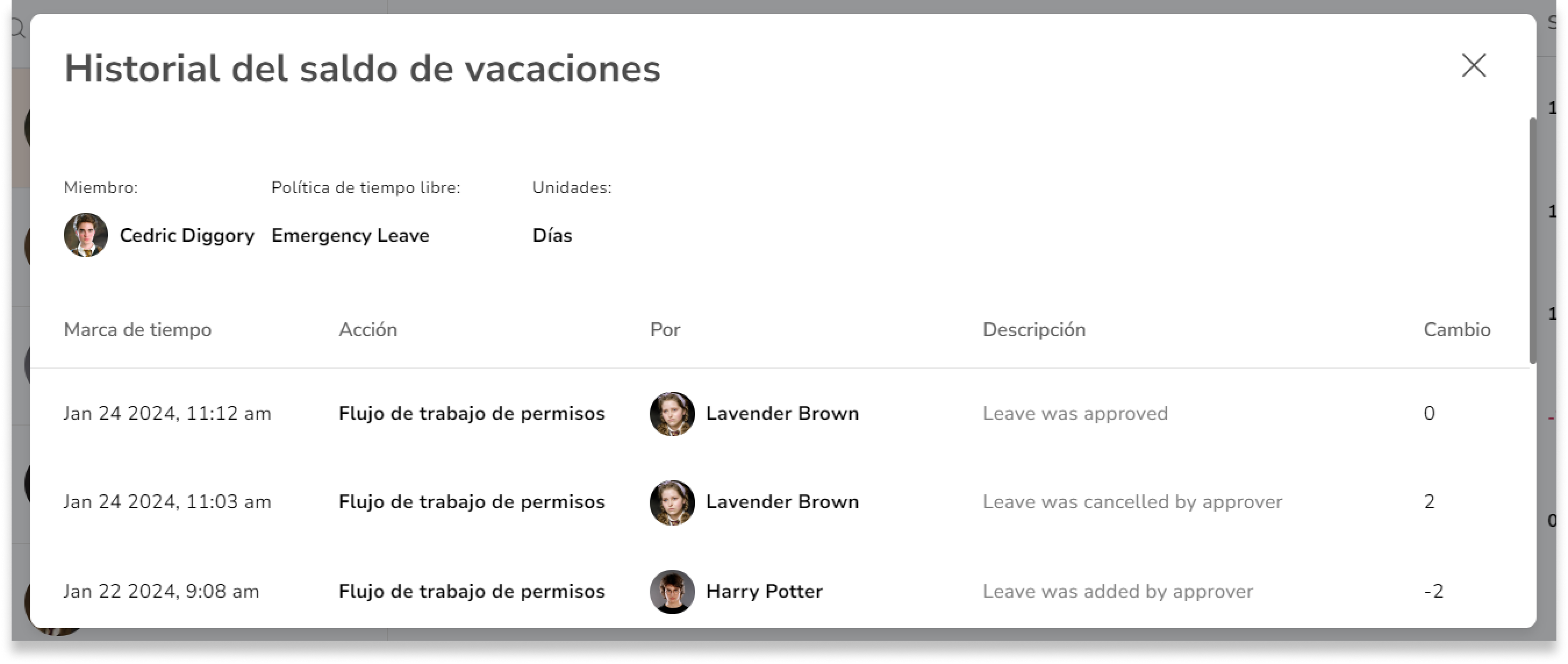¿Cómo ajustar el saldo de vacaciones de empleados?
Ajustar los saldos de vacaciones de los empleados para mantener registros precisos y agilizar la gestión de permisos.
Como propietario o administrador, es posible que tengas que ajustar los saldos de vacaciones de los empleados para garantizar registros precisos y una gestión eficiente de las vacaciones. Ya sea para corregir errores, conceder permisos adicionales o actualizar el tiempo libre acumulado, Jibble ofrece un proceso sencillo para ayudarte a realizar estos ajustes.
Los saldos de tiempo libre sólo son aplicables en los planes Premium y Ultimate.
Este artículo abarca:
Ajustar los saldos de vacaciones
Los propietarios y administradores con permisos para «editar la configuración de la organización» podrán modificar los saldos de vacaciones. Los ajustes se pueden hacer individualmente para cada miembro por política de tiempo libre.
Importante 💡: Los cambios realizados sólo afectarán al ciclo actual. Una vez que se actualicen los ciclos respectivos, los saldos de vacaciones se revertirán a los derechos establecidos originalmente.
- Ves a la pestaña Tiempo libre en el menú de navegación izquierdo.
- Pulsa sobre Saldo de vacaciones.

- Selecciona el empleado para el que necesitas ajustar el saldo de vacaciones.
- Verás un resumen que incluye el tipo de política, las vacaciones transferidas, los derechos, las modificaciones, las vacaciones tomadas y el saldo restante, que se muestra en horas o días.
- Pasa el ratón por encima de la fila del tipo específico de permiso que quieras actualizar.
- Haz clic en el icono del lápiz situado junto al importe del saldo.

- Haz clic en el icono + para añadir saldos de vacaciones o en el icono – para deducir saldos de vacaciones.
 Nota: Las unidades mostradas se basan en la unidad preseleccionada al crear las políticas de tiempo libre.
Nota: Las unidades mostradas se basan en la unidad preseleccionada al crear las políticas de tiempo libre. - Introduce una razón para el cambio y haz clic en Confirmar.
Ver el historial de tiempo libre
Se puede acceder a los registros de tiempo libre para realizar un seguimiento de las solicitudes de permisos anteriores, aprobaciones, modificaciones y otros detalles importantes. Varios roles tienen distintos permisos para acceder a los registros históricos de las políticas de tiempo libre. Estas diferencias se indican a continuación:
- Propietarios y administradores: Pueden ver los registros del historial de tiempo libre de todos los miembros.
- Administradores: Pueden ver los registros de tiempo libre de los miembros que gestionan.
- Miembros: Pueden ver sus propios registros de tiempo libre.
- Ve a la pestaña Tiempo libre en el menú de navegación de la izquierda.
- Pulsa en Saldo de vacaciones.

- Si procede, selecciona el empleado cuyo historial de tiempo libre deseas revisar.
- Pasa el ratón por encima de la fila del tipo específico de política de vacaciones y toca el icono del reloj.

- Los registros del historial de tiempo libre suelen incluir información como la fecha, el tipo de acción, el usuario que realizó el cambio, las descripciones y el cambio aplicado.

Analizar los registros históricos
Los registros del historial de tiempo libre presentan un registro cronológico de los eventos relevantes o modificaciones realizadas al tipo de política en particular. En esta lista podrás ver registros de:
- Solicitudes de tiempo libre
- Acciones realizadas en las solicitudes de tiempo libre, como ediciones, aprobaciones y rechazos
- Cualquier ajuste realizado en los saldos de vacaciones (sólo por administradores y propietarios)
- Cualquier cálculo realizado por el sistema alineado con el ciclo de vacaciones
Cada entrada de registro suele incluir los siguientes detalles:
- Fecha y hora: Indica el momento en que se ejecutó el cambio o la acción.
- Acción: Identifica la naturaleza de la acción realizada de acuerdo con la política de tiempo libre.
- Usuario: Especifica el individuo responsable del cambio, abarcando tanto los ajustes manuales como las acciones automatizadas del sistema.
- Descripción: Una descripción de los cambios específicos que se realizaron, incluyendo comentarios, notas o cualquier otra información relevante.
- Cambio: Representa la adición o deducción total del saldo de vacaciones realizada.

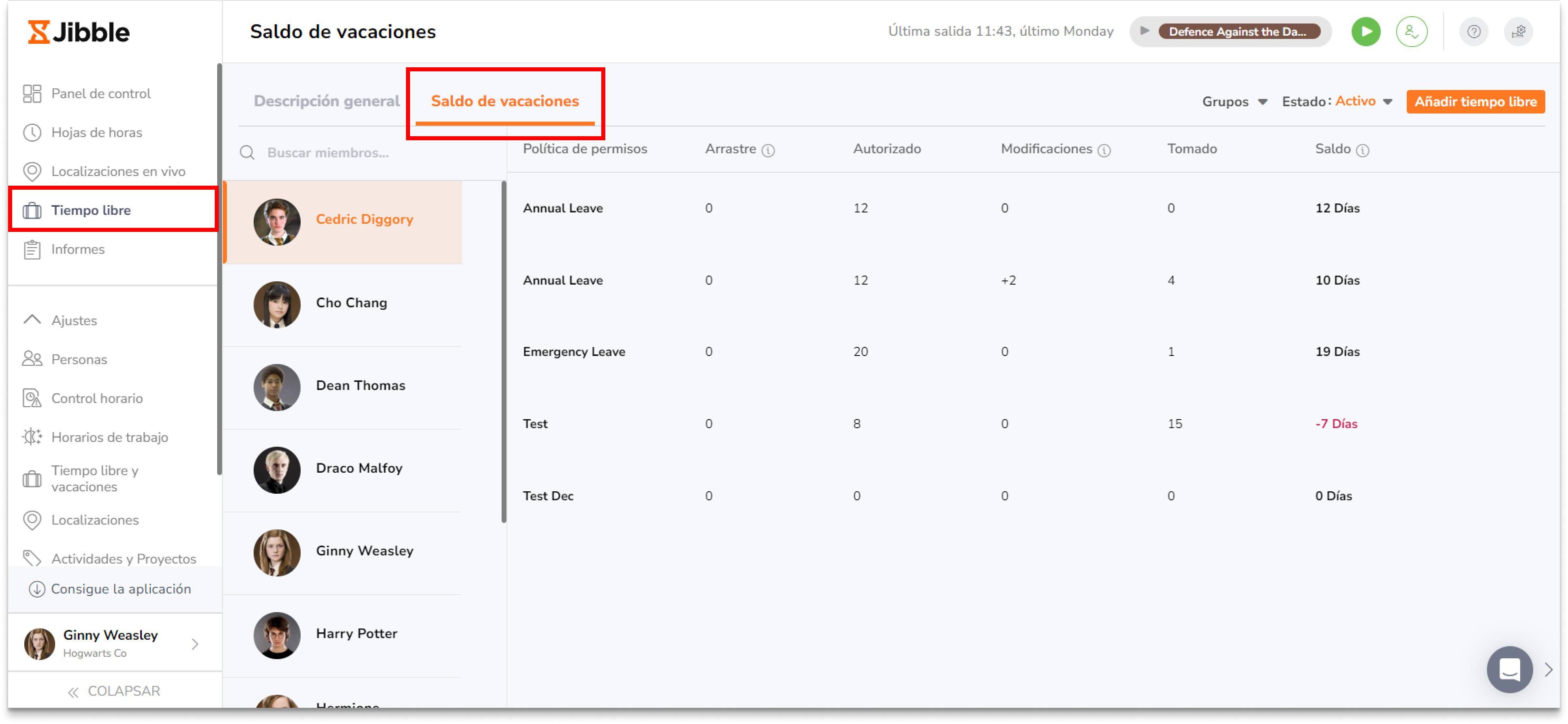
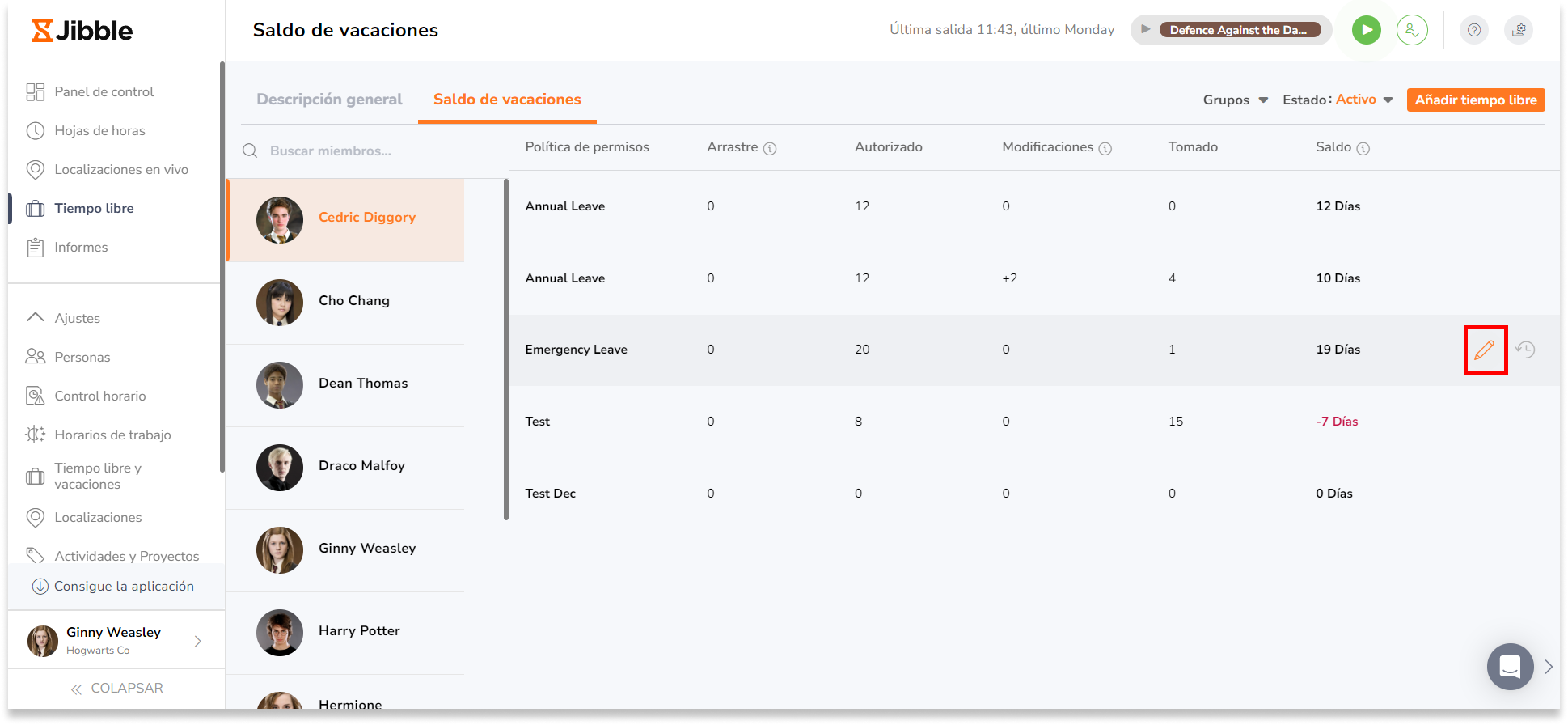
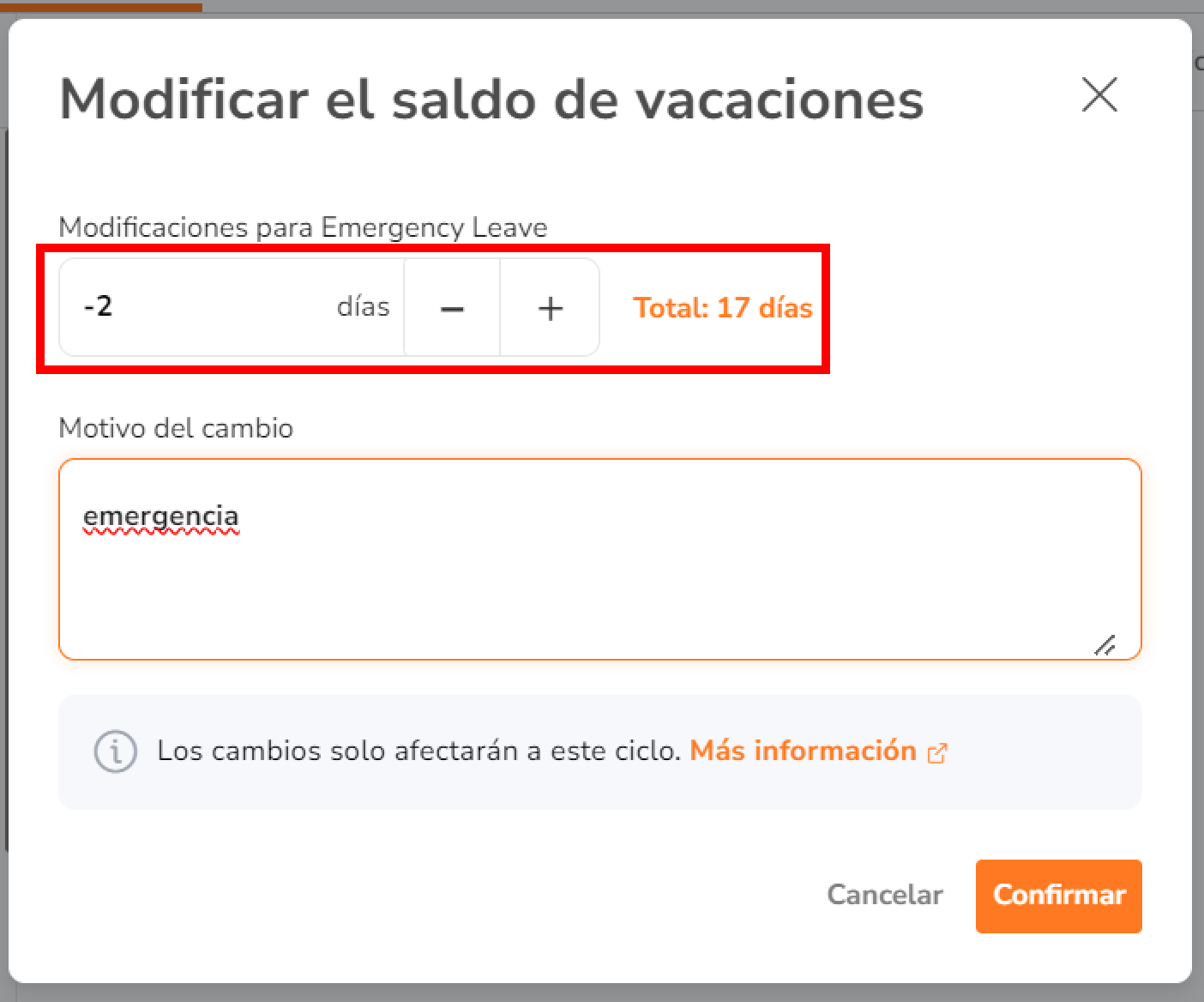 Nota: Las unidades mostradas se basan en la unidad preseleccionada al crear las políticas de tiempo libre.
Nota: Las unidades mostradas se basan en la unidad preseleccionada al crear las políticas de tiempo libre.