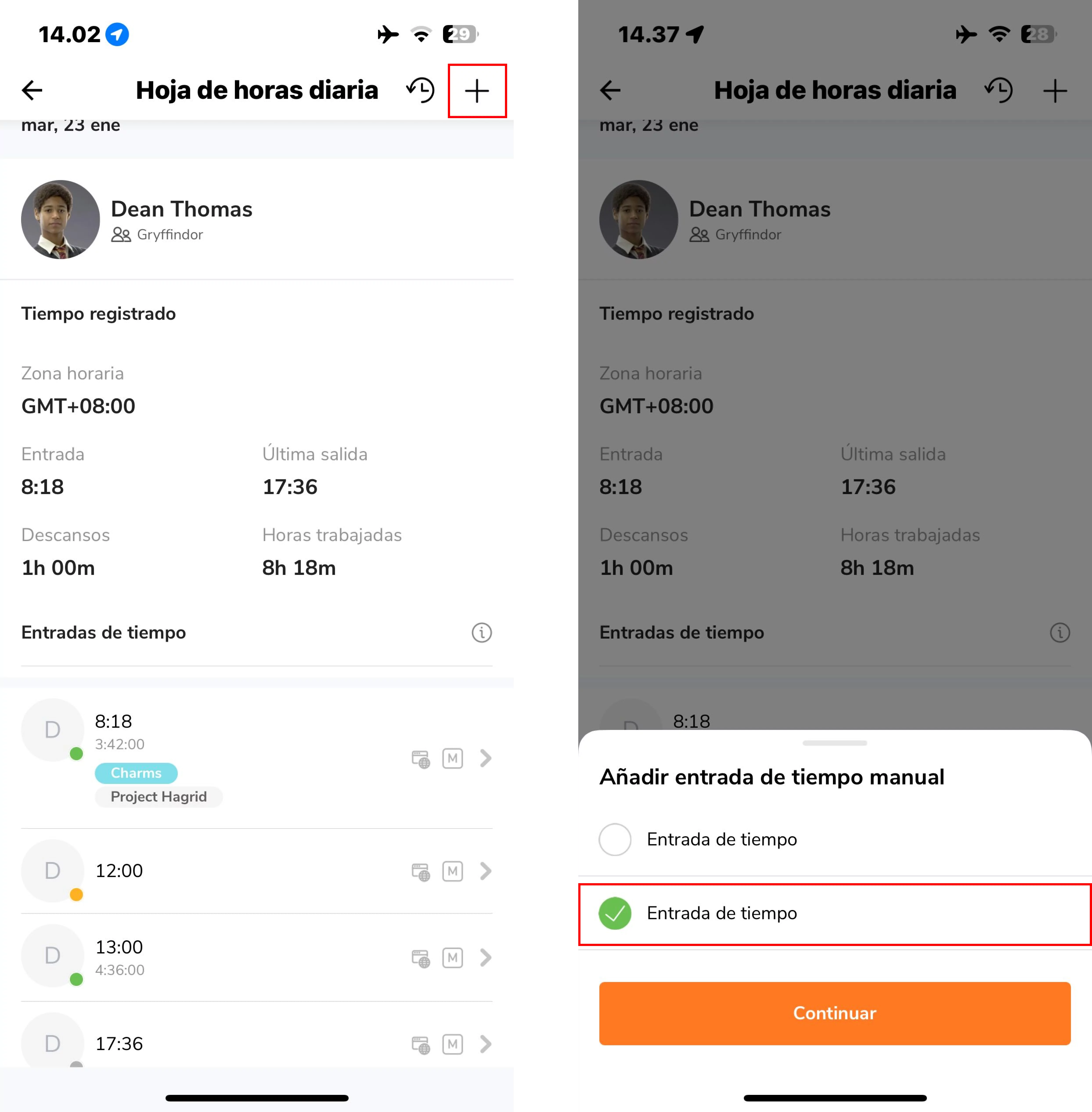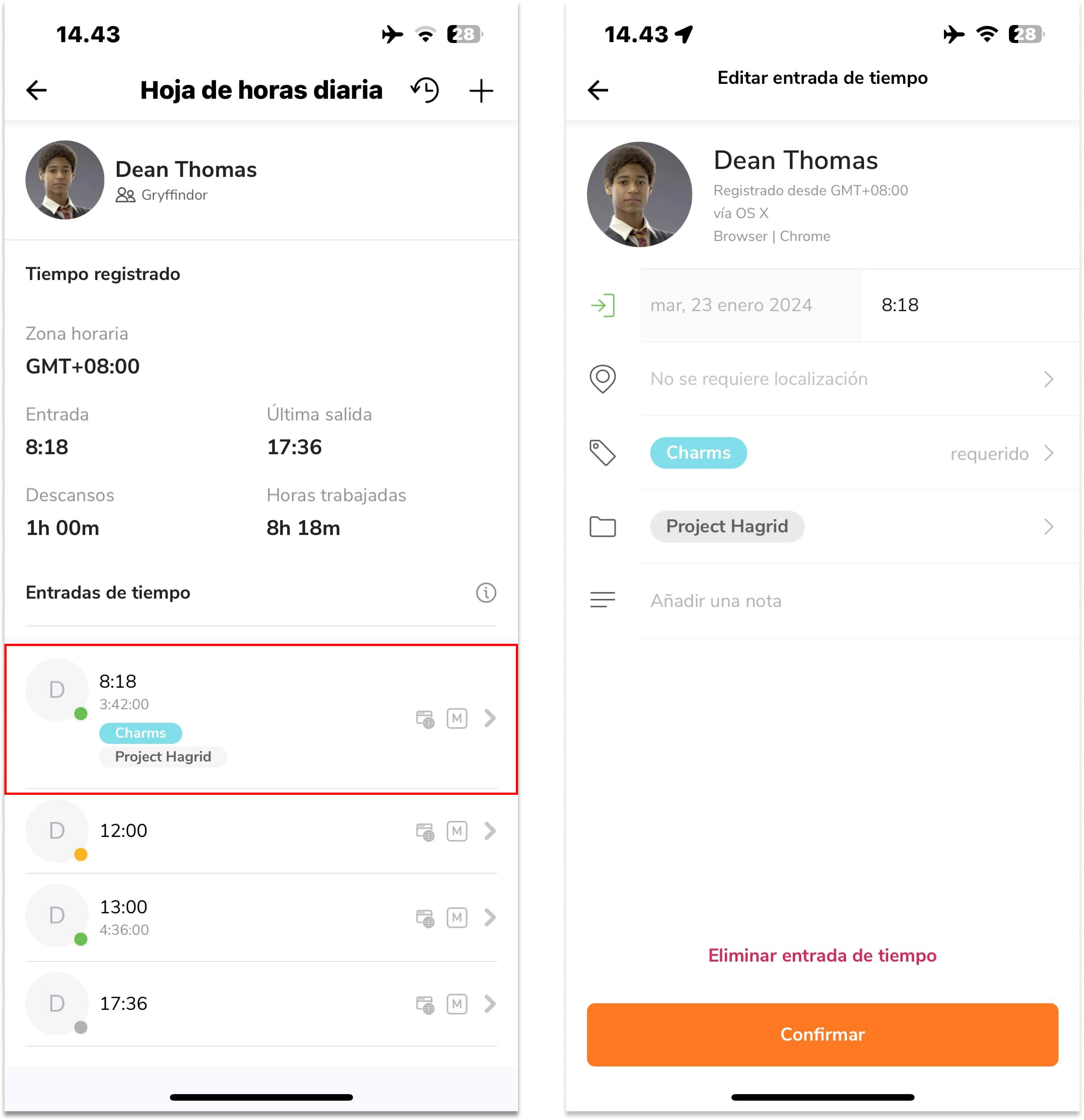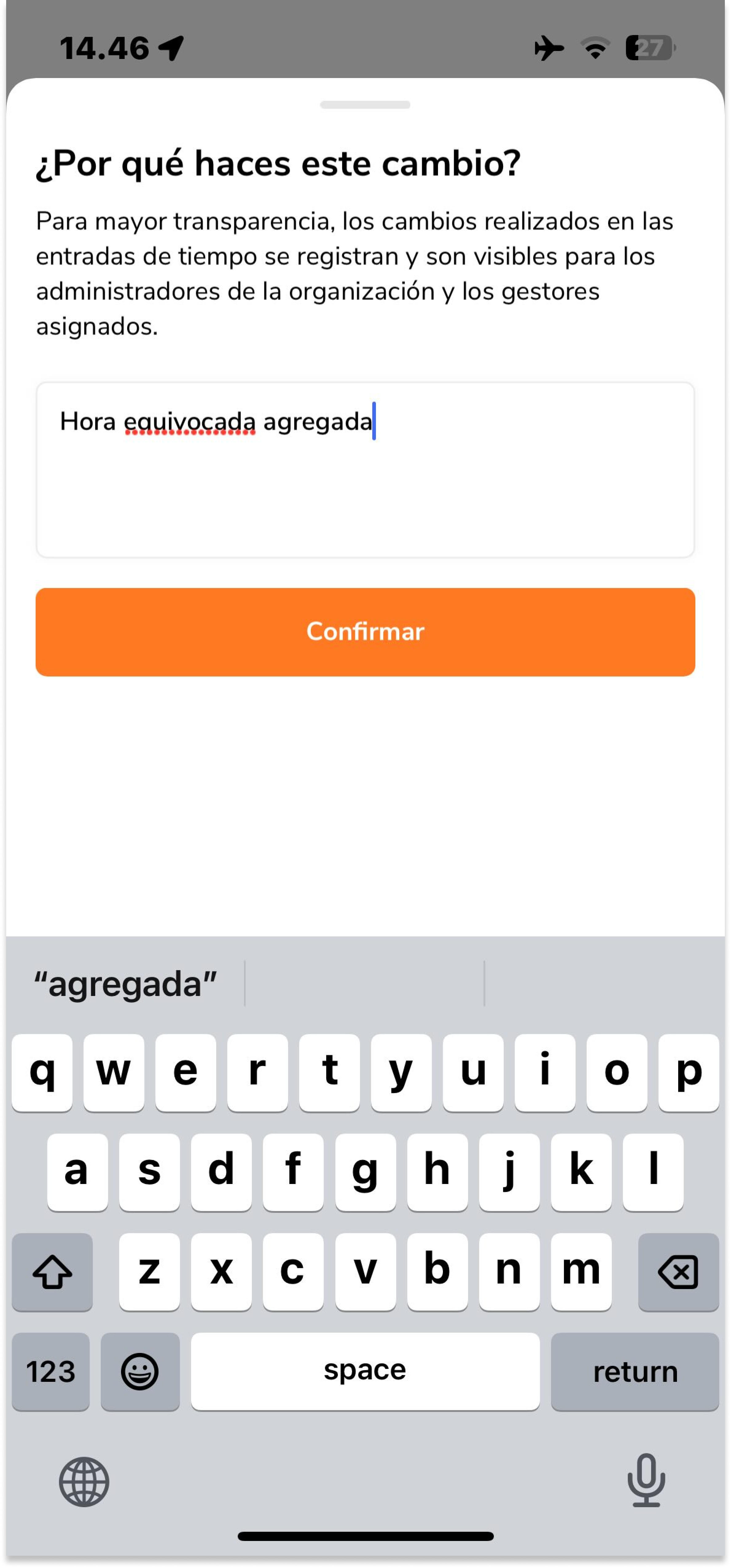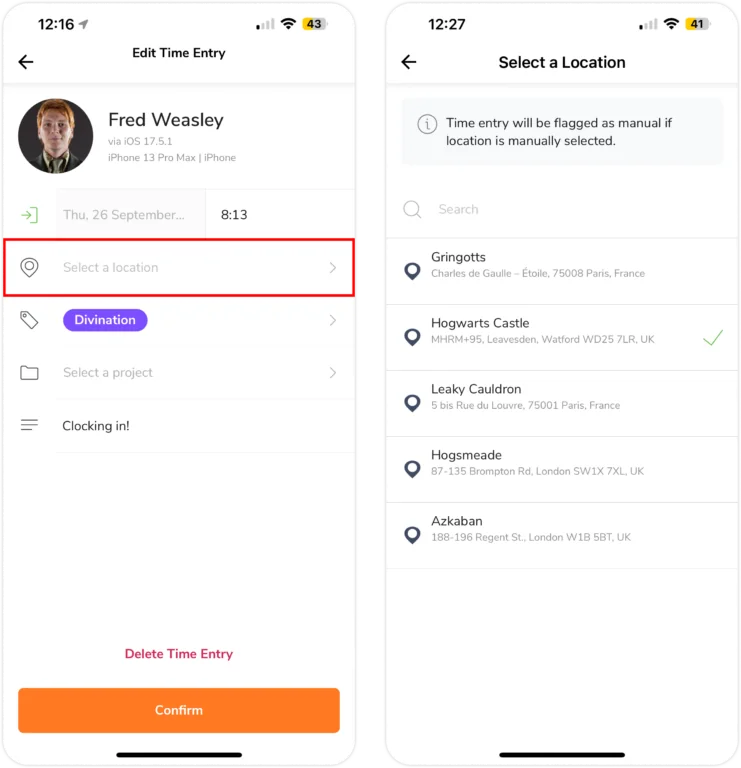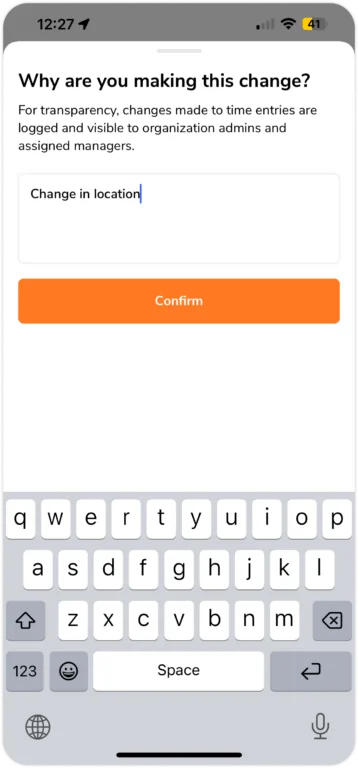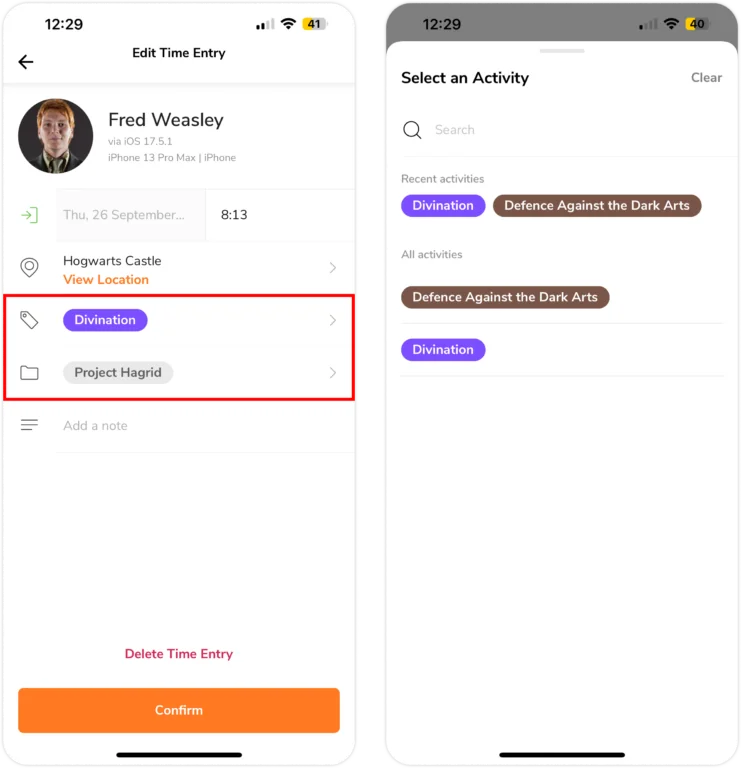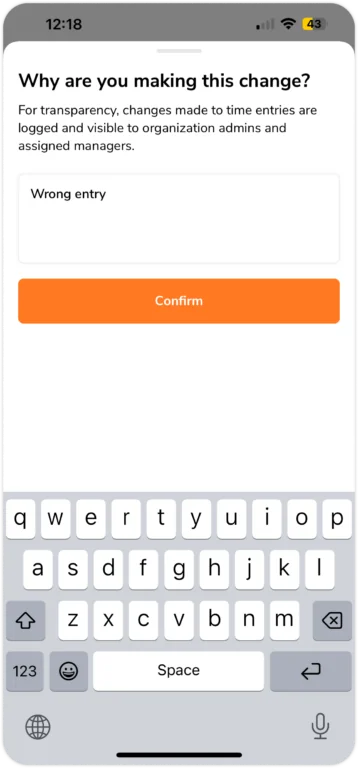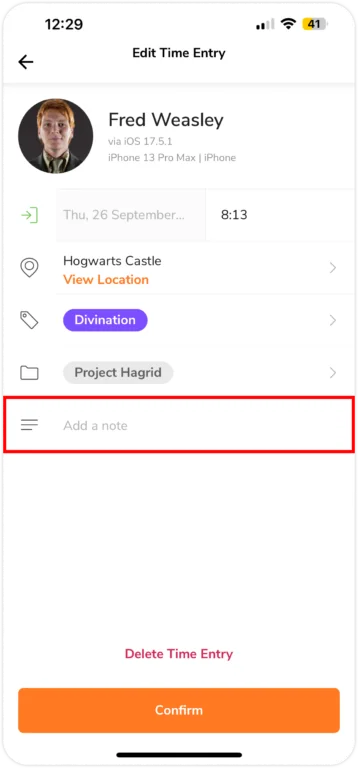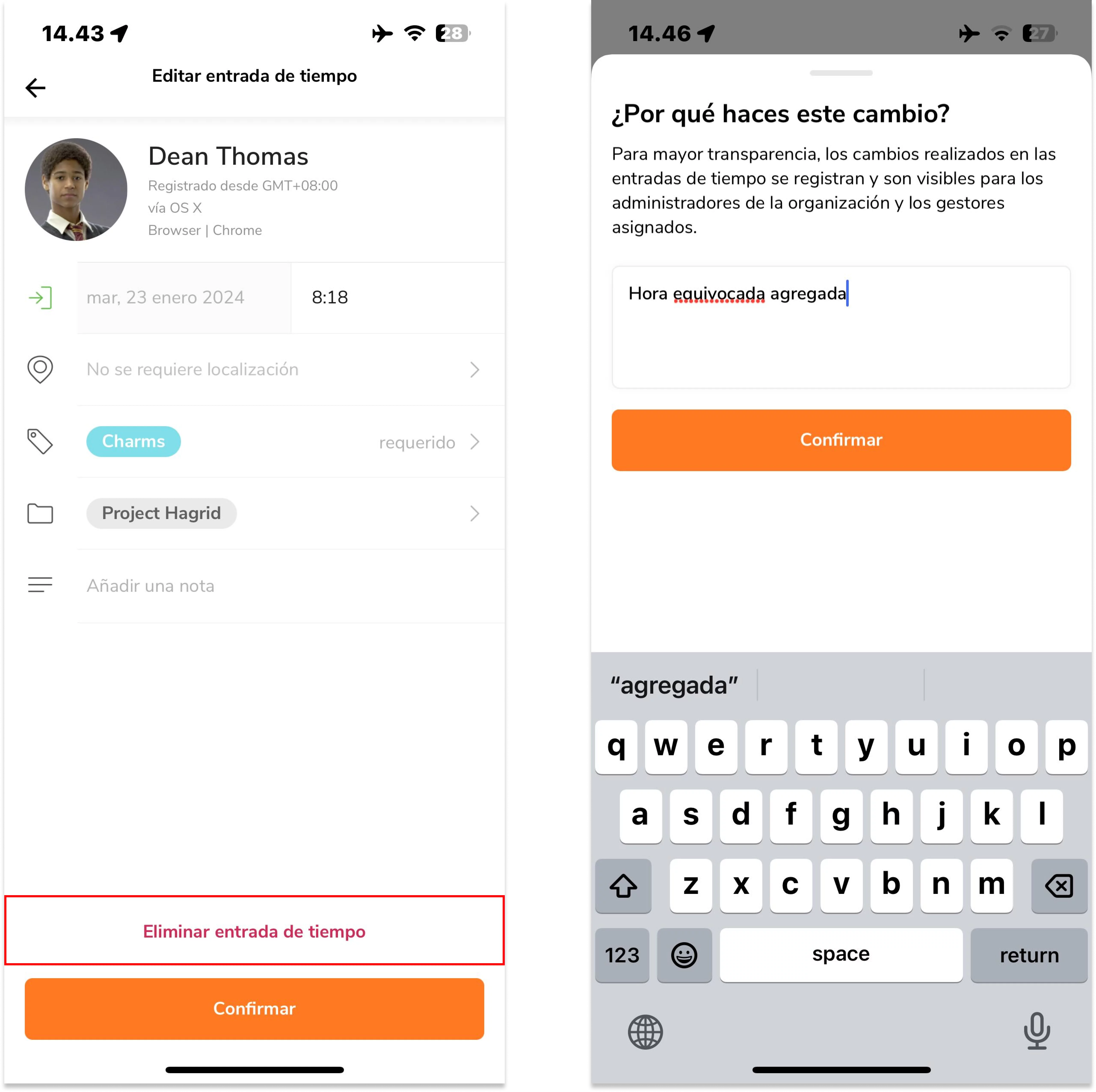Añadir y editar entradas de tiempo en el móvil
Crea entradas de tiempo manuales y edita entradas de tiempo existentes en la aplicación móvil de Jibble.
🎩 Esta función sólo la pueden utilizar:
|
Propietarios |
Los propietarios de los equipos pueden modificar las entradas de tiempo de cualquier persona. |
|
Administradores |
Por defecto, los administradores pueden modificar las entradas de tiempo de cualquier persona. Este permiso puede desactivarse. |
|
Gerentes |
Por defecto, los gerentes pueden modificar las entradas de tiempo de las personas a su cargo. Este permiso puede desactivarse. |
|
Miembros |
Los miembros pueden modificar sus propias entradas de tiempo si el permiso está habilitado en los Ajustes de control horario. |
Para obtener más detalles sobre la configuración de permisos para añadir y editar entradas de tiempo, consulta nuestros artículos sobre la configuración de políticas de control del tiempo y la configuración de restricciones personalizadas de fichaje.
Este artículo cubre:
Añadir entradas de tiempo
Importante ❗️: Recomendamos minimizar las entradas manuales y convertir el control horario en un hábito. Las entradas añadidas manualmente se marcan visiblemente como «Manual».
Es posible que quieras añadir entradas de tiempo:
-
Como gerente para un miembro de tu equipo
-
Si te has olvidado de fichar
Pasos para añadir una entrada de tiempo
-
Ve a Hojas de horas.
- Selecciona un miembro en la lista Hoja de horas.

-
Haz clic en el icono más de la esquina superior derecha.

- Selecciona Entrada de tiempo y pulsa en Continuar.
- Elige el tipo de entrada que quieres añadir: Entrada | Salida | Descanso.
 Nota:Sólo se permite un tipo de entrada a la vez, las entradas y salidas deben añadirse posteriormente.
Nota:Sólo se permite un tipo de entrada a la vez, las entradas y salidas deben añadirse posteriormente. - Rellena los datos de entrada.
- Haz clic en Confirmar para registrar el tiempo.
Añadir entradas de horas
Añade una entrada de horas si quieres registrar horas retrospectivamente sin una hora específica de «Entrada» o «Salida».
Pasos para añadir una entrada de horas
-
Ve a Hojas de horas.
- Selecciona un miembro en la lista Hoja de horas.

-
Toca el icono más en la esquina superior derecha.

- Selecciona Entrada de horas y pulsa en Continuar.

-
Rellena los datos de tu entrada.
-
Haz clic en Confirmar para registrar el tiempo.
Nota: Cada entrada de horas sólo puede añadirse desde un rango de 0-24 horas y se etiquetará como entrada manual.
Editar y eliminar entradas de tiempo
Jibble te permite editar entradas de tiempo existentes por varias razones. Puedes ajustar marcas de tiempo, actualizar ubicaciones o modificar detalles como actividades, proyectos y notas asociadas a la entrada.
Estas ediciones siempre se documentan en la sección «Historial de cambios» de tu hoja de horas. Para más información sobre cómo identificar las entradas y ver los cambios realizados en ellas, consulta nuestra guía sobre cómo saber si una entrada de tiempo fue editada o eliminada.
Pasos para editar una entrada de tiempo:
- Editar la fecha y la hora
Nota: Si se editan la fecha y/o la hora, una entrada de hora se etiquetará como «Entrada manual».
- Ve a Hojas de horas.
- Selecciona el perfil de un miembro que desees ver. Pulsa sobre una entrada de tiempo que desees editar.

- Para editar la hora y la fecha, pulsa en los campos de hora y fecha respectivamente.
- Selecciona Confirmar para guardar los cambios.
- Aparecerá una pregunta para que describas por qué has hecho este cambio. Selecciona Confirmar cuando hayas terminado.

- Editar ubicaciones
Importante❗: Para que los miembros del equipo puedan editar los detalles de su ubicación en las entradas de tiempo, tendrás que activar el permiso «Editar ubicaciones» dentro de los Ajustes de control horario. Consulta nuestras guías sobre cómo configurar las políticas de control horario o cómo configurar las restricciones personalizadas del reloj horario para obtener más detalles sobre la configuración de permisos.
- Selecciona Hojas de horas.
- Selecciona el perfil de un miembro que desees ver. Toca una entrada de tiempo que desees editar.
- Selecciona el campo de ubicación.
- Elige o busca otra ubicación en la lista.

- Selecciona Confirmar para guardar los cambios.
- Aparecerá una pregunta para que describas por qué has hecho este cambio. Selecciona Confirmar cuando hayas terminado.

- Editar actividades y proyectos
- Selecciona Hojas de horas.
- Selecciona el perfil de un miembro que desees ver. Toca una entrada de tiempo que desees editar.
- Selecciona el campo de actividad o proyectos y elige otra actividad/proyecto de la lista.

- Selecciona Confirmar para guardar los cambios.
- Aparecerá una pregunta para que describas por qué has hecho este cambio. Selecciona Confirmar cuando hayas terminado.

- Editar notas
- Selecciona Hojas de horas.
- Selecciona el perfil de un miembro que desees ver. Toca una entrada de tiempo que desees editar.
- Selecciona el campo de notas y realiza los cambios necesarios.

- Selecciona Confirmar para guardar los cambios.
- Aparecerá una pregunta para que describas por qué has hecho este cambio. Selecciona Confirmar cuando hayas terminado.

Pasos para eliminar una entrada de tiempo:
- Ve a Hojas de horas.
- Selecciona un miembro en la lista de Hojas de horas. Toca la entrada de tiempo que quieras eliminar.
- Selecciona en Eliminar entrada de tiempo.

-
Aparecerá un aviso para que describas por qué deseas borrar la entrada de tiempo. Selecciona Confirmar una vez hecho.
Importante ❗️: Las entradas de tiempo eliminadas no se incluirán en los cálculos, pero seguirán marcadas de forma visible en las hojas de horas, a menos que un miembro se elimine de forma permanente.

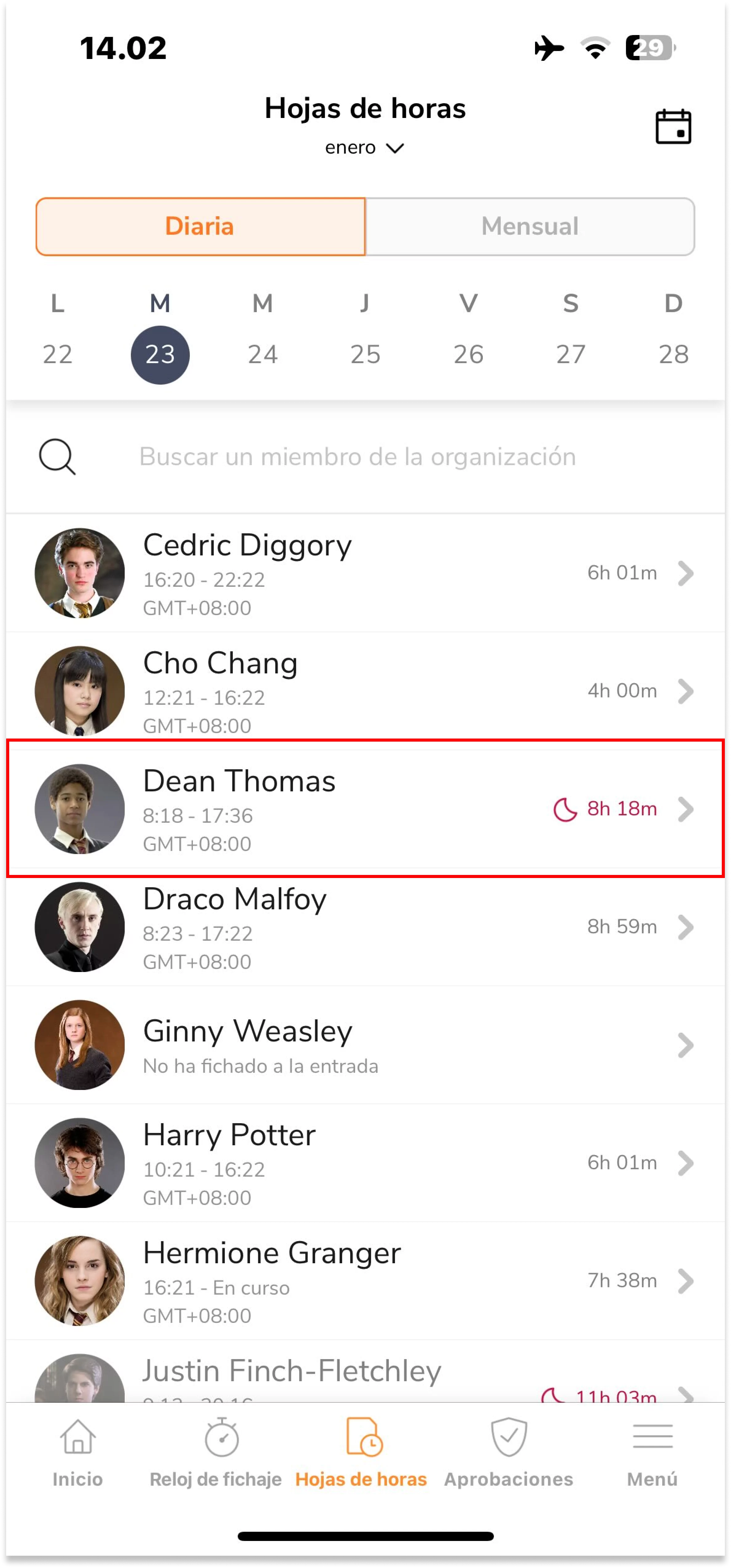
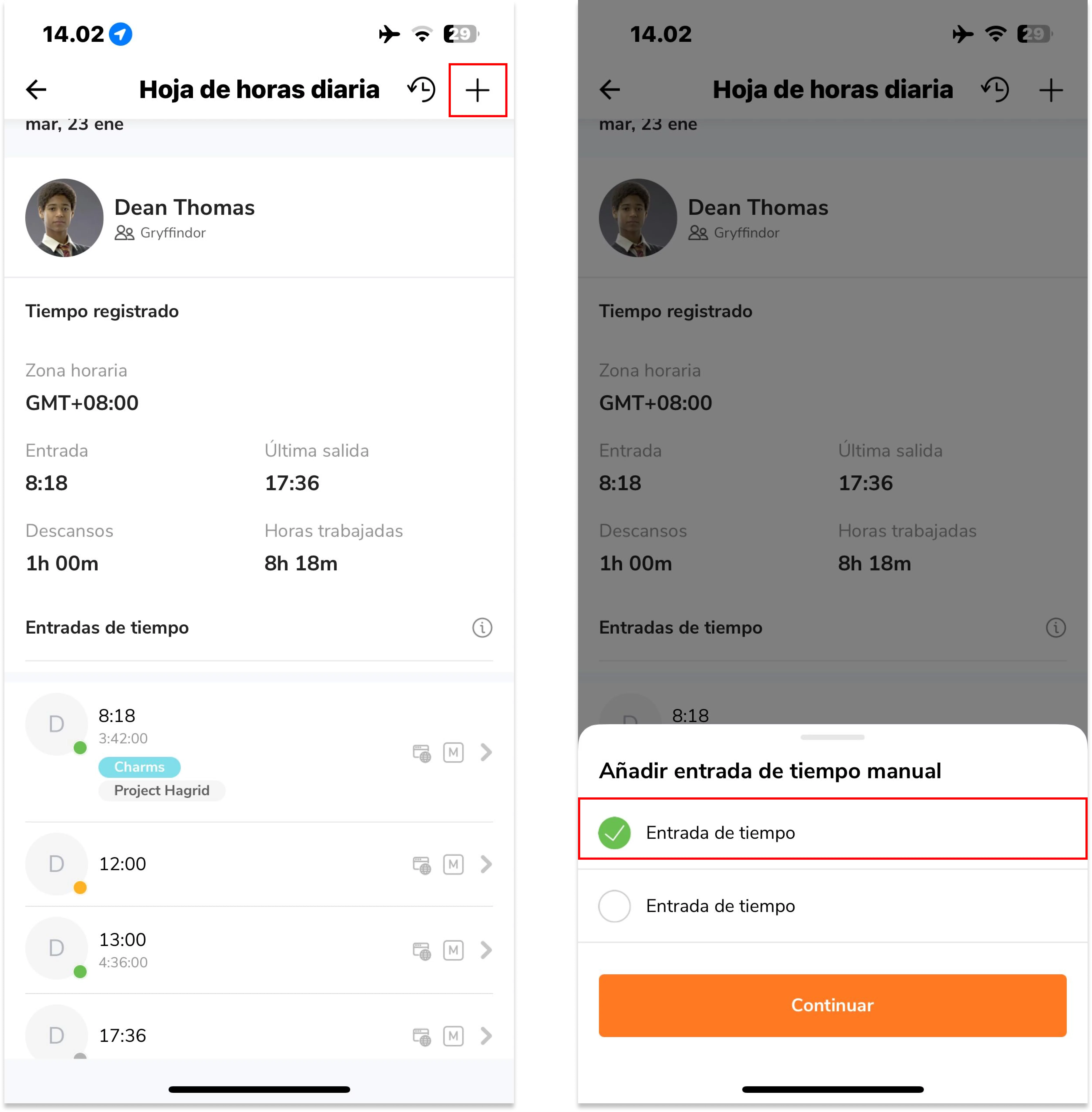
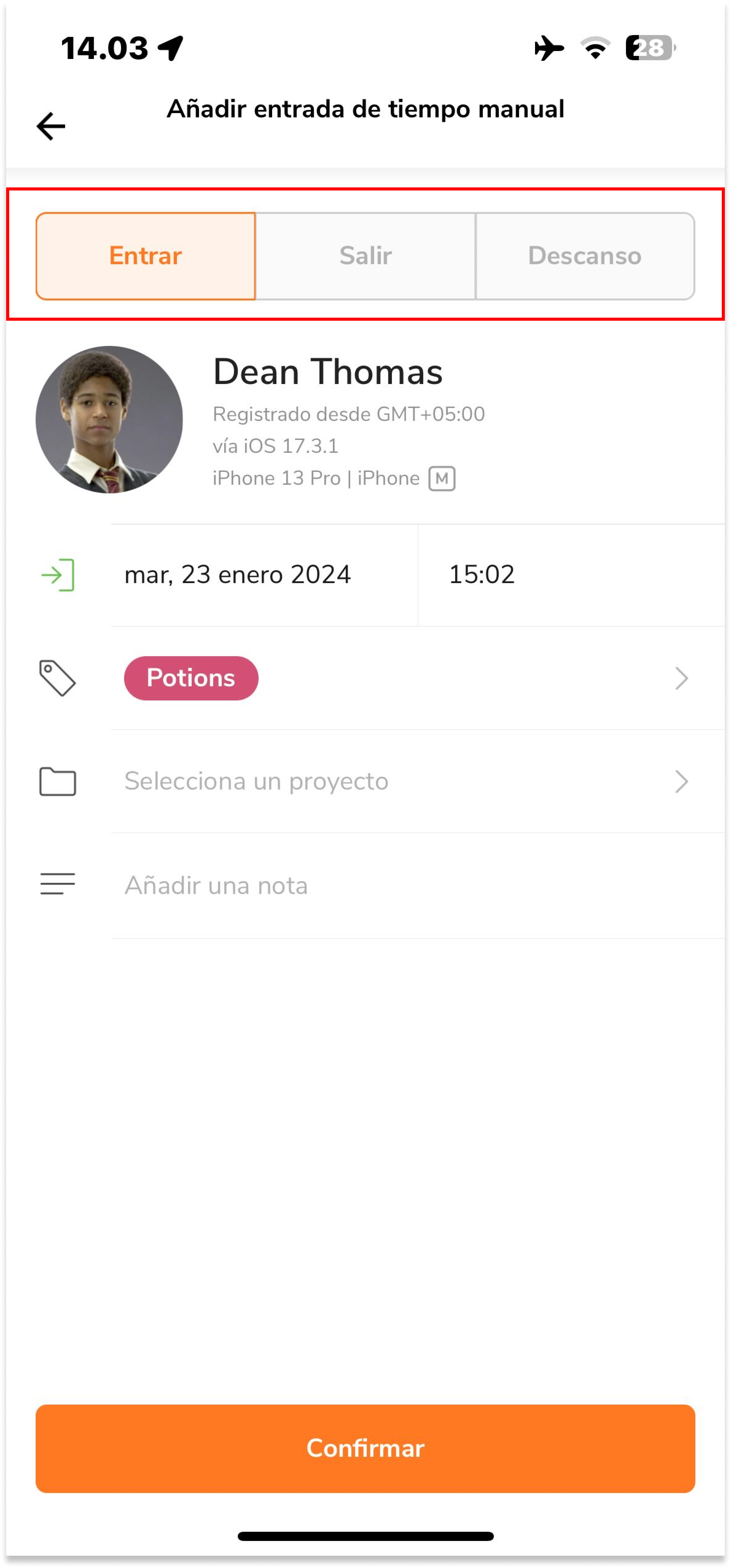 Nota:Sólo se permite un tipo de entrada a la vez, las entradas y salidas deben añadirse posteriormente.
Nota:Sólo se permite un tipo de entrada a la vez, las entradas y salidas deben añadirse posteriormente.