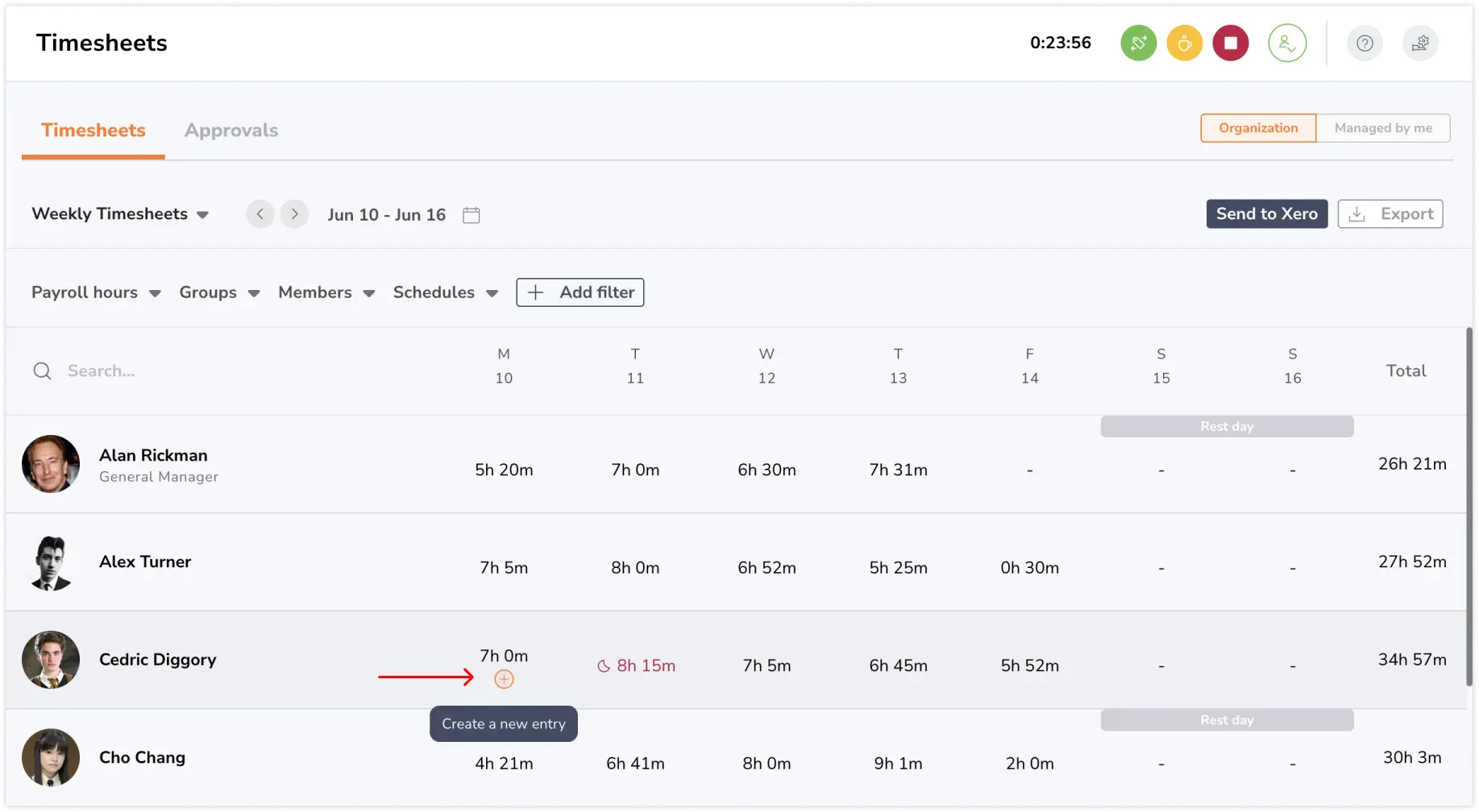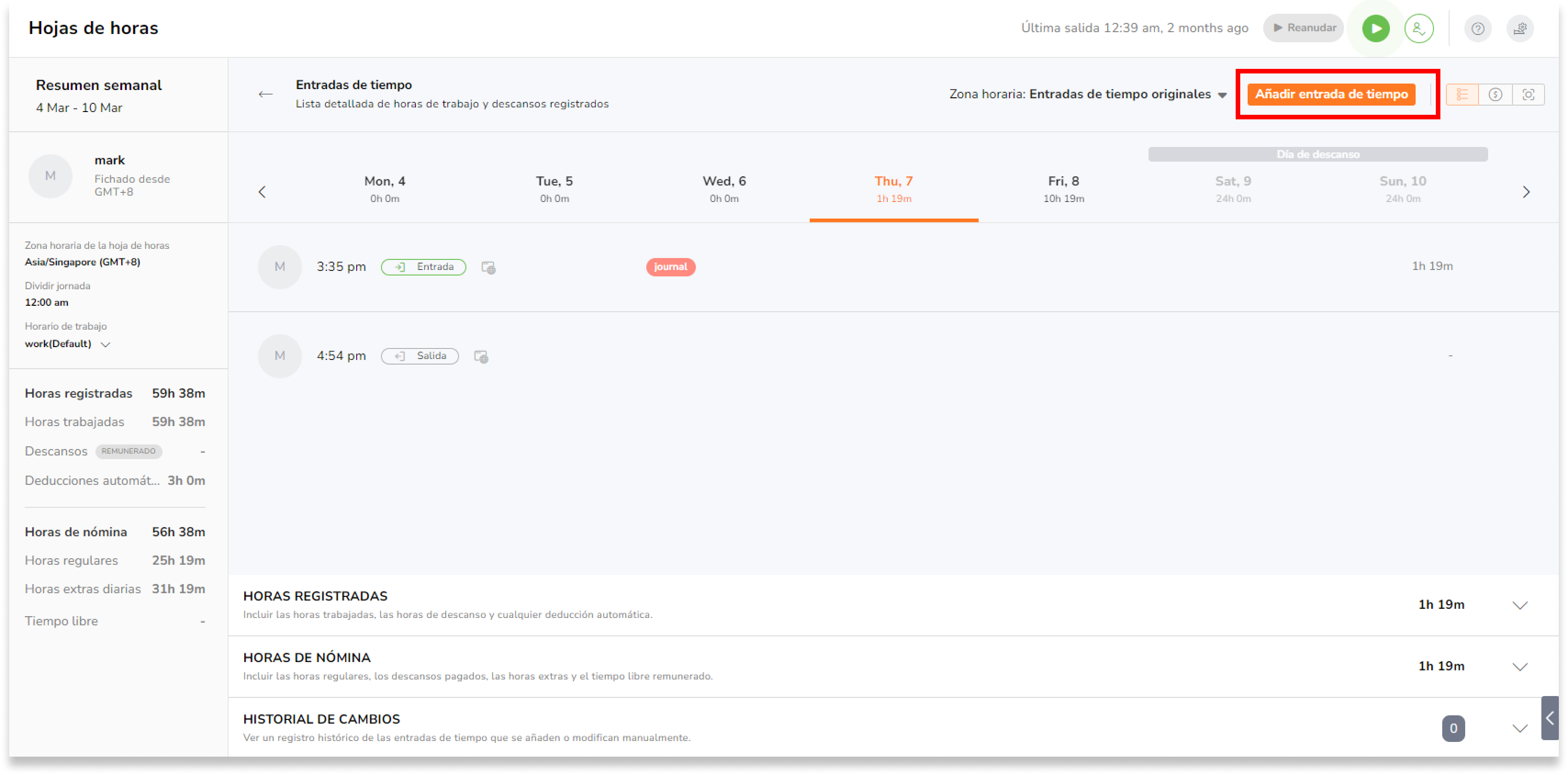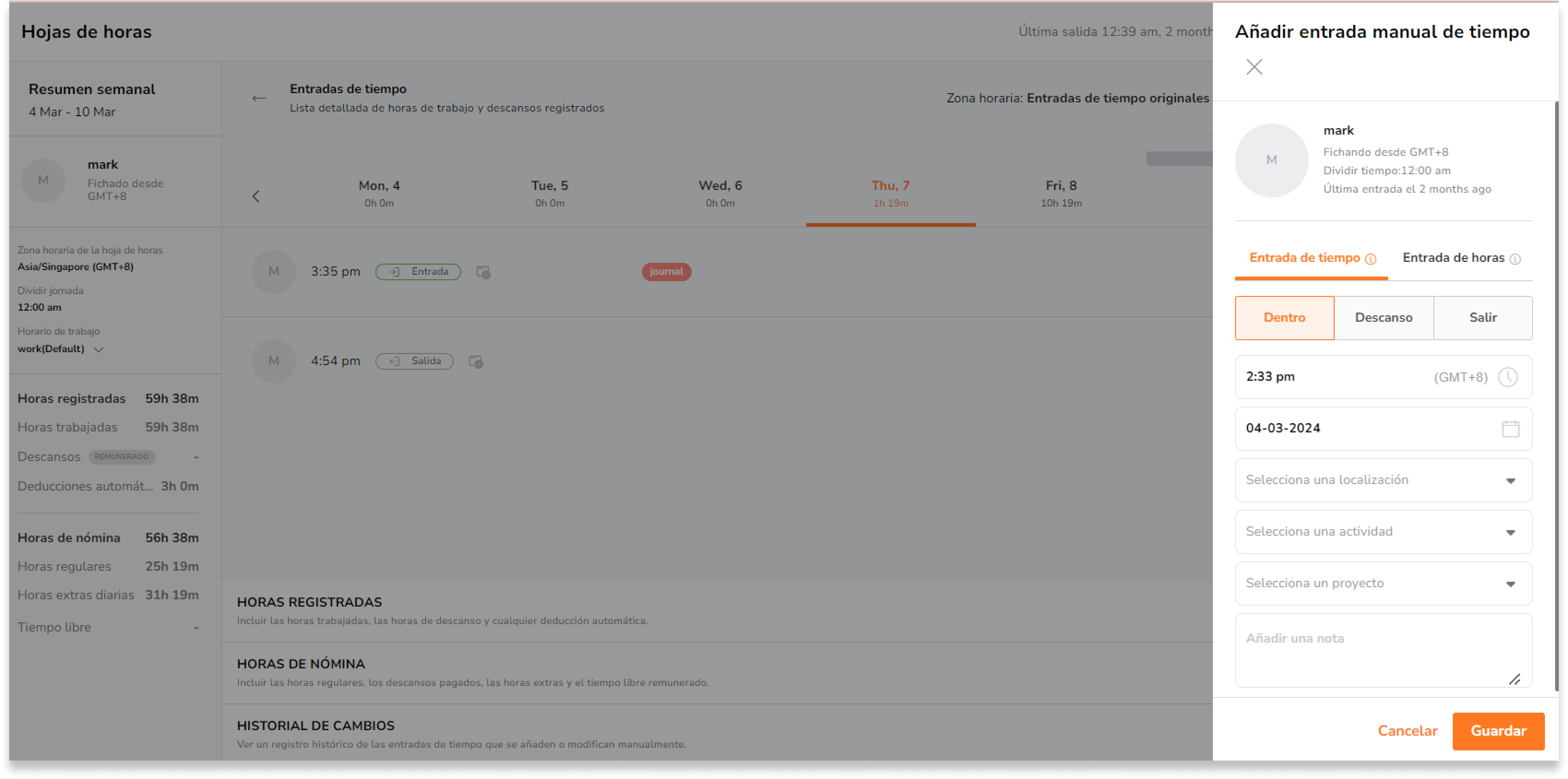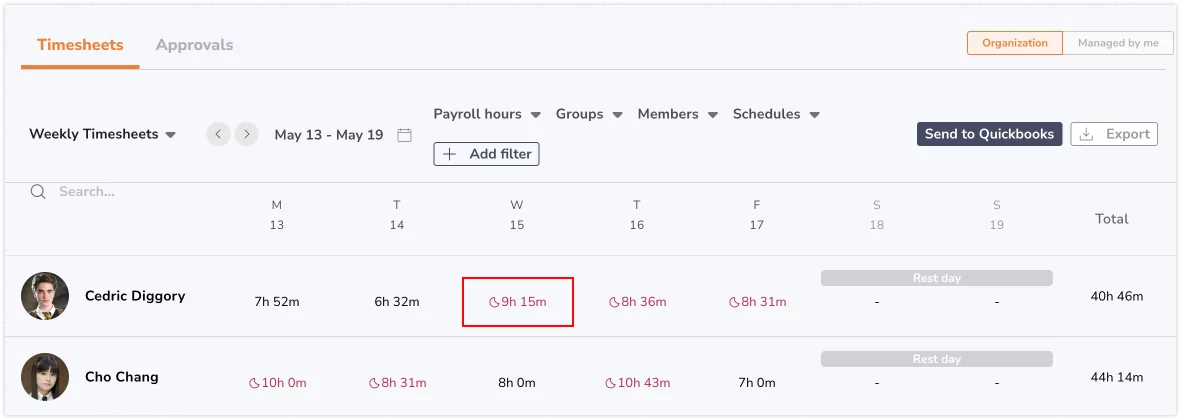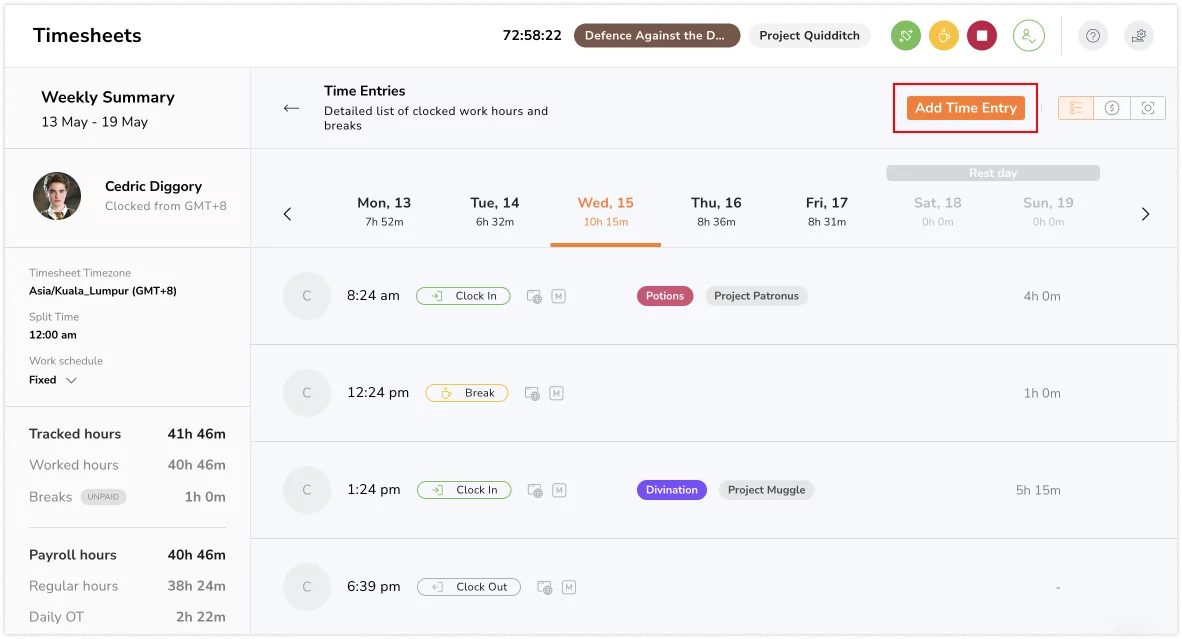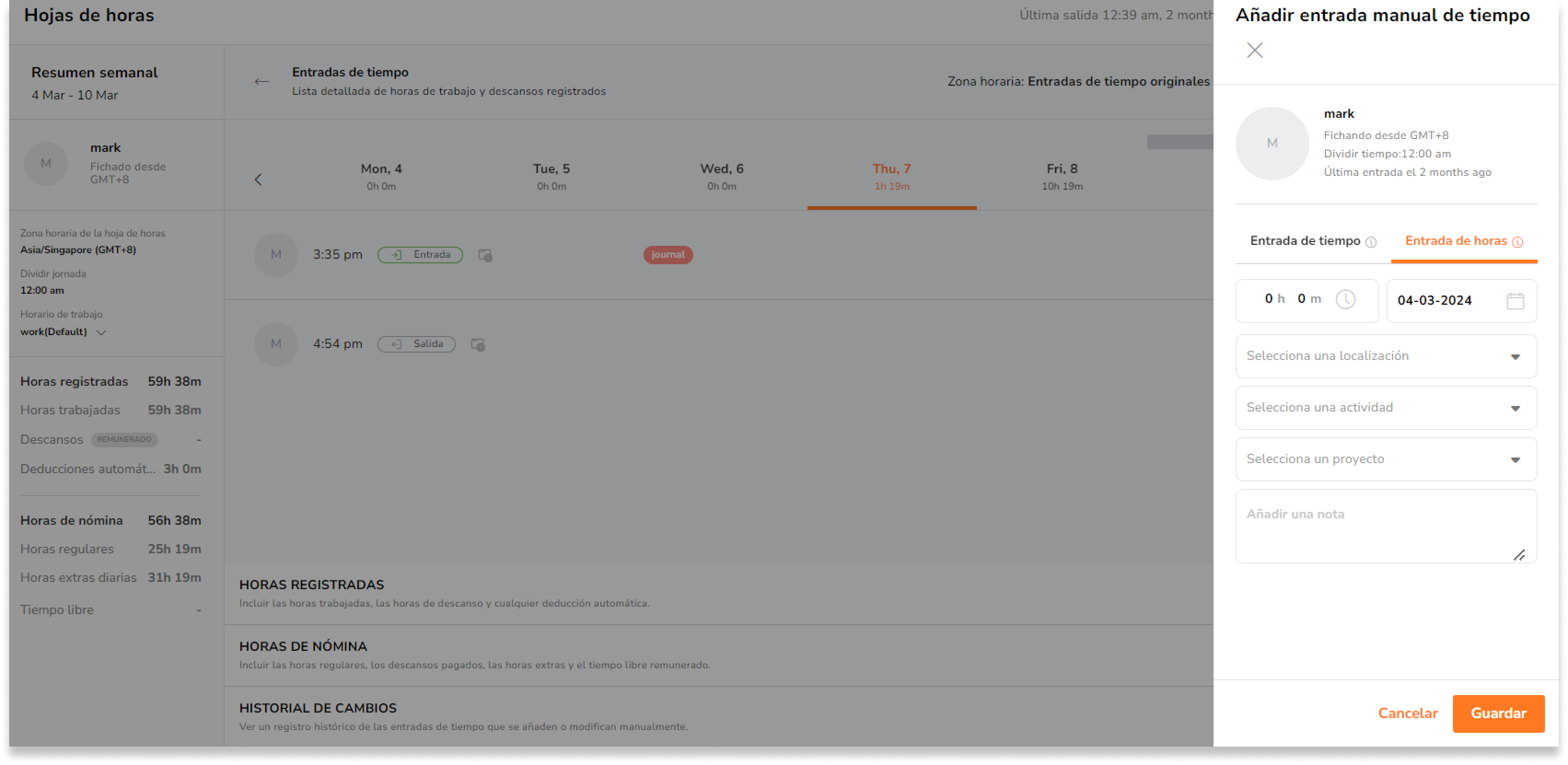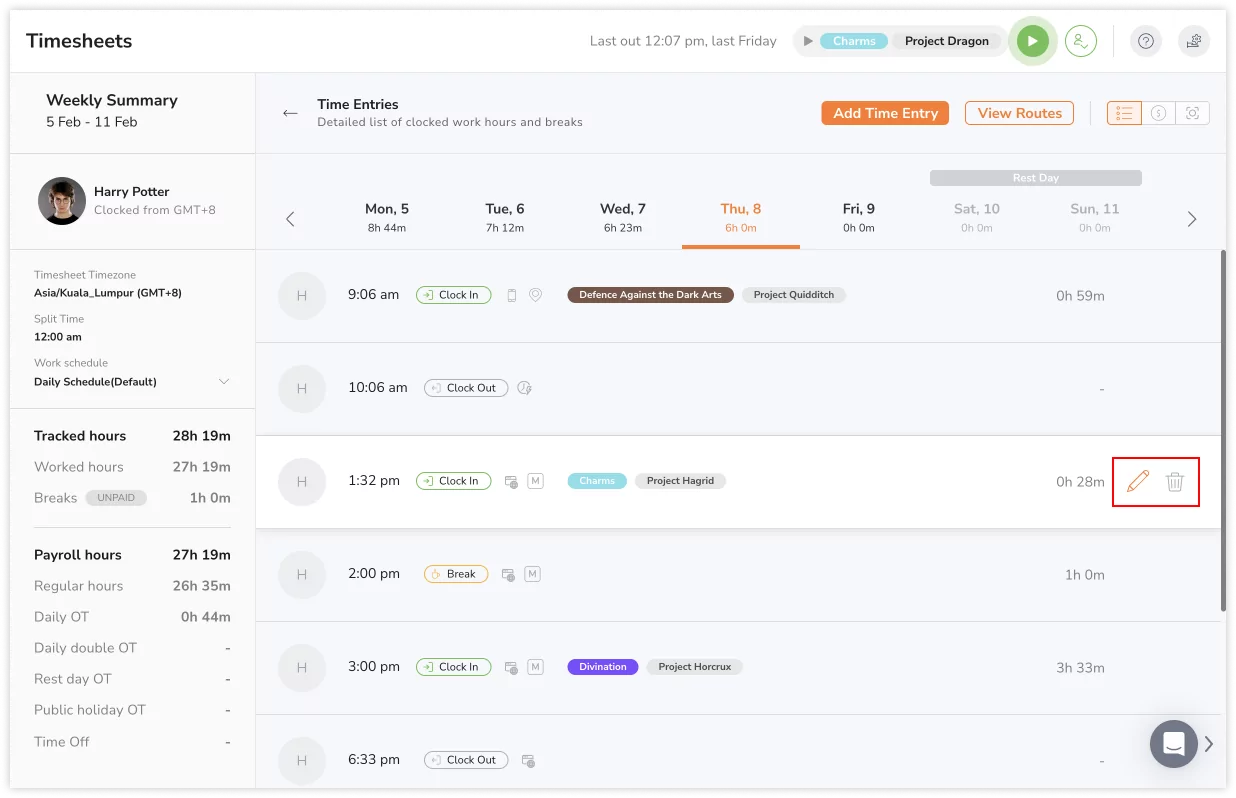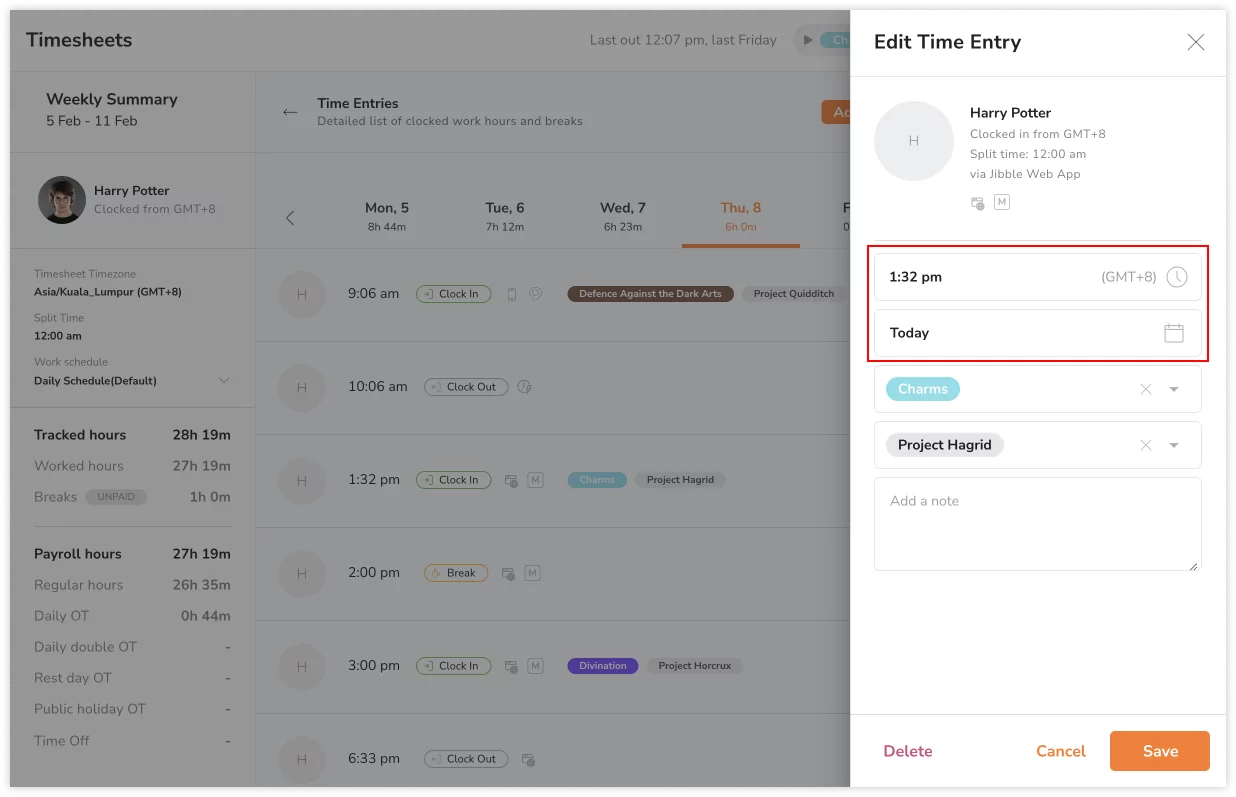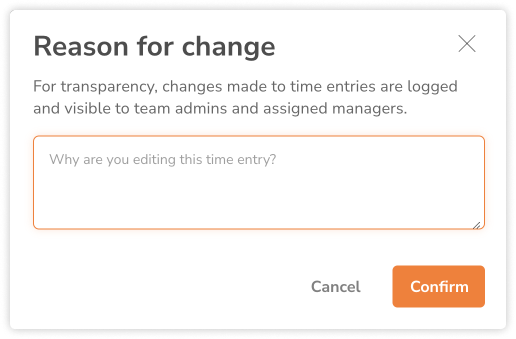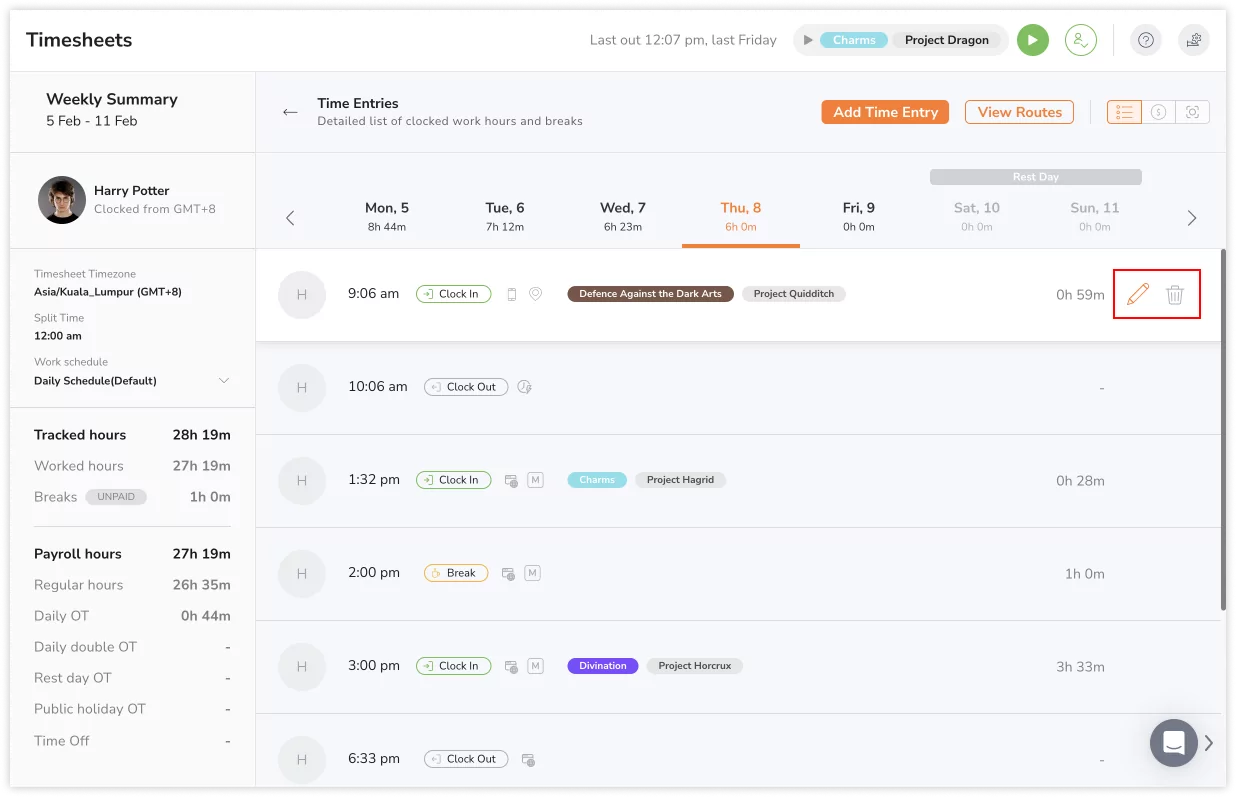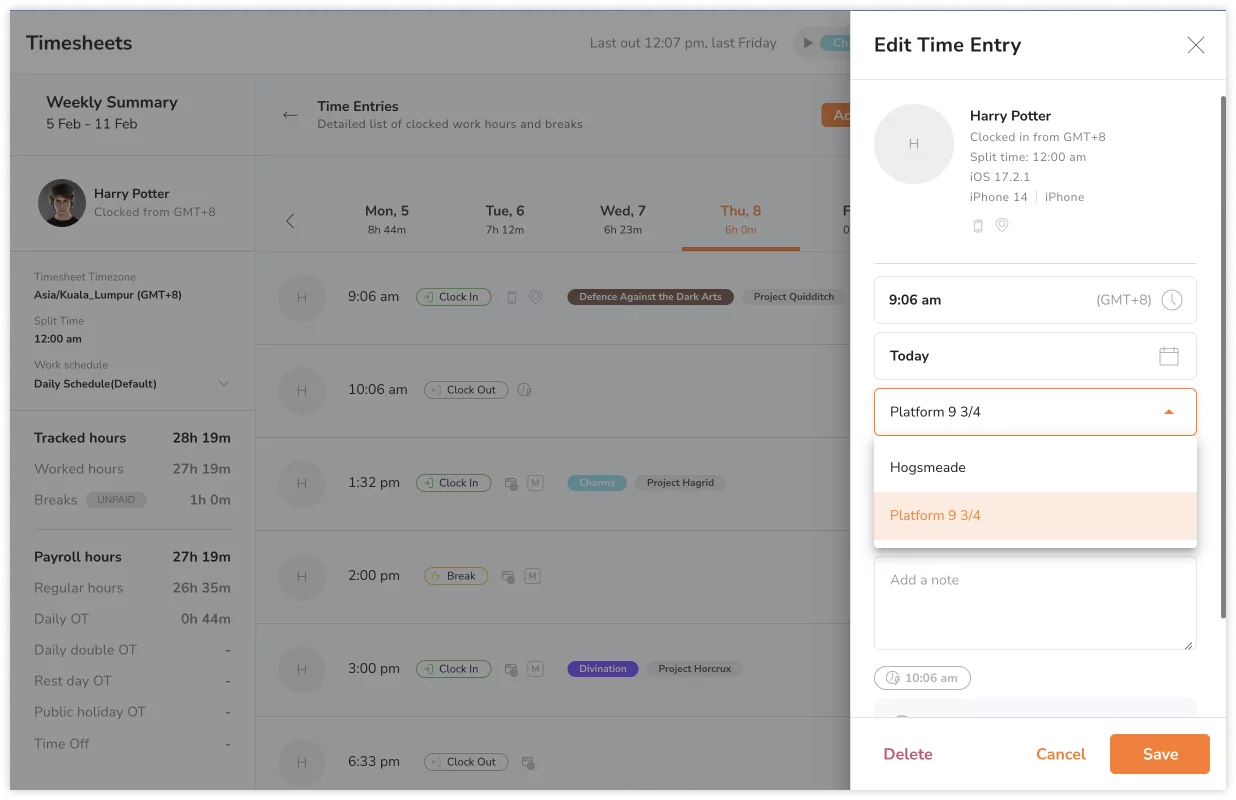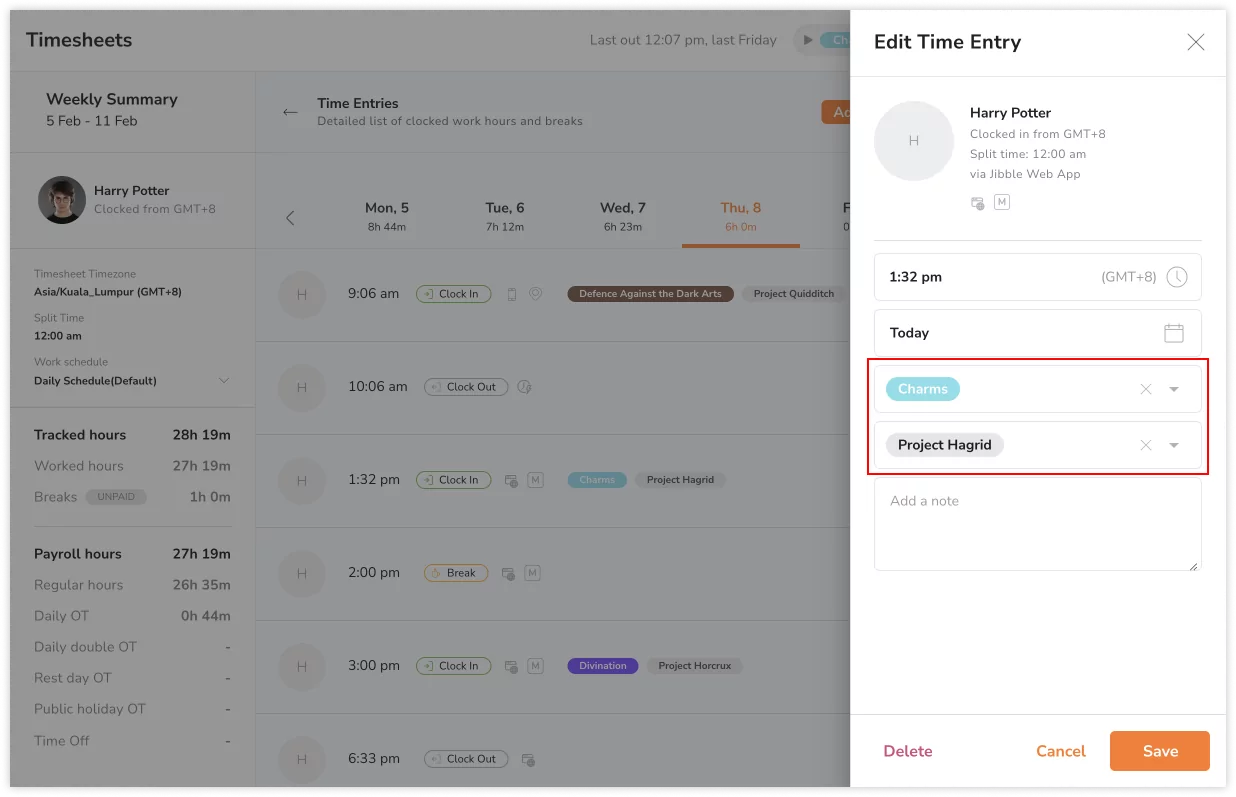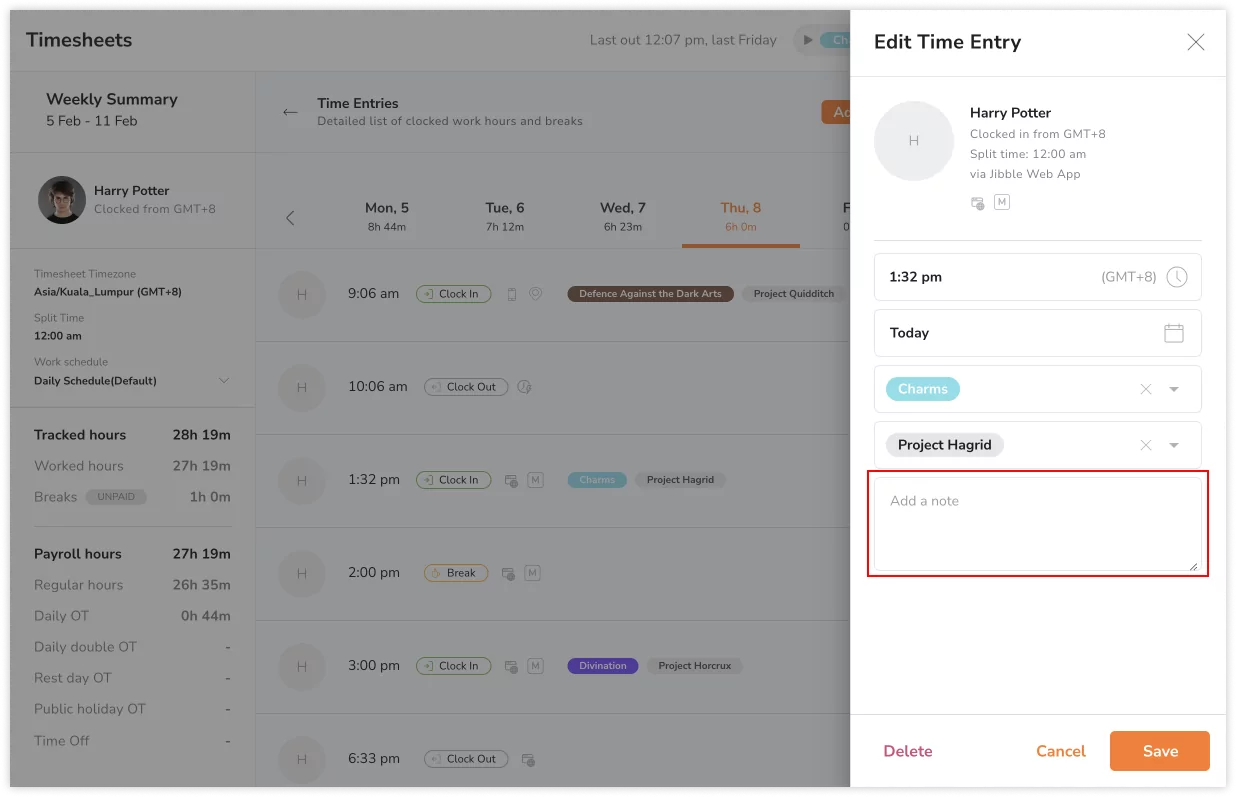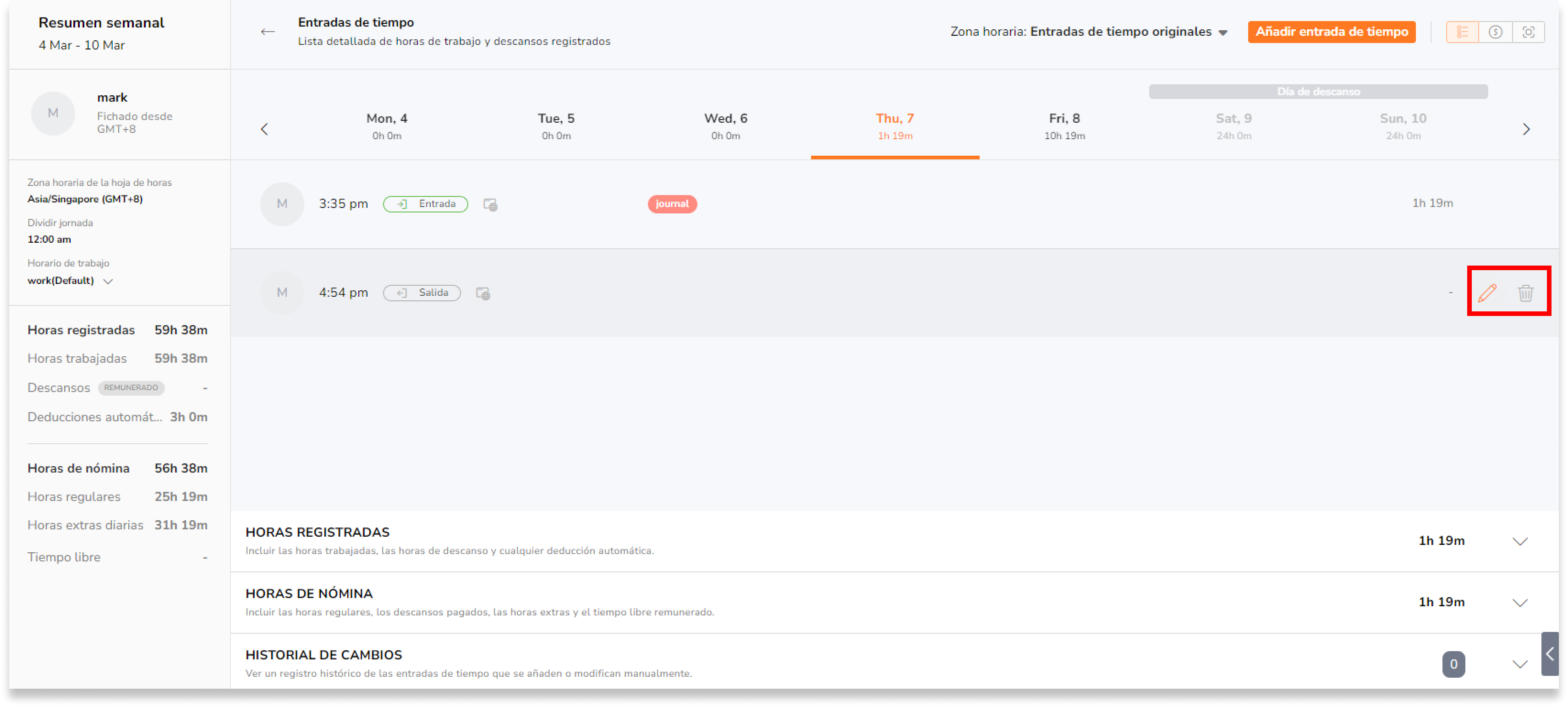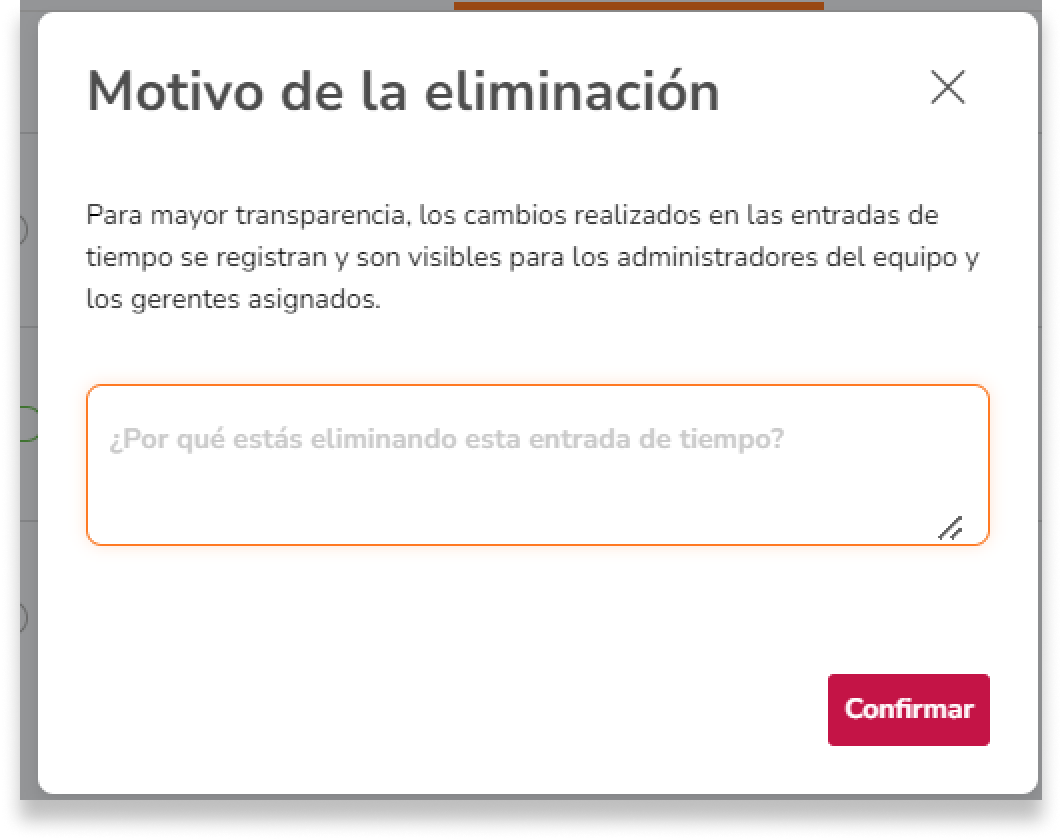Añadir y editar entradas de tiempo
Crea nuevas entradas de tiempo manualmente o modifica las existentes para asegurarte de que las hojas de horas tienen los datos correctos.
🎩 La capacidad de añadir y editar entradas de tiempo depende del rol y los permisos del usuario:
|
Propietarios |
Los propietarios de los equipos pueden modificar las entradas de tiempo de cualquier persona. |
|
Administradores |
Por defecto, los administradores pueden modificar las entradas de tiempo de cualquier persona. Este permiso puede desactivarse. |
|
Gerentes |
Por defecto, los gerentes pueden modificar las entradas de tiempo de las personas gestionadas. Este permiso puede desactivarse. |
|
Miembros |
Los miembros pueden modificar sus propias entradas de tiempo si el permiso está habilitado en los ajustes de Control horario. |
Para obtener más información sobre los ajustes necesarios para añadir y editar entradas de tiempo, consulta nuestro artículo sobre la configuración de políticas de control horario o la configuración de restricciones personalizadas de fichaje.
Este artículo cubre:
Añadir entradas de tiempo
Importante❗️: Recomendamos minimizar las entradas manuales y convertir el control horario en un hábito. Las entradas añadidas manualmente se marcan visiblemente como «Manual» para tus gerentes.
Es posible que quieras añadir entradas de tiempo:
-
Como gerente para un miembro de tu equipo
-
Si te has olvidado de fichar
Pasos para añadir una entrada de tiempo
- Ve a las Hojas de horas.
- Pasa el ratón por encima de la fecha en la que quieras añadir una entrada de tiempo y haz clic en el icono +.

-
Haz clic en Añadir entrada de tiempo.

-
Selecciona Entrada de tiempo y el tipo de entrada que quieres añadir: Entrada | Descanso | Salida.

- Rellena los detalles de tu entrada. Esto puede variar según el tipo de entrada de tiempo y la configuración de tu organización.
- Haz clic en Guardar cuando hayas terminado..
Añadir entradas de horas
Añade una entrada de horas si quieres registrar horas retrospectivamente sin una hora específica de «Entrada» o «Salida».
Pasos para añadir una entrada de horas
- Ve a las Hojas de horas.
- Pasa el ratón por encima de la fecha en la que quieras añadir una entrada de hora y haz clic en el icono +.

- Alternativamente, haz clic en las horas para abrir las hojas de horas detalladas de ese día.

- Haz clic en Añadir entrada de horas.

- Selecciona Entrada de horas.

- Rellena los detalles de tu entrada. Esto puede variar según el tipo de entrada de tiempo y la configuración de tu organización.
- Haz clic en Guardar cuando hayas terminado..
Nota: Cada entrada de hora sólo puede añadirse desde un rango de 0-24 horas y se etiquetará como entrada manual.
Editar y eliminar entradas de tiempo
Las entradas de tiempo pueden editarse para ajustar una marca de tiempo, afinar ubicaciones o modificar detalles como actividades, proyectos y notas.
Todas las ediciones realizadas en las entradas de tiempo se registrarán en la sección de historial de cambios de las hojas de tiempo. Más información sobre cómo saber si una entrada de tiempo ha sido editada o eliminada.
Pasos para editar una entrada de tiempo:
-
Editing date and time
Nota: Si editas la hora y/o la fecha de una entrada, ésta se marcará como entrada Manual.
- Haz clic en el icono del lápiz de la entrada de tiempo que deseas editar.

- Pulsa en el campo hora y selecciona una hora.
- Pulsa en el campo fecha y selecciona una fecha.

- Pulsa sobre Guardar.
- Especifica un motivo para realizar este cambio y pulsa en Confirmar para guardar los cambios.

- Editar ubicaciones
Importante ❗: La casilla de verificación «Permitir a los miembros editar la ubicación de sus entradas de tiempo » debe estar activada en la configuración del Control Horario para permitir a los usuarios editar los detalles de su ubicación en las entradas de tiempo. Más información sobre la configuración de políticas de seguimiento horario o la configuración de restricciones personalizadas de fichaje.
- Haz clic en el icono del lápiz de la entrada de tiempo que deseas editar.

- Pulsa en la ubicación grabada.
- Selecciona otra ubicación de la lista.
 Nota: Sólo podrás seleccionar otro lugar que se te asigne a través de los horarios de trabajo.
Nota: Sólo podrás seleccionar otro lugar que se te asigne a través de los horarios de trabajo. - Pulsa sobre Guardar.
- Especifica un motivo para realizar este cambio y pulsa en Confirmar para guardar los cambios.

-
Editar actividades y proyectos
- Haz clic en el icono del lápiz de la entrada de tiempo que deseas editar.

- Pulsa sobre la actividad o el proyecto.
- Selecciona otra actividad o proyecto de la lista.

- Pulsa sobre Guardar.
- Especifica un motivo para realizar este cambio y pulsa en Confirmar para guardar los cambios.

-
Editar notas
- Haz clic en el icono del lápiz de la entrada de tiempo que deseas editar.

- Haz los cambios necesarios en tus notas.

- Pulsa sobre Guardar.
- Especifica un motivo para realizar este cambio y pulsa en Confirmar para guardar los cambios.

Pasos para eliminar una entrada de tiempo:
- Haz clic en el icono de la papelera de la entrada de tiempo que deseas eliminar.

- Para llevar un registro de los cambios realizados, especifica una razón para realizar este cambio.
- Pulsa en Confirmar para que el cambio surta efecto.

❗️ Importante: Las entradas de tiempo eliminadas no se incluirán en los cálculos, pero seguirán marcadas de forma visible en las hojas de horas, a menos que un miembro se elimine de forma permanente.