Añadir o invitar a miembros del equipo
Añadir o enviar invitaciones a los empleados para que empiecen su viaje de control horario
Hay dos formas de añadir usuarios a tu equipo:
- Puede invitarles a conectarse y crear una cuenta (con una dirección de correo electrónico o un número de teléfono), o bien
- Crearlos inmediatamente (sin dirección de correo electrónico ni número de teléfono) para que puedan fichar a la entrada y a la salida desde un quiosco (quiosco para fichar compartido). Aprende a configurar el modo quiosco.
Nota: En los planes de pago, podrás invitar a tantos usuarios como plazas haya disponibles en tu cuenta. Si no tienes suficientes plazas, se te pedirá que compres plazas adicionales antes de que puedas invitar o crear otros usuarios para tu equipo. Las plazas se basan en un pago por adelantado, para más información, consulta cómo se calcula mi factura.
Este artículo cubre:
Invitar usuarios
Cuando quieras que los miembros de tu equipo tengan su propia cuenta (para que puedan iniciar sesión a través de la aplicación web o la aplicación móvil), tendrás que invitarlos a través de las siguientes opciones:
Si la opción de invitar a un miembro estaba desactivada al añadirlo, aún puedes invitarlo a unirse a tu organización en otro momento haciendo clic en el botón Invitar de su perfil.
Invita a través de un enlace de invitación
El enlace de invitación permite a los empleadores enviar un enlace de invitación directamente a los empleados. Los miembros del equipo simplemente pueden hacer clic en el enlace e inscribirse en su organización respectiva.

Pasos para enviar un enlace de invitación:
- Ve a Personas y haz clic en el botón Añadir miembros.
- Haz clic en la opción Invitar por enlace.
- Se generará un enlace para que lo utilices.
- Haz clic en el botón Copiar y pega el enlace a los miembros del equipo que quieras invitar a tu organización.
- Haz que tus empleados hagan clic en el enlace y se registren en sus respectivas cuentas.
Nota: Como propietario/administrador, puede optar por desactivar cualquier enlace existente haciendo clic en «Generar nuevo enlace». Al hacerlo, cualquier enlace existente disponible caducará automáticamente.
Invita por correo electrónico o teléfono
Antes de enviar invitaciones a tus empleados, asegúrate de haber verificado tu dirección de correo electrónico al registrarte en Jibble. Si no lo has hecho, no se enviarán los enlaces de invitación.
- Ve a Personas y haz clic en el botón Añadir miembros.

- Haz clic en la pestaña Añadir miembro.

- Activa el selector para Invitar a un miembro.

- Introduce el nombre completo y el correo electrónico/número de teléfono del miembro de tu equipo.
- Haz clic en el botón Añadir nuevo miembro para añadir otro miembro.

- Haz clic en Guardar.
- Ya está. El miembro de tu equipo recibirá una invitación para unirse a tu organización.
Nota: Para conocer los pasos detallados sobre cómo aceptar invitaciones, consulta nuestro artículo sobre cómo unirte a tu organización.
Crear / añadir usuarios sin una cuenta
Si sólo utilizas un quiosco de asistencia y no necesitas que los miembros de tu equipo inicien sesión para fichar, puedes crear los perfiles de los miembros de tu equipo sin enviar una invitación:
- Ve a Personas y haz clic en el botón Añadir miembros.

- Haz clic en la pestaña Añadir miembro.

- Desactiva el selector para Invitar a un miembro.

- Introduce el nombre completo del miembro de tu equipo (el campo dirección de correo electrónico/número de teléfono puede dejarse vacío).
- Haz clic en el botón Añadir nuevo miembro para añadir otro miembro.

- Pulsa Guardar.
Si más adelante quieres invitar a un miembro para que acceda a su cuenta, sólo tienes que añadir su correo electrónico/teléfono bajo su perfil para invitarle.
Reenviar y revocar invitaciones
Como propietario o administrador en Jibble, en caso de que se hayan producido errores en las invitaciones iniciales, podrás reenviar las invitaciones pendientes o revocar las invitaciones pendientes de miembros del equipo que ya no deberían tener acceso a tu organización Jibble.
Nota: El reenvío y la revocación de invitaciones solo se aplican a las invitaciones pendientes que se enviaron por correo electrónico o teléfono.
- Ve a Personas.
- Aparecerá un cuadro de invitaciones pendientes que te mostrará el número total de invitaciones pendientes disponibles.
 Nota: Si no hay invitaciones pendientes en tu organización, no verás esta casilla.
Nota: Si no hay invitaciones pendientes en tu organización, no verás esta casilla. - Pulsa Ver para ver los detalles de cada invitación.
- Pulsa Reenviar para volver a enviar una invitación al miembro de tu equipo.
- Pulsa Revocar para revocar una invitación pendiente que se haya enviado al miembro de tu equipo.


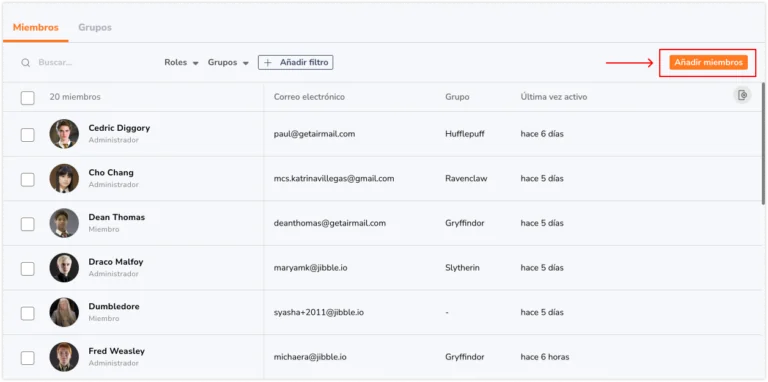
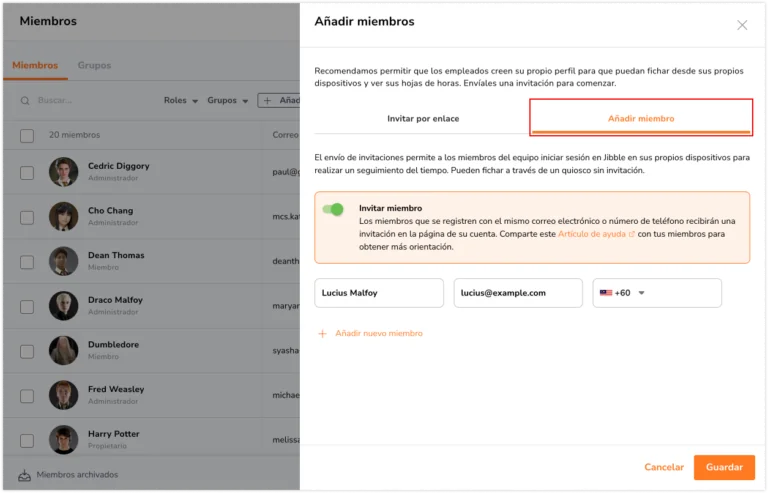
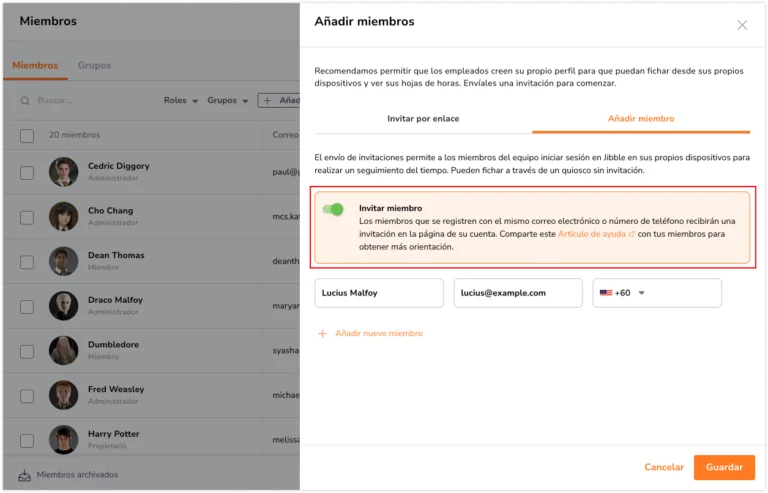
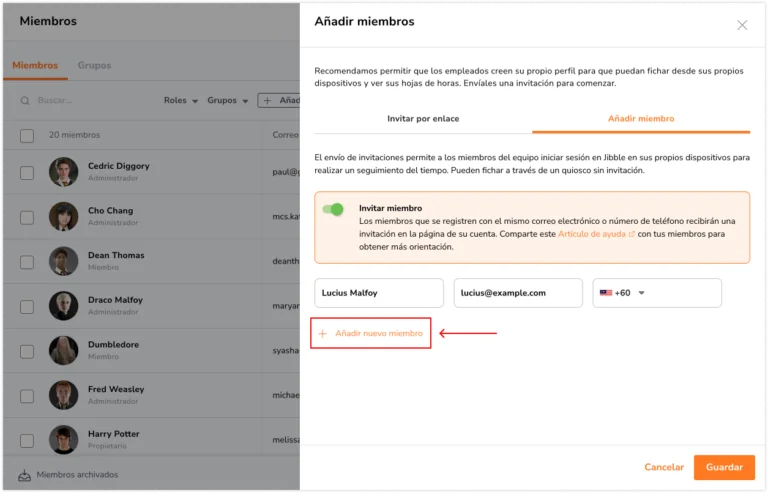
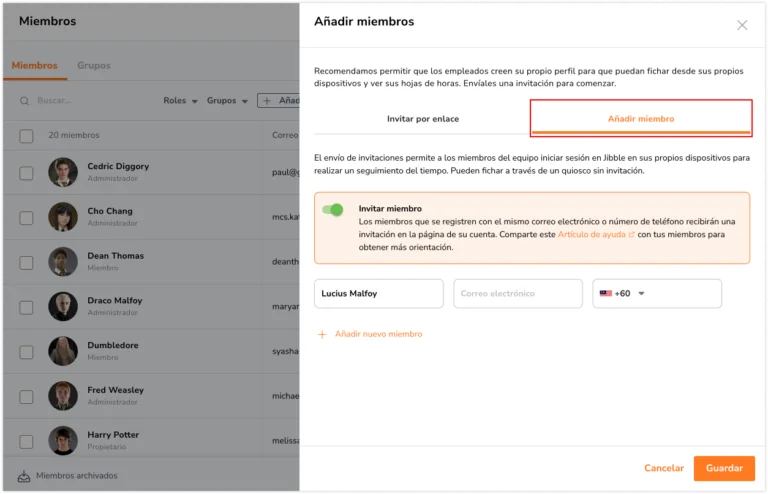
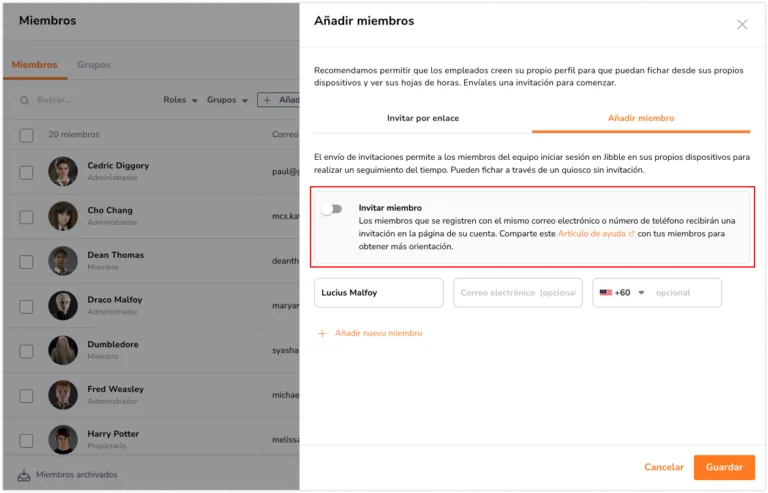
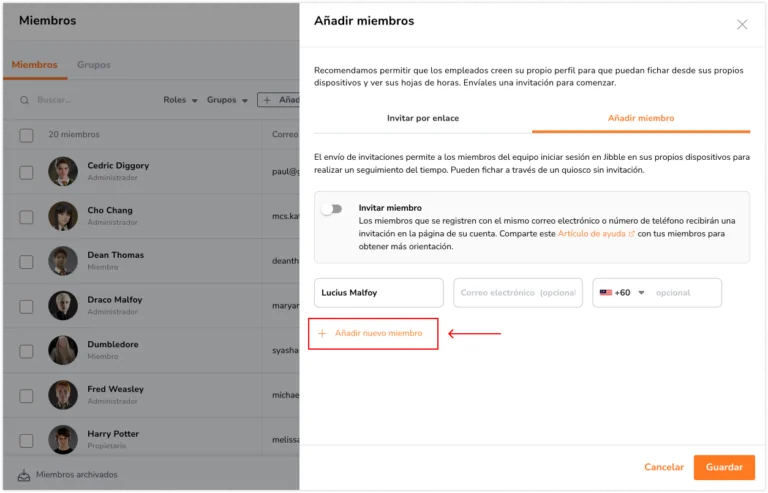
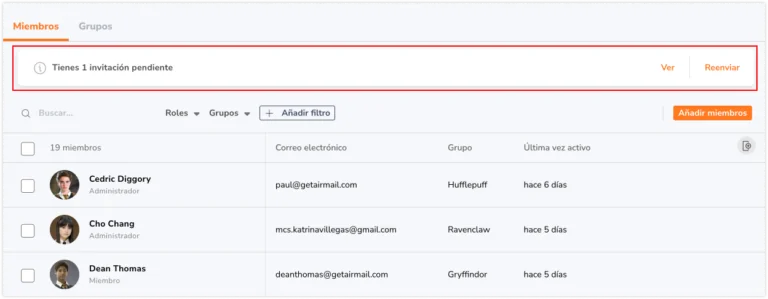 Nota: Si no hay invitaciones pendientes en tu organización, no verás esta casilla.
Nota: Si no hay invitaciones pendientes en tu organización, no verás esta casilla.