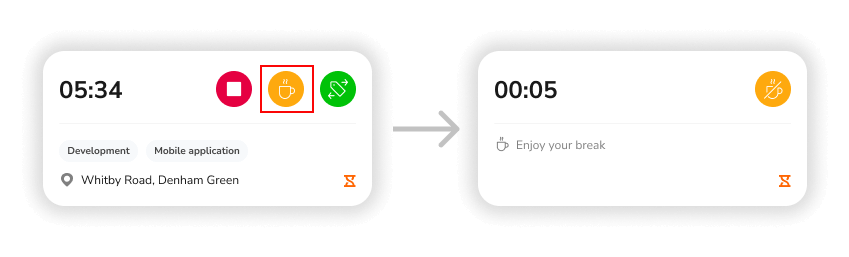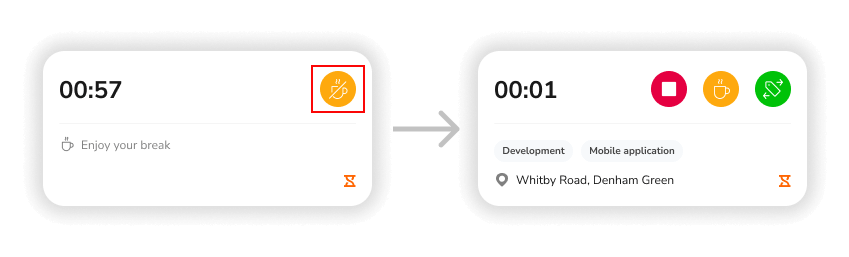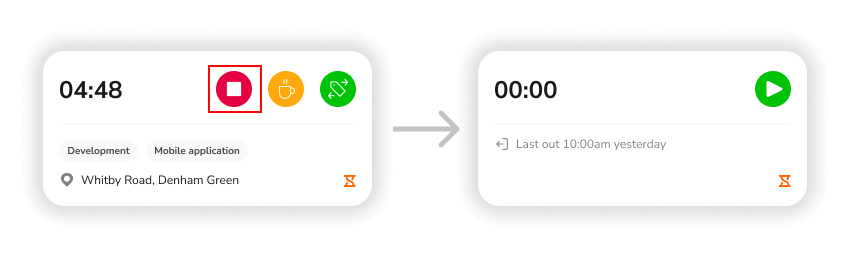Zeiterfassungs-Widget
Starte Jibble direkt von deinem Startbildschirm aus, um deine Arbeitszeit schnell zu erfassen
Die Stempeluhr-App von Jibble ist jetzt noch besser, dank unserer Widget-Funktionalität. Tippe einfach auf dem Startbildschirm auf das Widget für die Zeiterfassung für iOS und Android, um Jibble schnell zu starten und mit der Zeiterfassung zu beginnen.
Für die Widget-Funktion ist die mobile App-Version 2.26 und höher erforderlich und sie ist für alle Pläne verfügbar.
In diesem Artikel geht es um die folgenden Themen:
- Jibble Widget bei iOS hinzufügen
- Jibble Widget bei Android hinzufügen
- Zeiterfassungs-Widget benutzen
Jibble Widget bei iOs hinzufügen
- Gehe zur Startseite, auf der du das Widget hinzufügen möchtest, und drücke dann etwas länger auf den Hintergrund der Startseite, bis die Apps anfangen zu wackeln.
- Tippe oben auf dem Bildschirm auf +, um die Widget-Galerie zu öffnen.
- Suche und wähle Jibble 2 aus.
- Klicke auf „Widget hinzufügen“.
- Während die Apps noch wackeln, verschiebe das Widget an die gewünschte Stelle auf dem Bildschirm und tippe dann auf „Fertig“.
- Alternativ kannst du ein Widget oder einen leeren Bereich in der Ansicht „Heute“ berühren und halten und die oben genannten Schritte ausführen.
Jibble Widget bei Android hinzufügen
- Tippe auf dem Startbildschirm auf eine leere Stelle und halte sie gedrückt.
- Tippe auf Widgets.
- Du siehst jetzt alle Widgets für Apps, die auf deinem Telefon installiert sind.
- Suche nach Jibble und halte das Widget gedrückt.
- Ziehe das Widget an die gewünschte Stelle und hebe deinen Finger an.
Zeiterfassungs-Widget benutzen
- Nach dem Hinzufügen befindet sich das Widget im deaktivierten Zustand. Um das Widget zu aktivieren, klicke auf das Widget, um zur mobilen App von Jibble weitergeleitet zu werden.
- Um mit der Zeiterfassung zu beginnen, klicke auf das grüne Einstempel-Symbol im Zeiterfassungs-Widget. Du wirst zum Bildschirm „Stempeluhr“ in der mobilen App von Jibble weitergeleitet. Sobald du dich einloggst, startet der Timer und die Gesamtdauer im Widget wird aktualisiert. Alle beim Einstempeln ausgewählten Standorte, Aktivitäten oder Projekte werden angezeigt.

Hinweis: Auf Android-Geräten wird der zuletzt aufgezeichnete Zeiteintrag angezeigt und alle 30 Minuten im Widget aktualisiert. Die Gesamtdauer der Zeiteinträge wird nicht angezeigt. - Um Pausen zu starten, klicke auf das gelbe Pausensymbol im Widget zur Zeiterfassung. Du wirst zum Stempeluhr-Bildschirm weitergeleitet, um deinen Pauseneintrag zu bestätigen. Sobald eine Pause begonnen hat, wird das Widget aktualisiert.

- Um Pausen zu beenden, klicke auf das gelbe Pausenende-Symbol im Zeiterfassungs-Widget. Du wirst zum Einstempel-Bildschirm weitergeleitet, um deine Eingabe zu bestätigen.

- Um auszustempeln, klicke auf das rote Ausstempel-Symbol im Zeiterfassungs-Widget und bestätige deinen Ausstempel-Eintrag auf dem Stempeluhr-Bildschirm. Die letzte Ausstempeluhrzeit wird im Widget angezeigt.

❗Wichtig: Wenn eine andere Plattform zum Ein- bzw. Ausstempeln oder für Pausen verwendet wird (z. B. Web, Slack, MS Teams), muss die mobile App aktualisiert oder geöffnet werden, damit das Widget aktualisiert wird.