Mobile App: Zeiterfassung der Pausenzeiten
So erfasst du normale oder benutzerdefinierte Pausen
Jibble bietet mehr als nur die Erfassung von Arbeitszeiten. Unsere mobile App hilft dir auch bei der Erfassung deiner Pausen und sorgt auf diese Weise für genaue Stundenzettel und Lohnabrechnungen.
Ausführliche Informationen zum Einrichten von Pausen findest du in unserem Artikel über die Verwaltung von Arbeitsplänen.
In diesem Artikel geht es um die folgenden Themen:
- Normale und benutzerdefinierte Pausen unterscheiden
- Zeiterfassung während einer normalen Pause
- Zeiterfassung während einer benutzerdefinierten Pause
- Analysieren der Pauseneinträge auf Stundenzetteln
Normale und benutzerdefinierte Pausen unterscheiden
| Normale Pause | Benutzerdefinierte Pause | |
| Verfügbare Pläne | Alle Pläne | Nur bezahlte Pläne |
| Verfügbarkeit | Jederzeit (flexibel) | Nach der Einrichtung in deinem Arbeitsplan |
| Einschränkungen | Keine | Basierend auf der Dauer und dem Zeitfenster in deinem Arbeitsplan |
Hinweis: Wenn in deinem Arbeitsplan eine benutzerdefinierte Pause eingerichtet wurde, darf dein Team keine normale Pause mehr einlegen.
Zeiterfassung während einer normalen Pause
Pause beginnen:
- Stemple dich ein; um eine Pause zu machen, musst du eingestempelt sein.
- Tippe auf das gelbe Symbol für den Beginn einer Pause.

- Du wirst sofort für eine Pause eingestempelt.
Pause beenden:
- Um deine Pause zu beenden, tippe auf das gelbe Pausensymbol (mit einem Schrägstrich).

- Du wirst zu einem Einstempel-Bildschirm weitergeleitet.
- Wähle eine Aktivität oder ein Projekt aus und füge bei Bedarf eine Notiz hinzu.
- Klicke auf Bestätigen.
- Der Pausen-Timer wird beendet und du wirst sofort eingestempelt.
Zeiterfassung während einer benutzerdefinierten Pause
Nachdem du benutzerdefinierte Pausen in deinem Arbeitsplan eingerichtet hast, kannst du nun auswählen, welche spezifische Pause du erfassen möchtest.
Du kannst eine Pause einer bestimmten Dauer und einem bestimmten Zeitfenster zuweisen, je nach deinen Anforderungen.
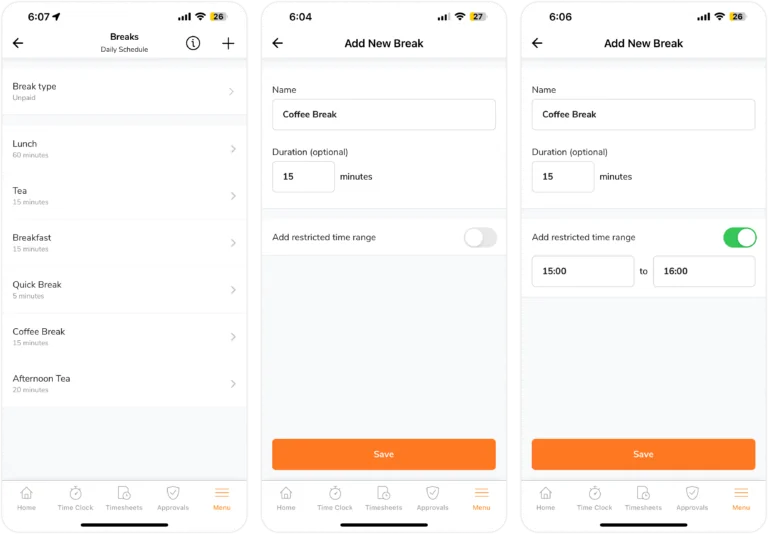
Beispiel:
- Mittagspause: Nimm dir zwischen 12:00 und 14:00 Uhr eine einstündige Mittagspause.
- Kaffeepause: Gönne dir eine 15-minütige Kaffeepause, wann immer du sie im Laufe des Tages benötigst.
- Ruhepause: Nimm dir zwischen 16:00 und 17:00 Uhr eine 10-minütige Ruhepause.
Weitere Informationen findest du in unserem Artikel über die Verwaltung deiner Arbeitspläne.
Eine benutzerdefinierte Pause starten:
- Stemple dich ein; um eine Pause zu machen, musst du eingestempelt sein.
- Tippe auf das gelbe Symbol für den Beginn einer Pause.

- Wähle die Art der Pause, die du machen möchtest, wenn du mehr als eine einzige Pause eingerichtet hast.
 Hinweis: Pausentypen, die deaktiviert sind, haben entweder ihre zugewiesene Zeit überschritten oder wurden bereits verwendet. In beiden Fällen kannst du solche Pausen erst am nächsten Tag nehmen.
Hinweis: Pausentypen, die deaktiviert sind, haben entweder ihre zugewiesene Zeit überschritten oder wurden bereits verwendet. In beiden Fällen kannst du solche Pausen erst am nächsten Tag nehmen. - Deine gewählte geplante Pause beginnt.
Wichtig❗: Derzeit sind keine Einschränkungen für Mitglieder verfügbar, die über die zugewiesene Pausendauer hinausgehen. Zeiteinträge, die über die zugewiesene Dauer hinausgehen, werden jedoch weiterhin im Zeiteintrag und im Anwesenheitsbericht gekennzeichnet.
Eine benutzerdefinierte Pause beenden:
- Tippe auf das gelbe Symbol für das Ende einer Pause (mit einem Schrägstrich).

- Du wirst zu einem Bildschirm zum Einstempeln weitergeleitet.
- Wähle eine Aktivität, ein Projekt und füge bei Bedarf eine Notiz hinzu.
- Klicke auf Bestätigen.
- Der Pausen-Timer wird angehalten und du wirst eingestempelt.
Analysieren der Pauseneinträge auf Stundenzetteln
In der mobilen App werden Pauseneinträge auf Stundenzetteln mit einem orangefarbenen Kreis gekennzeichnet.
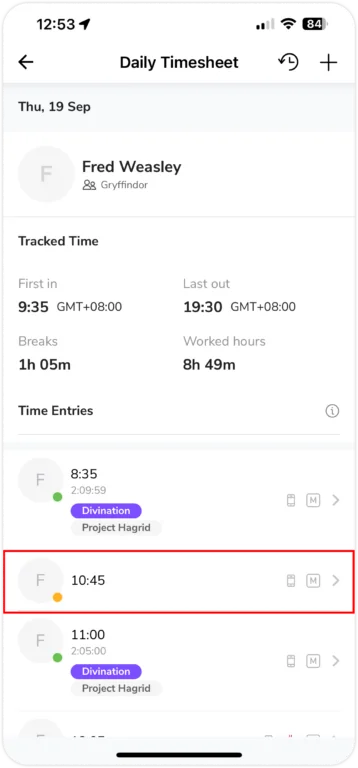
Im obigen Beispiel hat Fred um 10:45 Uhr eine kurze 15-minütige Pause gemacht und seine Arbeit um 11:00 Uhr fortgesetzt.
Auf deinen Stundenzetteln werden alle Pauseneinträge angezeigt, wenn du im Laufe des Tages mehr als eine Pause machst. Außerdem kannst du im Stundenzettel eine Tabelle mit der Aufschlüsselung der erfassten Stunden einsehen, die alle Pausenstunden enthält.
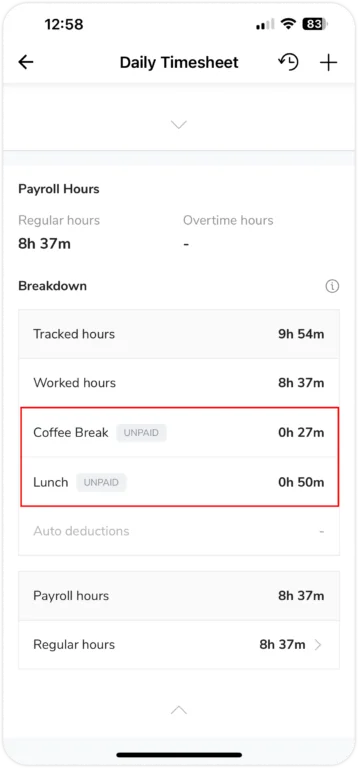
Ein Pausenverstoß-Symbol – eine rote Tasse – erscheint auf dem Pauseneintrag, wenn sich ein Teammitglied nicht an eine Pausenregel hält. Das kann passieren, wenn das zugewiesene Zeitfenster oder die Pausenzeit überschritten wird.
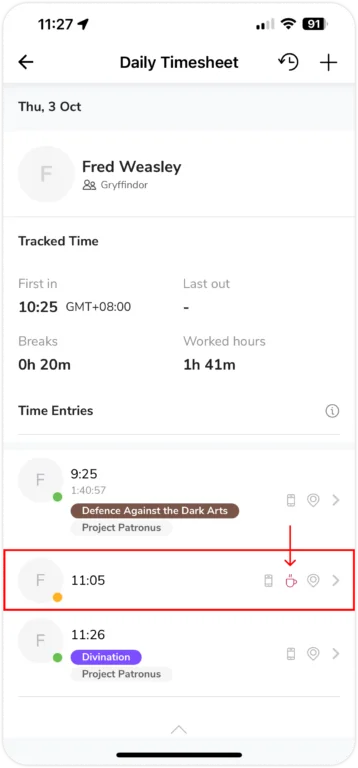
Beispiel:
Fred macht eine 15-minütige Kaffeepause ohne vorgegebenen Zeitrahmen. Seine Zeiteinträge werden wie folgt abgeschlossen:
- Einstempeln: 9:25 Uhr
- Beginn Kaffeepause: 11:05 Uhr
- Ende Pause/Einstempeln: 11:26 Uhr
In diesem Fall erscheint ein Pausenverstoß-Symbol, um den Pausenverstoß zu kennzeichnen. Der Grund dafür ist, dass er die zugestandene 15-minütige Kaffeepause um 6 zusätzliche Minuten überschritten hat.

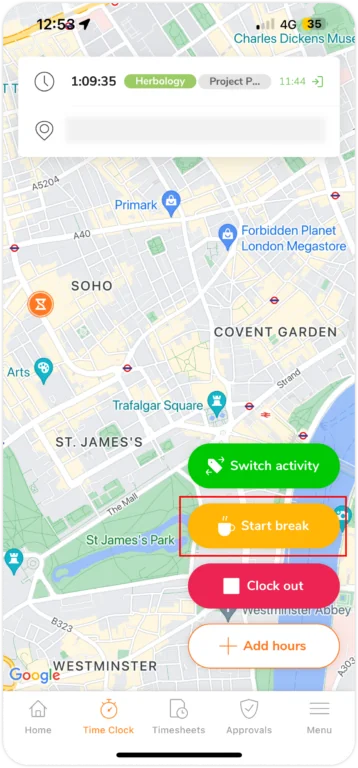
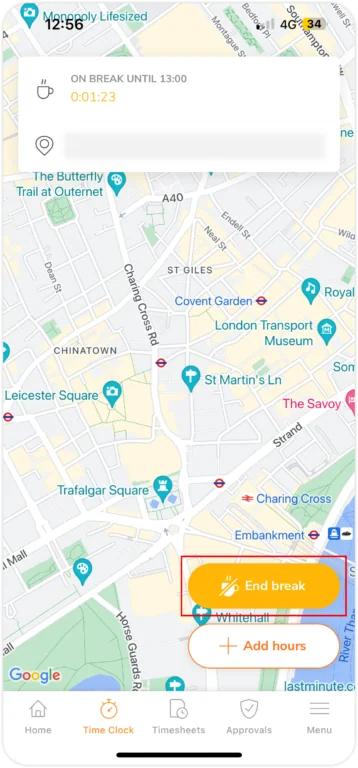
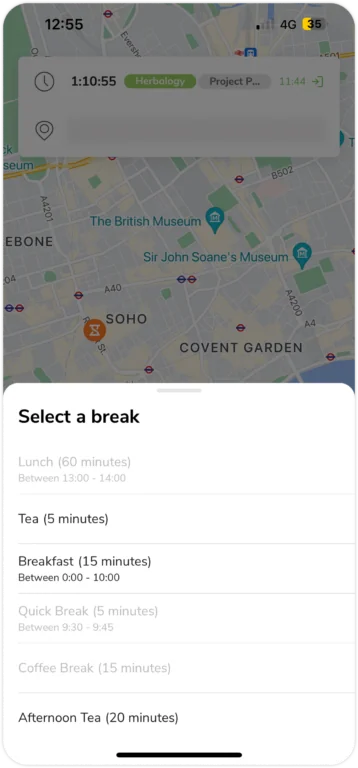 Hinweis:
Hinweis: