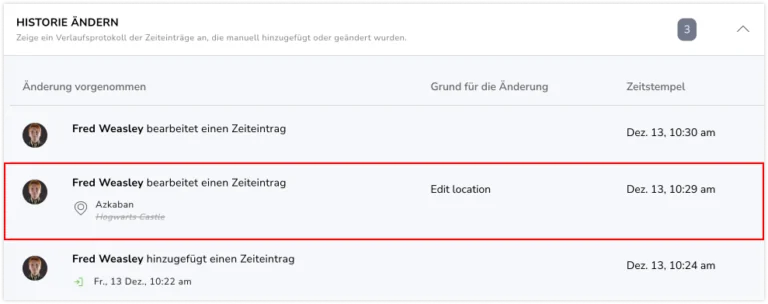So erfasst du die Arbeitszeit mit einem Standort
Verbessere die Genauigkeit der Zeiterfassung, indem du Zeitangaben mit Standortangaben versiehst
Die Arbeitszeiterfassung mit Standorten kann wertvolle Einblicke in die Arbeitsmuster und die Produktivität deines Teams geben, insbesondere bei Teams, die an entfernten Standorten oder im Außendienst arbeiten. Die GPS-Tracking-Software von Jibble bietet eine einfache Möglichkeit, eine genaue Zeiterfassung sicherzustellen, indem du Standorte zu Zeiteinträgen hinzugefügen kannst.
Wenn du dich für die Standortverfolgung per GPS interessierst, lies unseren Artikel darüber, wie die GPS-Standortverfolgung funktioniert.
In diesem Artikel geht es um die folgenden Themen:
Standorte zu Zeiteinträgen hinzufügen
Nutzer aller Rollen können über die Web-App von Jibble ganz einfach Standortdetails zu ihren Zeiteinträgen hinzufügen. Um loszulegen, stelle sicher, dass du Standorte zu deiner Organisation hinzugefügt hast.
- Melde dich bei deinem Jibble-Konto in der Web-App an.
- Klicke auf die grüne Play-Taste, um dich einzustempeln.

- Wähle in der Seitenleiste einen Ort aus der Dropdown-Liste aus.
 Hinweis: Die verfügbaren Standorte basieren auf den Arbeitszeiteinteilungen der Mitglieder. Erfahre mehr über die Zuweisung von Standorten zu Zeitplänen.
Hinweis: Die verfügbaren Standorte basieren auf den Arbeitszeiteinteilungen der Mitglieder. Erfahre mehr über die Zuweisung von Standorten zu Zeitplänen. - Wähle bei Bedarf eine Aktivität oder ein Projekt aus und füge eine Notiz hinzu.
- Tippe auf Speichern, um einzustempeln.

- Um auszustempeln, klicke auf die rote Stopp-Schaltfläche und wähle einen Ort in der Seitenleiste aus.

- Tippe auf Speichern, um auszustempeln.
Zeiteinträge überprüfen
Standortorte, die ohne GPS-Koordinaten hinzugefügt wurden, werden mit einem gelben Symbol gekennzeichnet, um anzuzeigen, dass sie nicht per GPS erkannt wurden.
- Navigiere zur Registerkarte Stundenzettel.
- Wähle einen Tag aus, um Zeiteinträge anzuzeigen.
- Klicke in der Ansicht „Detaillierte Zeiteinträge“ auf einen bestimmten Zeiteintrag, um die zugehörigen Standortdetails anzuzeigen.

Standortdetails bearbeiten
Bei Bedarf kannst du den mit einem Zeiteintrag verknüpften Standort bearbeiten. Bearbeitete Zeiteinträge werden im Änderungsprotokoll protokolliert und mit einem gelben Standortsymbol gekennzeichnet. Erfahre mehr über das Bearbeiten von Zeiteinträgen.
- Navigiere zur Registerkarte Stundenzettel und wähle den entsprechenden Tag aus.
- Klicke in den detaillierten Zeiteinträgen auf das Stiftsymbol, um Anpassungen vorzunehmen.
 Hinweis: Um die Standorte für Zeiteinträge zu bearbeiten, benötigen Mitglieder die entsprechenden Berechtigungen. Erfahre mehr über die Konfiguration von Zeiteintragsbeschränkungen.
Hinweis: Um die Standorte für Zeiteinträge zu bearbeiten, benötigen Mitglieder die entsprechenden Berechtigungen. Erfahre mehr über die Konfiguration von Zeiteintragsbeschränkungen. - Wähle einen neuen Standort aus der Dropdown-Liste aus.

- Klicke auf Speichern und gib einen Grund für die Bearbeitung an.
- Die Änderungen werden im Abschnitt Änderungshistorie angezeigt.


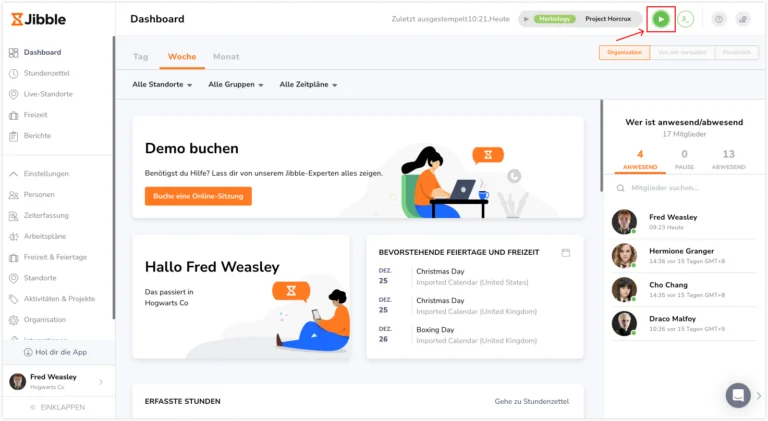

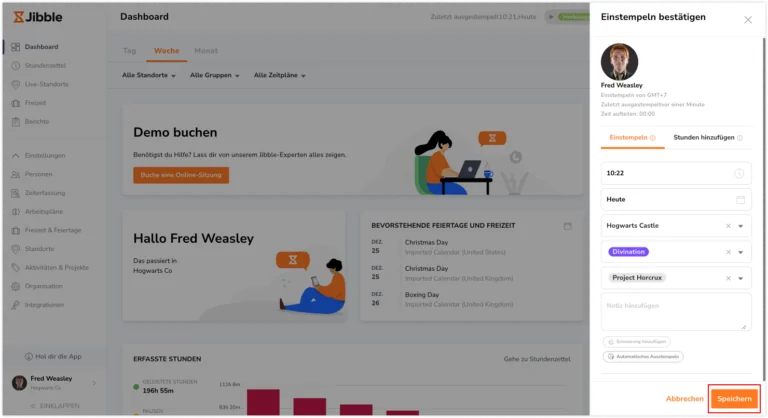

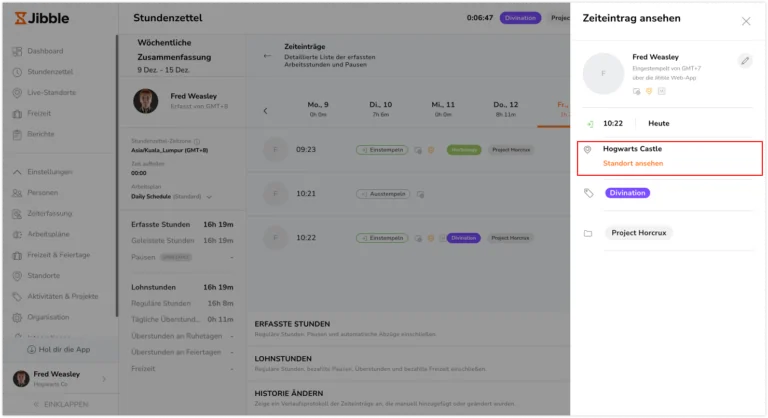
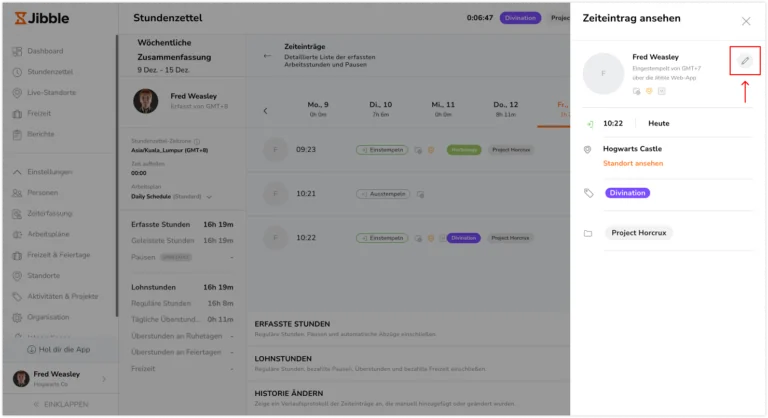 Hinweis: Um die Standorte für Zeiteinträge zu bearbeiten, benötigen Mitglieder die entsprechenden Berechtigungen. Erfahre mehr über die
Hinweis: Um die Standorte für Zeiteinträge zu bearbeiten, benötigen Mitglieder die entsprechenden Berechtigungen. Erfahre mehr über die