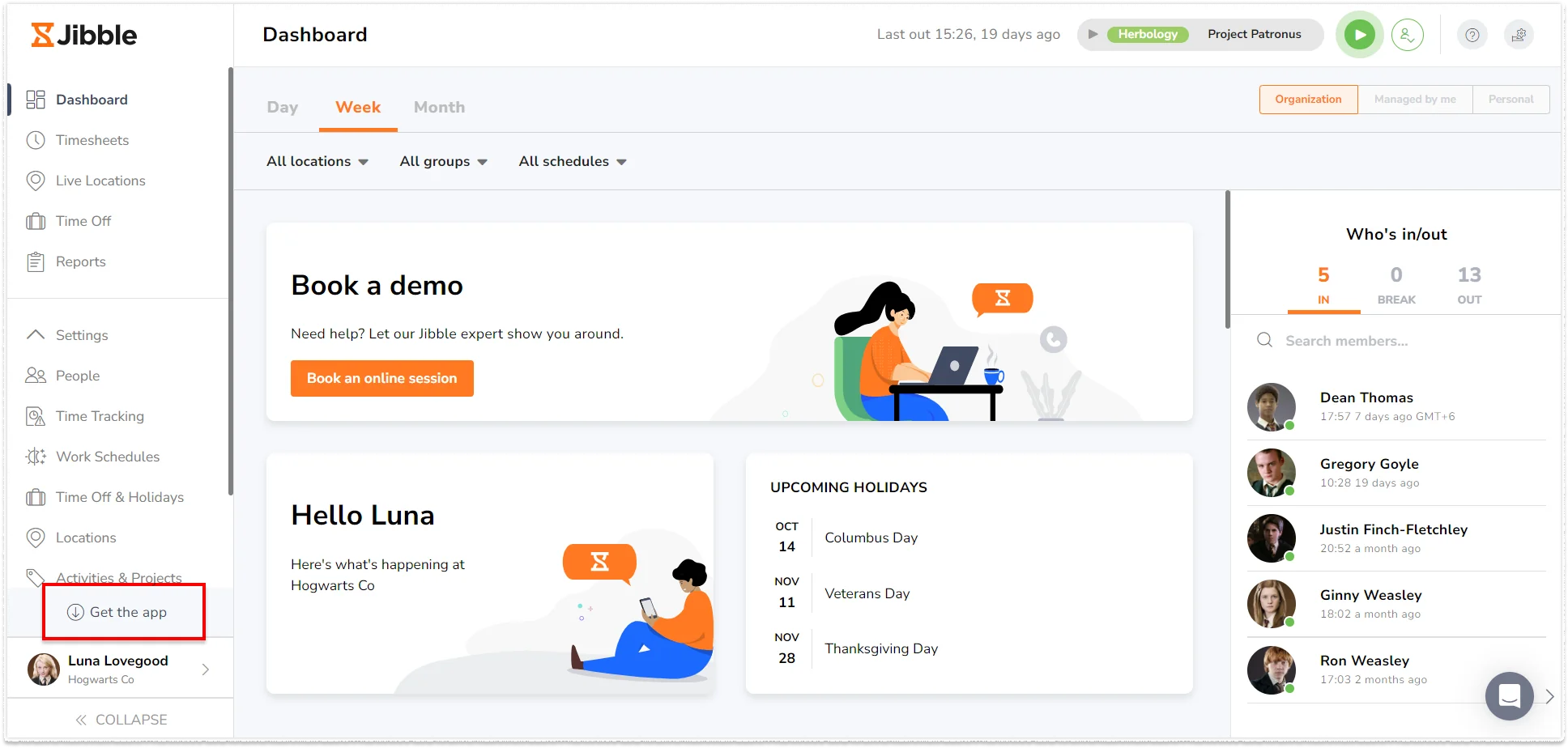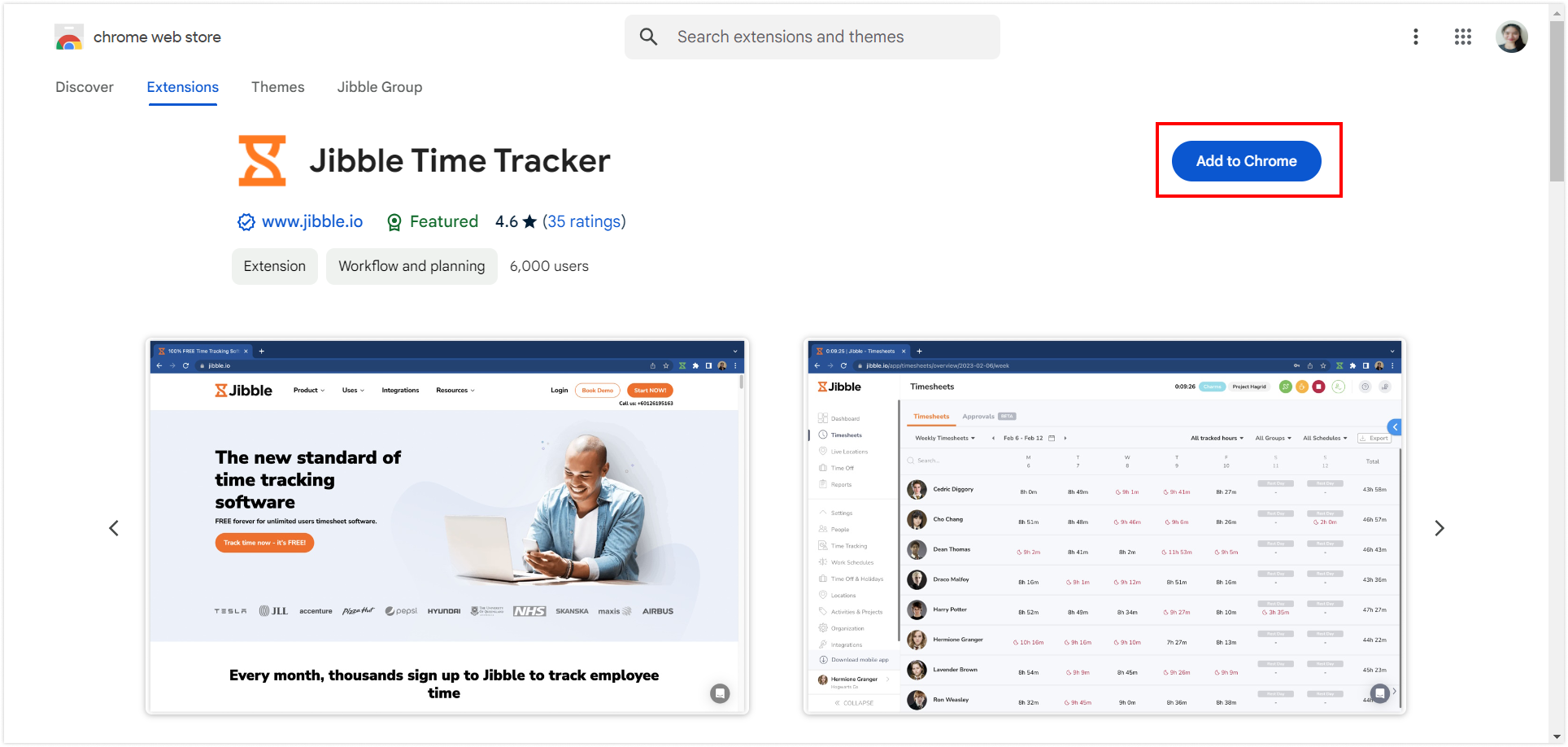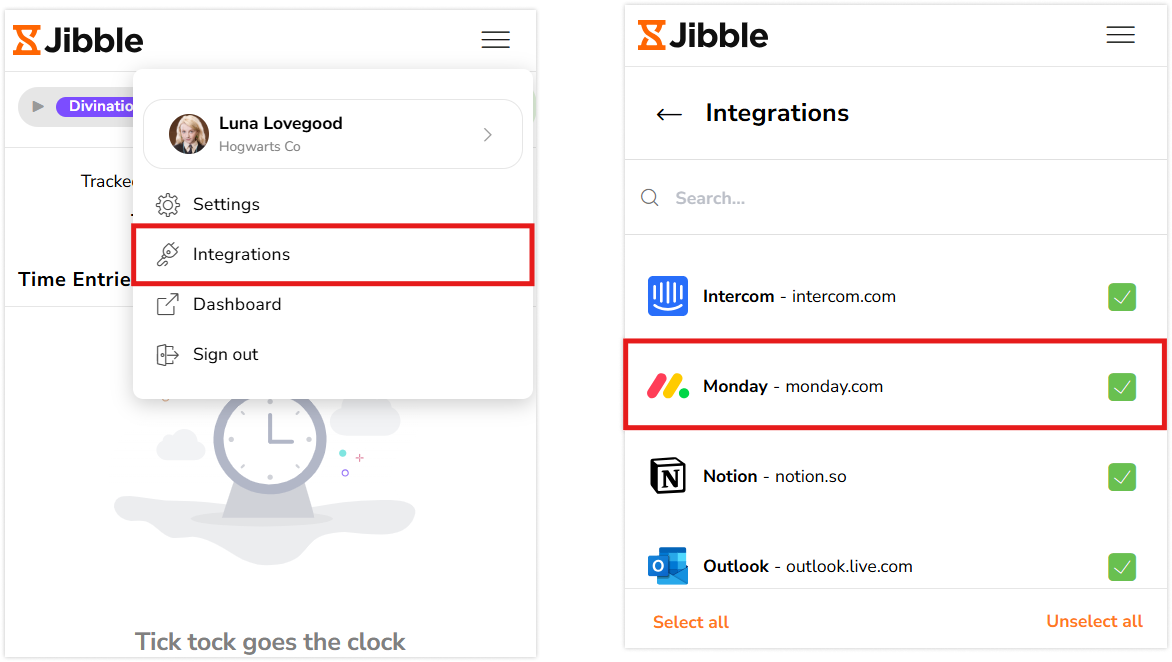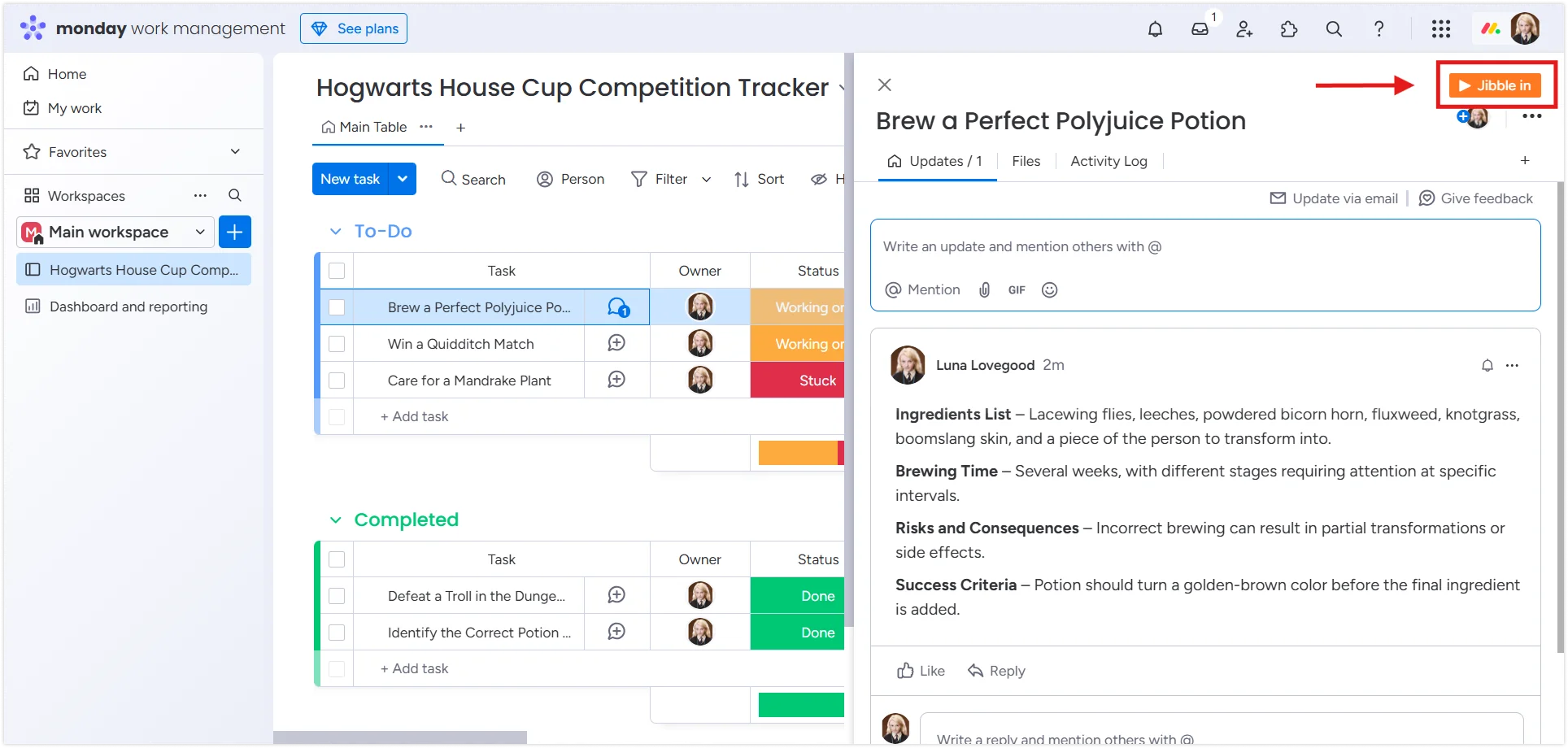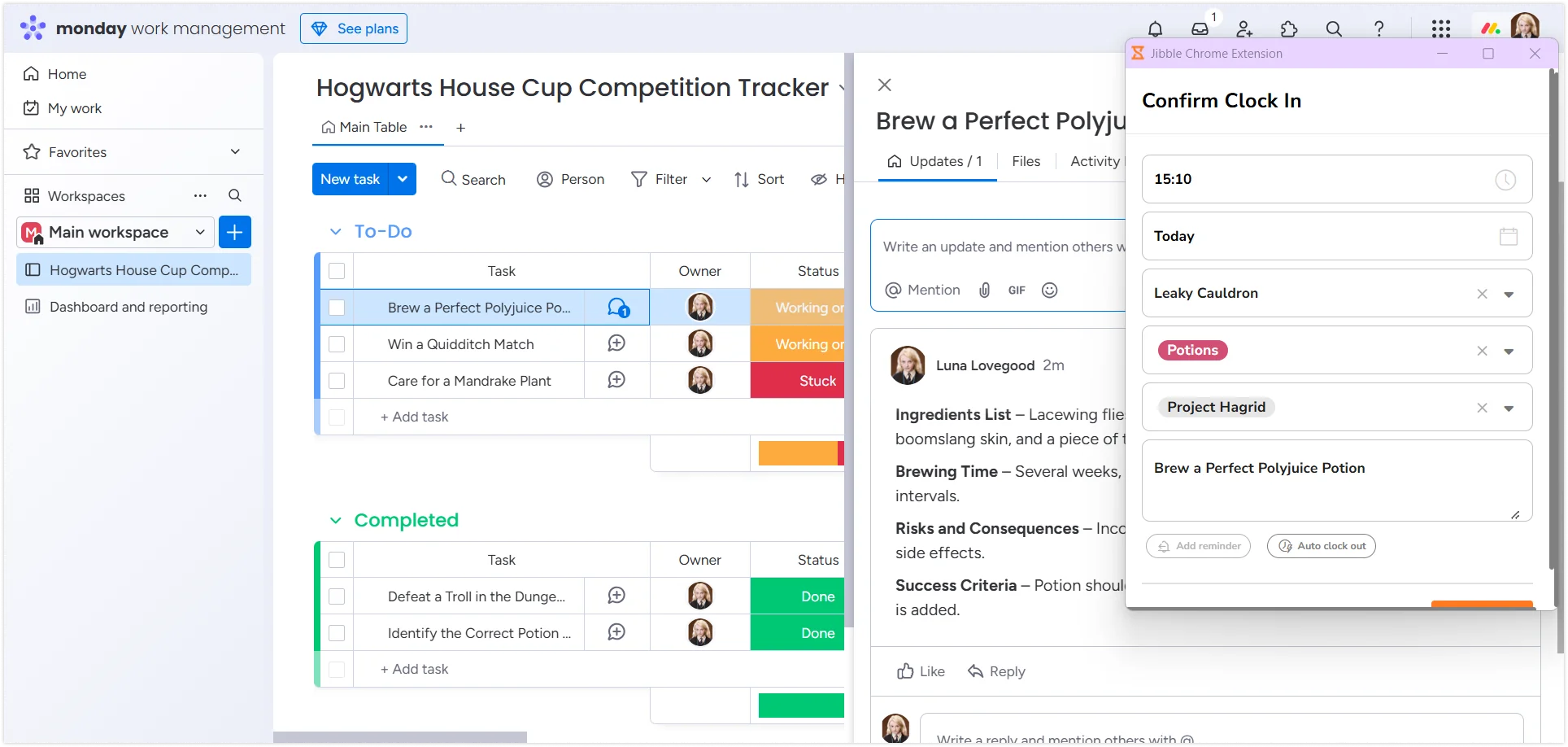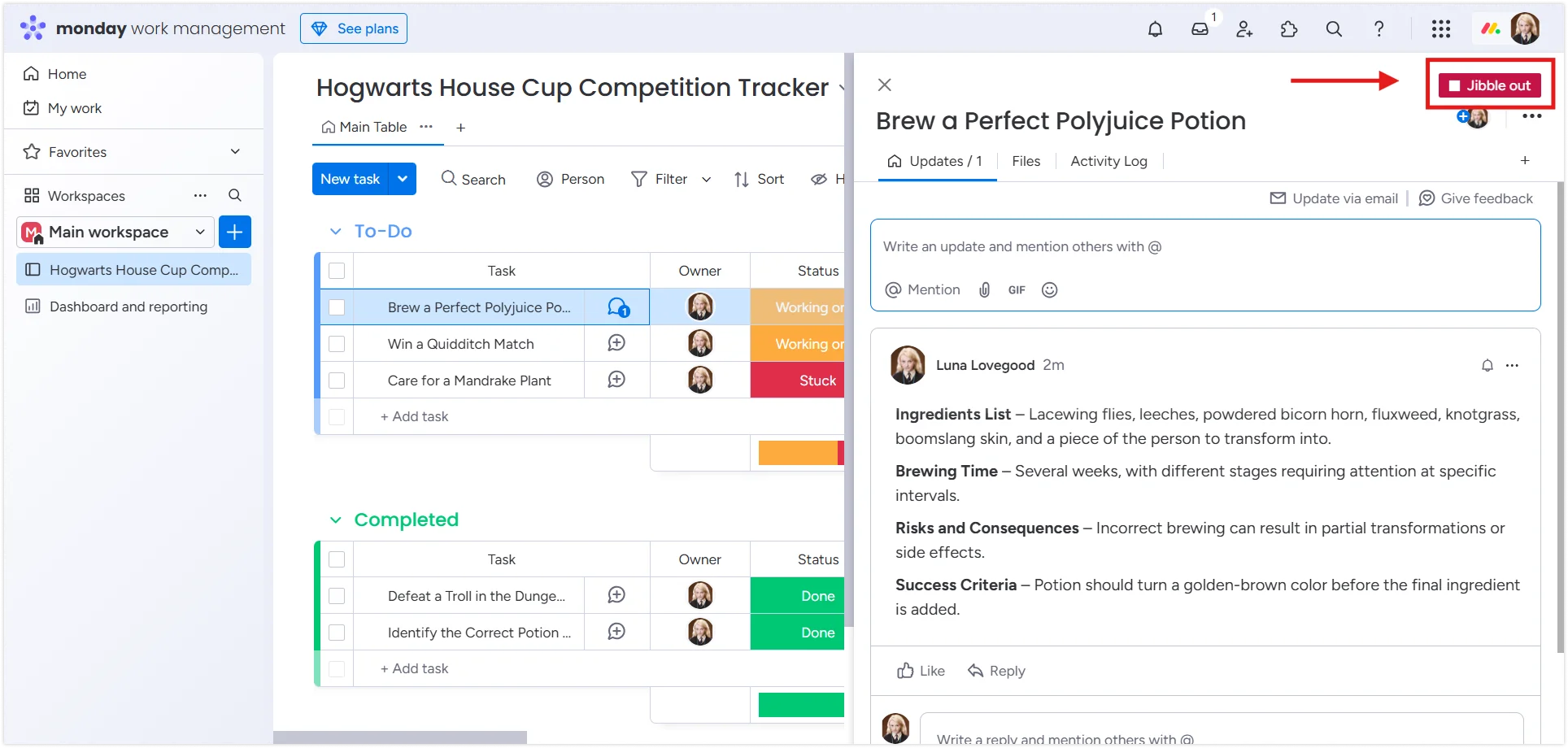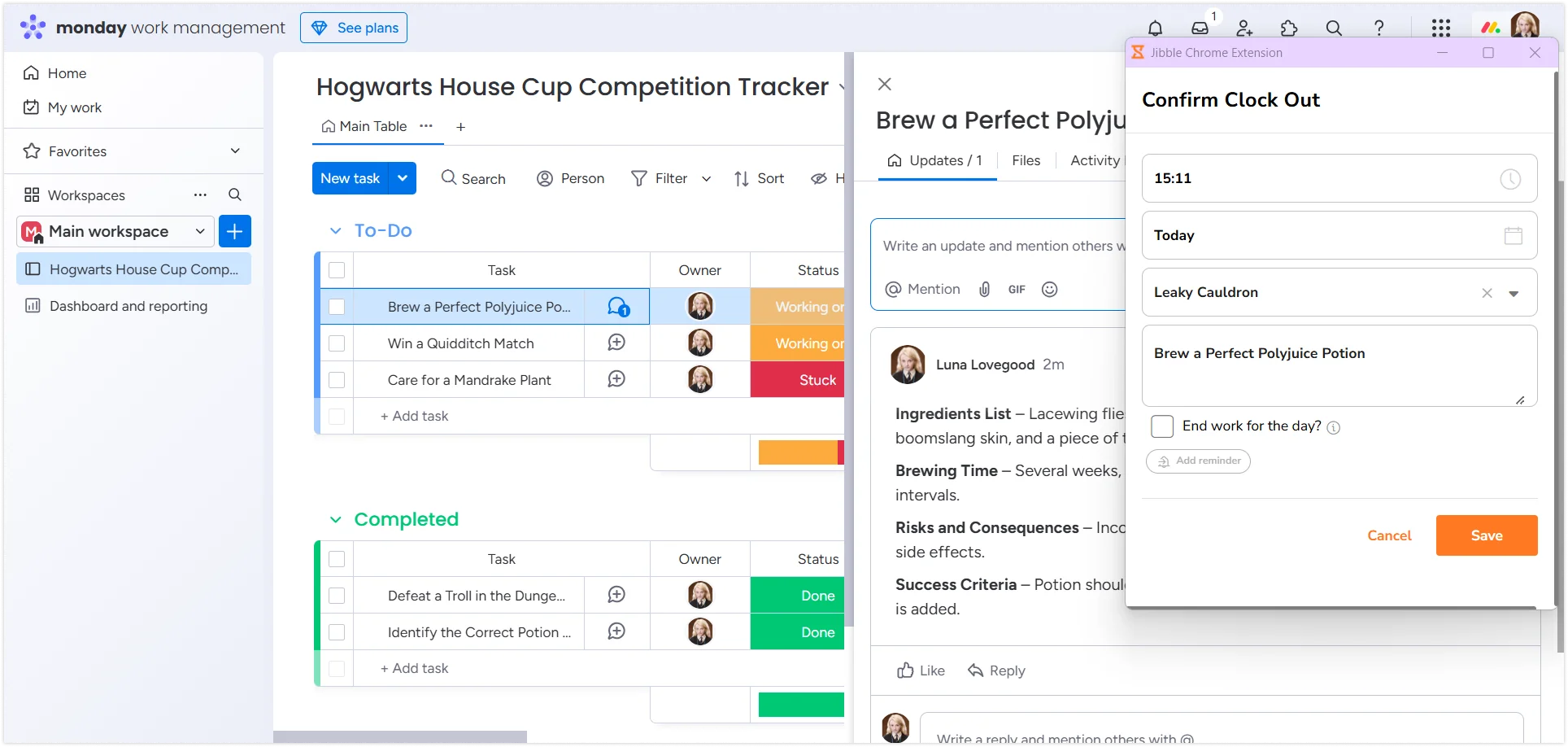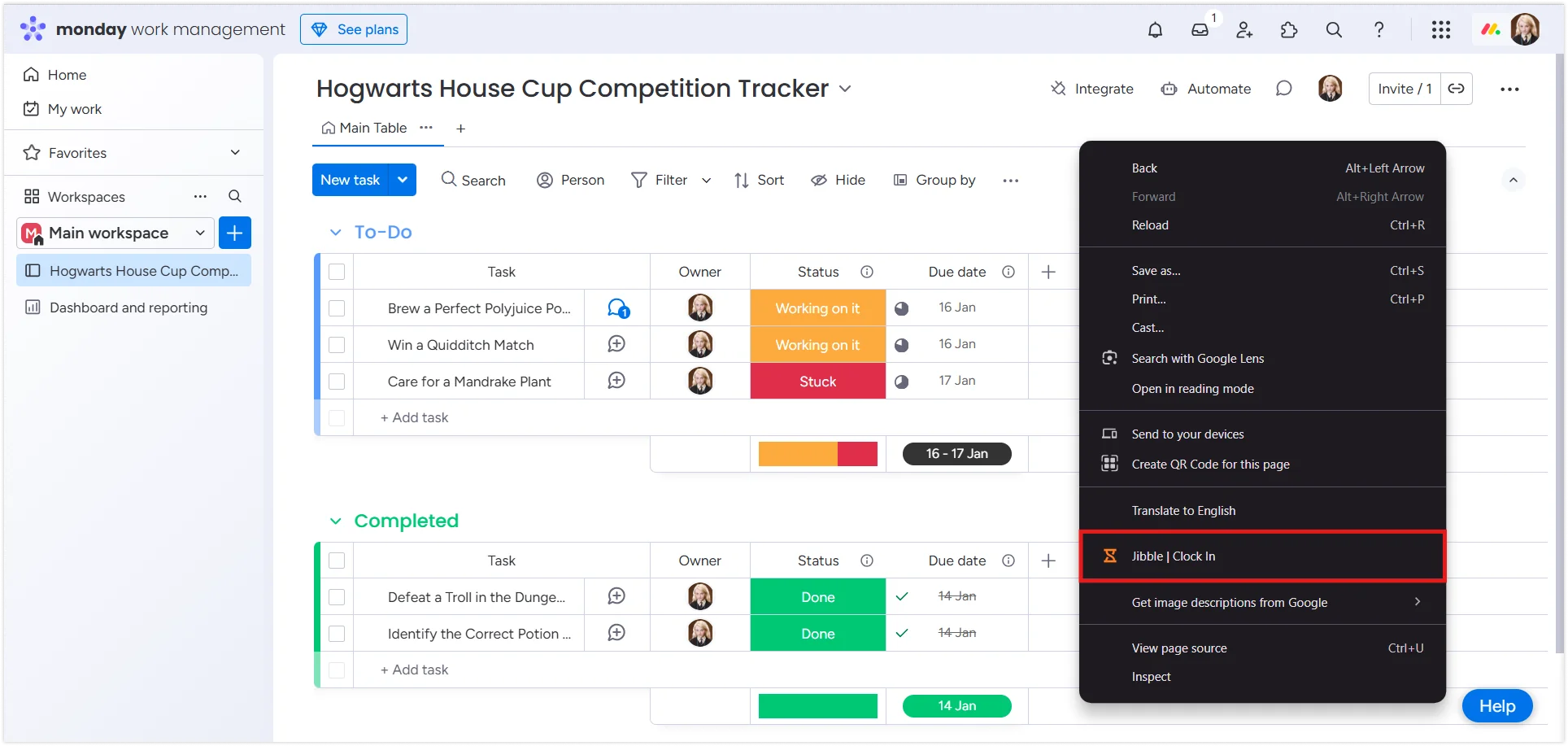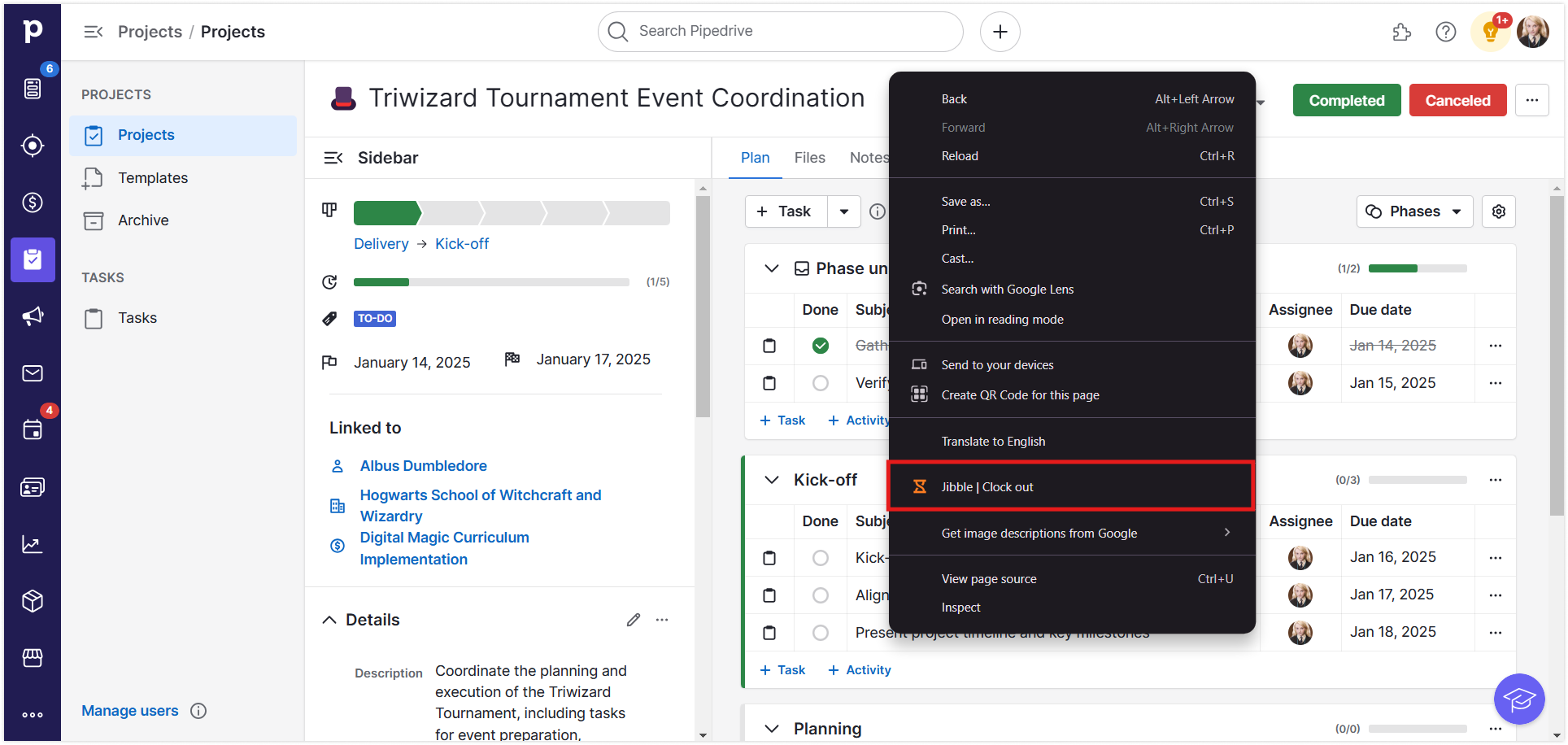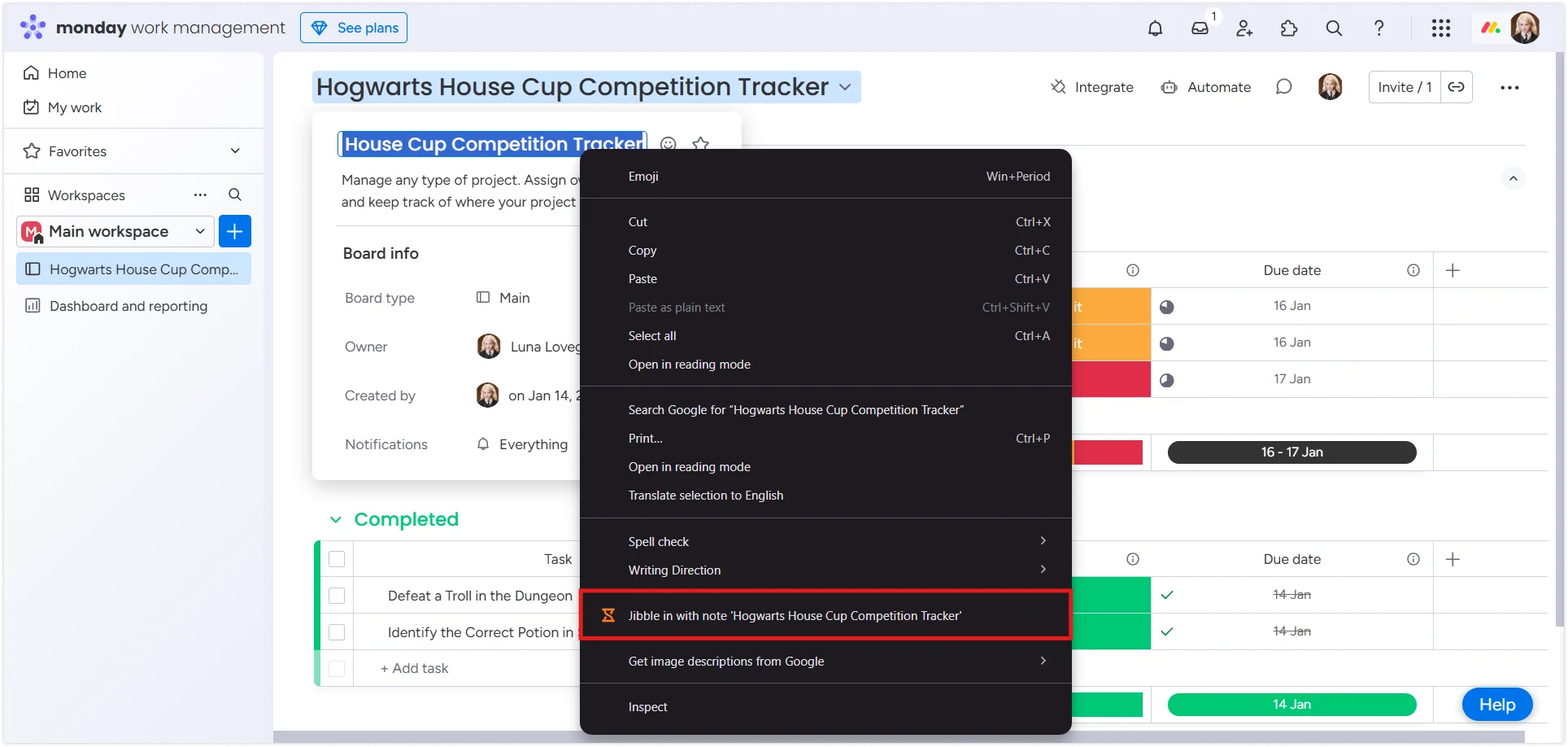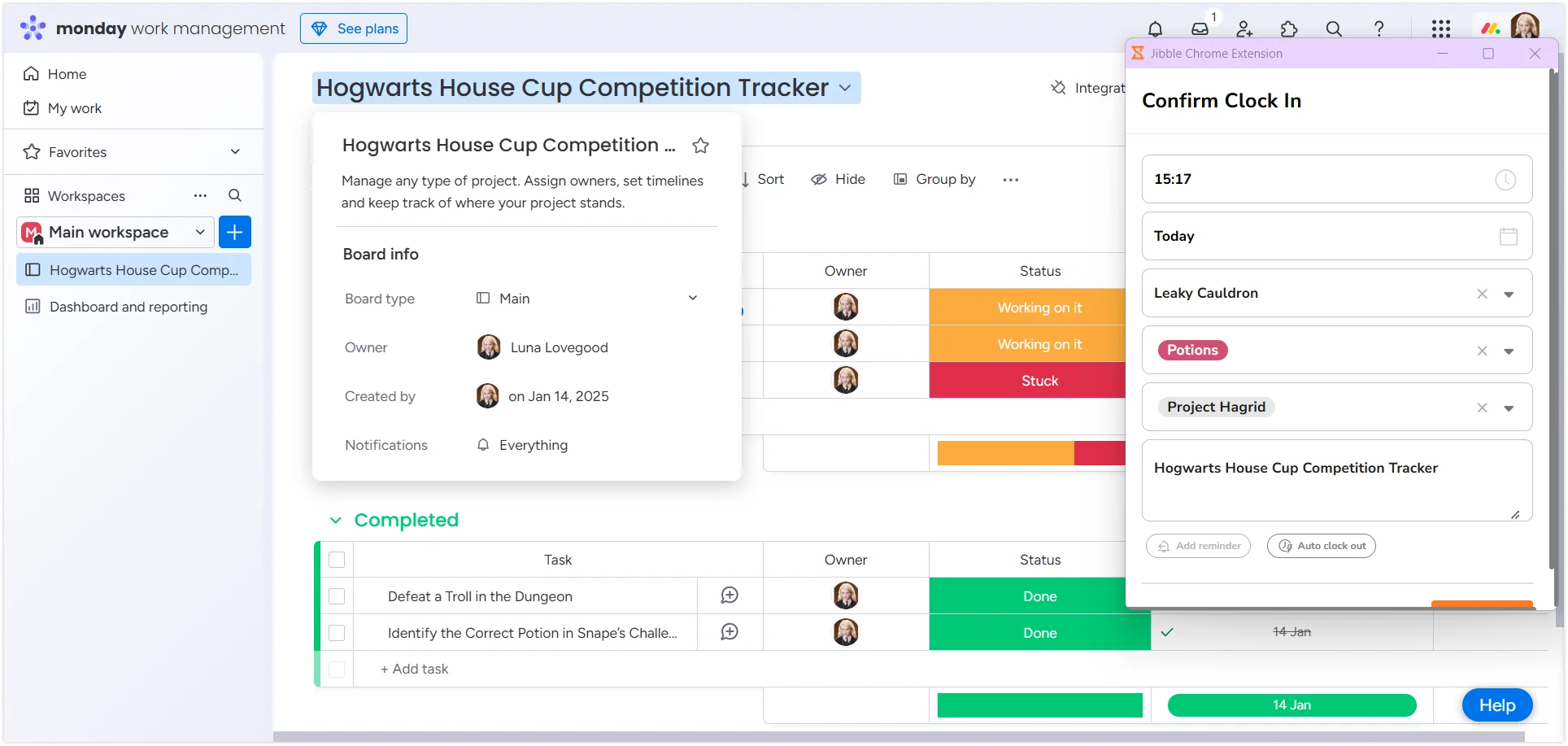Wie erfasse ich meine Zeit in monday.com?
Mit der Chrome-Erweiterung von Jibble für monday.com kannst du ganz einfach deine Zeiten erfassen und so ein reibungsloses Projektmanagement gewährleisten
Die Chrome-Zeiterfassungserweiterung von Jibble für monday.com ermöglicht es dir, deine Arbeitszeiten innerhalb deiner Projekte mühelos zu erfassen und zu verwalten. Die Chrome-Erweiterung optimiert die Zeiterfassung und hilft dir, während deines gesamten Arbeitsablaufs konzentriert und effizient zu bleiben.
In diesem Artikel geht es um die folgenden Themen:
- Installation der Chrome-Erweiterung von Jibble
- monday.com und Jibble verknüpfen
- Zeit in monday.com erfassen
Installation der Chrome-Erweiterung von Jibble
- Du kannst die Jibble-Erweiterung auf zwei verschiedene Arten installieren:
- Über die Jibble Web-App
- Melde dich in deinem Jibble-Konto an.
- Suche die Schaltfläche App herunterladen auf deinem Dashboard.

- Über die Jibble Web-App
-
-
- Klicke auf die Option Chrome-Erweiterung, um zum Chrome Web Store weitergeleitet zu werden.

- Klicke auf die Option Chrome-Erweiterung, um zum Chrome Web Store weitergeleitet zu werden.
- Direkt aus dem Chrome Web Store
- Suche den Jibble Time Tracker in der Suchleiste.
-
- Klicke auf Zu Chrome hinzufügen, um die Erweiterung zu installieren.

- Nach der Installation erscheint das Jibble-Symbol in der Browser-Symbolleiste.
- Um auf die Erweiterung zuzugreifen, klicke auf das Puzzleteil-Symbol oben rechts in deinem Chrome-Fenster.
- Für einen schnellen Zugriff kannst du die Jibble-Erweiterung an deine Symbolleiste anheften, indem du auf das daneben befindliche Stecknadel-Symbol klickst.

monday.com und Jibble verknüpfen
- Klicke auf das Jibble-Symbol in deiner Chrome-Symbolleiste.
- Melde dich bei deinem Jibble-Konto an oder registriere dich, wenn du ein neuer Benutzer bist.
- Klicke im Erweiterungsmenü auf die drei horizontalen Linien in der oberen rechten Ecke.
- Wähle Integrationen aus dem Dropdown-Menü aus.
- Stelle sicher, dass das Kontrollkästchen für monday.com aktiviert ist, um die Integration zu aktivieren.

Zeit in monday.com erfassen
Sobald du die Jibble-Erweiterung installiert und mit monday.com verknüpft hast, kannst du deine Zeit auf verschiedene Weise ganz einfach erfassen.
- Mit dem Jibble Timer:
- Öffne monday.com und melde dich bei deinem Konto an.
- Navigiere zu dem Board oder der Aufgabe, für die du die Zeit erfassen möchtest.
- Suche auf der Benutzeroberfläche nach der Schaltfläche Einjibbeln.

- Klicke auf Einjibbeln, um den Timer zu starten.
- Wähle bei Bedarf die entsprechende Aktivität und das Projekt aus (dadurch wird der Abschnitt „Notizen“ automatisch ausgefüllt).
- Klicke auf Speichern, um mit der Zeiterfassung zu beginnen.

- Wenn der Timer startet, wechselt die Schaltfläche zu Ausjibbeln.

- Wenn du fertig bist, klicke auf Ausjibbeln, um den Timer zu starten.

- Mit Tastaturkombinationen
- Klicke auf das Jibble-Symbol in deiner Chrome-Symbolleiste.
- Öffne das Erweiterungsmenü, indem du auf die drei horizontalen Linien in der oberen rechten Ecke klickst.
- Wähle Einstellungen aus.
- Aktiviere die Tastenkombinationen für monday.com.

Nach der Aktivierung kannst du mit Strg+Umschalt+S (Windows) oder Befehl+Umschalt+S (Mac) den Timer starten. Um den Timer zu stoppen, drücke dieselbe Tastenkombination.
Hinweis: Die zuletzt verwendete Aktivität und das zuletzt verwendete Projekt werden automatisch übernommen, sodass du sie nicht erneut eingeben musst.
- Mit Rechtsklicks
- Mache einen Rechtsklick auf monday.com.
- Wähle im Kontextmenü Jibble | Einjibbeln aus, um mit der Zeiterfassung zu beginnen.

- Wenn du deine Aufgabe erledigt hast, klicke erneut mit der rechten Maustaste und wähle Jibble | Ausjibbeln, um den Timer zu stoppen.

Hinweis: Die zuvor ausgewählte Aktivität und das zuvor ausgewählte Projekt werden automatisch übernommen, sodass keine weiteren Anmerkungen erforderlich sind.
- Mit Textmarkierungen
- Öffne die Aufgabe oder das Board, für die/das du die Zeit erfassen möchtest, in monday.com.
- Markiere den relevanten Text in der Aufgabe oder dem Projekt.
- Klicke mit der rechten Maustaste und wähle Jibble | Einstempeln aus dem Kontextmenü aus.

- Der Bildschirm zum Einstempeln wird angezeigt, wobei der hervorgehobene Text automatisch in die Notizen eingefügt wird.
- Wähle bei Bedarf eine Aktivität und ein Projekt aus und klicke auf Speichern, um den Timer zu starten.