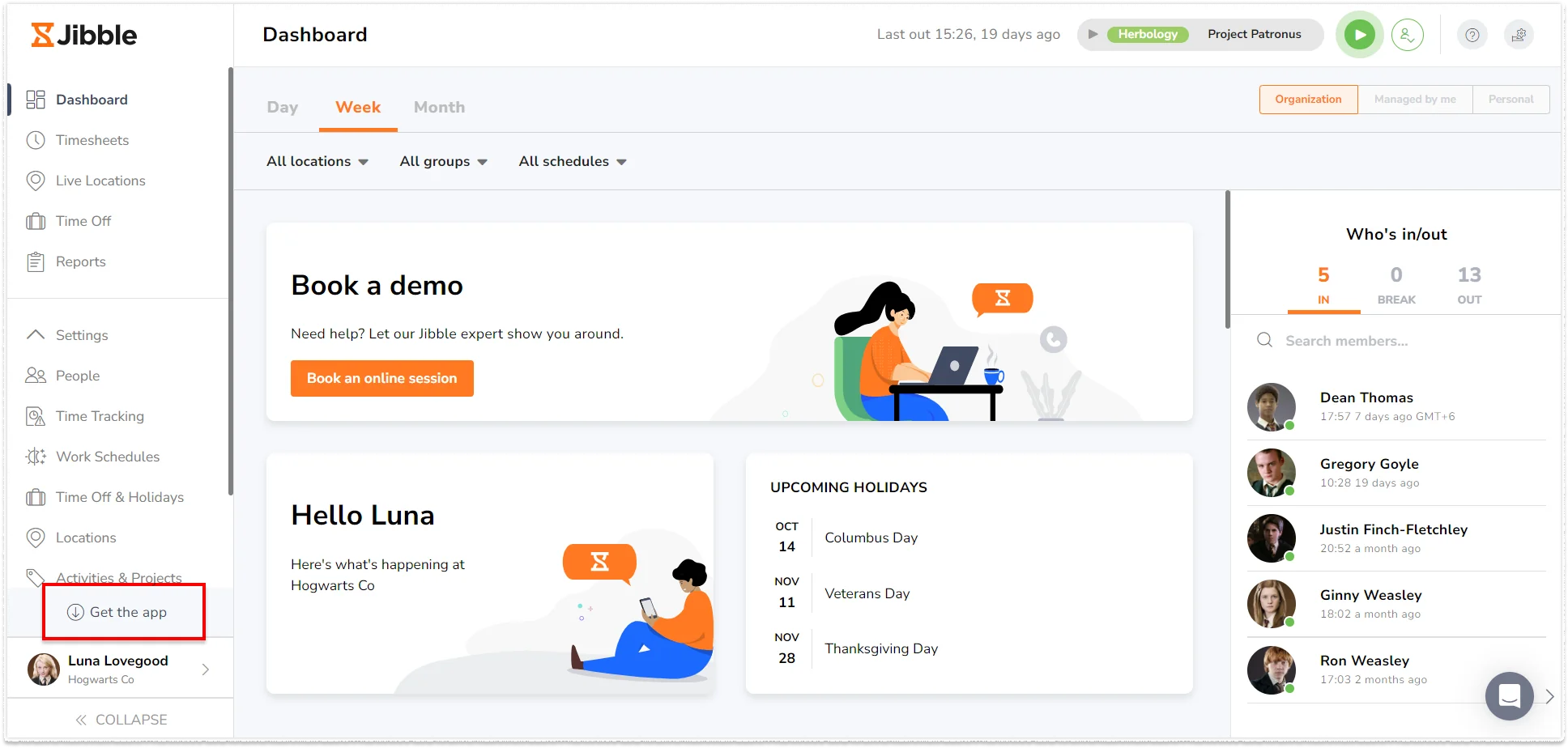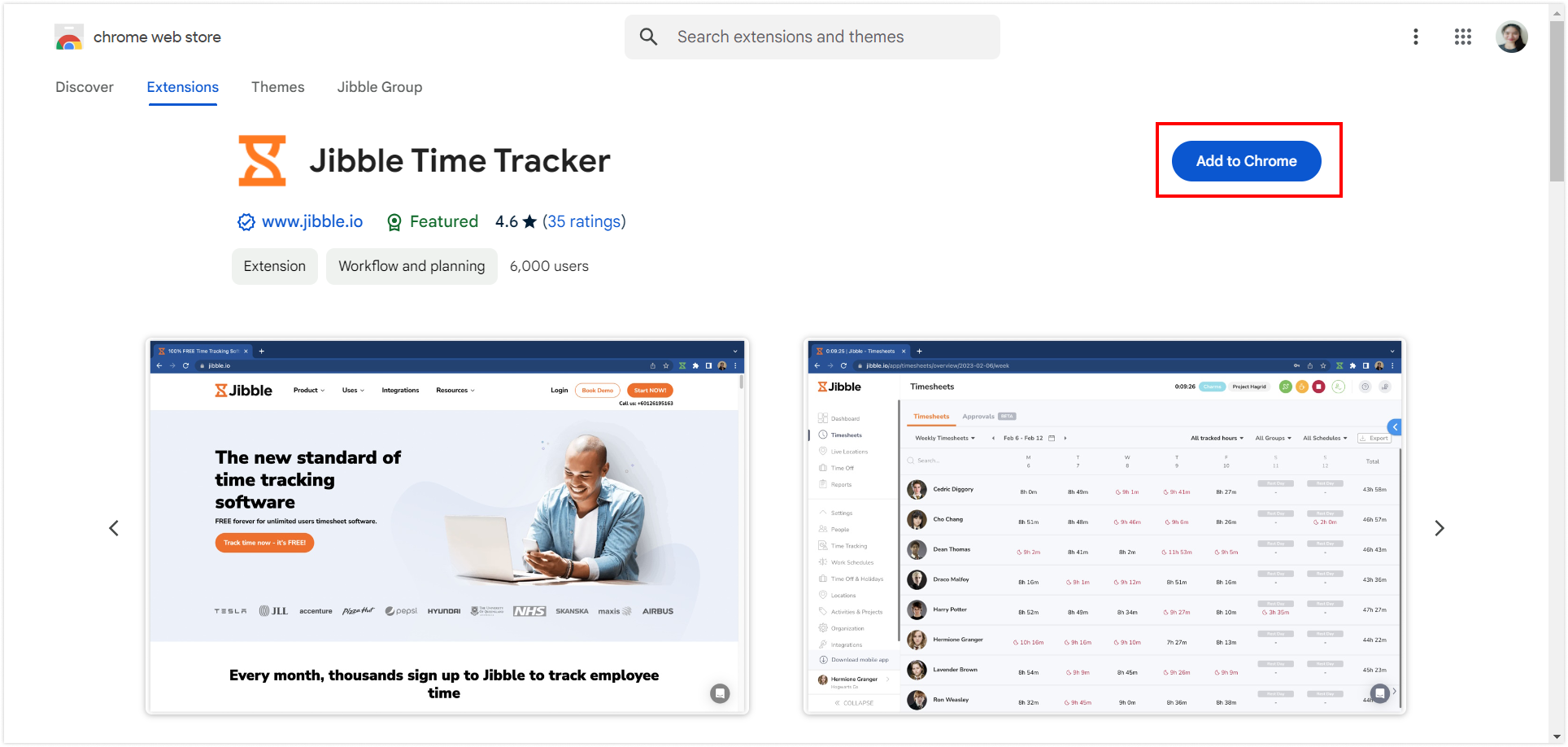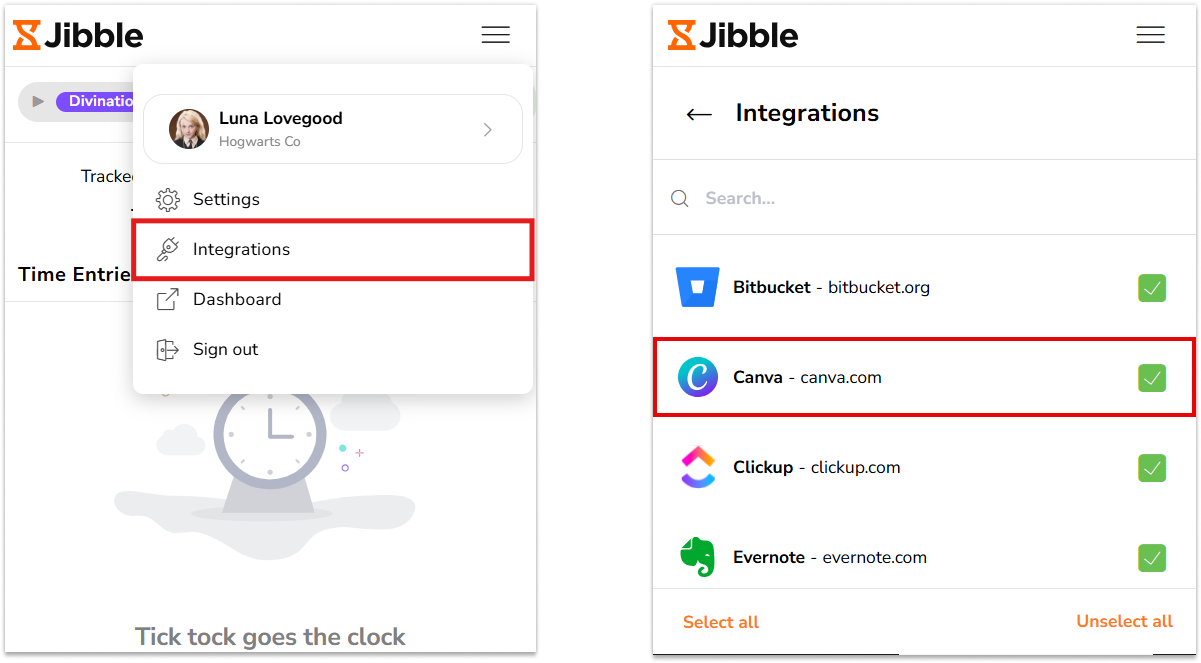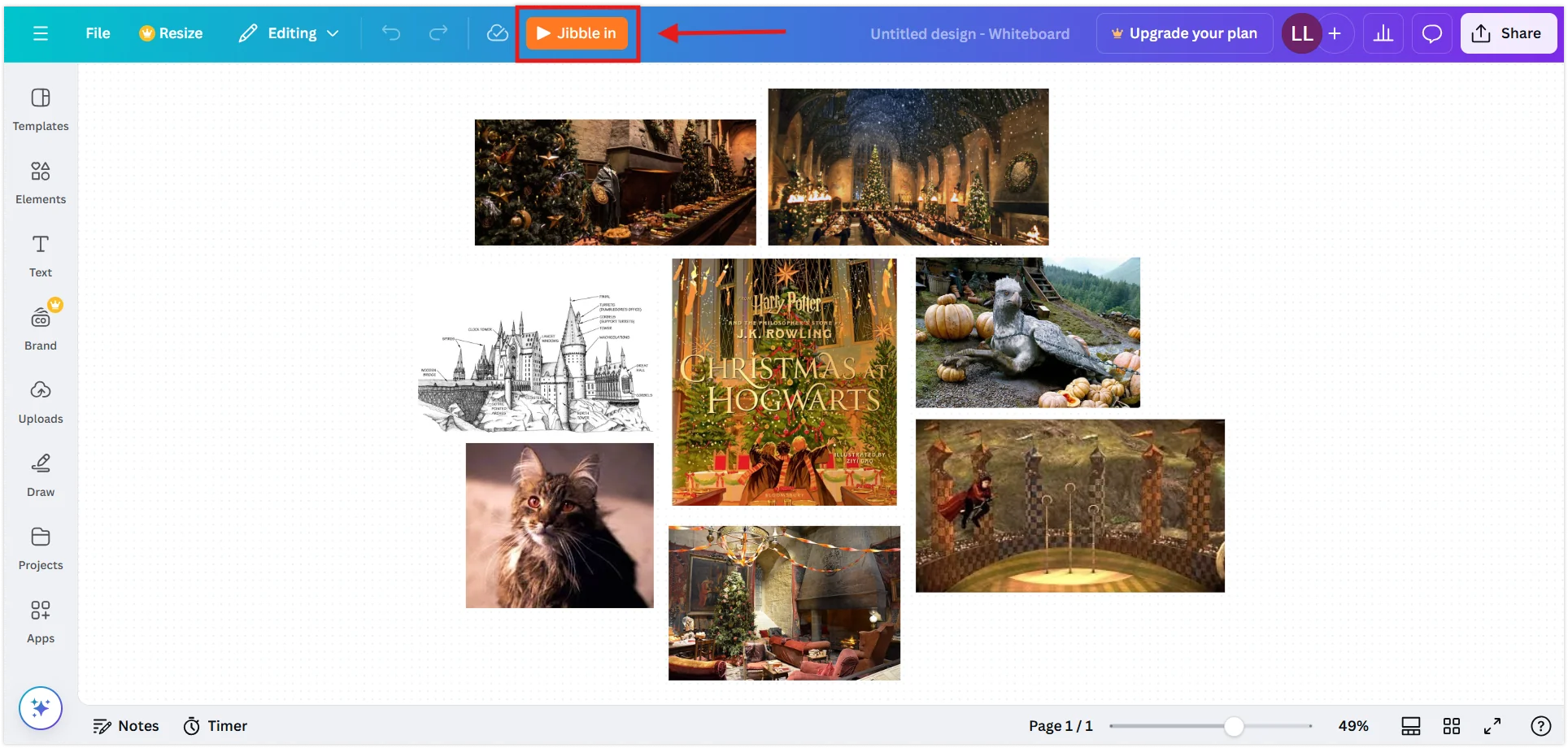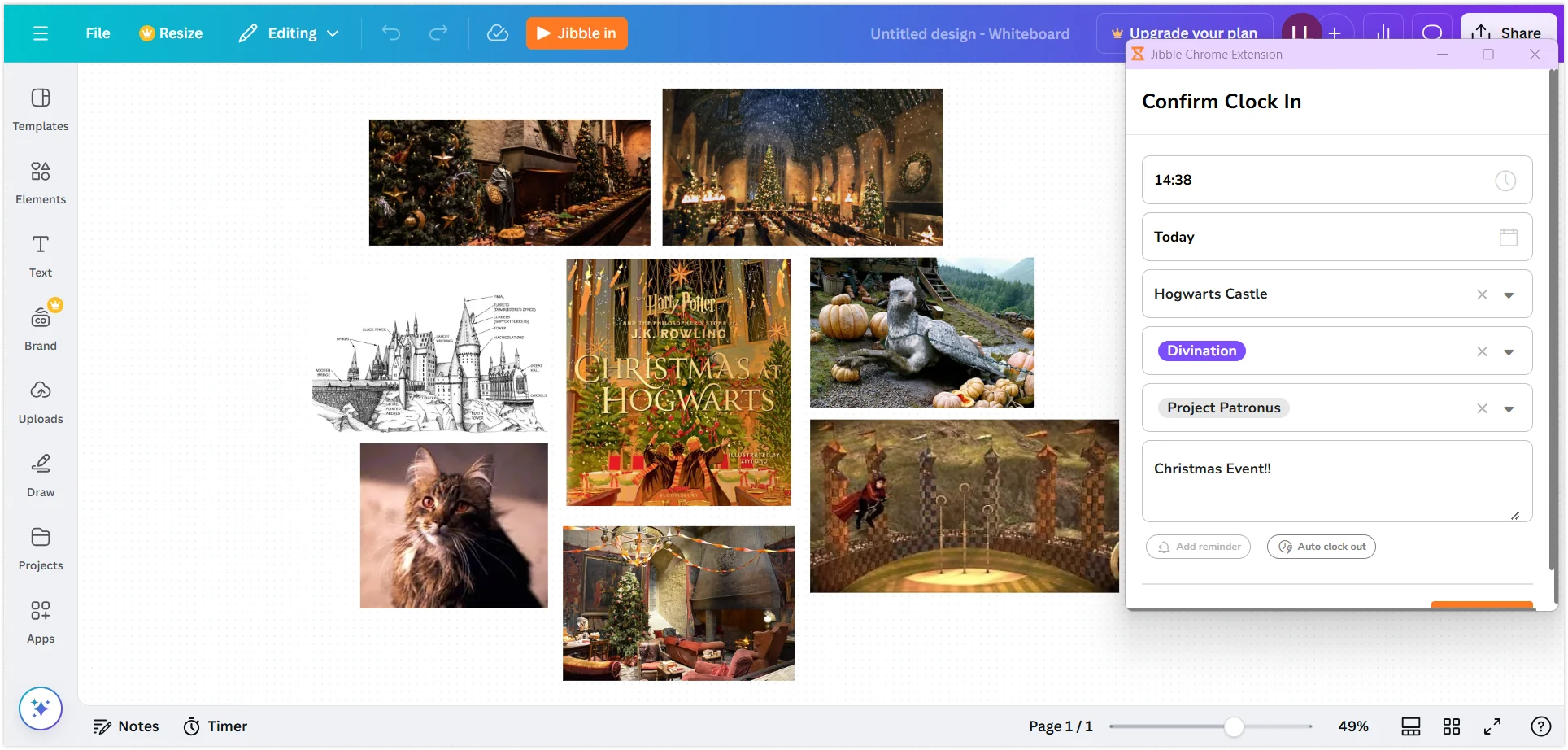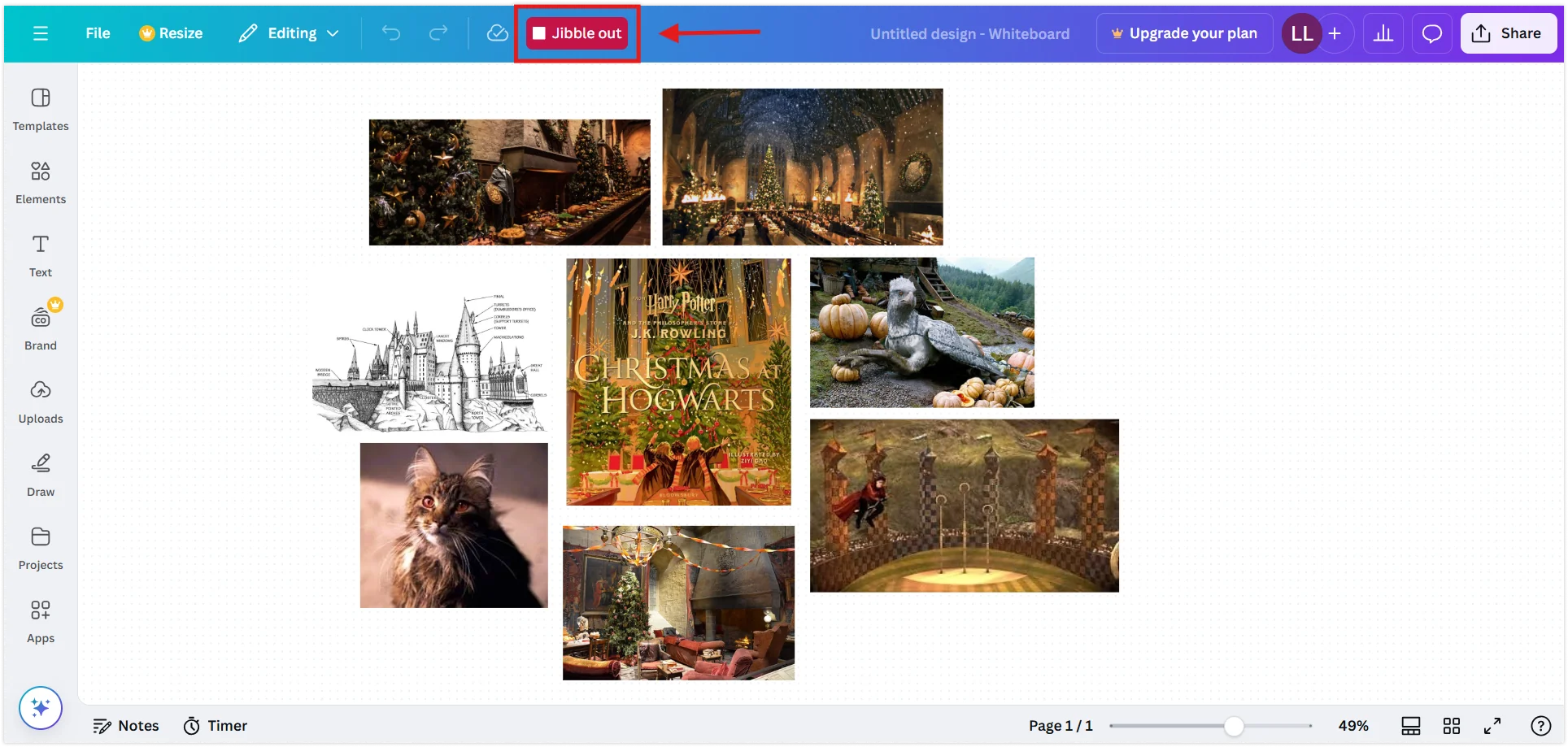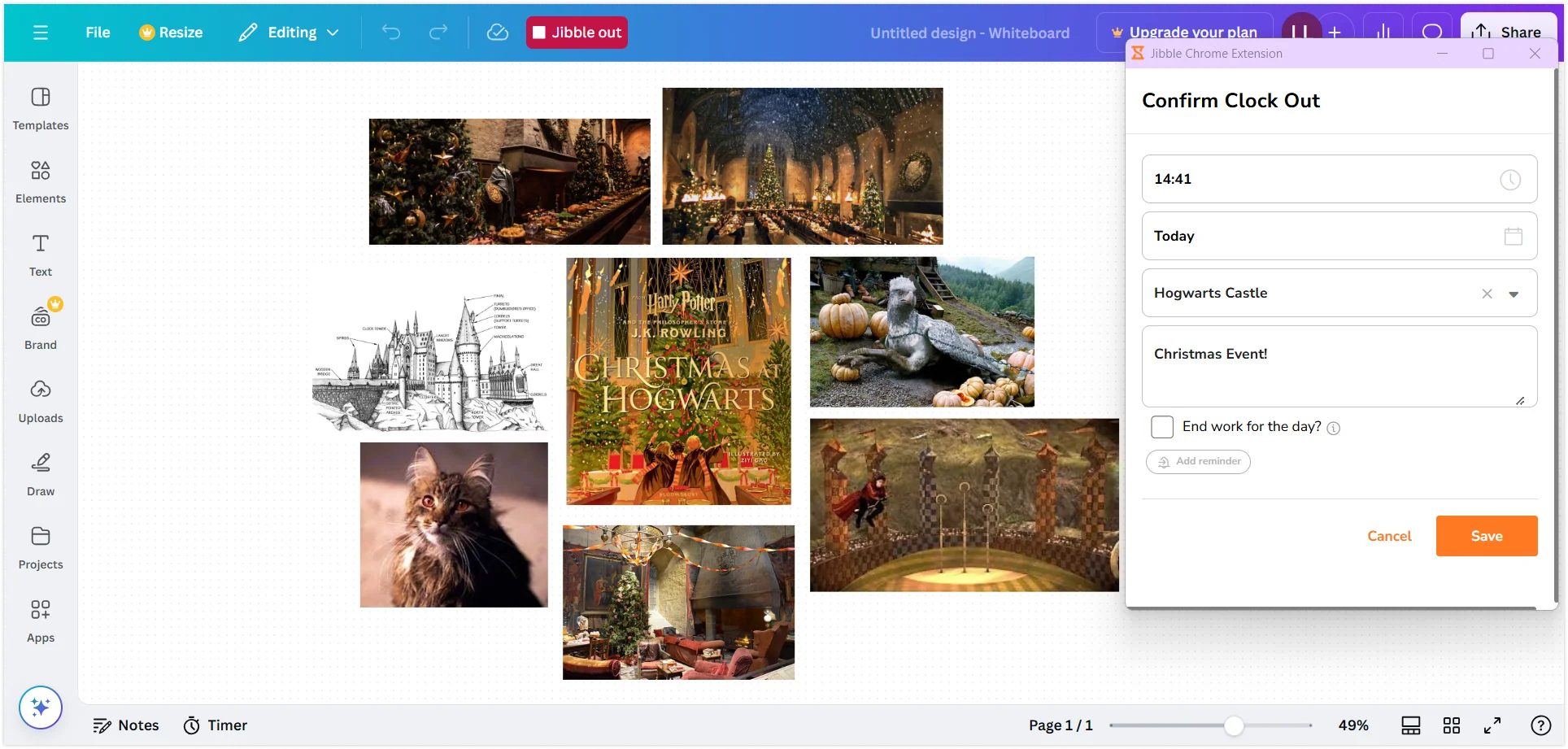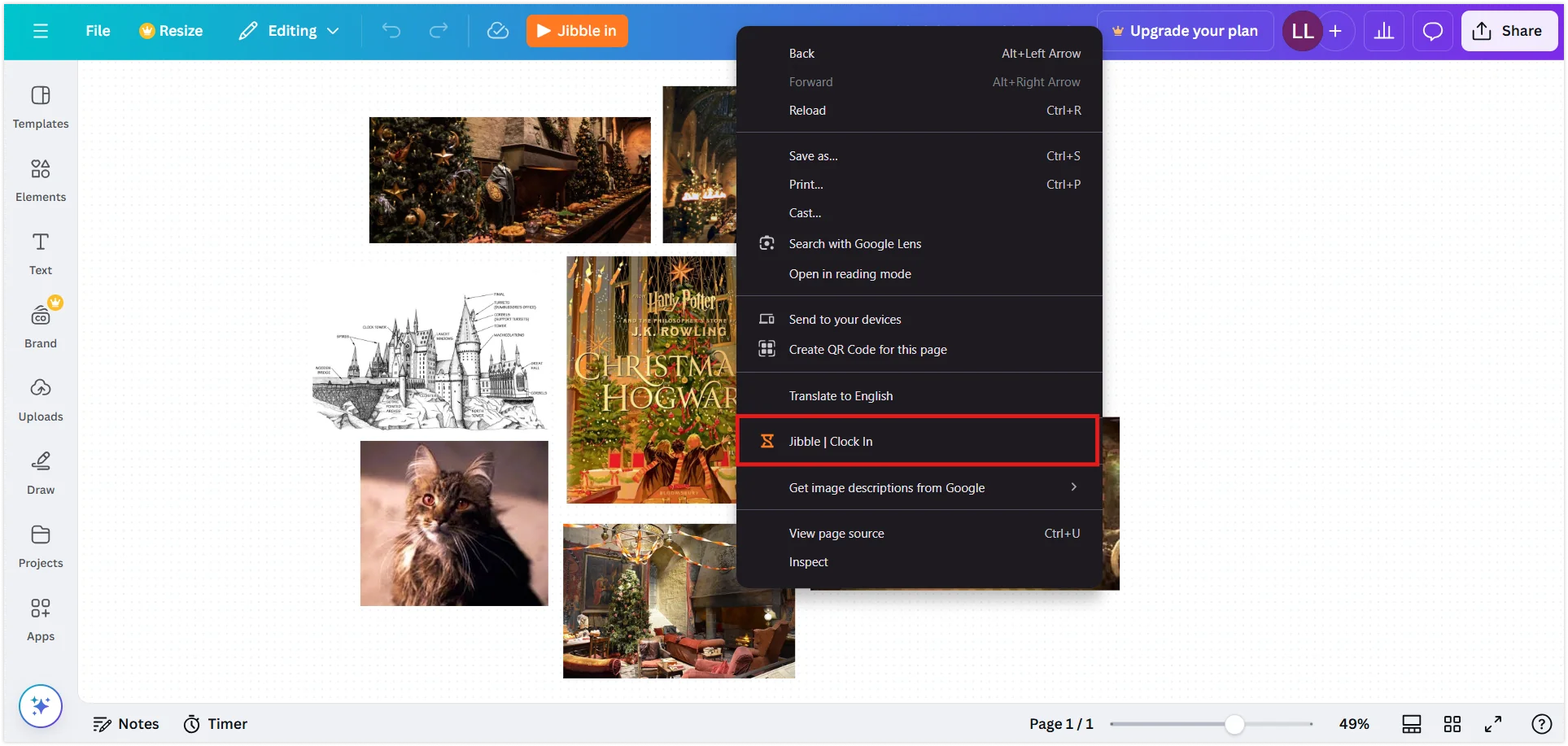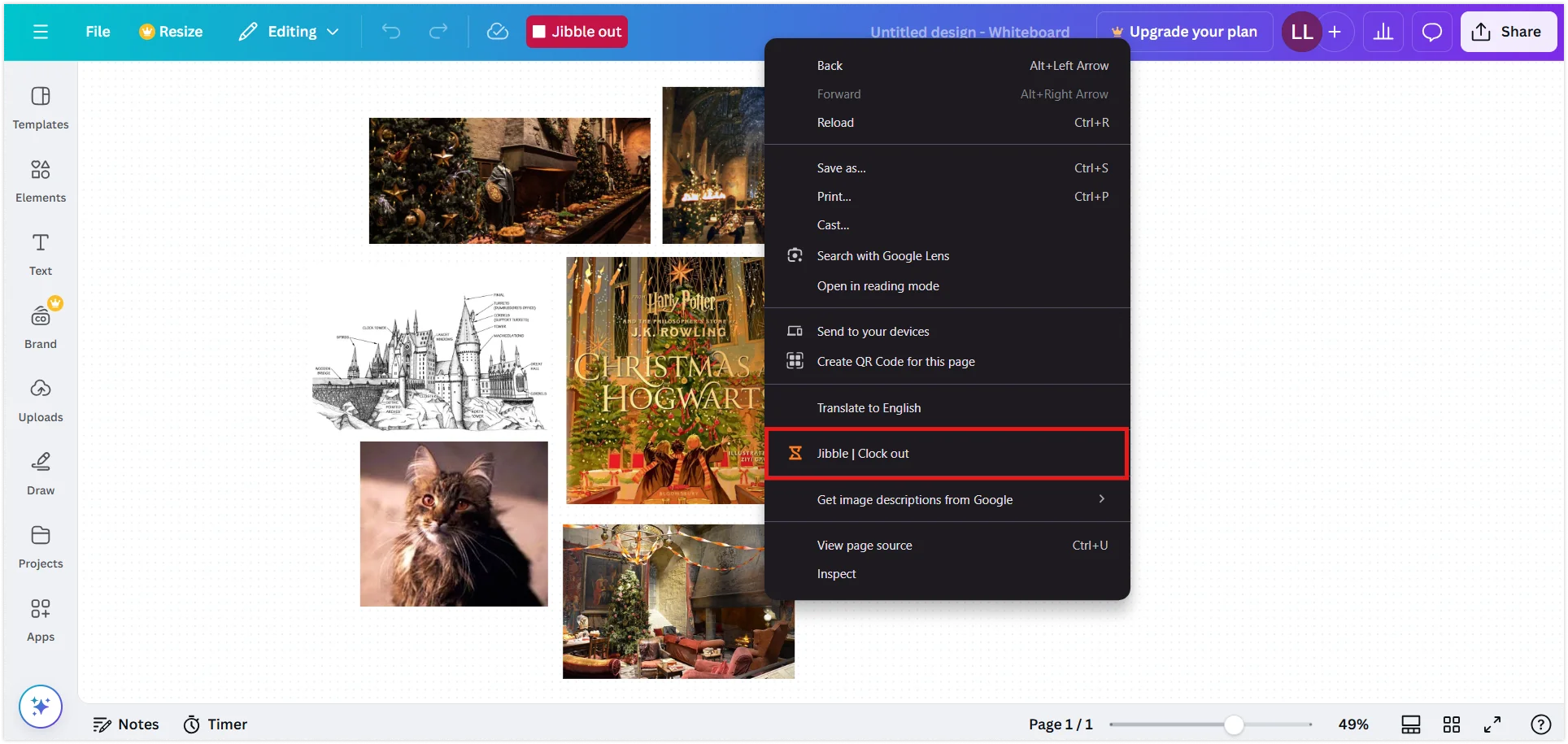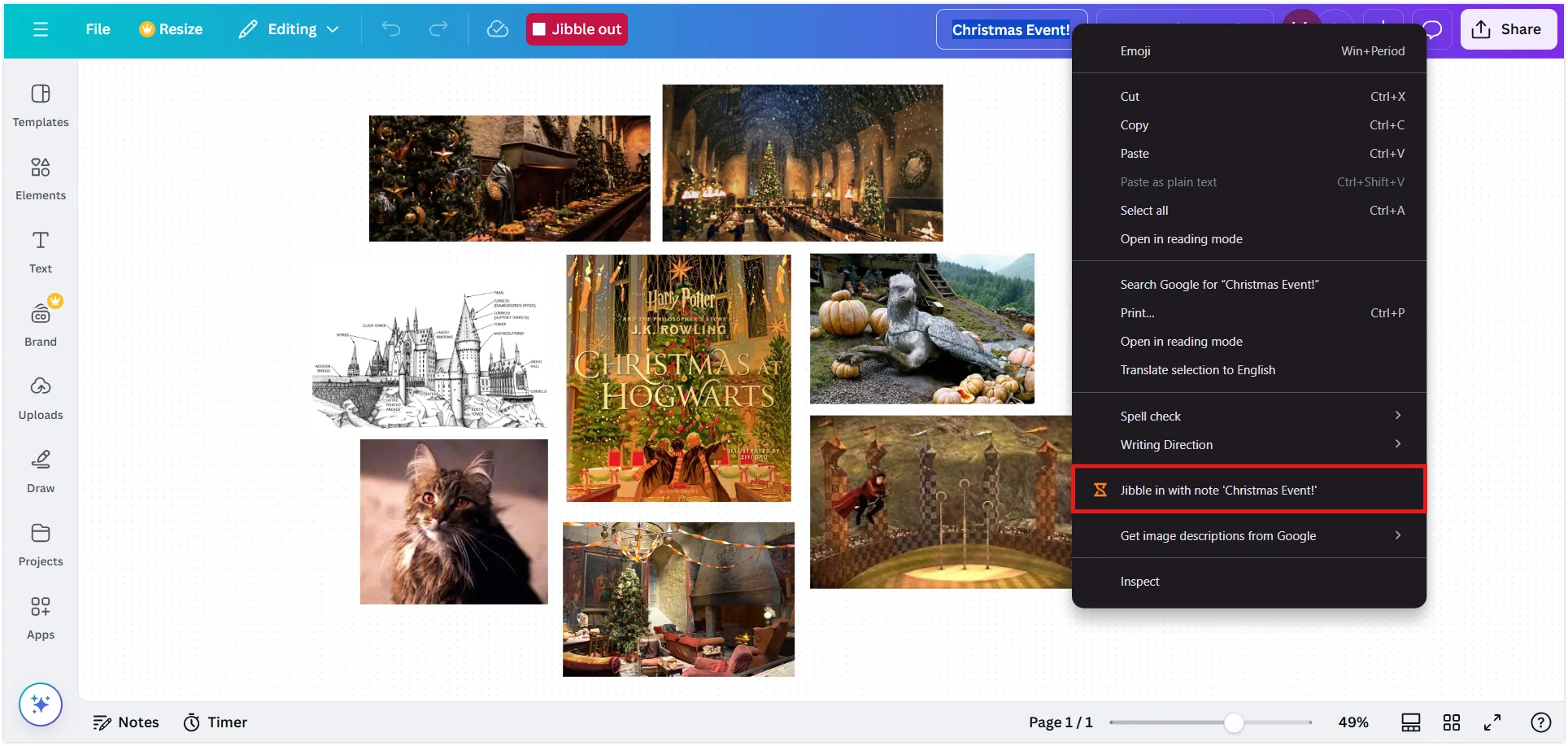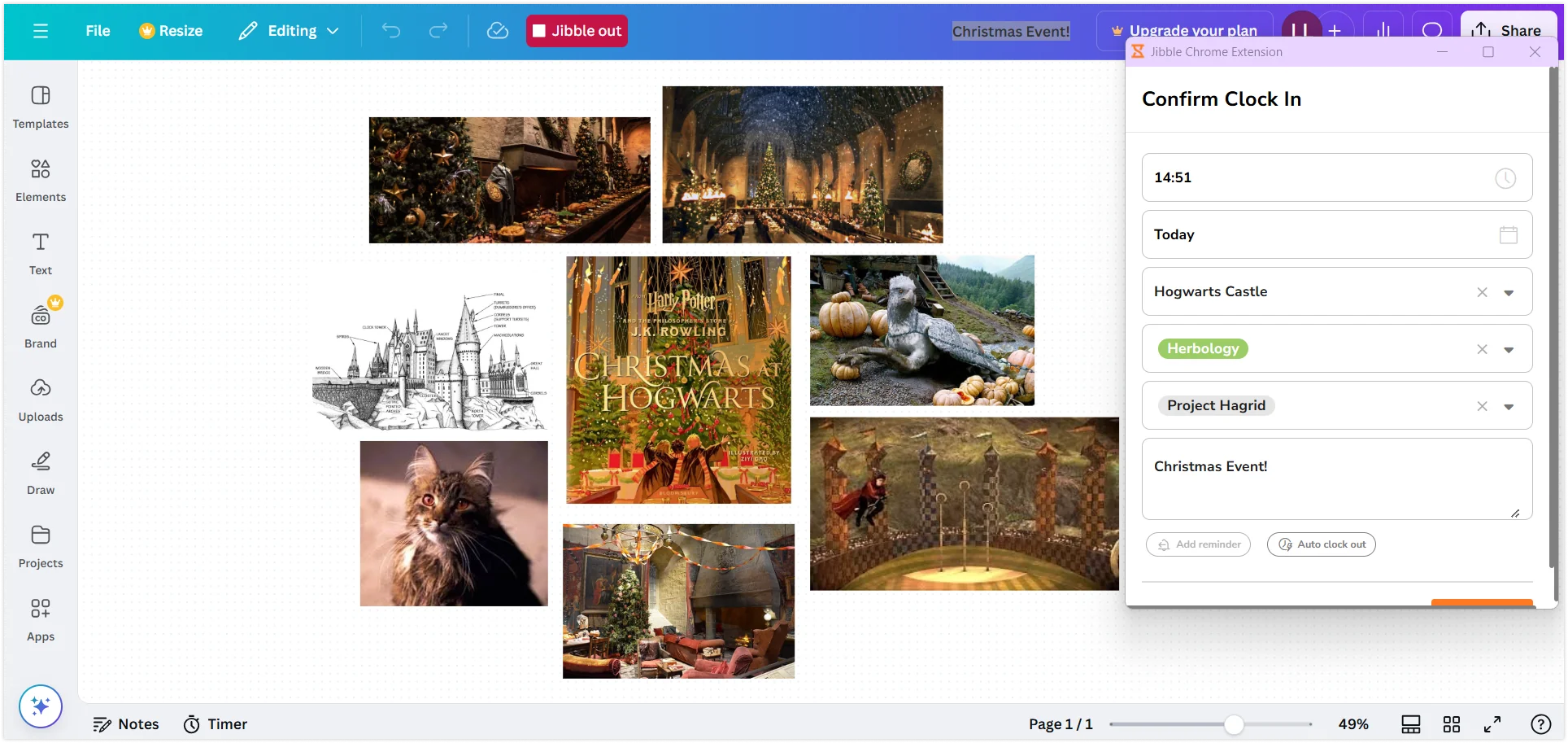Wie erfasse ich meine Zeit in Canva?
Verfolge deine Zeit nahtlos in Canva mit der Chrome-Erweiterung von Jibble und erhalte einen Überblick über deine Designstunden
Verfolge und verwalte deine Designstunden nahtlos mit der Chrome-Zeiterfassungserweiterung von Jibble in Canva. Dieser Leitfaden bietet einfache, schrittweise Anleitungen zur Integration der Zeiterfassung in deine Canva-Designs und hilft dir, effizient zu arbeiten und dabei den Überblick über deine Designaufgaben zu behalten.
In diesem Artikel geht es um die folgenden Themen:
Installation der Chrome-Erweiterung von Jibble
- So installierst du die Jibble-Erweiterung:
- Mit Hilfe der Jibble Web-App:
- Melde dich in deinem Jibble-Konto an und suche die Schaltfläche App herunterladen auf deinem Dashboard.

- Melde dich in deinem Jibble-Konto an und suche die Schaltfläche App herunterladen auf deinem Dashboard.
- Mit Hilfe der Jibble Web-App:
-
-
- Klicke auf Chrome-Erweiterung. Nun wirst du zum Chrome Web Store weitergeleitet.

- Klicke auf Chrome-Erweiterung. Nun wirst du zum Chrome Web Store weitergeleitet.
- Direkt aus dem Chrome Web Store:
- Besuche den Chrome Web Store und suche nach der Jibble Time Tracker Erweiterung.
-
- Klicke auf Zu Chrome hinzufügen, um die Erweiterung zu installieren.

- Nach der Installation erscheint das Erweiterungssymbol in der Symbolleiste deines Browsers.
- Um es zu öffnen, klicke auf das Puzzleteil-Symbol oben rechts in deinem Chrome-Fenster.
- Um während der Nutzung von Canva einfachen Zugriff zu haben, klicke auf das Stecknadel-Symbol neben der Jibble-Erweiterung, um sie an deine Symbolleiste anzuheften.

Canva und Jibble verknüpfen
- Klicke auf das Jibble-Symbol in deiner Chrome-Symbolleiste.
- Melde dich bei deinem Jibble-Konto an oder registriere dich für ein kostenloses Konto, wenn du neu bist.
- Klicke auf die drei horizontalen Linien in der oberen rechten Ecke der Erweiterung.
- Wähle Integrationen aus dem Menü aus.
- Stelle sicher, dass das Kontrollkästchen „Canva“ aktiviert ist, um die Integration zu aktivieren.

Zeit in Canva erfassen
Sobald du die Erweiterung zur Zeiterfassung von Jibble erfolgreich installiert und in Canva integriert hast, kannst du deine Zeit auf verschiedene Weise erfassen.
- Mit dem Jibble Timer:
- Öffne Canva und melde dich bei deinem Konto an.
- Navigiere zu der Designdatei, für die du deine Zeit erfassen möchtest.
- Suche auf der Canva-Oberfläche nach der Schaltfläche Einjibbeln.

- Klicke auf die Schaltfläche Einjibbeln, damit sich ein Pop-up-Fenster öffnet.
- Wähle bei Bedarf eine Aktivität und ein Projekt aus.
- Der Projektname wird automatisch in den Notizenbereich eingefügt.
- Klicke auf Speichern, um den Timer zu starten.

- Sobald der Time gestartet ist, wechselt die Schaltfläche zu Ausjibbeln.

- Wenn du mit deiner Aufgabe fertig bist, klicke auf Ausjibbeln, um den Timer zu stoppen.

- Mit Tastaturkombinationen
- Klicke auf das Jibble-Symbol in deiner Chrome-Symbolleiste.
- Klicke in der oberen rechten Ecke der Erweiterung auf die drei horizontalen Linien.
- Wähle Einstellungen aus dem Menü.
- Aktiviere den Schalter für Tastaturkürzel, um sie für Canva zu aktivieren.

Nach der Aktivierung kannst du mit Strg+Umschalt+S (Windows) oder Befehl+Umschalt+S (Mac) den Timer in Canva starten. Um den Timer zu stoppen, verwende dieselbe Tastenkombination.
Hinweis: Die zuletzt verwendete Aktivität und das zuletzt verwendete Projekt werden automatisch übernommen, sodass keine neuen Notizen hinzugefügt werden müssen.
- Mit Rechtsklicks
- Klicke mit der rechten Maustaste in Canva und wähle Jibble | Einstempeln aus dem Menü, um mit der Zeiterfassung zu beginnen.

- Wenn du deine Aufgabe erledigt hast, klicke erneut mit der rechten Maustaste und wähle Jibble | Ausstempeln, um den Timer zu stoppen.

Hinweis: Die zuvor ausgewählte Aktivität und das zuvor ausgewählte Projekt werden automatisch übernommen, und es sind keine weiteren Anmerkungen erforderlich.
- Mit Textmarkierungen
- Öffne die Designdatei, für die du die Zeit erfassen möchtest, in Canva.
- Markiere einen beliebigen Text innerhalb des Designs.
- Klicke mit der rechten Maustaste und wähle Jibble aus dem Kontextmenü aus.

- Der Bildschirm zum Einstempeln wird angezeigt, wobei der hervorgehobene Text automatisch als Notizen ausgefüllt wird. Wähle eine Aktivität und ggf. ein Projekt aus und klicke auf Speichern, um den Timer zu starten.