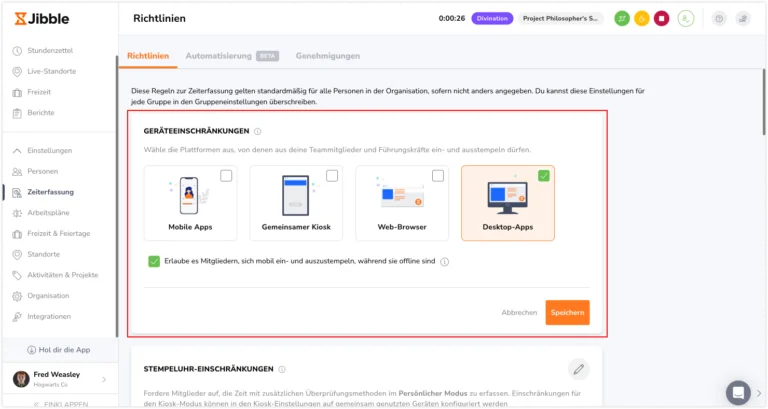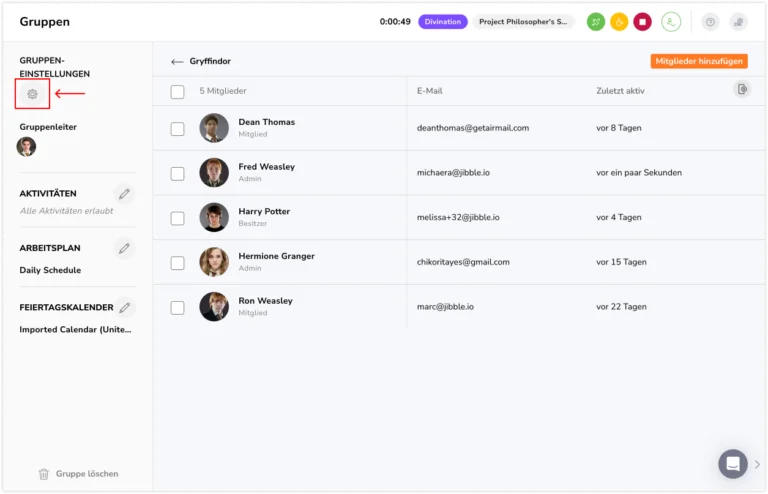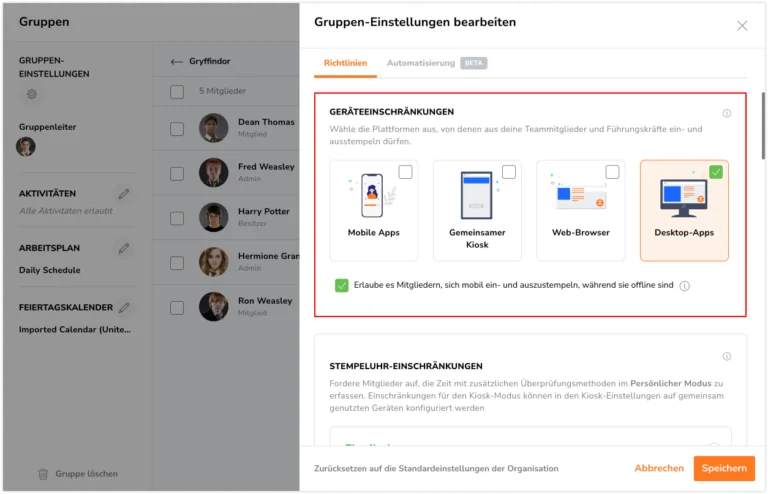Wie funktioniert die Bildschirmaufnahme?
Erfahre, wie Bildschirmaufnahmen funktionieren, um Aktivitäten auf dem Bildschirm zu erfassen und Einblicke in die Produktivität zu erhalten
Die Bildschirmaufnahmefunktion ist ein leistungsstarkes Tool, mit dem Benutzer ihre Computer- oder Gerätebildschirme aufzeichnen oder Schnappschüsse davon machen können. Diese Funktion ist in der Desktop-Zeiterfassung von Jibble integriert und in allen Tarifen (Kostenlos, Premium und Ultimate) verfügbar. Sie ist nützlich, um eine genaue Zeiterfassung zu gewährleisten und die Produktivität der Mitarbeiter zu steigern.
In diesem Artikel geht es um die folgenden Themen:
- Zeiterfassung
- Funktionen im Schlafmodus
- Offline-Funktionen
- Plattformsynchronisierung
- Datenerfassung und Datenschutz
- Speicherung von Screenshots
- Auflösung von Screenshots
- Durchsetzung von Geräteeinschränkungen
Zeiterfassung
Die Bildschirmaufnahme ist eine Funktion, die speziell für die Desktop-App von Jibble entwickelt wurde. Um diese Funktion nutzen zu können, muss jedes Teammitglied die Desktop-App auf seinem jeweiligen Computer installieren und die Zeiterfassung über die Desktop-App vornehmen.
Sobald die Bildschirmaufnahme aktiviert ist und die Berechtigungen auf dem Gerät des Mitglieds erteilt wurden, werden nach dem Einstempeln der Mitglieder in zufälligen Abständen von 1 bis 10 Minuten Screenshots aller Bildschirme im Vordergrund erstellt.
Die Screenshot-Erfassung beginnt, wenn ein Mitglied über die Desktop-App einstempelt, und endet bei Pausen, nach dem Ausstempeln oder nach dem Beenden der Desktop-App.
Funktionen im Schlafmodus
Wenn Geräte in den Schlafmodus wechseln, kann es sein, dass ein schwarzer Bildschirm erfasst wird.
Für macOS-Geräte:
Während des Schlafmodus wird der Bildschirm während des gesamten Zeitraums weiterhin erfasst. Wenn sich beispielsweise der macOS-Desktop eines Mitglieds 30 Minuten lang im Schlafmodus befindet, werden auf den Stundenzetteln des Mitglieds drei schwarze Bildschirme angezeigt. Sobald das Gerät reaktiviert wird, werden wieder normale Screenshots erstellt.
Für WindowsOS-Geräte:
Im Schlafmodus wird während der gesamten Dauer nur ein Bildschirm erfasst. Wenn beispielsweise der Windows-Desktop eines Mitglieds 30 Minuten lang im Schlafmodus bleibt, wird auf den Stundenzetteln des Mitglieds nur ein schwarzer Bildschirm angezeigt. Bei der Reaktivierung wird ein Screenshot des aktiven Bildschirms des Mitglieds erstellt, gefolgt von weiteren Screenshots wie gewohnt.
Hier findest du weitere Informationen zum Anzeigen und Löschen von Screenshots.
Offline-Funktionen
Screenshots werden auch dann erfasst, wenn Mitglieder offline sind. Während Offline-Perioden werden Screenshots auf dem Gerät gespeichert und automatisch auf den Server hochgeladen, sobald wieder eine Internetverbindung besteht.
Erfahre mehr über die Offline-Zeiterfassung in der Desktop-App von Jibble.
Plattform-Synchronisierung
Die Bildschirmaufnahme wird nur gestartet, wenn ein Benutzer über die Desktop-App einstempelt, und gestoppt, wenn ein Benutzer ausstempelt, eine Pause macht oder die Desktop-App beendet.
Wichtig ❗️: Wenn in der Desktop-App ein Einstempelvorgang durchgeführt wurde und die Bildschirmaufnahme gestartet wurde, werden die Bildschirme weiterhin aufgenommen, wenn auf einer anderen Plattform, d. h. Web-App, mobile App, Kiosk, ausgestempelt wurde.
Datenerfassung und Datenschutz
Screenshots können nicht ohne das Wissen des Mitglieds aufgenommen werden. Die folgenden Bedingungen gelten, um Screenshots aufzunehmen:
- Mitglieder müssen die Aufnahme von Screenshots erlauben
- Screenshots werden nur aufgenommen, während der Timer läuft (Screenshots werden nicht in Pausen und nach dem Ausstempeln aufgenommen) UND dies gilt nur, wenn die Zeiterfassung über die Desktop-App von Jibble erfolgt
- Screenshots sind absichtlich niedrig aufgelöst und unscharf, um Privatsphäre und Sicherheit zu priorisieren
- Jedes Mitglied kann ohne Einschränkungen auf seine eigenen Screenshots zugreifen und diese löschen
- Besitzer und Administratoren können Screenshots aller Mitglieder anzeigen, während Führungskräfte standardmäßig Screenshots der von ihnen verwalteten Mitglieder anzeigen können.
Erfahre mehr über das Anzeigen und Löschen von Screenshots.
Speicherung von Screenshots

Die Dauer, für die Screenshots gespeichert werden, hängt von deinem Abonnement ab.
- Kostenlos: Screenshots werden 3 Tage lang gespeichert
- Premium: Screenshots werden 1 Monat lang gespeichert
- Ultimate: Screenshots werden bis zu 1 Jahr lang gespeichert
- Du kannst die Dauer in den Einstellungen für die Zeiterfassung in der Web-App von Jibble konfigurieren. Erfahre mehr über das Aktivieren von Bildschirmaufzeichnungen.
Wichtig ❗️: Wenn dein Abonnementplan aktualisiert oder herabgestuft wurde, richtet sich die Dauer der Screenshot-Speicherung nach dem Abonnementplan, der zum Zeitpunkt der Aufnahme des Screenshots gültig war.
Beispiel:
Andreas hatte am 12. Oktober das kostenlose Abo. Am 13. Oktober hat er sein Abo auf Premium umgestellt. In diesem Fall werden die am 12. Oktober aufgenommenen Screenshots nur bis zum 14. Oktober (3 Tage) gespeichert.
Screenshot-Auflösung
Standardmäßig sind erstellte Screenshots aus Datenschutz- und Sicherheitsgründen von geringer Auflösung und unscharf. Beim Ultimate-Plan hast du die Möglichkeit, die Einstellungen für die Auflösung von Screenshots auf organisationsweiter Ebene zu konfigurieren.
Hier ist eine Aufschlüsselung der Screenshot-Auflösung basierend auf deinem Jibble-Abonnementplan:
- Kostenloser und Premium-Plan: Screenshots werden automatisch unscharf gemacht. Diese Einstellung kann nicht geändert werden.
- Ultimate-Plan: Administratoren und Besitzer können auf Organisationsebene zwischen unscharfen und hochauflösenden Screenshots wählen.
Du kannst die Auflösungseinstellung unter „Einstellungen für die Zeiterfassung“ in der Jibble-Webanwendung konfigurieren. Erfahre mehr über das Aktivieren der Bildschirmaufnahme.
Durchsetzung von Geräteeinschränkungen
Um die Erfassung von Bildschirminhalten sicherzustellen, ist es wichtig, dass die Teammitglieder die Zeit ausschließlich über die Desktop-App von Jibble erfassen. Du kannst Geräteeinschränkungen durchsetzen, um die Zeiterfassung auf anderen Plattformen zu verhindern.
Hierzu kannst du andere Plattformen (Web-App, mobile App und Kioske) für die gesamte Organisation (alle Mitglieder) oder nur für bestimmte Gruppen deaktivieren.
So erzwingst du Geräteeinschränkungen für die gesamte Organisation:
- Gehe zur Jibble-Web-App.
- Melde dich bei deinem Konto an.
- Gehe zu den Einstellungen für die Zeiterfassung.

- Suche nach den Abschnitten Geräteeinschränkungen.
- Klicke auf das Stiftsymbol, um Änderungen vorzunehmen.
- Aktiviere die Option Desktop-Apps und deaktiviere „Mobile Apps“, „Gemeinsamer Kiosk“ und „Web-Browser“.

- Tippe auf Speichern.
So aktivierst du Geräteeinschränkungen für bestimmte Gruppen:
- Gehe zu Personen > Gruppen.
- Klicke auf eine Gruppe, für die du die Bildschirmaufnahme aktivieren möchtest.
- Tippe auf das Zahnradsymbol, um auf die Gruppeneinstellungen zuzugreifen.

- Suche unter Gruppeneinstellungen nach dem Abschnitt Geräteeinschränkungen.
- Klicke auf das Stiftsymbol, um Änderungen vorzunehmen.
- Aktiviere die Option Desktop-Apps und deaktiviere „Mobile Apps“, „Gemeinsamer Kiosk“ und „Web-Browser“.

- Tippe auf Speichern.
- Wiederhole die Schritte 2 bis 7 für andere Gruppen, falls erforderlich.