Wie funktionieren Stundenzettel?
Verwende tägliche, wöchentliche oder monatliche Stundenzettel für persönliche oder Teamübersichten sowie eine detaillierte Ansicht der Stundenzettel
Stundenzettel sind ein wichtiges Instrument, um die Arbeitszeiten und die Produktivität deines Teams zu erfassen. Die Stundenzettel-App von Jibble bietet sowohl Team- als auch persönliche Stundenzettel und bietet einen klaren Überblick über die Arbeit deines Teams. So lassen sich Projekte einfach verwalten, abrechnungsfähige Stunden verfolgen und genaue Gehaltsabrechnungen erstellen. In diesem Artikel zeigen wir dir, wie du die Stundenzettel-Funktionen von Jibble nutzen kannst.
In diesem Artikel geht es um die folgenden Themen:
- Team-Stundenzettel vs. persönliche Stundenzettel
- Team-Stundenzettel
- Persönliche Stundenzettel
- Detaillierte Stundenzettel-Übersicht
Team-Stundenzettel vs. persönliche Stundenzettel
Team-Stundenzettel sind für Führungskräfte oder Teamleiter von Vorteil, da sie eine konsolidierte Ansicht zeitbezogener Daten für mehrere Benutzer bieten. Nur Besitzer, Administratoren und Führungskräfte mit Berechtigungen haben Zugriff auf Team-Stundenzettel.
Persönliche Stundenzettel hingegen konzentrieren sich auf die Daten einzelner Benutzer. Mitglieder können auf ihre eigenen Stundenzettel zugreifen, die eine detaillierte Aufschlüsselung ihrer Zeiteinträge enthalten, wodurch sie sich ideal für die persönliche Zeiterfassung und -analyse eignen.
Team-Stundenzettel
Besitzern, Administratoren und Führungskräften stehen drei verschiedene Ansichten für Team-Stundenzettel zur Verfügung.
-
Täglicher Team-Stundenzettel
Die Ansicht „Täglicher Stundenzettel“ bietet eine umfassende Aufschlüsselung der täglichen Aktivitäten und einen detaillierten Überblick über die erfassten und Lohnstunden deines Teams.
In der Webansicht siehst du die Stundenzettel der Teammitglieder in Zeilenform, wobei in den Spalten die Zeiten für Arbeitsbeginn und -ende, die regulären Gesamtstunden und die erfassten Gesamtstunden angegeben sind.
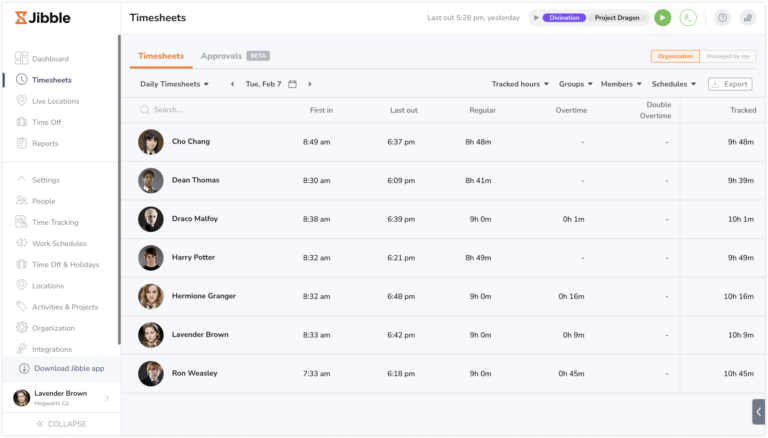
Beim Ansehen der täglichen Stundenzettel des Teams werden neue Zeiteinträge in Echtzeit aktualisiert und als roter Indikator angezeigt.
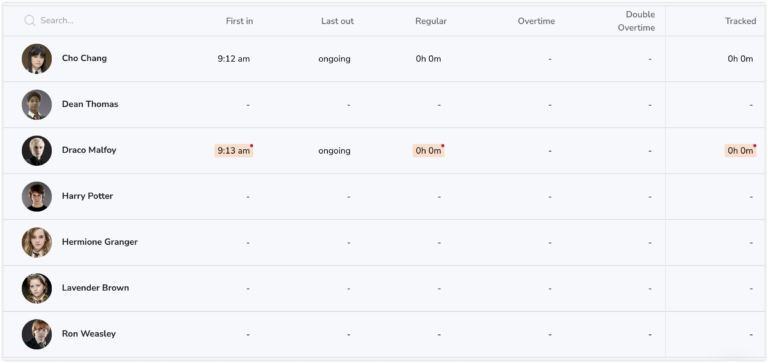
In der mobilen Ansicht siehst du die Stundenzettel deiner Teammitglieder in einer Liste, mit den Zeiten, zu denen sie angefangen und aufgehört haben. Wenn du auf einen Tag klickst, gelangst du zur detaillierten Ansicht des Stundenzettels.
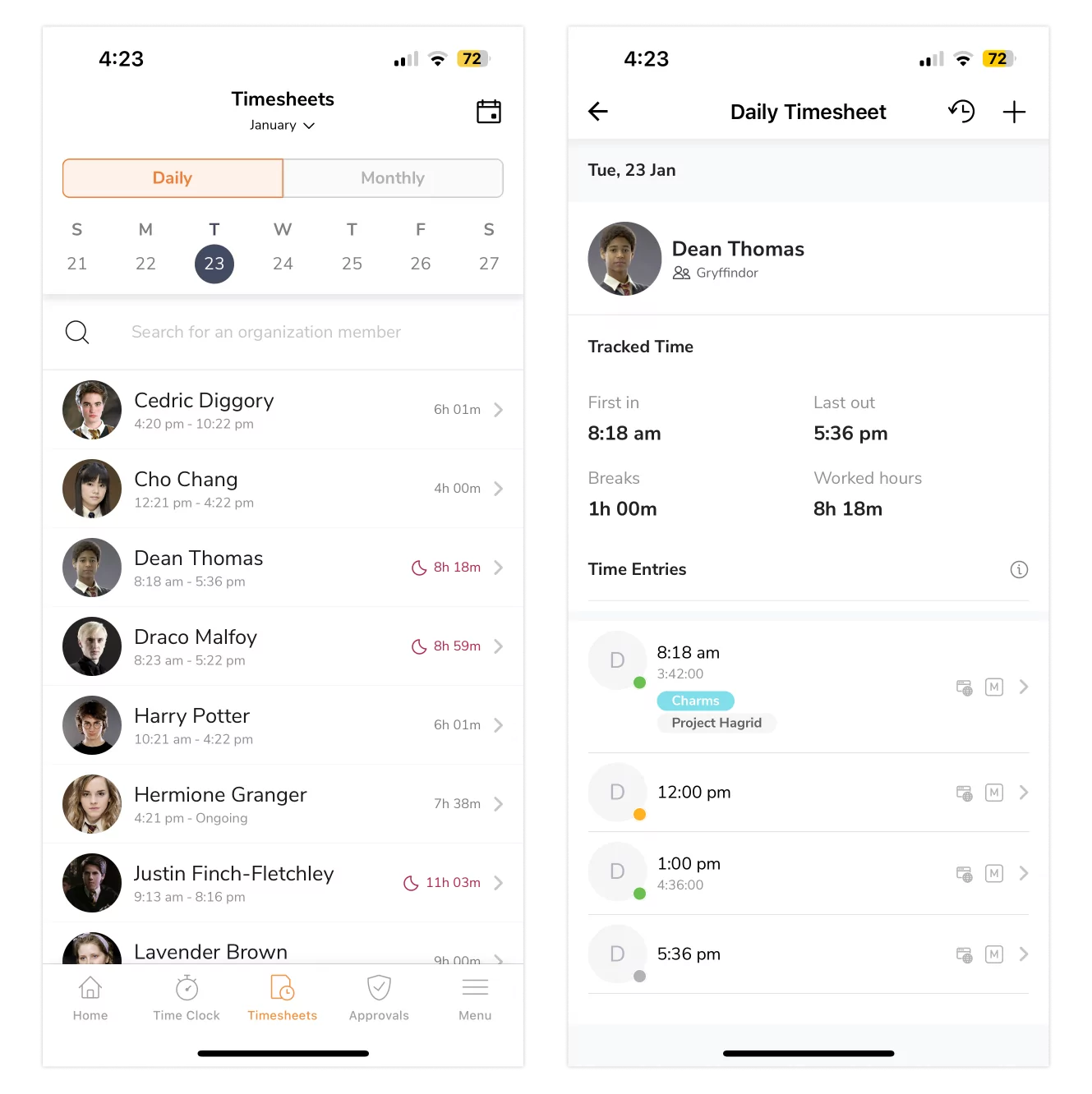
-
Wöchentlicher Team-Stundenzettel
Diese Ansicht zeigt die täglichen Lohnstunden für jedes Teammitglied während der Woche an, wobei die wöchentlichen Gesamtstunden am Ende jeder Zeile stehen. Wenn du mit der Maus über die täglichen Stunden fährst, kannst du eine schnelle Aufschlüsselung der ersten und letzten Zeitpunkte, zu denen das Mitglied eingestempelt und ausgestempelt hat, sowie der regulären und Überstunden anzeigen.
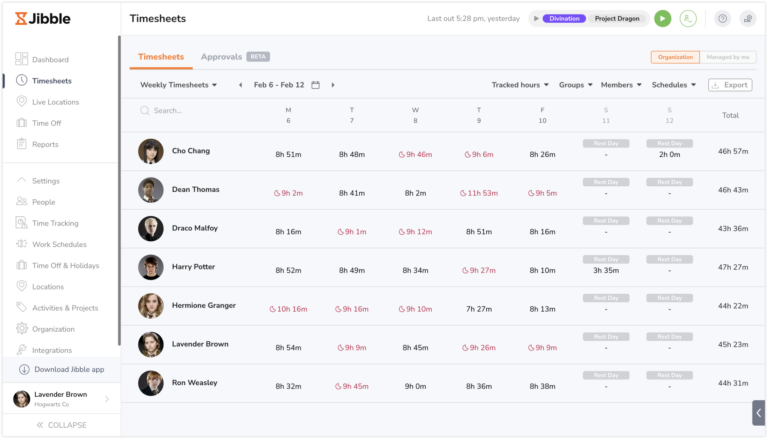
Neue Zeiteinträge, die von Teammitgliedern hinzugefügt werden, werden in Echtzeit aktualisiert und als roter Indikator angezeigt.
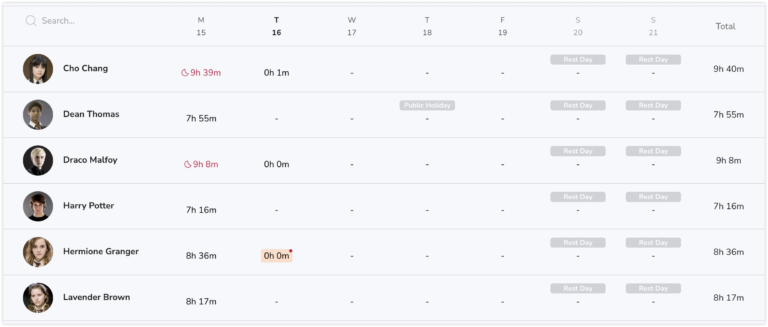
Hinweis: In der mobilen App gibt es keine Ansicht für wöchentliche Stundenzettel.
-
Monatlicher Team-Stundenzettel
Die Ansicht des monatlichen Stundenzettels bietet einen umfassenden Überblick über die zeitbezogenen Daten deiner Teammitglieder im Laufe des Monats.
Im Web wird jeder Tag des Monats mit verschiedenen Blautönen dargestellt, die die geleisteten Arbeitsstunden anzeigen, sowie mit verschiedenen Indikatoren wie FZ (Freizeit), RT (Ruhetag) und einem Halbmond-Symbol, das anzeigt, dass an diesem Tag Überstunden geleistet wurden. Graue Blöcke zeigen an, dass an diesem Tag keine Zeit erfasst wurde. Durch Klicken auf die graue oder blaue Zelle kannst du einen Tag genauer betrachten. Am Ende jeder Zeile werden die gesamten Lohnstunden des Mitglieds angezeigt.
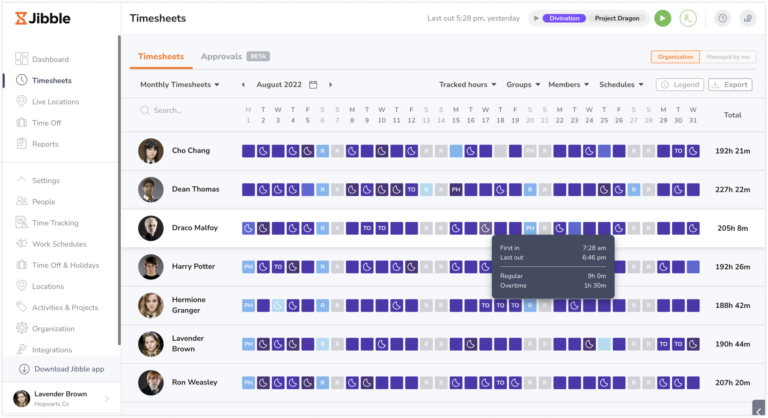
Auf dem Handy kannst du zwischen den verschiedenen Monaten wechseln. Wenn du auf den Namen eines Mitglieds klickst, werden dir die insgesamt erfassten Stunden und Lohnstunden zusammen mit den Stundenzetteln für jeden Tag des Monats angezeigt. Wenn du auf einen der Tage klickst, gelangst du zur detaillierten Ansicht des Stundenzettels.
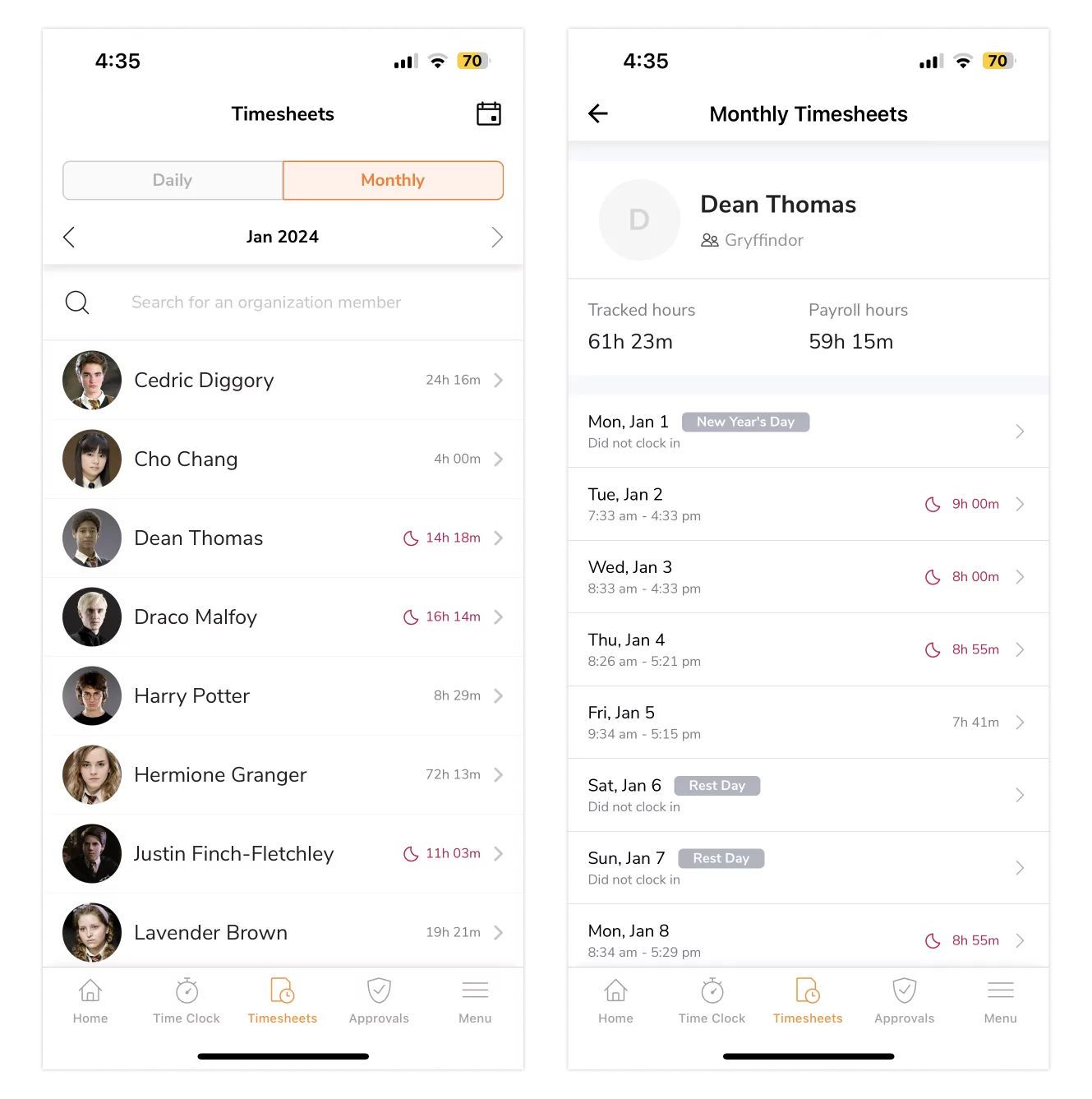
Persönliche Stundenzettel
Es gibt zwei Arten von Ansichten für persönliche Stundenzettel:
-
Wöchentlicher persönlicher Stundenzettel
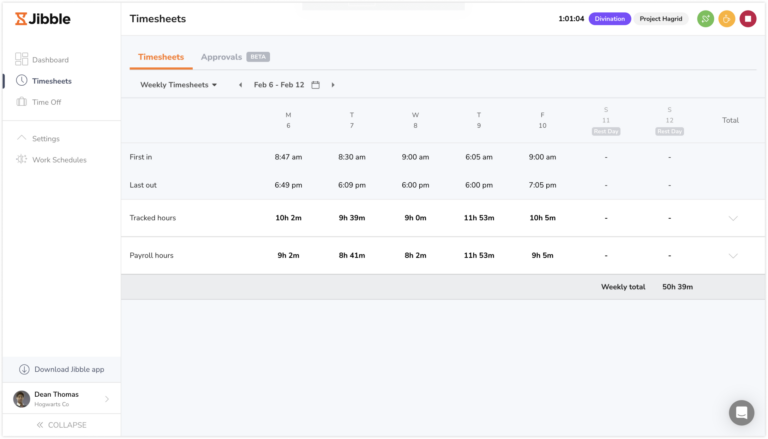
Die Aufschlüsselung umfasst:
- Zeiten, zu denen erstmalig ein- und letztmalig ausgestempelt wurde
- Erfasste Stunden, aufgeschlüsselt in Arbeitsstunden, Pausen und automatische Abzüge
- Lohnstunden, aufgeschlüsselt in reguläre Stunden und Überstunden.
Unten werden die Lohnstunden der Woche insgesamt angezeigt.
Standardmäßig wird diese Ansicht zuerst geöffnet, wenn du deinen persönlichen Stundenzettel aufrufst.
-
Monatlicher persönlicher Stundenzettel
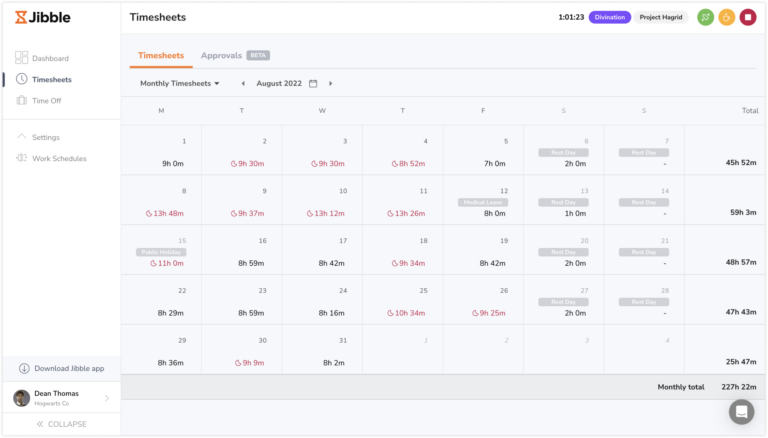
In der mobilen Version siehst du deine gesamten erfassten und Lohnstunden für den Monat zusammen mit einer Liste der Stundenzettel für jeden Tag des Monats. Wenn du auf einen der Tage klickst, gelangst du zu deiner detaillierten Ansicht des Stundenzettels.
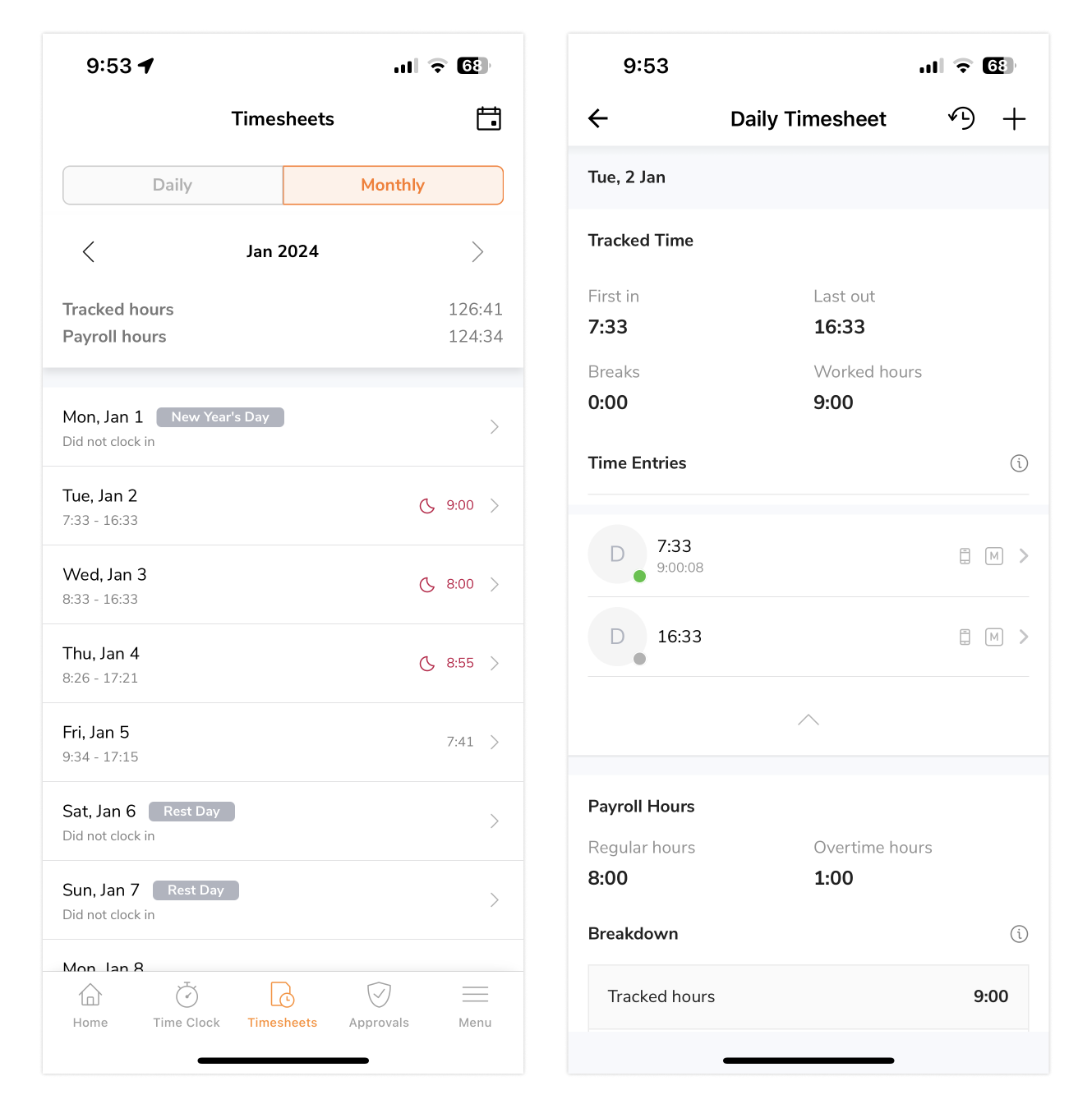
Detaillierte Stundenzettel-Übersicht
Wenn du auf eine tägliche Stunde einer der oben gezeigten Hauptansichten des Stundenzettels klickst, wird ein detaillierter persönlicher täglicher Stundenzettel mit einer detaillierten Aufschlüsselung der Stundenzettel des Mitglieds angezeigt.
Es gibt drei Abschnitte. Jeder Abschnitt besteht aus verschiedenen Aufschlüsselungen.

-
Zeiteintrag-Ansicht
Der tägliche Stundenzettel wird mit einer Aufschlüsselung der Zeiteinträge, der erfassten Stunden und der Lohnstunden angezeigt.
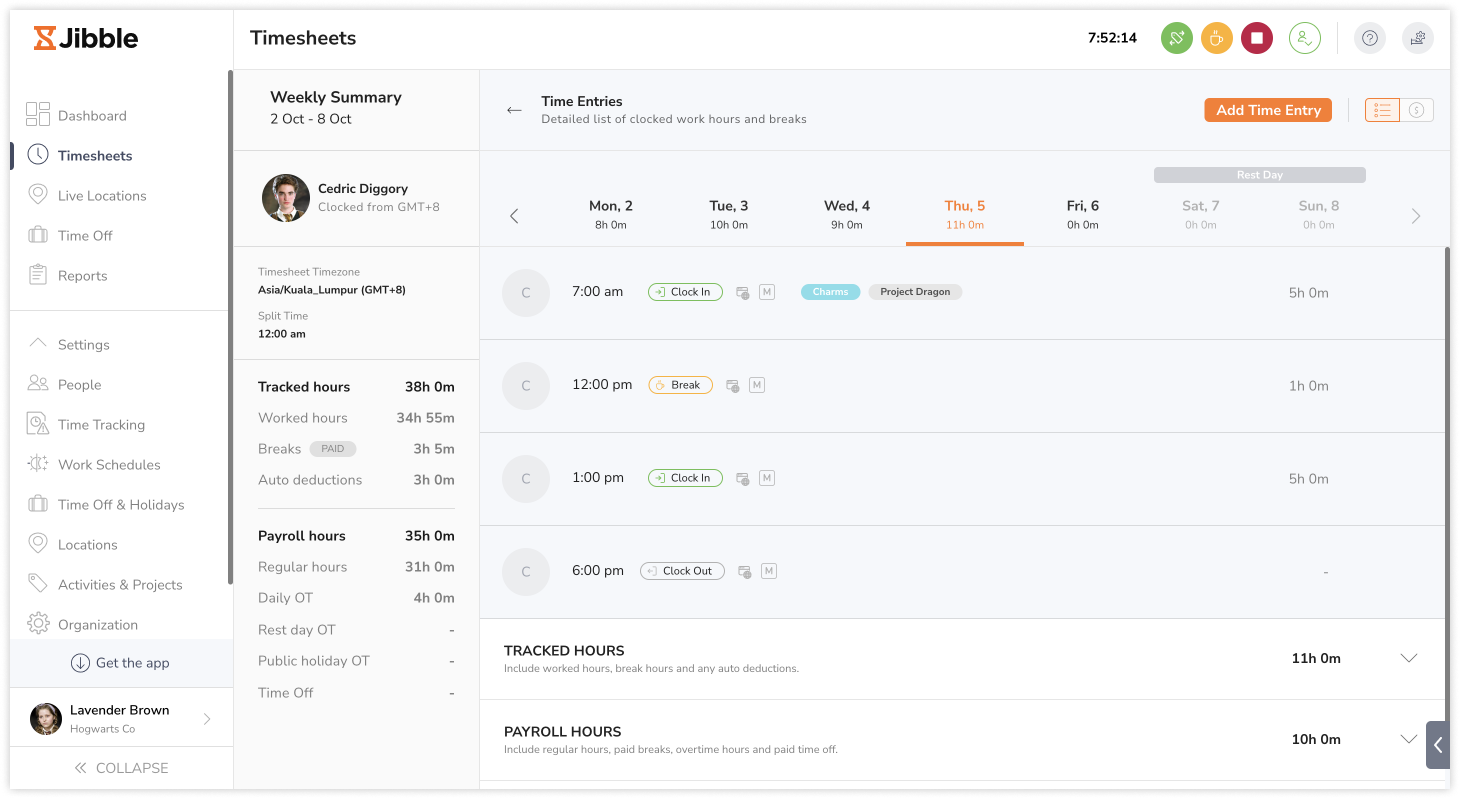
In jeder Zeile für Zeiteinträge kannst du sehen, ob es Symbolindikatoren gibt. Symbolindikatoren werden in zwei Typen unterteilt: Geräteindikatoren und Zeiteintragsindikatoren.
Geräteindikatoren

Zeiteintragsindikatoren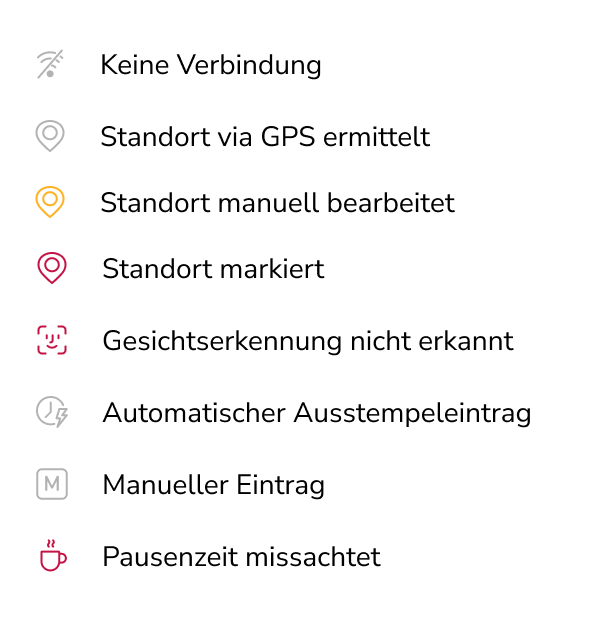
-
Gehaltsabrechnungsansicht
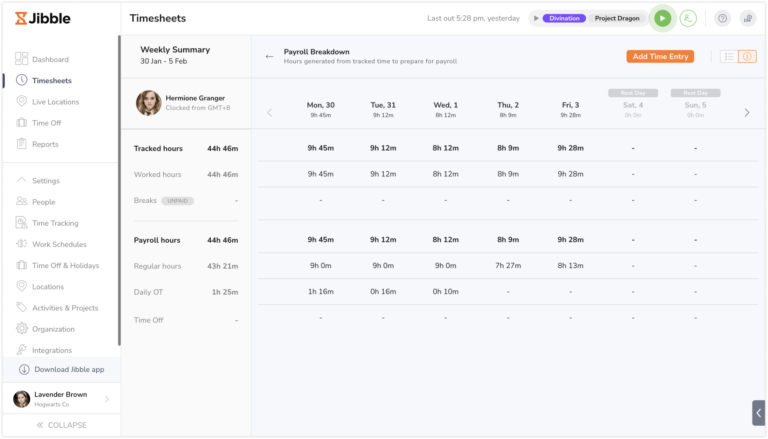
In einer Wochenansicht siehst du die Aufschlüsselung der Lohnstunden für jeden Tag. Wenn du deine Lohnstunden bearbeiten musst, ohne deine Zeiteinträge zu bearbeiten, kannst du dies unter der Registerkarte „Lohnaufschlüsselung“ tun.
- In dieser Ansicht kann nur der Abschnitt „Lohnstunden“ bearbeitet werden. Bei Änderungen muss ein Grund für die Änderung angegeben werden.
- Es gibt eine Schaltfläche zum Zurücksetzen (unter dem Datum), um die bearbeiteten Lohnstunden basierend auf den erfassten Stunden auf die ursprünglichen Lohnstunden zurückzusetzen.
In der Web-App wird im linken Bereich des Bildschirms eine wöchentliche Zusammenfassung angezeigt. Außerdem kannst du durch die vorherigen Wochen navigieren, um die Aufschlüsselung nach Wochen und Tagen anzuzeigen.
-
Screenshot-Ansicht
Wenn die Screenshot-Erfassung aktiviert ist und die Teammitglieder ihre Zeit mit der Desktop-Zeiterfassung von Jibble erfasst haben, sind alle erfassten Screenshots hier verfügbar.
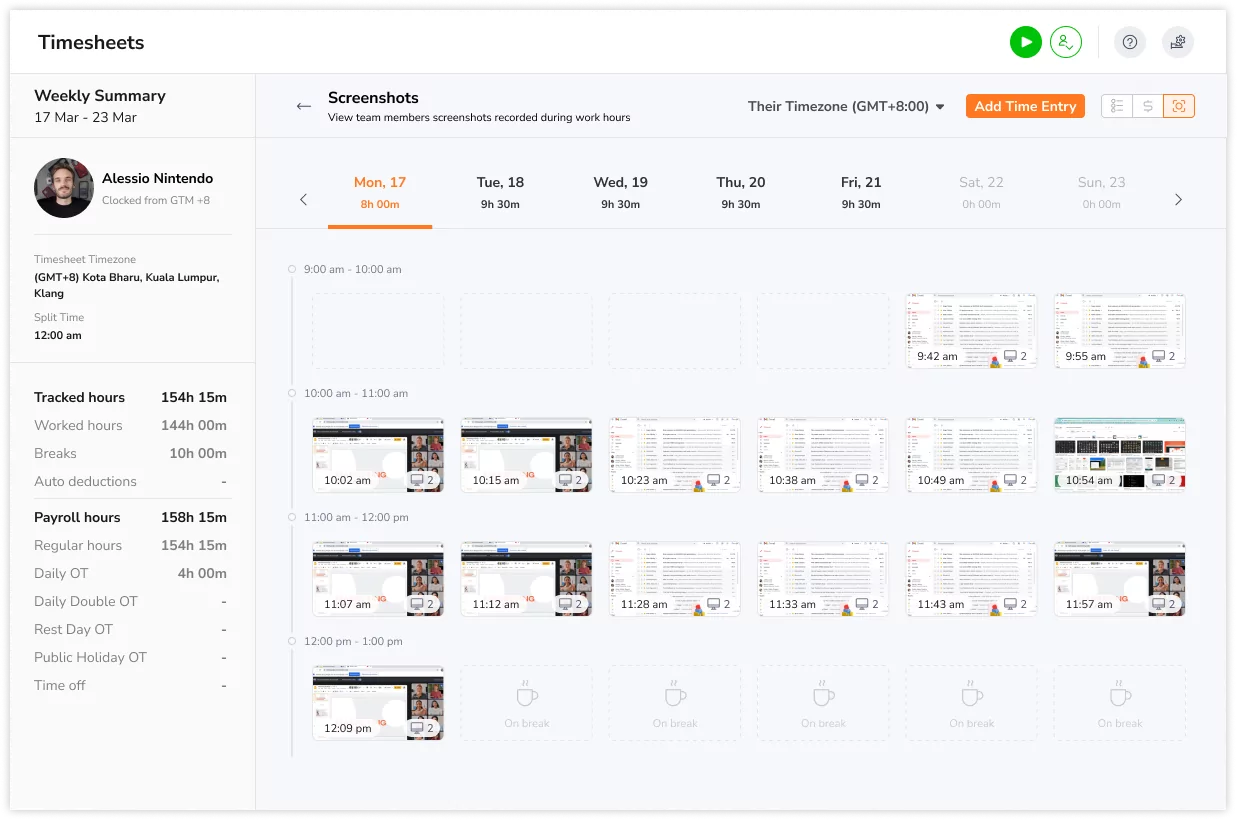
Screenshots werden in stündlichen Intervallen von 10 Minuten organisiert. Weitere Informationen findest du unter „Wie funktioniert die Bildschirmaufnahme“ oder in unserem umfassenden Artikel über das Ansehen und Löschen von Screenshots.
