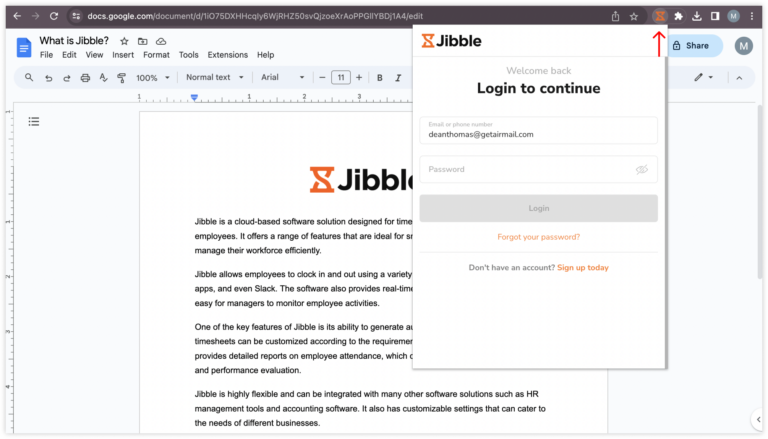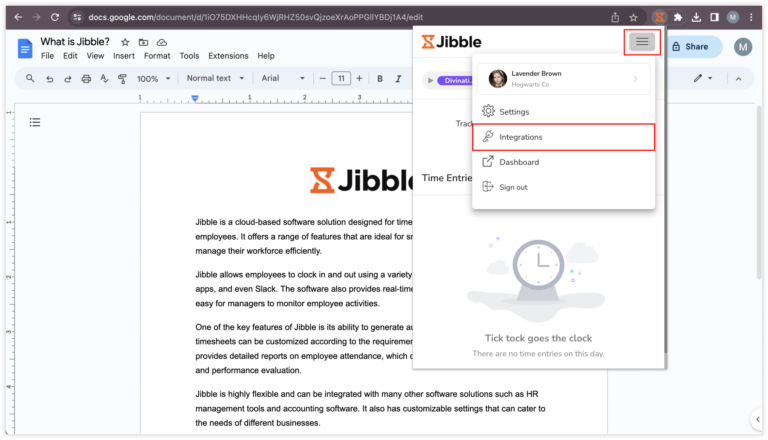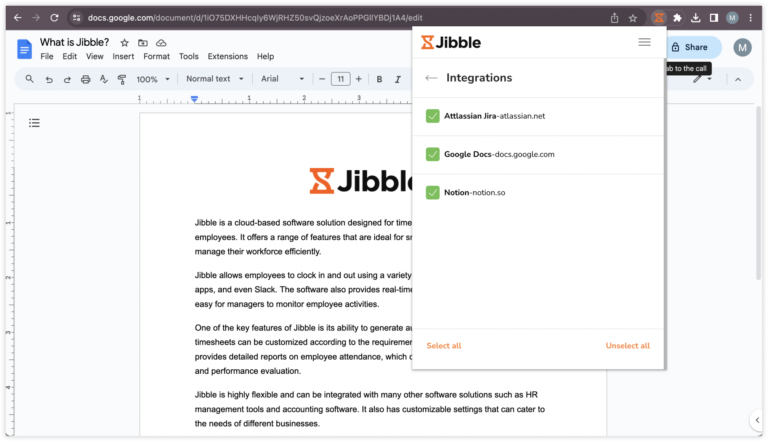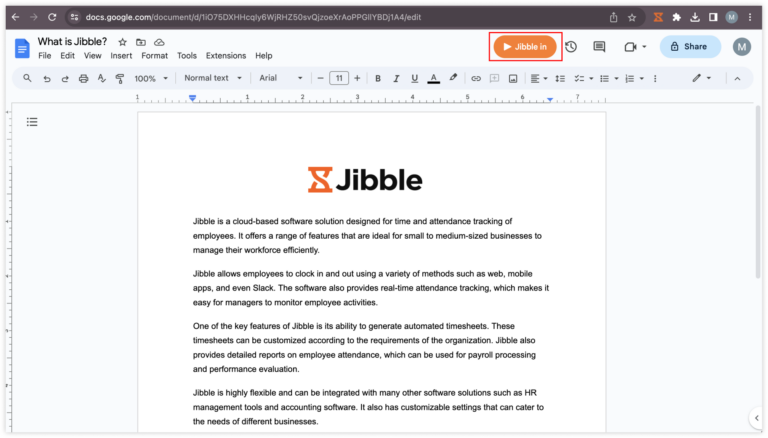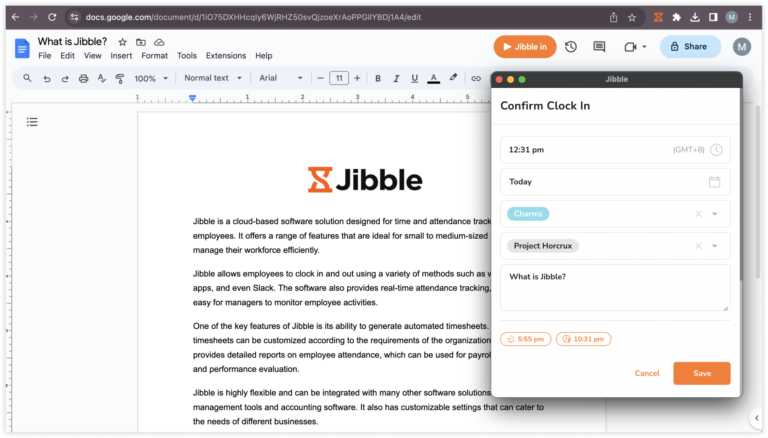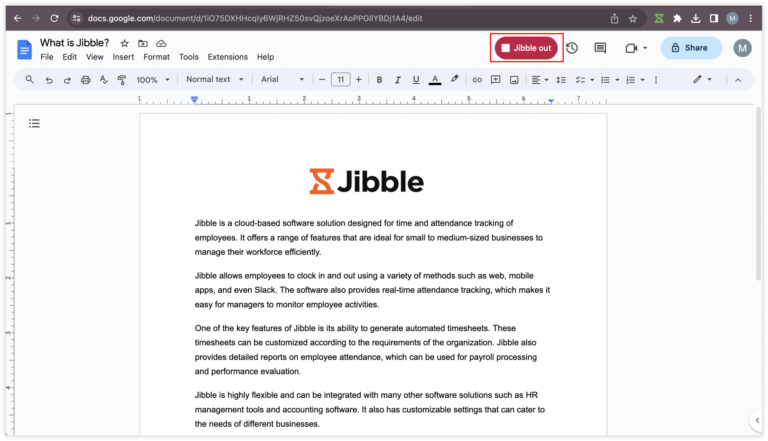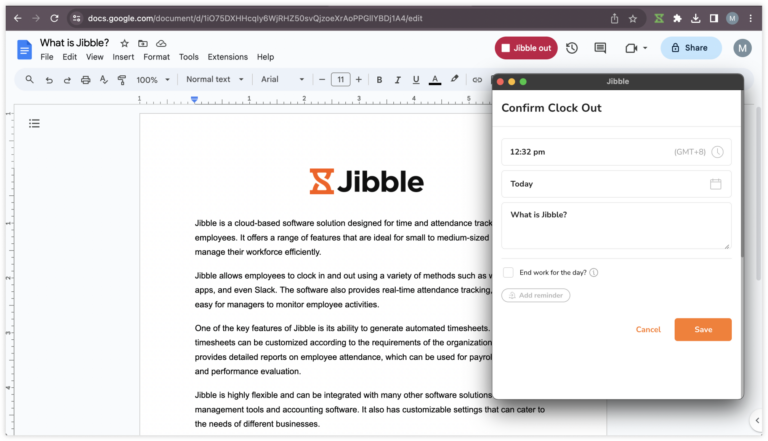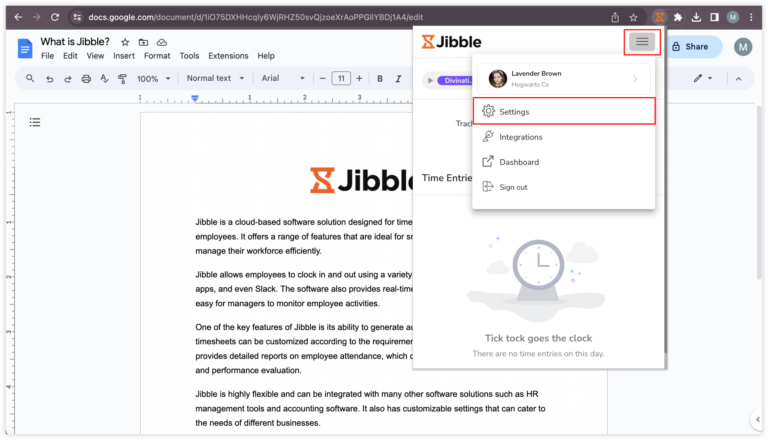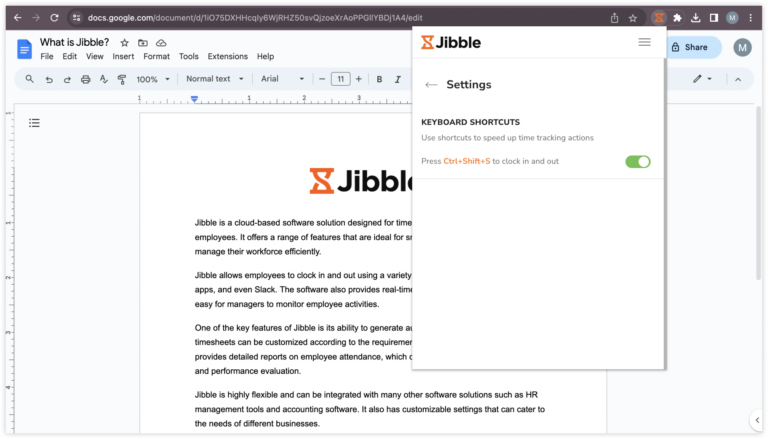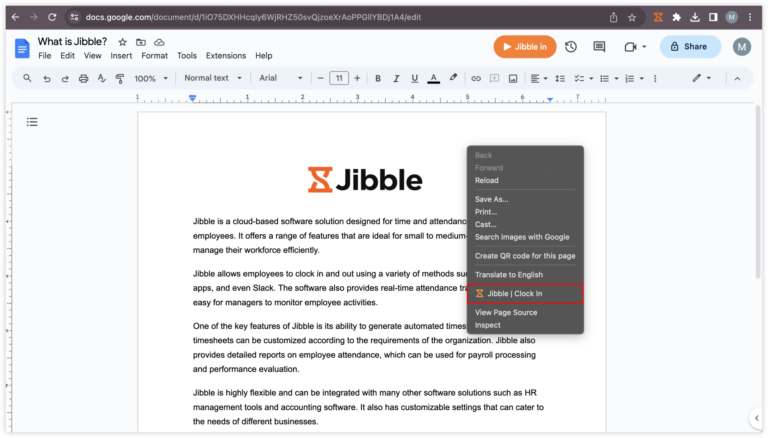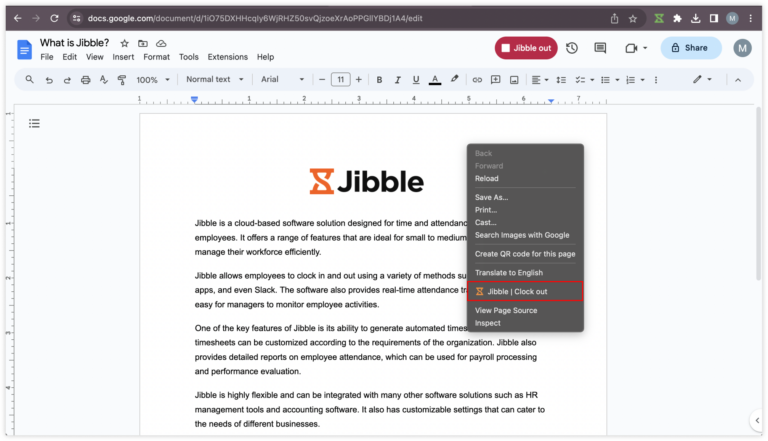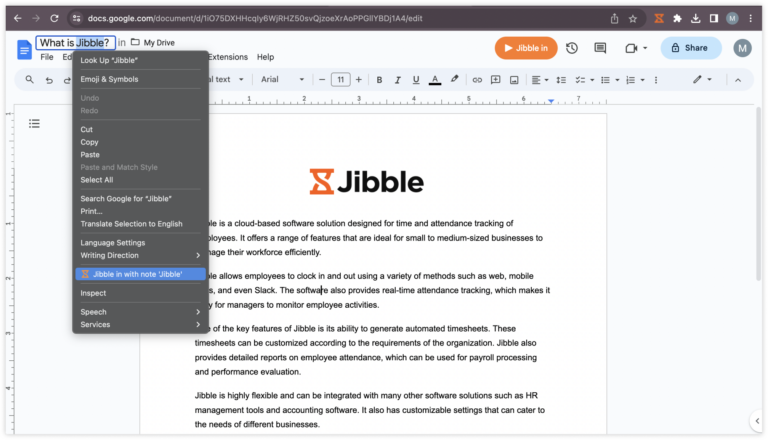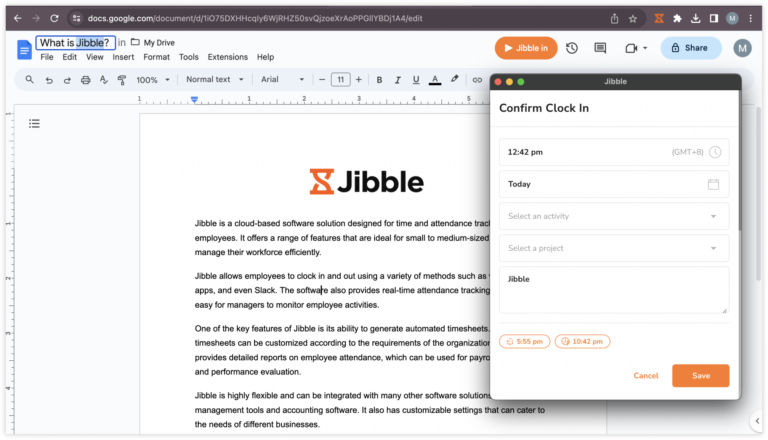Wie erfasse ich meine Arbeitszeit in Google Docs?
Nutze die integrierte Timer-Erweiterung von Jibble, um deine Stunden direkt in Google Docs zu erfassen
Eine effiziente Zeiterfassung ist ein entscheidender Aspekt für ein effektives Projektmanagement. Die direkte Integration dieser Funktion in Google Docs kann deinen Arbeitsablauf erheblich verbessern. Mit Hilfe der Chrome-Erweiterung zur Zeiterfassung von Jibble kannst du die Zeiterfassung nahtlos in deinen Google-Docs-Arbeitsablauf integrieren.
In diesem Artikel geht es um die folgenden Themen:
- Installieren der Chrome-Erweiterung von Jibble
- Google Docs und Jibble verknüpfen
- Zeiterfassung in Google Docs
Installieren der Chrome-Erweiterung von Jibble
- Du kannst die Jibble-Erweiterung auf folgende Weise installieren:
- Über die Jibble Web-App:
- Melde dich bei deinem Jibble-Konto an und klicke auf die Schaltfläche App herunterladen auf deinem Dashboard.

- Melde dich bei deinem Jibble-Konto an und klicke auf die Schaltfläche App herunterladen auf deinem Dashboard.
-
- Wenn du dazu aufgefordert wirst, wähle Chrome Extension, um zum Chrome Web-Store weitergeleitet zu werden.

- Wenn du dazu aufgefordert wirst, wähle Chrome Extension, um zum Chrome Web-Store weitergeleitet zu werden.
- Direkt aus dem Chrome Web-Store:
- Gehe zum Chrome Web-Store und suche nach der Time-Tracker-Erweiterung von Jibble.
- Über die Jibble Web-App:
- Klicke auf Zu Chrome hinzufügen, um die Erweiterung zu installieren.

- Nach der Installation erscheint ein Symbol in der Symbolleiste deines Browsers.
- Um auf die Erweiterung zuzugreifen, klicke auf das Puzzleteil-Symbol in der oberen rechten Ecke deiner Chrome-Symbolleiste.
- Hefte den Jibble Time Tracker an, indem du auf das danebenliegende Stecknadelsymbol klickst, um während der Verwendung von Google Docs schnell darauf zugreifen zu können.

Google Docs und Jibble verknüpfen
Tipp 💡: Die Integration der Chrome-Zeiterfassung von Jibble in Google Docs umfasst auch Google Sheets.
- Melde dich bei deinem Google-Konto an.
- Öffne Google Docs.
- Klicke auf das Jibble-Symbol in der Chrome-Symbolleiste, um die Timer-Erweiterung zu öffnen.

- Melde dich bei deinem Jibble-Konto an oder erstelle ein neues Konto, falls du noch keines hast.
- Klicke auf die drei horizontalen Linien in der oberen rechten Ecke.
- Gehe zu Integrationen.

- Stelle sicher, dass das Kontrollkästchen für Google Docs aktiviert ist.

Zeiterfassung in Google Docs
Der Time Tracker von Jibble bietet mehrere effektive Methoden zur direkten Zeiterfassung in Google Docs.
-
Mit dem integrierten Jibble-Timer
- Navigiere in Google Docs zu dem Dokument, für das du die Zeit erfassen möchtest.
- In der Dokumentansicht siehst du die Schaltfläche Einjibbeln.

- Click on the Jibble in button to start tracking time.
- Klicke auf die Schaltfläche Einjibbeln, um die Zeiterfassung zu starten.
- Wähle bei Bedarf eine Aktivität und ein Projekt aus.
- Die Notizen werden basierend auf den Seitentiteln in Google Docs vorausgefüllt.
- Klicke auf Speichern, um den Timer zu starten.

- Sobald du eingestempelt hast, wird die Schaltfläche „Timer“ automatisch auf „Ausstempeln“ aktualisiert.

- Um den Timer anzuhalten, klicke auf die Schaltfläche Ausjibbeln und tippe auf Speichern.

-
Mit Tastaturkürzeln
- Klicke auf das Jibble-Symbol in deiner Chrome-Symbolleiste.
- Tippe auf die drei horizontalen Linien in der oberen rechten Ecke und klicke auf Einstellungen.

- Aktiviere die Tastaturkürzel.

- Nach der Aktivierung kannst du dich mit dem Tastaturbefehl Strg+Umschalt+S (Windows) bzw. Befehl+Umschalt+S (Mac) einstempeln.
- Zum Ausstempeln verwendest du dieselben Tastaturbefehle.
Hinweis: Die zuvor verwendete Aktivität und das Projekt (falls vorhanden) werden beim Einstempeln über Tastaturkürzel markiert. Es müssen keine Notizen hinzugefügt werden.
-
Mit Rechtsklicks
- Klicke mit der rechten Maustaste und wähle Jibble | Einstempeln.
 Hinweis: Die zuvor verwendete Aktivität und das Projekt (falls vorhanden) werden beim Einstempeln per Rechtsklick markiert. Es müssen keine Notizen hinzugefügt werden.
Hinweis: Die zuvor verwendete Aktivität und das Projekt (falls vorhanden) werden beim Einstempeln per Rechtsklick markiert. Es müssen keine Notizen hinzugefügt werden. - Um auszustempeln, klicke erneut mit der rechten Maustaste und wähle Jibble | Ausstempeln.

-
Mit Textmarkierungen
- Markiere einen beliebigen Text in deinem Google-Dokument, klicke mit der rechten Maustaste und wähle Jibble aus.

- Der Einstempel-Bildschirmt wird zusammen mit deinen Notizen automatisch eingeblendet.
- Wähle bei Bedarf eine Aktivität und ein Projekt aus und tippe auf Speichern.