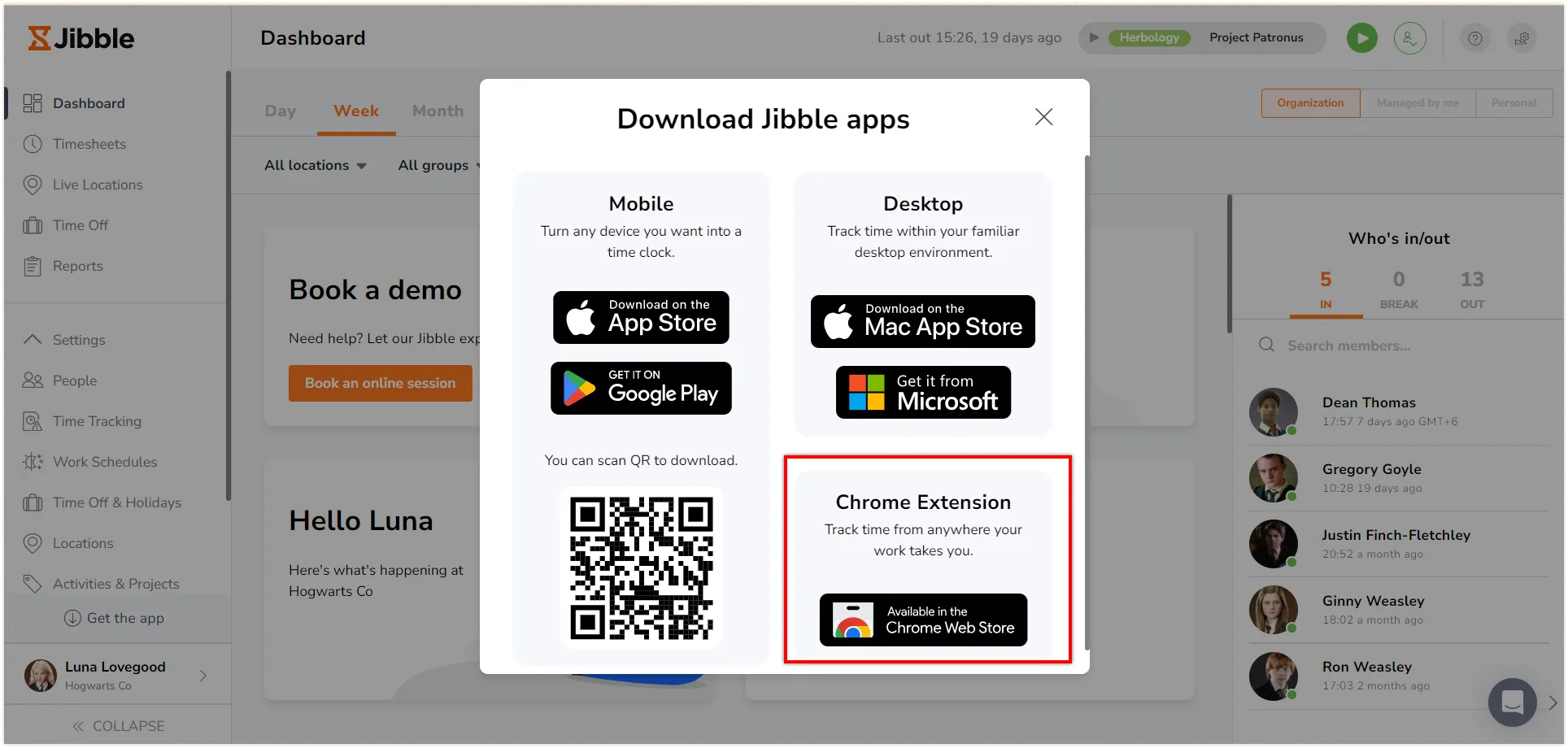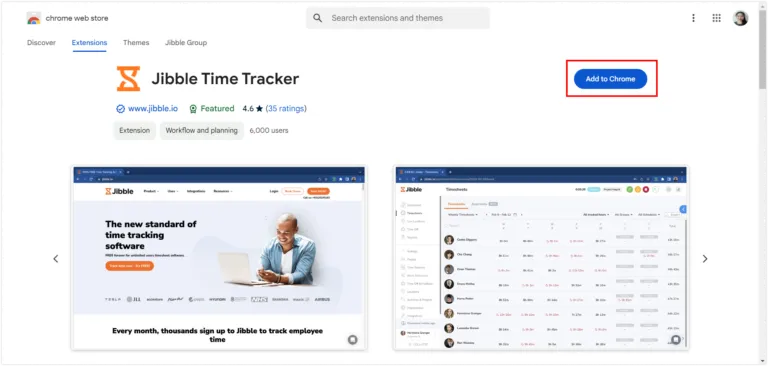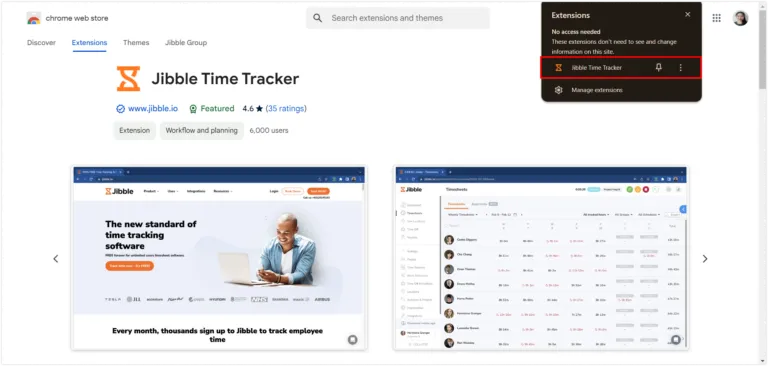Wie erfasse ich meine Arbeitszeit in Gmail?
Integriere die Zeiterfassungslösung von Jibble nahtlos in deinen Gmail-Workflow, um die Produktivität zu steigern
Nutze die Chrome-Erweiterung von Jibble zur Zeiterfassung in Gmail, um deine E-Mail-bezogenen Arbeitsstunden einfach zu überwachen und aufzuzeichnen. Egal, ob du die für E-Mail-Aufgaben aufgewendeten Stunden überwachen, deine Produktivität steigern oder die Kundenabrechnung optimieren möchtest, dieser Artikel enthält schrittweise Anleitungen zur nahtlosen Integration der Zeiterfassung in deinen Gmail-Workflow.
In diesem Artikel geht es um die folgenden Themen:
Installieren der Chrome-Erweiterung von Jibble
- Du kannst die Jibble-Erweiterung installieren:
- Über die Jibble Web-App:
- Melde dich bei deinem Jibble-Konto an und klicke auf die Schaltfläche App herunterladen auf deinem Dashboard.

- Wähle im Pop-up-Fenster Chrome Extension aus, um zur Chrome Web Store-Seite weitergeleitet zu werden.
- Melde dich bei deinem Jibble-Konto an und klicke auf die Schaltfläche App herunterladen auf deinem Dashboard.
- Direkt aus dem Chrome Web-Store:
- Besuche den Chrome Web-Store und suche nach Jibble Time Tracker.
- Über die Jibble Web-App:
- Klicke auf die Schaltfläche Zu Chrome hinzufügen, um die Erweiterung zu installieren.
- Nach der Installation erscheint ein Symbol für die Erweiterung in der Symbolleiste deines Browsers.
- Klicke auf das Puzzleteil-Symbol oben rechts in der Chrome-Symbolleiste, um auf die Erweiterung zuzugreifen.
- Hefte den Jibble Time Tracker an, indem du auf das Stecknadelsymbol daneben klickst, damit er während der Verwendung von Gmail leicht zugänglich ist.
Gmail und Jibble verknüpfen
- Klicke auf das Jibble-Symbol in deiner Chrome-Symbolleiste.
- Melde dich bei deinem bestehenden Jibble-Konto an oder registriere dich für ein kostenloses Konto, wenn du neu bei Jibble bist.
- Klicke auf die drei horizontalen Linien in der oberen rechten Ecke der Erweiterung.
- Wähle im Menü Integrationen aus.
- Stelle sicher, dass das Kontrollkästchen für Gmail aktiviert ist.
Zeiterfassung in Gmail
Nach der erfolgreichen Installation und Integration der Zeiterfassungs-Erweiterung von Jibble in Gmail kannst du die Zeit direkt in Gmail mithilfe verschiedener Methoden erfassen.
-
Mit dem Jibble-Timer
- Öffne Gmail und melde dich bei deinem Konto an.
- Navigiere zu der E-Mail, deren Zeit du erfassen möchtest.
- In der E-Mail-Oberfläche findest du die Schaltfläche Einjibbeln.
- Klicke auf die Schaltfläche Einjibbeln.
- Ein kleines Pop-up-Fenster erscheint, in dem du bei Bedarf eine Aktivität und ein Projekt auswählen kannst.
- Die Notizen werden automatisch auf der Grundlage des E-Mail-Betreffs ausgefüllt.
- Klicke auf Speichern, um die Zeit zu starten.
- Sobald deine Zeiterfassung beginnt, ändert sich die Schaltfläche „Timer“ automatisch in „Ausjibbeln“.
- Wenn du mit deiner E-Mail-Aufgabe fertig bist, tippe auf die Schaltfläche Ausjibbeln, um auszustempeln.
-
Mit Tastaturkürzeln
- Klicke auf das Jibble-Symbol in der Symbolleiste deines Browsers.
- Navigiere zur oberen rechten Ecke und klicke auf die drei horizontalen Linien.
- Tippe auf Einstellungen.
- Aktiviere den Schalter für Tastaturkürzel.
- Nach der Aktivierung kannst du mit der Tastenkombination Strg+Umschalt+S unter Windows oder Befehl+Umschalt+S unter Mac einstempeln.
- Wenn deine Aufgabe erledigt ist, kannst du mit denselben Tastaturbefehlen ausstempeln.
Hinweis: Zuvor verwendete Aktivitäten und Projekte (falls zutreffend) werden bei Verwendung von Tastaturkürzeln automatisch übernommen. Bitte beachte, dass keine zusätzlichen Notizen eingegeben werden müssen.
-
Mit Rechtsklicks
- Klicke mit der rechten Maustaste und wähle „Jibble | Einstempeln“ aus dem Menü, um mit der Zeiterfassung zu beginnen.
- Wenn du mit deiner Aufgabe fertig bist, klicke erneut mit der rechten Maustaste und wähle „Jibble | Ausstempeln“, um den Timer zu stoppen.
Hinweis: Zuvor verwendete Aktivitäten und Projekte (falls vorhanden) werden automatisch markiert, wenn die Rechtsklick-Funktion verwendet wird. Es gibt keine Eingabemöglichkeit für Notizen.
-
Mit Textmarkierungen
- Öffne eine E-Mail, deren Zeit du erfassen möchtest.
- Markiere alle wichtigen Textstellen in der E-Mail.
- Klicke mit der rechten Maustaste und wähle „Jibble“ aus dem Menü aus.
- Der Einstempel-Bildschirm wird angezeigt, wobei dein markierter Text automatisch als Notizen ausgefüllt wird.
- Wähle bei Bedarf eine Aktivität und ein Projekt aus.
- Klicke auf Speichern, um die Stoppuhr zu starten.