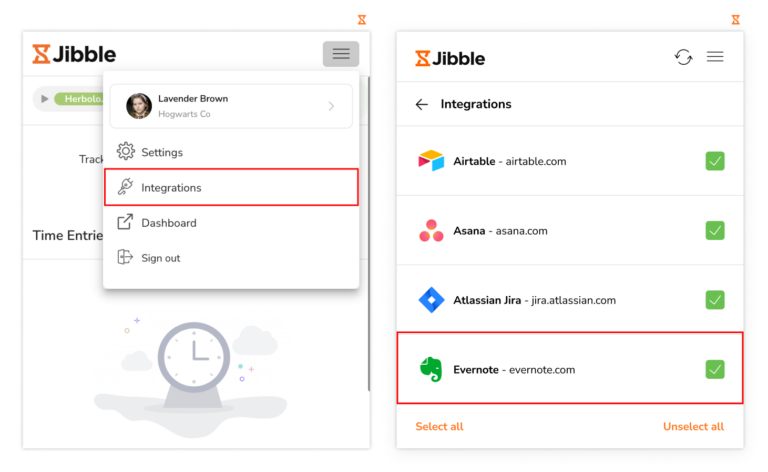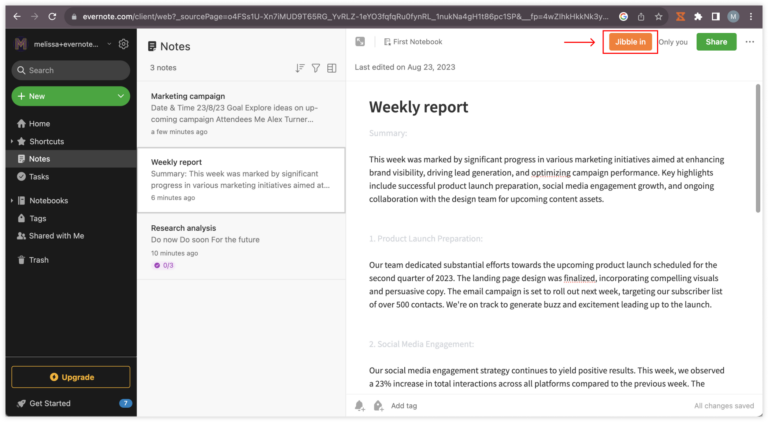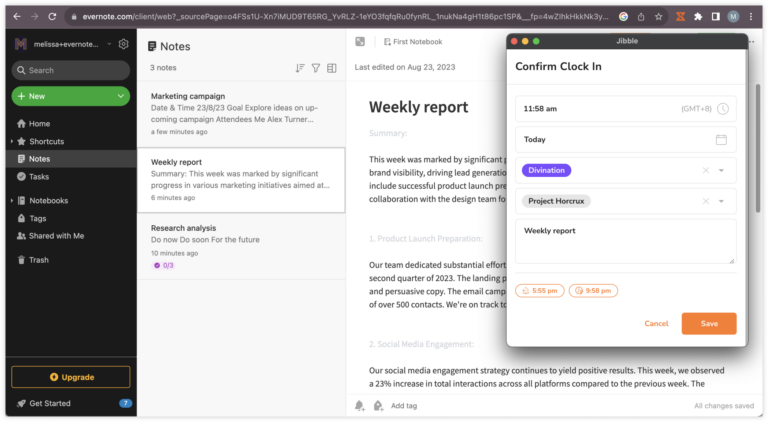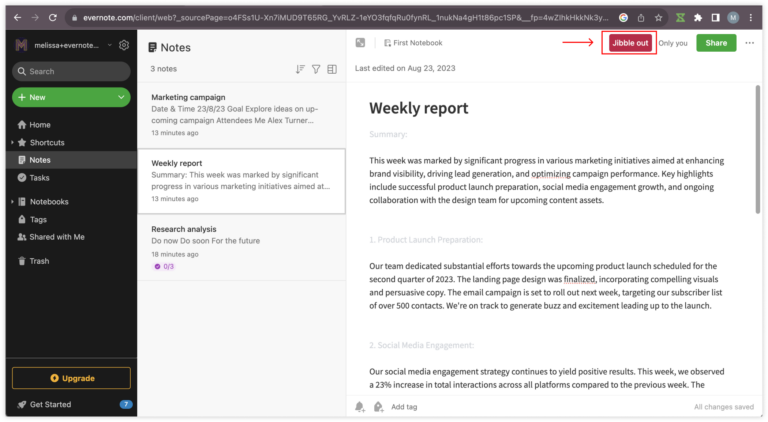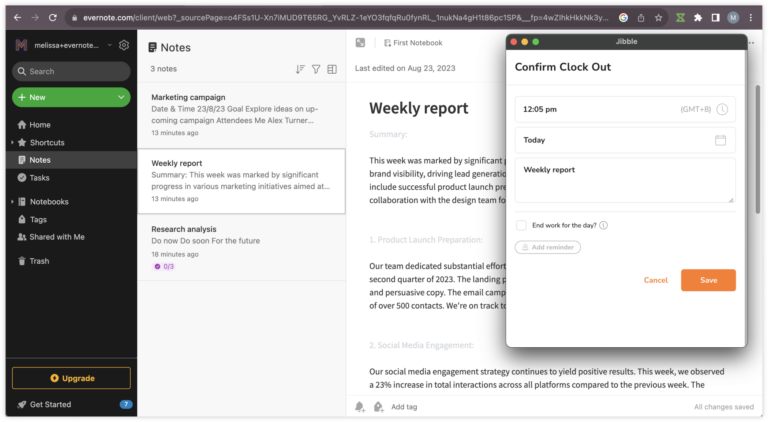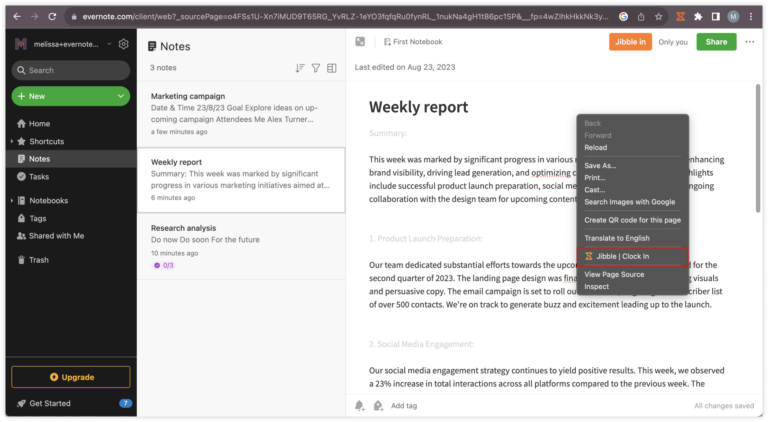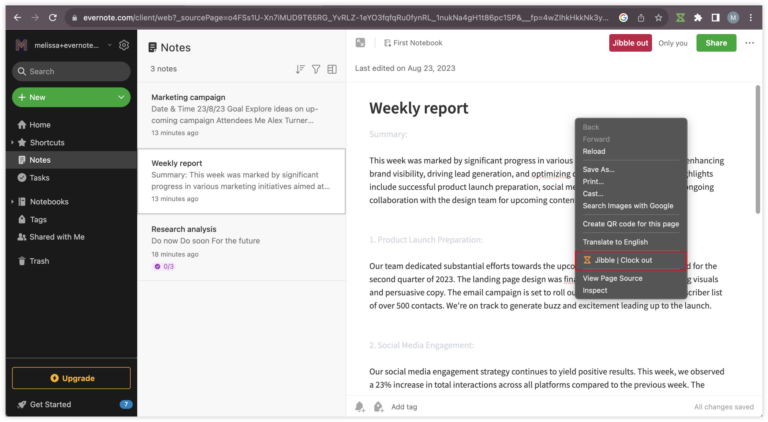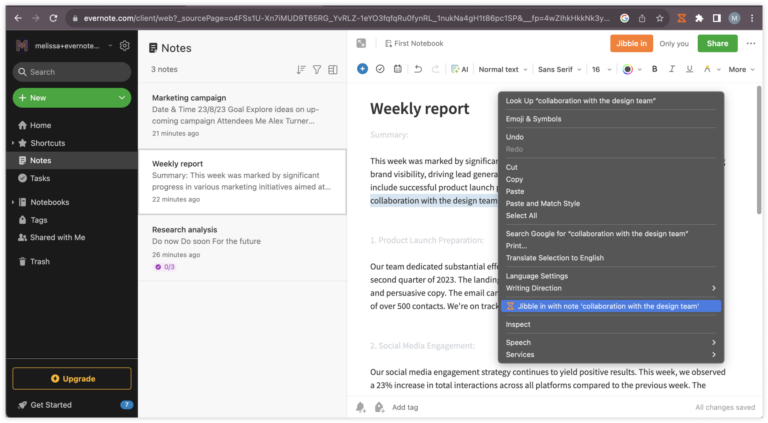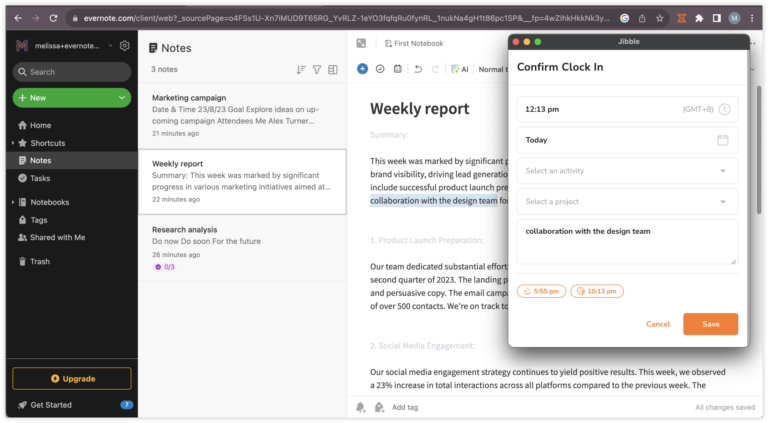Wie erfasse ich meine Arbeitszeit in Evernote?
Verfolge deine Arbeitszeit auf Notizen direkt in Evernote mit der integrierten Timer-Erweiterung von Jibble
Ein effizientes Zeitmanagement ist in jedem Arbeitsbereich von entscheidender Bedeutung. Mit der Chrome-Erweiterung zur Zeiterfassung von Jibble lässt sich dies nahtlos in Evernote erreichen. In diesem Leitfaden führen wir dich durch den Prozess der Evernote-Zeiterfassung mit der Timer-Erweiterung von Jibble.
In diesem Artikel geht es um die folgenden Themen:
- Installieren der Chrome-Erweiterung von Jibble
- Evernote und Jibble verknüpfen
- Zeiterfassung in Evernote
Installieren der Chrome-Erweiterung von Jibble
- Du kannst die Jibble-Erweiterung auf eine der folgenden Arten installieren:
- Über die Jibble Web-App:
- Melde dich bei deinem Jibble-Konto an und suche auf deinem Dashboard nach der Schaltfläche App herunterladen.

- Es erscheint ein Pop-up-Fenster. Wähle Chrome Extension, um zum Chrome Web Store weitergeleitet zu werden.

- Melde dich bei deinem Jibble-Konto an und suche auf deinem Dashboard nach der Schaltfläche App herunterladen.
- Direkt aus dem Chrome Web-Store:
- Besuche den Chrome Web Store und suche nach der Jibble Time Tracker Erweiterung.
- Über die Jibble Web-App:
- Klicke auf Zu Chrome hinzufügen, um die Erweiterung zu installieren.

- Nach der Installation erscheint ein Symbol in der Symbolleiste deines Browsers.
- Um auf die Erweiterung zuzugreifen, klicke auf das Puzzle-Symbol in der oberen rechten Ecke deiner Chrome-Symbolleiste.
- Hefte den Jibble Time Tracker an, indem du auf das Stecknadelsymbol daneben klickst, damit er während der Verwendung von Evernote leicht zugänglich ist.

Evernote und Jibble verknüpfen
- Öffne Evernote und melde dich bei deinem Evernote-Konto an.
- Klicke auf das Jibble-Symbol in deiner Chrome-Symbolleiste.
- Melde dich bei deinem Jibble-Konto an oder erstelle ein Konto, wenn du neu bei Jibble bist.
- Klicke in der oberen rechten Ecke der Erweiterung auf die drei horizontalen Linien.
- Tippe auf Integrationen.
- Stelle sicher, dass das Kontrollkästchen für Evernote aktiviert ist.

Zeiterfassung in Evernote
Nachdem die Erweiterung installiert und Evernote integriert ist, wollen wir uns die verschiedenen Methoden zur Zeiterfassung in Evernote mit Jibble ansehen.
-
Nutzung des integrierten Jibble-Timers
- Öffne Evernote und navigiere zu der Notiz oder Aufgabe, für die du die Zeit erfassen möchtest.
- In der Benutzeroberfläche der Notiz findest du die Schaltfläche Einjibbeln.

- Klicke auf die Schaltfläche Einjibbeln.
- Es öffnet sich ein kleines Pop-up-Fenster, in dem du bei Bedarf eine Aktivität und ein Projekt auswählen kannst.
- Die Notizen werden basierend auf den Titeln deiner Notizen oder Aufgaben in Evernote vorausgefüllt.
- Tippe auf Speichern, um den Timer zu starten.

- Sobald du eingestempelt hast, wird die Schaltfläche „Timer“ automatisch auf Ausstempeln aktualisiert.

- Klicke auf die Schaltfläche Ausjibbeln und tippe dann auf Speichern, um den Timer zu stoppen.

-
Mit Tastaturkürzeln
- Klicke auf das Jibble-Symbol in deiner Chrome-Symbolleiste.
- Klicke auf die drei horizontalen Linien in der oberen rechten Ecke und tippe auf Einstellungen.
- Aktiviere den Schalter für Tastaturkürzel.

- Nach der Aktivierung kannst du dich mit der Tastenkombination Strg+Umschalt+S unter Windows oder Befehl+Umschalt+S unter Mac einstempeln.
- Verwende dieselben Tastaturbefehle, um auszustempeln.
Hinweis: Wenn du beim Einstempeln Tastaturkürzel verwendest, werden die zuvor verwendete Aktivität und das zuvor verwendete Projekt (falls zutreffend) markiert. Es werden keine Notizen eingegeben.
-
Mit Rechtsklicks
- Klicke mit der rechten Maustaste und wähle im Menü Jibble | Einstempeln aus.

- Um auszustempeln, klicke erneut mit der rechten Maustaste und wähle Jibble | Ausstempeln.

Hinweis: Beim Einstempeln mit der rechten Maustaste werden die zuvor verwendete Aktivität und das Projekt (falls vorhanden) markiert. Es gibt keine Eingabemöglichkeit für Notizen.
-
Mit Textmarkierungen
- Markiere einen beliebigen Text in Evernote, klicke mit der rechten Maustaste und wähle „Jibble“ aus.

- Der Einstempel-Bildschirm wird mit deinen Notizen automatisch angezeigt.
- Wähle bei Bedarf eine Aktivität und ein Projekt aus.
- Tippe auf Speichern, um den Timer zu starten.