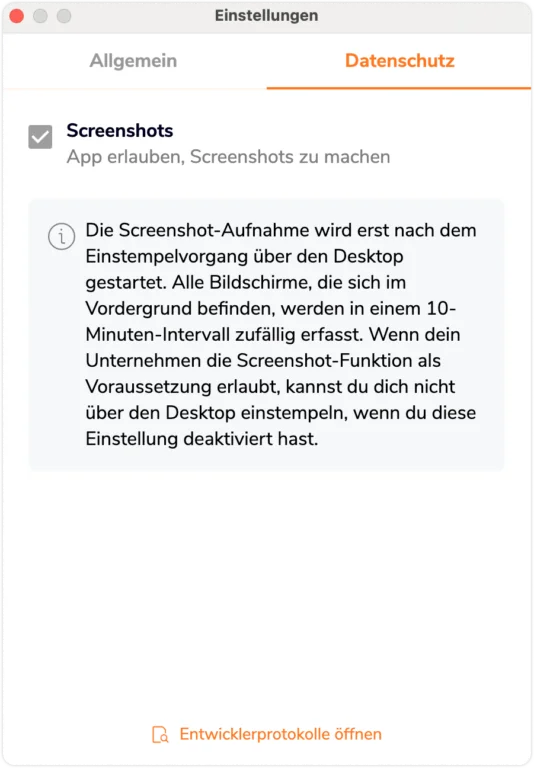Wie aktiviere ich die Bildschirmaufzeichnung?
Aktiviere die Bildschirmaufzeichnung für mehr Produktivität und respektiere gleichzeitig die Privatsphäre der Mitarbeiter
Die Bildschirmaufzeichnung ist eine Funktion des Desktop-Time Trackers von Jibble, die es Unternehmen ermöglicht, die Produktivität zu steigern, Aktivitäten genau zu überwachen und Arbeitszeiten effektiv zu erfassen.
Diese Funktion ist in allen Plänen (Kostenlos, Premium und Ultimate) verfügbar. Wenn du es noch nicht getan hast, lies unseren Artikel darüber, wie die Bildschirmaufzeichnung funktioniert, um mehr darüber zu erfahren.
In diesem Artikel geht es um die folgenden Themen:
- Erlauben der Bildschirmaufzeichnung in der Web-App
- Erlauben der Bildschirmaufzeichnung in der Desktop-App
Erlauben der Bildschirmaufzeichnung in der Web-App
Die Einstellungen für die Bildschirmaufzeichnung können von Besitzern und Administratoren entweder für die gesamte Organisation (alle Mitglieder) oder für bestimmte Gruppen konfiguriert werden.
So aktivierst du die Bildschirmaufzeichnung für die gesamte Organisation:
- Gehe zur Jibble Web-App.
- Melde dich bei deinem Konto an.
- Gehe zu Zeiterfassungs-Einstellungen > Richtlinien.
- Aktiviere Desktop-Apps im Abschnitt Geräteeinschränkungen.
 Tipp 💡: Für eine bessere Kontrolle der Bildschirmaufzeichnung empfehlen wir, andere Geräte in den Geräteeinschränkungen zu deaktivieren. Die Steuerung der Bildschirmaufzeichnung erfolgt ausschließlich über die Desktop-App. Die Nutzung alternativer Plattformen kann dazu führen, dass unerwartete Screenshots hochgeladen werden.
Tipp 💡: Für eine bessere Kontrolle der Bildschirmaufzeichnung empfehlen wir, andere Geräte in den Geräteeinschränkungen zu deaktivieren. Die Steuerung der Bildschirmaufzeichnung erfolgt ausschließlich über die Desktop-App. Die Nutzung alternativer Plattformen kann dazu führen, dass unerwartete Screenshots hochgeladen werden. - Suche nach dem Abschnitt Screenshots und klicke auf das Stiftsymbol, um Änderungen vorzunehmen.
- Aktiviere das Kontrollkästchen für die Option Screenshot-Aufzeichnung erforderlich.
 Hinweis: Durch die Aktivierung der Einstellungen für die Screenshot-Aufzeichnung werden alle Mitglieder gezwungen, Screenshots in ihrer Desktop-App zum Einstempeln zu aktivieren. Andernfalls können diese Mitglieder nicht einstempeln.
Hinweis: Durch die Aktivierung der Einstellungen für die Screenshot-Aufzeichnung werden alle Mitglieder gezwungen, Screenshots in ihrer Desktop-App zum Einstempeln zu aktivieren. Andernfalls können diese Mitglieder nicht einstempeln. - Wenn du den Ultimate-Plan abonniert hast, kannst du die Anzahl der Monate (1–12) auswählen, in denen Screenshots gespeichert werden sollen, sowie die Auflösung (unscharf oder hochauflösend) der Screenshots.
Hinweis: Beim kostenlosen Plan werden Screenshots 3 Tage lang gespeichert, während sie beim Premium-Plan 1 Monat lang gespeichert werden. Lies unseren Artikel darüber, wie die Bildschirmaufzeichnung funktioniert, um mehr über die Speicherung von Screenshots zu erfahren. - Tippe auf Speichern.
So erlaubst du die Screenshot-Aufzeichnung für bestimmte Gruppen:
Wenn du Screenshots nur für bestimmte Mitglieder innerhalb deiner Organisation benötigst, kannst du diese einer Gruppe zuweisen und erweiterte Gruppeneinstellungen aktivieren, anstatt die Standardeinstellungen für die gesamte Organisation zu übernehmen.
Beachte, dass die Einstellungen für die Zeiterfassung der Gruppe die Standardeinstellungen der Organisation überschreiben und für alle Gruppenmitglieder beim Ein- und Ausstempeln verbindlich sind.
- Gehe zu Personen > Gruppen.
- Klicke auf eine Gruppe, für die du Screenshots aktivieren möchtest.
- Tippe auf das Zahnradsymbol, um auf die Gruppeneinstellungen zuzugreifen.

- Aktiviere Desktop-Apps im Abschnitt Geräteeinschränkungen.

- Scrolle nach unten und suche nach dem Abschnitt Screenshots.
- Aktiviere das Kontrollkästchen für Screenshot-Aufnahme erforderlich und tippe auf Speichern.
 Hinweis: Die Einstellungen für die Speicherung von Screenshots und die Auflösung können nicht auf Gruppenebene konfiguriert werden.
Hinweis: Die Einstellungen für die Speicherung von Screenshots und die Auflösung können nicht auf Gruppenebene konfiguriert werden. - Wiederhole die Schritte 2 bis 6 für andere Gruppen, falls erforderlich.
Wichtig❗: Bei Änderungen oder Aktualisierungen der Zeiterfassungs-Einstellungen im Internet muss die Desktop-Anwendung neu gestartet werden, damit die Änderungen wirksam werden.
Erlauben der Bildschirmaufzeichnung in der Desktop-App
Sobald die Screenshot-Aufzeichnung unter den Zeiterfassungs-Einstellungen aktiviert ist, werden Mitglieder, die ihre Arbeitszeit über die Desktop-App von Jibble erfassen, aufgefordert, die Bildschirmaufzeichnung auf ihren Geräten zuzulassen. Jedes Teammitglied muss diesen Zugriff erlauben.
- Starte die Desktop-App von Jibble.
- Melde dich bei deinem Konto an.
- Tippe auf die grüne Play-Taste.
- Du wirst in einer Meldung aufgefordert, die Bildschirmaufzeichnung auf deinem Gerät zuzulassen.

- Klicke auf Erlauben.
Hinweis: Wenn die Screenshot-Aufzeichnung in den Einstellungen für die Zeiterfassung erzwungen wird, kannst du die Arbeitszeit in der Desktop-App erst dann erfassen, wenn du die Bildschirmaufzeichnung zulässt. - Je nach Gerät wird möglicherweise eine andere Meldung angezeigt, um die Bildschirmaufzeichnung in den Geräteeinstellungen zuzulassen.
- Folge den Anweisungen auf dem Bildschirm und klicke auf Weiter, wenn du fertig bist.
Weitere Informationen zum Anzeigen erfasster Screenshots findest du in unserem Artikel zum Anzeigen und Löschen von Screenshots.

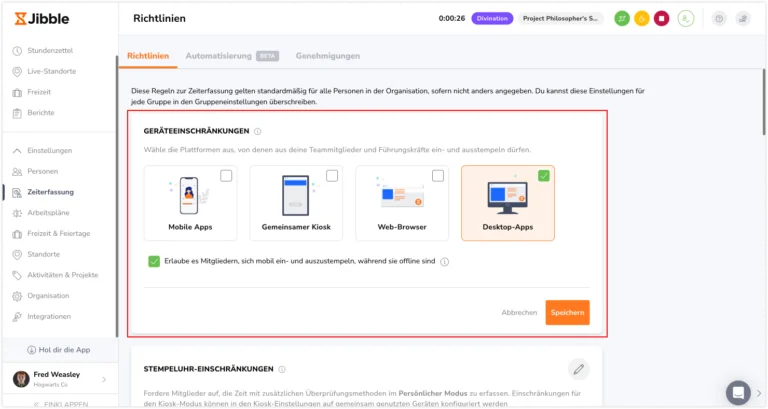 Tipp 💡: Für eine bessere Kontrolle der Bildschirmaufzeichnung empfehlen wir, andere Geräte in den Geräteeinschränkungen zu deaktivieren. Die Steuerung der Bildschirmaufzeichnung erfolgt ausschließlich über die Desktop-App. Die Nutzung alternativer Plattformen kann dazu führen, dass unerwartete Screenshots hochgeladen werden.
Tipp 💡: Für eine bessere Kontrolle der Bildschirmaufzeichnung empfehlen wir, andere Geräte in den Geräteeinschränkungen zu deaktivieren. Die Steuerung der Bildschirmaufzeichnung erfolgt ausschließlich über die Desktop-App. Die Nutzung alternativer Plattformen kann dazu führen, dass unerwartete Screenshots hochgeladen werden.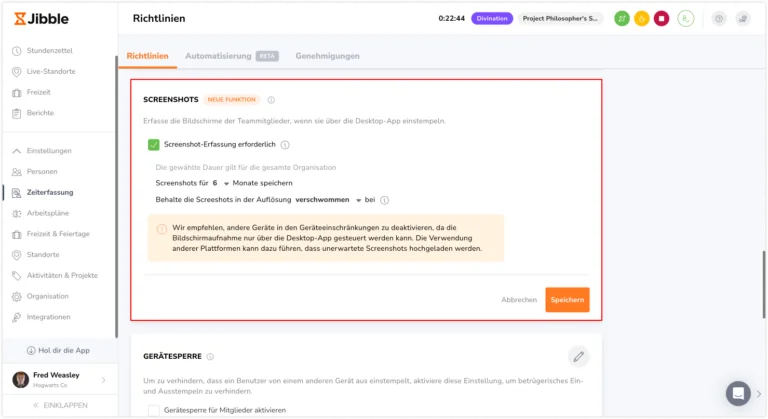 Hinweis: Durch die Aktivierung der Einstellungen für die Screenshot-Aufzeichnung werden alle Mitglieder gezwungen, Screenshots in ihrer Desktop-App zum Einstempeln zu aktivieren. Andernfalls können diese Mitglieder nicht einstempeln.
Hinweis: Durch die Aktivierung der Einstellungen für die Screenshot-Aufzeichnung werden alle Mitglieder gezwungen, Screenshots in ihrer Desktop-App zum Einstempeln zu aktivieren. Andernfalls können diese Mitglieder nicht einstempeln.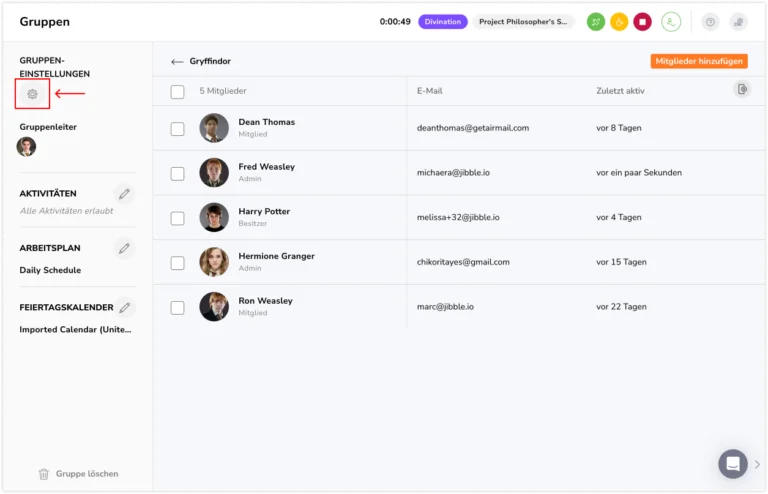
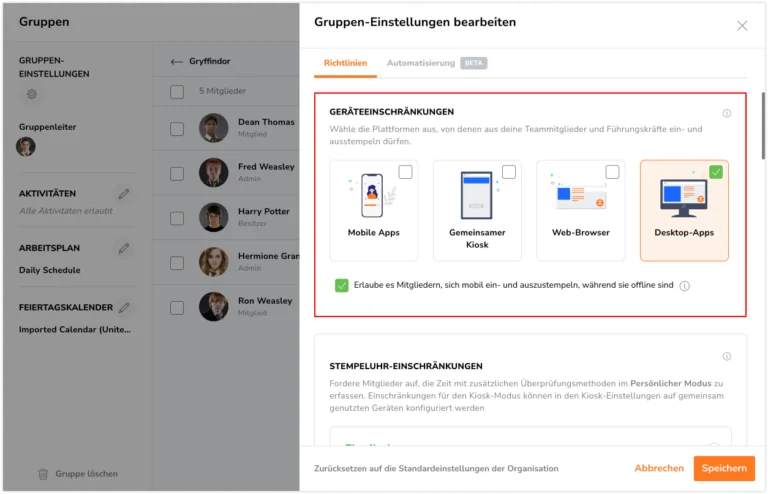
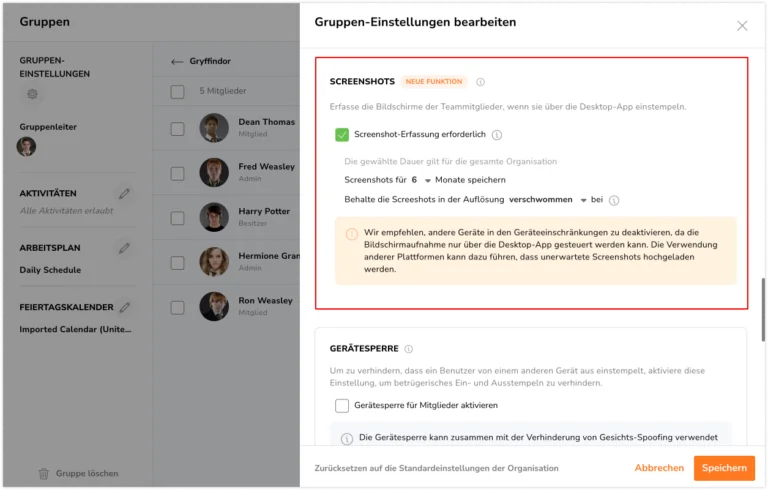 Hinweis: Die Einstellungen für die Speicherung von Screenshots und die Auflösung können nicht auf Gruppenebene konfiguriert werden.
Hinweis: Die Einstellungen für die Speicherung von Screenshots und die Auflösung können nicht auf Gruppenebene konfiguriert werden.