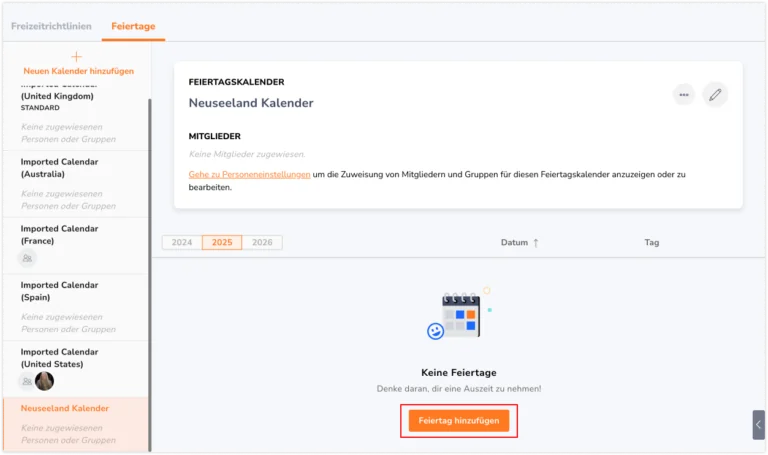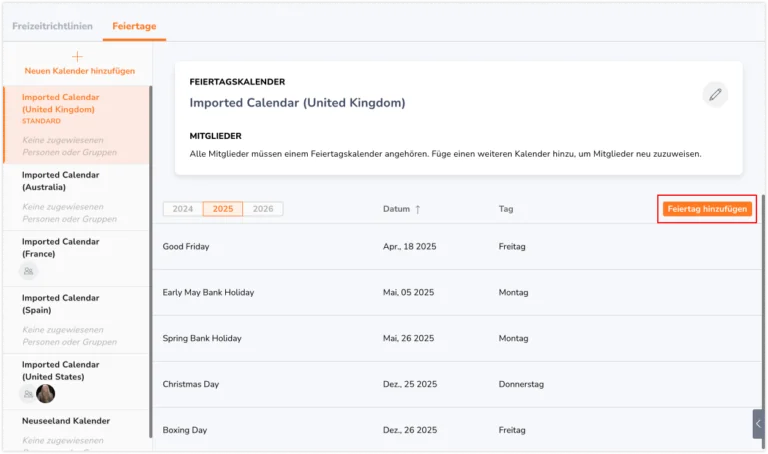Verwalten von Feiertagskalendern
Verwalte Feiertagskalender, um Feiertage mit Stundenzetteln für Überstundenberechnungen zu verknüpfen
In diesem Artikel geht es um die folgenden Themen:
- Einen Kalender erstellen
- Aus einem Kalender importieren
- Feiertage manuell hinzufügen
- Einen Kalender löschen
- Mehrere Kalender erstellen
- Benutzerdefinierte Feiertage hinzufügen
- Feiertage bearbeiten und löschen
Einen Kalender erstellen
In Jibble ist ein Feiertagskalender eine Zusammenstellung der Feiertage, die deine Organisation berücksichtigt. Wenn du an mehreren Standorten tätig bist, an denen unterschiedliche Feiertage gelten, kannst du mehrere Kalender erstellen, um sie Teammitgliedern zuzuweisen.
Schritte zur Erstellung eines neuen Kalenders:
-
Gehe zu Freizeit-Einstellungen > Feiertage.
- Klicke auf die Schaltfläche Neuen Kalender hinzufügen.

-
Gib einen Kalendernamen ein.
-
Wenn du mehrere Kalender eingerichtet hast, kannst du einen Kalender als Standardkalender festlegen, indem du das Kontrollkästchen „Als Standard festlegen“ aktivierst.
Hinweis: Neue Mitglieder, die deiner Organisation hinzugefügt werden, werden dem Standardkalender zugewiesen. Du kannst Mitglieder über die Registerkarte „Personen“ einem anderen Kalender zuweisen.
-
Wähle aus, welche der folgenden Optionen du umsetzen willst:
- Importieren aus einem Kalender (wähle ein Land/eine Region aus, um Feiertage aus Google-Kalendern zu importieren)
- Feiertage manuell hinzufügen
-
Klicke auf die Schaltfläche Speichern.
Hinweis: Über die Registerkarte „Personen“ können Mitglieder und Gruppen bearbeitet oder dem Kalender zugewiesen werden.
Aus einem Kalender importieren
Nach der Veröffentlichung der Version 2.27.2 im Internet kannst du beim Importieren eines Kalenders eine bestimmte Region auswählen, für die der Import erfolgen soll. Wenn du beispielsweise Schottland als Region auswählst, werden alle gesetzlichen Feiertage in Schottland zusammen mit allen nationalen Feiertagen im Vereinigten Königreich angezeigt.
Hinweis: Wenn du einen Kalender vor Version 2.27.2 importiert hast, wird deine ausgewählte Region möglicherweise nicht berücksichtigt. Importiere den Kalender mit der ausgewählten Region erneut, damit die Aktualisierung wirksam wird.

❗ Wichtig: Importierte Feiertage werden automatisch für das laufende Jahr und das darauffolgende Jahr eingetragen. Für die Folgejahre musst du einen neuen Feiertagskalender importieren.
Feiertage manuell hinzufügen
So fügst du Feiertage manuell hinzu:
- Gehe zu Freizeit-Einstellungen > Feiertage.
- Klicke auf die Schaltfläche Neuen Kalender hinzufügen.
- Gib einen Kalendernamen ein.
- Aktiviere das Kontrollkästchen für Manuell hinzufügen.

- Klicke auf die Schaltfläche Speichern.
- Du wirst zum gespeicherten Kalender weitergeleitet.
- Klicke auf Feiertag hinzufügen.

- Gib den Namen und die Daten des Feiertags ein.
- Klicke auf die Schaltfläche Speichern.
- Du kannst Mitglieder und Gruppen über die Registerkarte „Personen“ bearbeiten oder dem Kalender zuweisen.
❗ Wichtig: Manuell hinzugefügte Feiertage finden nur ein einziges Mal statt. Wenn sie jährlich stattfinden, musst du sie auch in den Folgejahren hinzufügen.
Einen Kalender löschen
Du kannst einen Kalender auch löschen, wenn du versehentlich einen erstellt hast oder ihn nicht mehr benötigst.
Wenn mehrere Kalender eingerichtet sind, kann der Standardkalender nicht entfernt werden. Um ihn zu löschen, musst du zuerst einen anderen Kalender als Standard festlegen.
- Gehe zu dem Kalender, den du löschen möchtest.
- Klicke auf das Dreipunktsymbol in der oberen rechten Ecke.
- Wähle die Option Feiertagskalender löschen aus.

- Bestätige deine Aktion in der Eingabeaufforderung.
Hinweis: Mitglieder, die dem gelöschten Kalender zugewiesen waren, werden automatisch dem Standardkalender zugewiesen.
Mehrere Kalender erstellen
Du kannst mehr als einen Kalender für deine Organisation erstellen. Dies ist nützlich, wenn du ein großes Team hast, das in verschiedenen Regionen oder Ländern ansässig ist.
Wenn du mehrere Kalender erstellst, musst du einen Standardkalender auswählen. Der erste erstellte Kalender ist dein Standardkalender, dem alle neu erstellten Mitglieder automatisch zugewiesen werden. Wenn du möchtest, kannst du einen anderen Kalender als Standard festlegen.
Über die Registerkarte „Personen“ kannst du Mitglieder und/oder Gruppen anderen Kalendern neu zuweisen. Beachte, dass jedes Mitglied jeweils nur einem Kalender zugewiesen werden kann. Erfahre mehr darüber, wie Mitgliederzuweisungen in Jibble funktionieren.
Wenn eine Gruppe einem Kalender zugewiesen ist und ein Mitglied dieser Gruppe einem anderen Kalender, hat der individuell zugewiesene Kalender Vorrang. Die Zuweisungshierarchie ist wie folgt:
Individuelle Zuweisung > Gruppenzuweisung > Standardzuweisung
Die Berechnungen der Stundenzettel für jedes Mitglied richten sich nach dem Feiertagskalender, dem sie zugewiesen sind.
Benutzerdefinierte Feiertage hinzufügen
Feiertage können zu jedem Kalender hinzugefügt werden.
-
Wähle den Kalender aus, für den dieser Feiertag gilt.
-
Klicke auf die Schaltfläche Feiertag hinzufügen.

-
Trage den Namen und die Daten des Feiertags ein.
-
Klicke auf die Schaltfläche Speichern.
❗ Wichtig : Benutzerdefinierte Feiertage sind nicht wiederkehrend. Wenn sie jährlich stattfinden, musst du sie in den Folgejahren hinzufügen.
Feiertage bearbeiten und löschen
So bearbeitest du einen Feiertag:
- Wähle den Kalender aus, für den dieser Feiertag gilt.
- Klicke auf die Schaltfläche Bearbeiten des Feiertags, den du bearbeiten möchtest.
- Nimm die erforderlichen Änderungen am Namen oder den Daten vor.
- Klicke auf die Schaltfläche Speichern.
So löschst du einen Feiertag:
- Wähle den Kalender aus, für den dieser Feiertag gilt.
- Klicke auf die Schaltfläche Löschen des Feiertags, den du löschen möchtest.
- Bestätige deine Aktion in der Eingabeaufforderung.