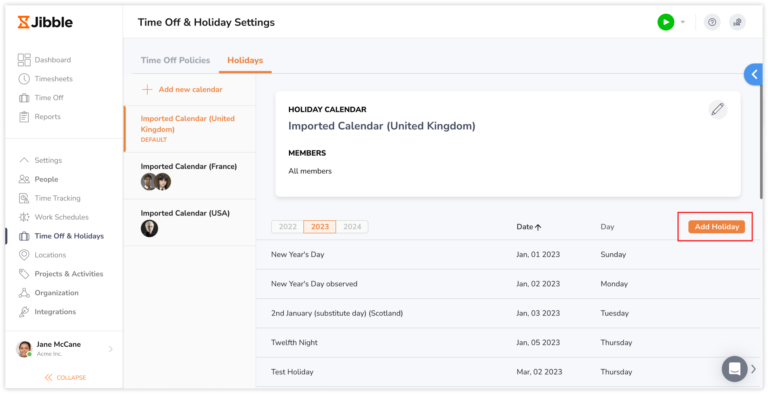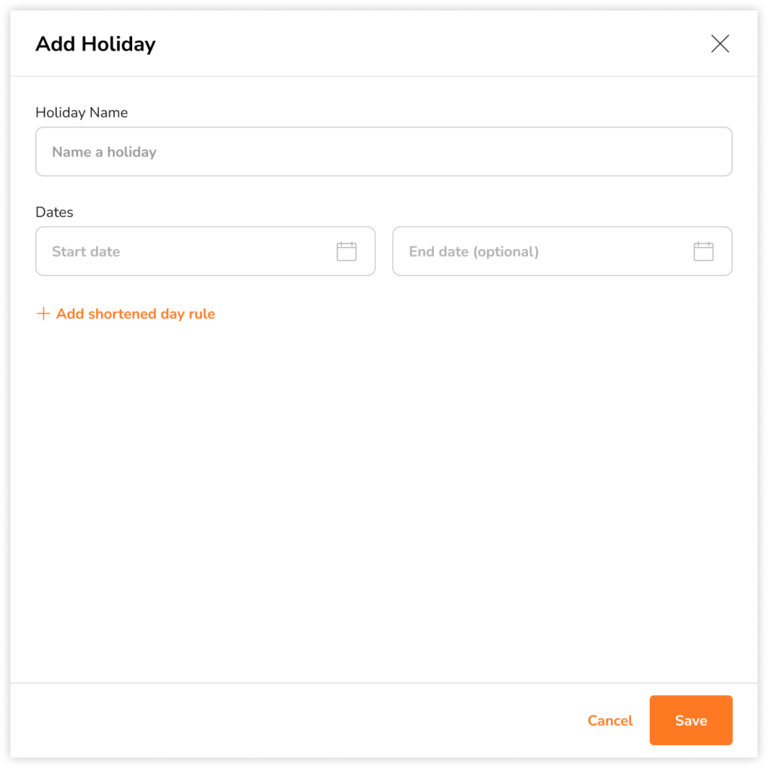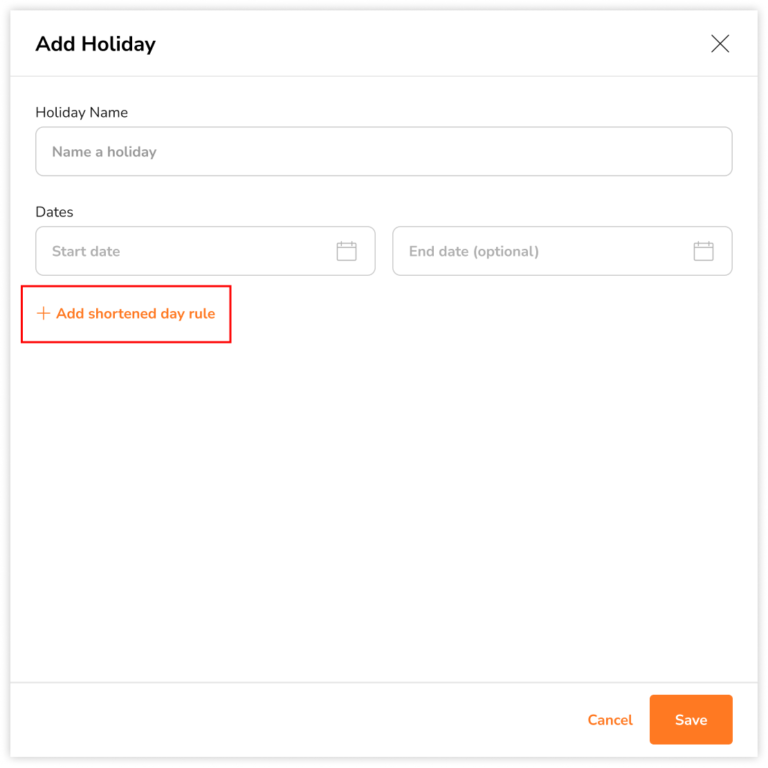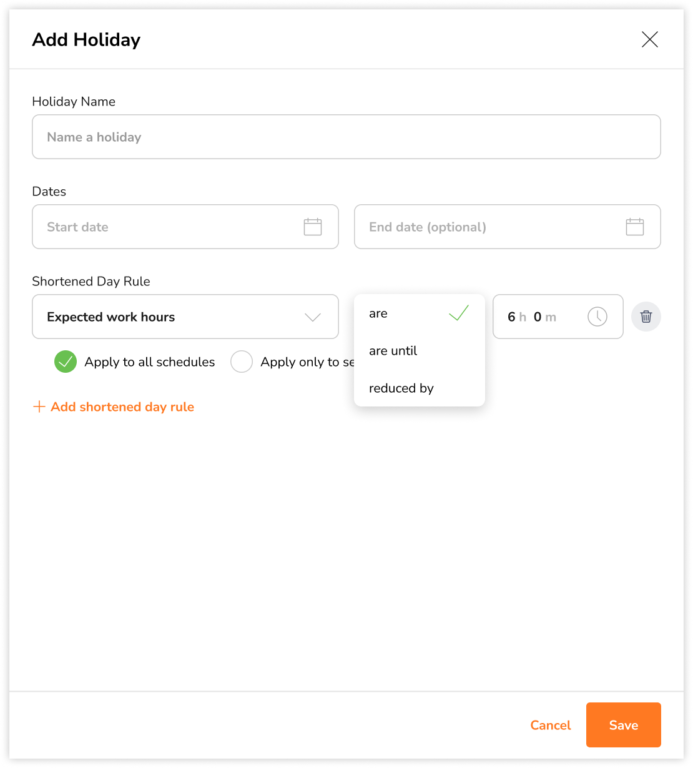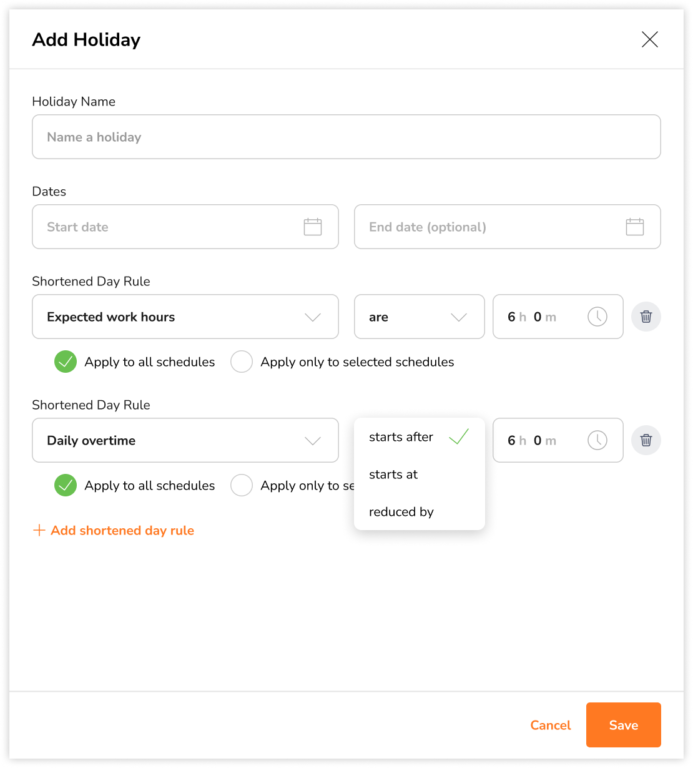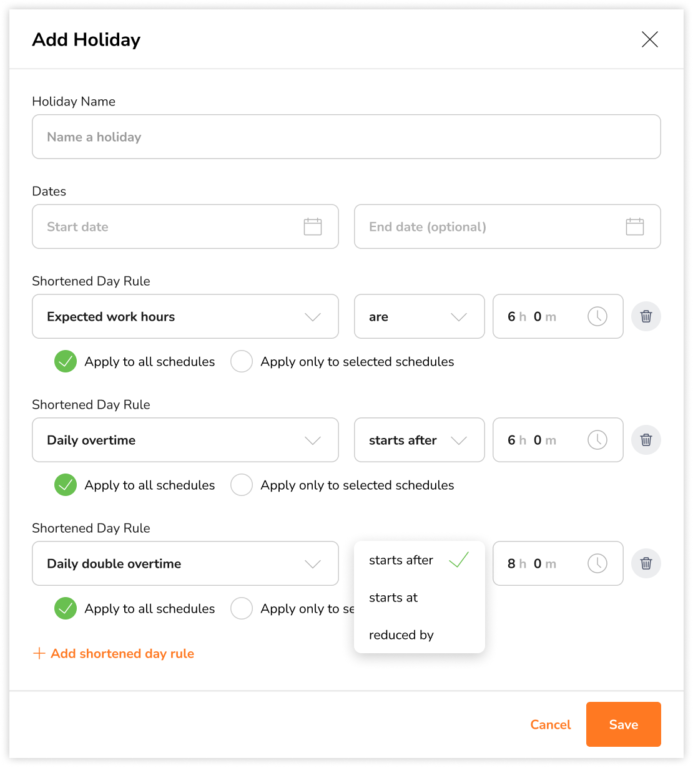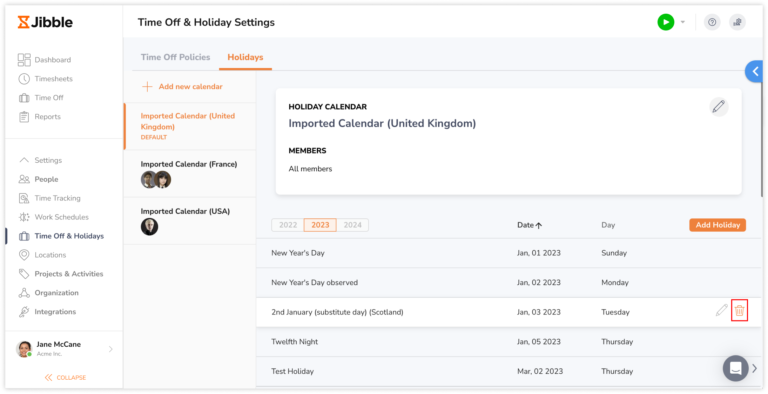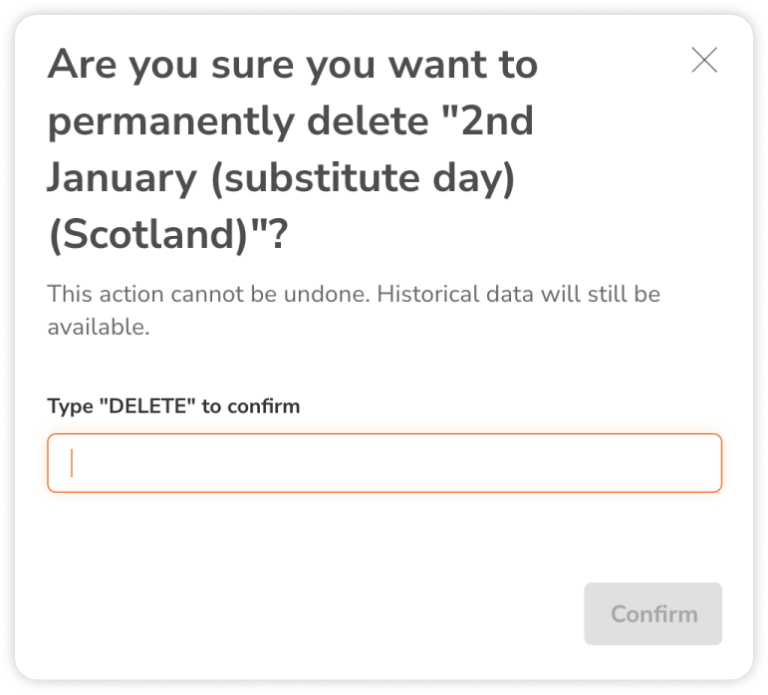So nutzt du verkürzte Tage in Jibble
Create shortened days to reduce working hours for special holidays, without affecting work schedule arrangements
Verkürzte Arbeitstage sind für Unternehmen von Vorteil, in denen Teammitglieder an bestimmten Tagen weniger Stunden als üblich arbeiten müssen. So können reduzierte Arbeitszeiten mit benutzerdefinierten Regeln für Überstunden für bestimmte Tage festgelegt werden, während die Arbeitspläne für andere Tage beibehalten werden.
In diesem Artikel geht es um die folgenden Themen:
- Verkürzte Tage hinzufügen
- Wie verkürzte Tage die Zeitberechnungen beeinflussen
- Verkürzte Tage löschen
Verkürzte Tage hinzufügen
Nur Besitzer und Administratoren dürfen verkürzte Tage hinzufügen.
Wichtig: Feiertage mit verkürzten Tagesregeln gelten nicht als offizielle Feiertage. Das bedeutet, dass sie auf deine gesamte Freizeit angerechnet werden, wenn die Freizeitrichtlinien Feiertage ausschließen.
- Gehe im linken Navigationsmenü zu Freizeit & Urlaub.
- Wähle unter der Registerkarte Urlaub einen Kalender aus, für den du einen verkürzten Tag hinzufügen möchtest.
 Hinweis: Alle Mitglieder, die dem Kalender entweder explizit oder standardmäßig zugewiesen sind, sind von verkürzten Tagen betroffen.
Hinweis: Alle Mitglieder, die dem Kalender entweder explizit oder standardmäßig zugewiesen sind, sind von verkürzten Tagen betroffen.- Klicke auf Feiertag hinzufügen.

- Alternativ kannst du einem bestehenden Feiertag verkürzte Tagesregeln hinzufügen, indem du den Mauszeiger über den jeweiligen Feiertag bewegst und auf das Stiftsymbol klickst.
- Gib den Namen des Feiertags ein und wähle den Datumsbereich aus, für den der verkürzte Tag gelten soll. Wenn du einen bestehenden Feiertag bearbeitest, kannst du diesen Schritt überspringen und mit dem nächsten Schritt fortfahren.

- Klicke auf Verkürzte Tagesregel hinzufügen.

- Wähle eine Eigenschaft aus, die hinzugefügt werden soll:
- Erwartete Arbeitsstunden
- Tägliche Überstunden
- Tägliche doppelte Überstunden
- Alle (Arbeits- und Überstunden)
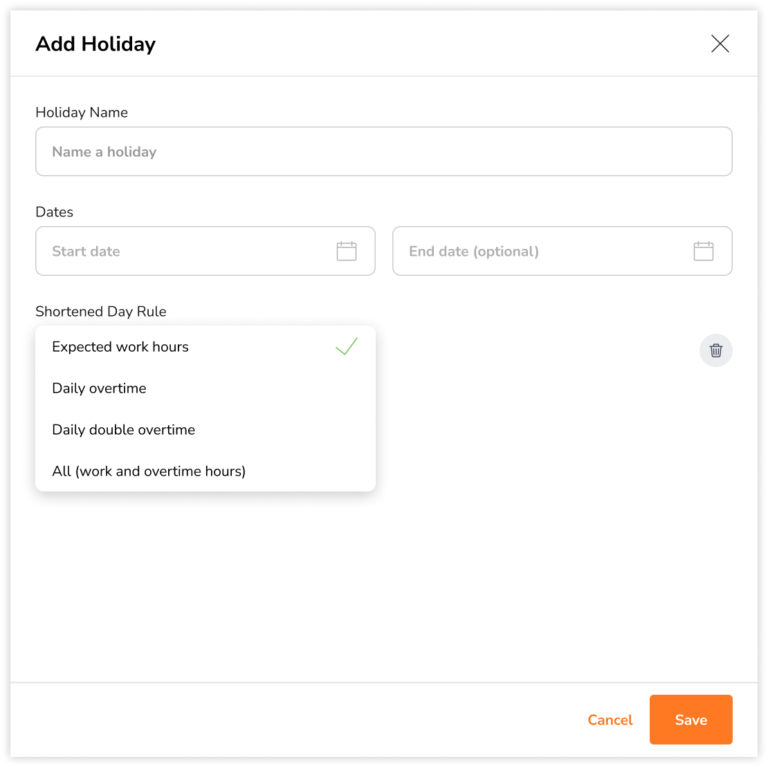
Hinweis: Du kannst mehr als eine Art von Eigenschaft auswählen, indem du auf die Schaltfläche Regel für verkürzte Tage hinzufügen klickst.
Wenn erwartete Arbeitsstunden ausgewählt ist:
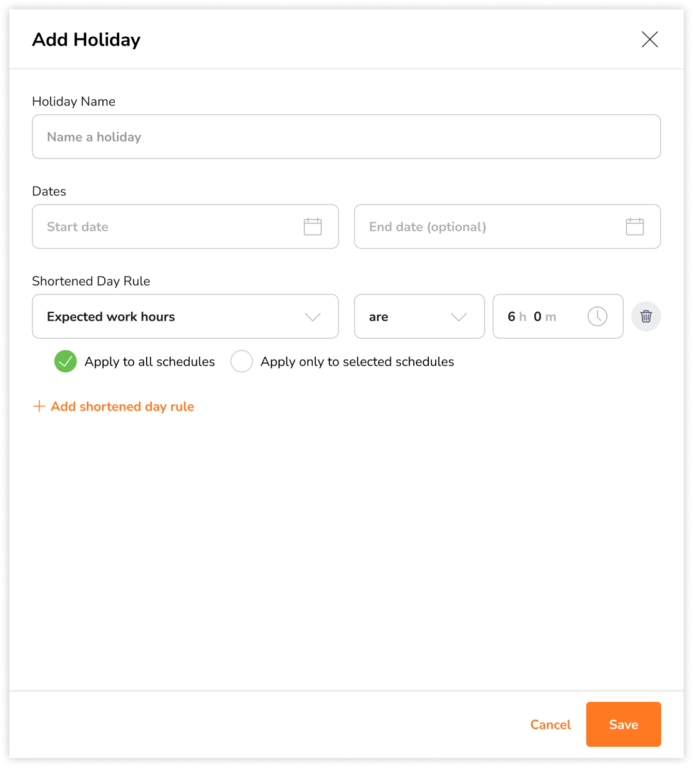
- Wähle aus, wie die erwarteten Arbeitsstunden berechnet werden sollen:
- Sind – Die erwarteten Arbeitsstunden für den angegebenen Datumsbereich basieren auf der festgelegten Stundenzahl. Die maximale Stundenzahl beträgt 24 Stunden.
Wichtig: Diese Option wird für feste Arbeitspläne nicht unterstützt. - Sind bis – Die erwarteten Arbeitsstunden für den angegebenen Datumsbereich basieren auf der festgelegten Uhrzeit. Die Uhrzeit kann bis 23:59 Uhr gewählt werden.
- Reduziert um – Die erwarteten Arbeitsstunden für den angegebenen Datumsbereich werden basierend auf der ursprünglichen Arbeitsplananordnung um die festgelegte Anzahl von Stunden reduziert. Der maximale reduzierte Wert folgt den täglichen Gesamtstunden der ursprünglichen Arbeitsplananordnung.
- Wenn die ursprüngliche Arbeitsplananordnung beispielsweise von 9:00 bis 17:00 Uhr (8 Stunden) gilt und die erwarteten Arbeitsstunden um 1 Stunde reduziert werden, beträgt die neue Gesamtarbeitszeit für den angegebenen Datumsbereich 7 Stunden.
- Sind – Die erwarteten Arbeitsstunden für den angegebenen Datumsbereich basieren auf der festgelegten Stundenzahl. Die maximale Stundenzahl beträgt 24 Stunden.
- Gib die Gesamtzahl der Stunden bzw. die eingestellte Zeit ein.

- Wähle aus, ob diese Stunden-/Zeitregelung auf alle Arbeitspläne oder nur auf ausgewählte Arbeitspläne angewendet werden soll:
- Auf alle Arbeitspläne anwenden – Diese Änderung wirkt sich auf alle Arbeitspläne aus.
- Nur auf ausgewählte Arbeitspläne anwenden – Diese Änderung wirkt sich nur auf die angegebenen Arbeitspläne aus. Es können mehrere Arbeitspläne ausgewählt werden.
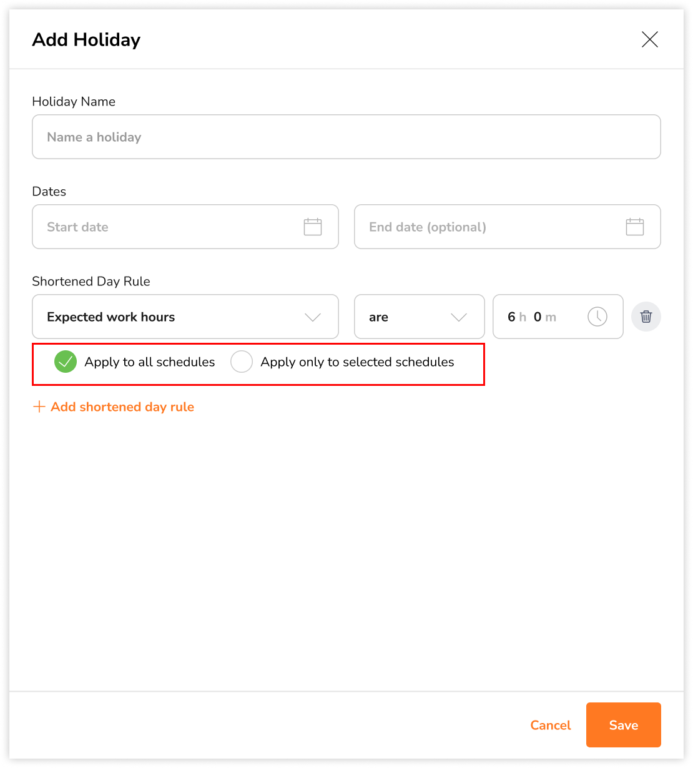
Wenn tägliche Überstunden ausgewählt sind:
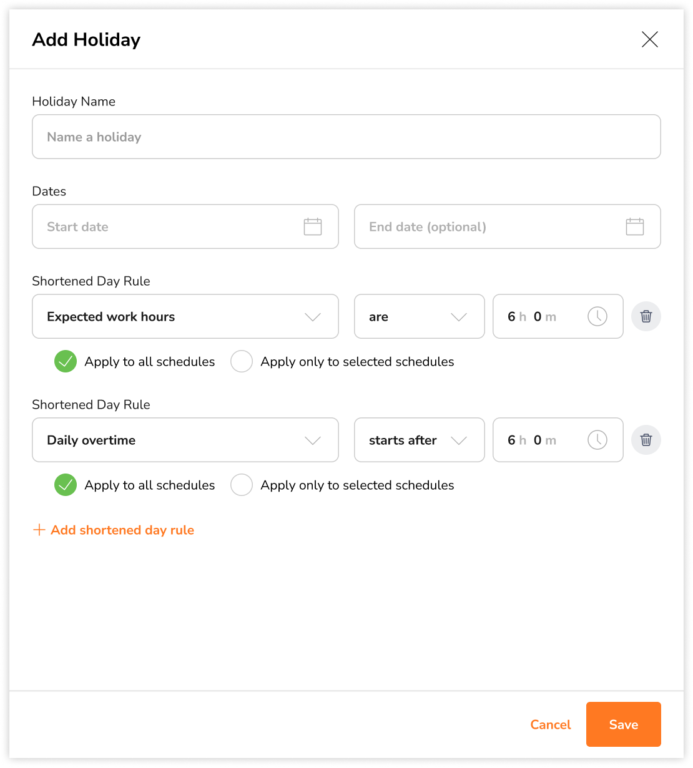
- Wähle aus, wie tägliche Überstunden berechnet werden sollen:
- Beginnt nach – Die täglichen Überstunden für den angegebenen Datumsbereich beginnen auf der Grundlage der festgelegten Stundenzahl. Die maximale Stundenzahl beträgt 23 Stunden und 59 Minuten.
- Beginnt um – Die täglichen Überstunden für den angegebenen Datumsbereich beginnen auf der Grundlage der festgelegten Uhrzeit. Die Uhrzeit kann bis 23:59 Uhr/23:59 Uhr und 59 Minuten gewählt werden.
- Reduziert um – Die täglichen Überstunden für den angegebenen Datumsbereich beginnen nach der reduzierten Anzahl der festgelegten Stunden, basierend auf der ursprünglichen Arbeitsplanvereinbarung.
- Wenn die ursprüngliche Arbeitsplanvereinbarung beispielsweise tägliche Überstunden nach 8 Stunden oder nach 20:00 Uhr vorsieht und die täglichen Überstunden um 2 Stunden reduziert werden, beginnen die neuen täglichen Überstunden nach 6 Stunden oder nach 18:00 Uhr.
- Gib die Gesamtzahl der Stunden bzw. die festgelegte Zeit ein.

- Wähle aus, ob diese Stunden-/Zeitregelung auf alle Arbeitspläne oder nur auf ausgewählte Arbeitspläne angewendet werden soll:
- Auf alle Arbeitspläne anwenden – Diese Änderung wirkt sich auf alle Arbeitspläne aus.
- Auf ausgewählte Arbeitspläne anwenden – Diese Änderung wirkt sich nur auf die angegebenen Arbeitspläne aus. Es können mehrere Arbeitspläne ausgewählt werden.
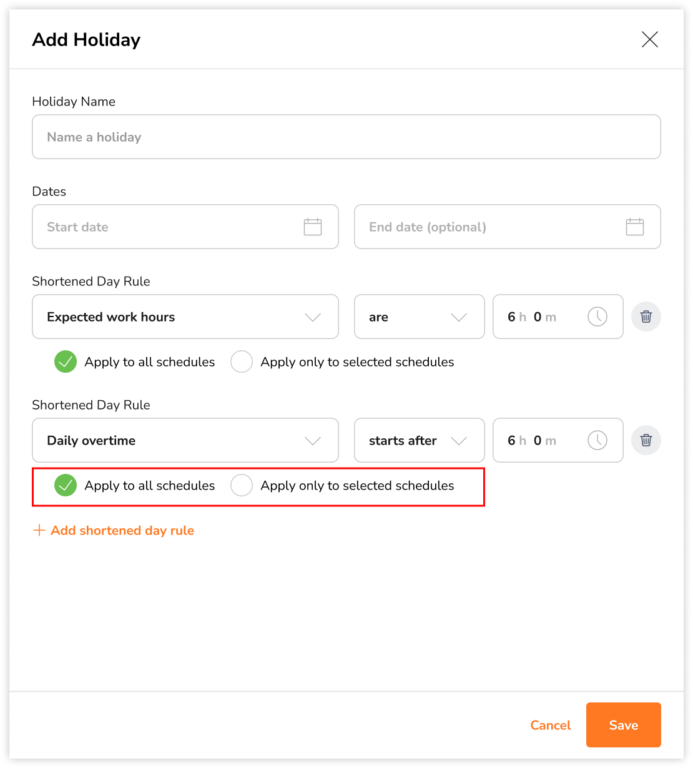
Wenn tägliche doppelte Überstunden ausgewählt sind:
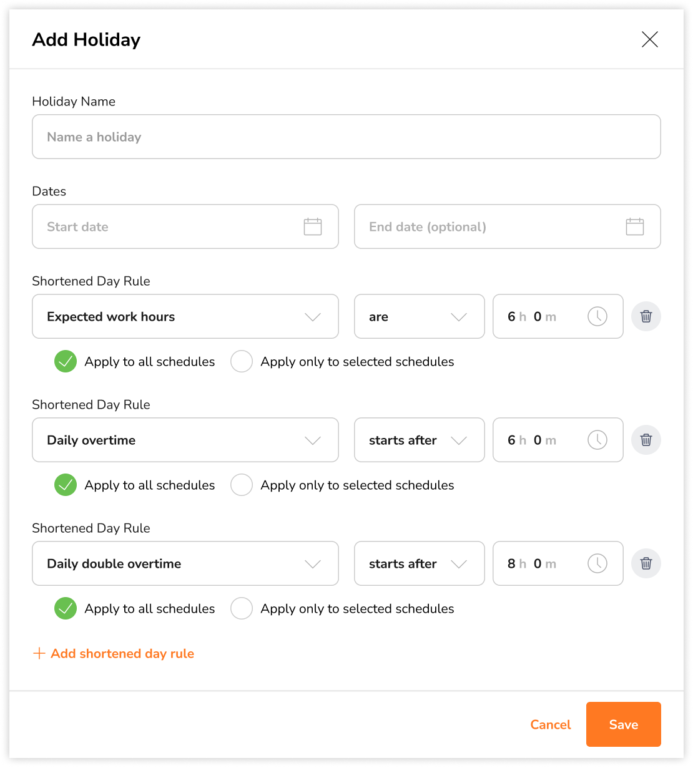
Die für die täglichen doppelten Überstunden angezeigte Einheit (Stunden/Zeit) basiert auf der für die täglichen Überstunden ausgewählten Einheit.
- Wähle aus, wie die täglichen doppelten Überstunden berechnet werden sollen:
- Beginnt nach – Die täglichen doppelten Überstunden für den angegebenen Datumsbereich beginnen auf der Grundlage der festgelegten Stundenzahl. Die ausgewählte Zahl muss größer sein als die für die täglichen Überstunden ausgewählte Stundenzahl, mit einem Maximalwert von 23 Stunden 59 Minuten.
- Beginnt um – Die täglichen doppelten Überstunden für den angegebenen Datumsbereich beginnen auf Grundlage der festgelegten Zeit. Die ausgewählte Zeit muss nach der für die täglichen Überstunden ausgewählten Zeit liegen, mit einem Maximalwert von 23:59 Uhr/23:59 Uhr.
- Reduziert um – Die täglichen doppelten Überstunden für den angegebenen Datumsbereich beginnen nach der reduzierten Anzahl festgelegter Stunden, basierend auf der ursprünglichen Arbeitsplanvereinbarung.
- Wenn beispielsweise im ursprünglichen Arbeitsplan tägliche doppelte Überstunden nach 10 Stunden oder nach 22:00 Uhr beginnen und die täglichen doppelten Überstunden um eine Stunde reduziert werden, beginnen die neuen täglichen doppelten Überstunden nach 9 Stunden oder nach 21:00 Uhr.
- Gib die Gesamtzahl der Stunden bzw. die festgelegte Zeit ein.

- Wähle aus, ob diese Stunden-/Zeitregelung auf alle Arbeitspläne oder nur auf ausgewählte Arbeitspläne angewendet werden soll:
- Auf alle Arbeitspläne anwenden – Diese Änderung wirkt sich auf alle Arbeitspläne aus.
- Auf ausgewählte Arbeitspläne anwenden – Diese Änderung wirkt sich nur auf die angegebenen Arbeitspläne aus. Es können mehrere Arbeitspläne ausgewählt werden.
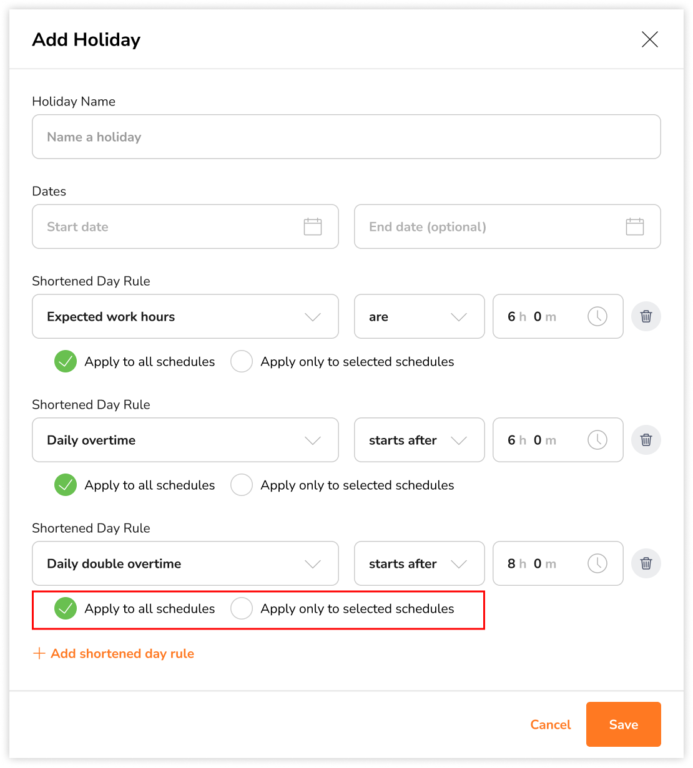
Wenn Alle (Arbeits- und Überstunden) ausgewählt ist:
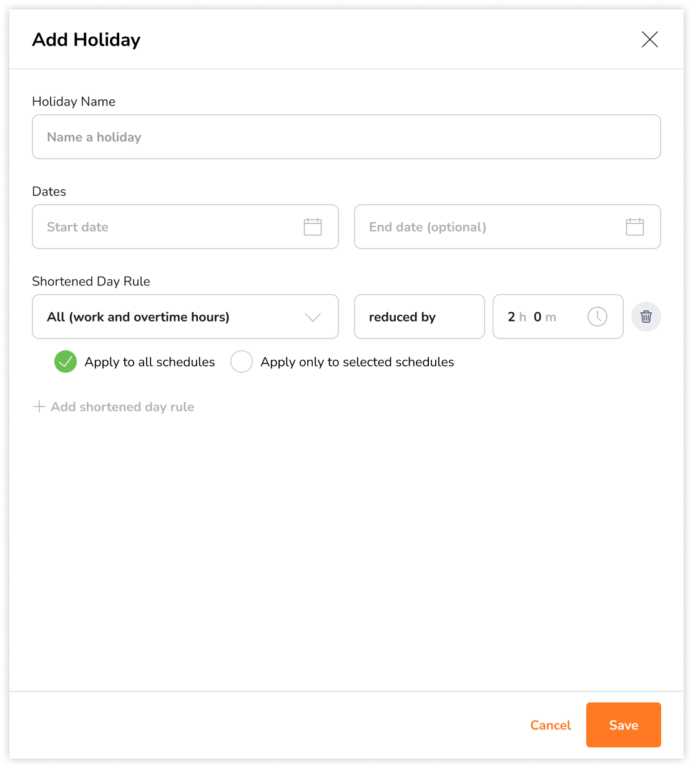
- Wähle die Anzahl der Stunden aus, um die sowohl die Arbeits- als auch die Überstunden reduziert werden sollen:
- Die erwarteten Arbeitsstunden, täglichen Überstunden und täglichen doppelten Überstunden für den angegebenen Datumsbereich werden basierend auf dem ursprünglichen Arbeitsplan um die festgelegte Anzahl von Stunden reduziert.
- Beispiel: Bens ursprünglicher Arbeitsplan sieht eine erwartete Arbeitszeit von 8 Stunden vor, wobei tägliche Überstunden nach 8 Stunden und tägliche doppelte Überstunden nach 10 Stunden beginnen. Wenn ein verkürzter Tag erstellt wird, an dem alle Stunden um 2 Stunden reduziert werden, lauten seine neuen Zeitberechnungen wie folgt:
- Erwartete Arbeitszeit: 6 Stunden
- Tägliche Überstunden: beginnen nach 6 Stunden
- Tägliche doppelte Überstunden: beginnen nach 8 Stunden
- Beispiel: Bens ursprünglicher Arbeitsplan sieht eine erwartete Arbeitszeit von 8 Stunden vor, wobei tägliche Überstunden nach 8 Stunden und tägliche doppelte Überstunden nach 10 Stunden beginnen. Wenn ein verkürzter Tag erstellt wird, an dem alle Stunden um 2 Stunden reduziert werden, lauten seine neuen Zeitberechnungen wie folgt:
- Die erwarteten Arbeitsstunden, täglichen Überstunden und täglichen doppelten Überstunden für den angegebenen Datumsbereich werden basierend auf dem ursprünglichen Arbeitsplan um die festgelegte Anzahl von Stunden reduziert.
- Wähle aus, ob diese Stunden-/Zeitregelung auf alle Arbeitspläne oder ausgewählte Arbeitspläne angewendet werden soll:
- Auf alle Pläne anwenden – Diese Änderung wirkt sich auf alle Arbeitspläne aus.
Hinweis: Wenn alle Pläne ausgewählt sind, können keine zusätzlichen Regeln für verkürzte Arbeitstage hinzugefügt werden. - Auf ausgewählte Pläne anwenden – Diese Änderung wirkt sich nur auf die angegebenen Arbeitspläne aus. Es können mehrere Pläne ausgewählt werden.
- Auf alle Pläne anwenden – Diese Änderung wirkt sich auf alle Arbeitspläne aus.
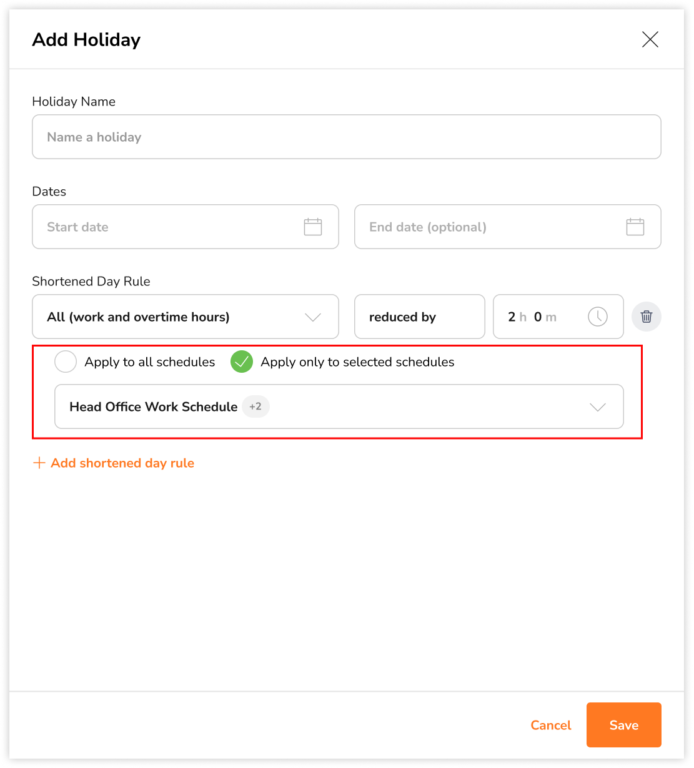
Sobald alle Auswahloptionen oder Regeln getroffen wurden, klicke auf Speichern.
Wie verkürzte Tage die Zeitberechnungen beeinflussen
Wenn ein verkürzter Tag für einen Datumsbereich erstellt wird, basieren die Zeitberechnungen für reguläre Stunden, tägliche Überstunden und tägliche doppelte Überstunden auf den Stunden/der Zeit, die bei der Erstellung des verkürzten Tages festgelegt wurden. Dadurch werden die Stunden/die Zeit überschrieben, die ursprünglich im Rahmen der Vereinbarung zum Arbeitsplan festgelegt wurden.
Fällt ein verkürzter Tag mit einem Feiertag zusammen, hat der verkürzte Tag Vorrang. Fällt ein verkürzter Tag mit einem Ruhetag oder einem freien Tag (bezahlt/unbezahlt) zusammen, haben diese Tage Vorrang vor dem verkürzten Tag und werden auf der Grundlage der Stunden/Zeiten beibehalten, die ursprünglich im Rahmen des Arbeitsplans festgelegt wurden.
Die Hierarchie der Zeitberechnungen, die auf Stundenzetteln und exportierten Berichten angezeigt wird, ist wie folgt:
- Verkürzter Tag > Feiertag
- Ruhetag > Freizeit > Verkürzter Tag
- Stundenzettel
Auf Stundenzetteln wird der Tag/werden die Tage mit einem verkürzten Arbeitstag mit einem Chip „Verkürzter Arbeitstag“ gekennzeichnet. Auf detaillierten täglichen Zeiteinträgen wird „Verkürzter Arbeitstag“ mit dem entsprechenden Namen angezeigt. Auf monatlichen Stundenzetteln werden verkürzte Tage mit „VA“ gekennzeichnet.
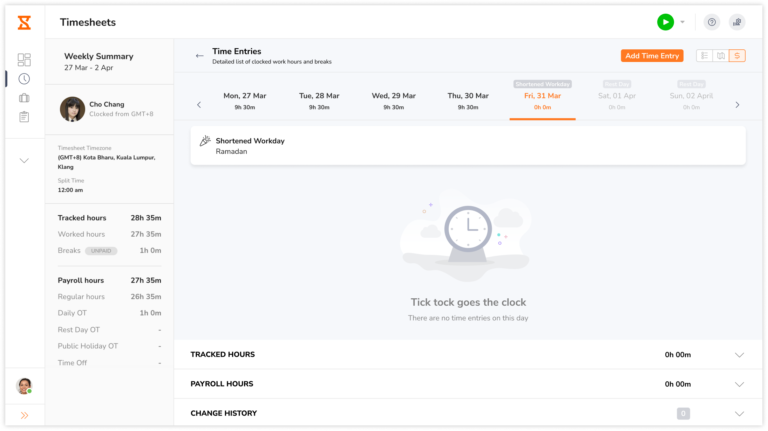
- Exportierte Berichte
Von dem/den erstellten verkürzten Tag/en sind zusammenfassende Berichte zu Stundenzetteln, Berichte zu Anwesenheitszeiten und Rohstundenzettel betroffen. Berichte, die erhalten bleiben und nicht betroffen sind, sind Zeiteinträge mit Rohdaten und Berichte zur erfassten Arbeitszeit.
- Arbeitspläne
Verkürzte Tage haben Vorrang vor den erwarteten Arbeitsstunden, täglichen Überstunden und täglichen doppelten Überstunden. Multiplikatorensätze bleiben erhalten, ebenso wie die Aufteilung der Stundenzettel, Pausen, automatische Abzüge, Standortzuweisungen und Mitgliederzuweisungen.
- Lohnzeiträume
Verkürzte Tage setzen Zeitberechnungen für Lohnzeiträume außer Kraft, die sich im Status „In Bearbeitung“ befinden. Wenn ein verkürzter Tag hinzugefügt wird, nachdem ein Lohnzeitraum abgelaufen ist und sich im Status „Offen“ befindet, sind verkürzte Tage nicht anwendbar.
- Zeiterfassung
Wenn ein verkürzter Tag erstellt wird, wird die Endzeit basierend auf dem ursprünglichen Arbeitsplan beeinflusst.
Beispiel:
Eine Organisation hat einen festen Arbeitsplan mit einer Startzeit von 8:00 Uhr und einer Endzeit von 17:00 Uhr. Die Erinnerungen zum Ausstempeln sind 5 Minuten vor der geplanten Endzeit angesetzt, d. h. die Mitglieder erhalten diese Erinnerung um 16:55 Uhr.
Anschließend wurde ein verkürzter Tag erstellt, wodurch die tägliche Gesamtarbeitszeit um eine Stunde reduziert wurde. Die neue Endzeit wird nun auf 16:00 Uhr statt auf 17:00 Uhr geändert. Mit dieser Änderung werden die Erinnerungen zum Ausstempeln um 15:55 Uhr (5 Minuten vor der geplanten Endzeit) an die Mitglieder gesendet.
Verkürzte Tage werden auch unter „Bevorstehende Feiertage“ auf dem Dashboard angezeigt.
Verkürzte Tage löschen
Nur Besitzer und Administratoren dürfen verkürzte Tage löschen.
-
- Gehe im linken Navigationsmenü zu Freizeit & Urlaub.
- Wähle unter der Registerkarte Feiertage den Kalender mit einem verkürzten Tag aus.
- Fahre mit der Maus über den verkürzten Tag und klicke auf das Papierkorbsymbol.

- Eine Warnmeldung wird angezeigt, um diese Aktion zu bestätigen.
- Tippe LÖSCHEN ein und klicke dann auf Bestätigen.

Sobald ein verkürzter Tag gelöscht wird, werden alle Zeitberechnungen auf der Grundlage des ursprünglichen Arbeitsplans rückgängig gemacht. Lohnzeiträume mit dem Status Offen, Wiedereröffnet und Genehmigt sind davon nicht betroffen.

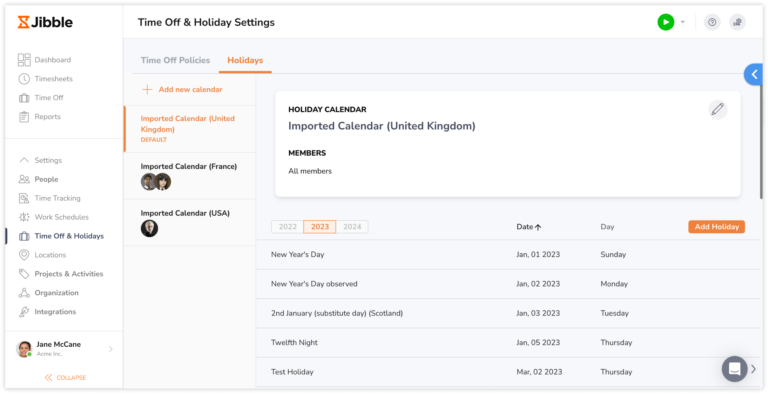 Hinweis: Alle Mitglieder, die dem Kalender entweder explizit oder standardmäßig zugewiesen sind, sind von verkürzten Tagen betroffen.
Hinweis: Alle Mitglieder, die dem Kalender entweder explizit oder standardmäßig zugewiesen sind, sind von verkürzten Tagen betroffen.