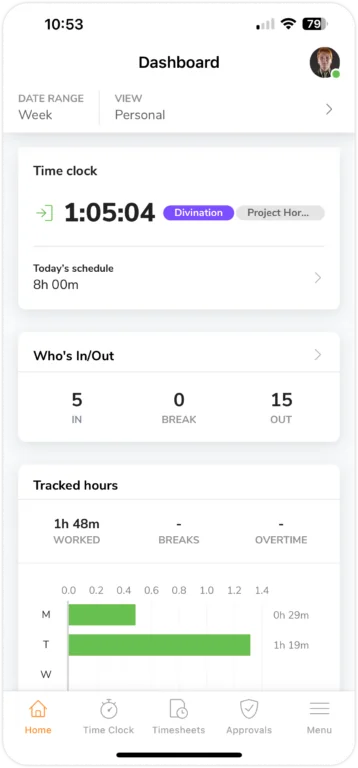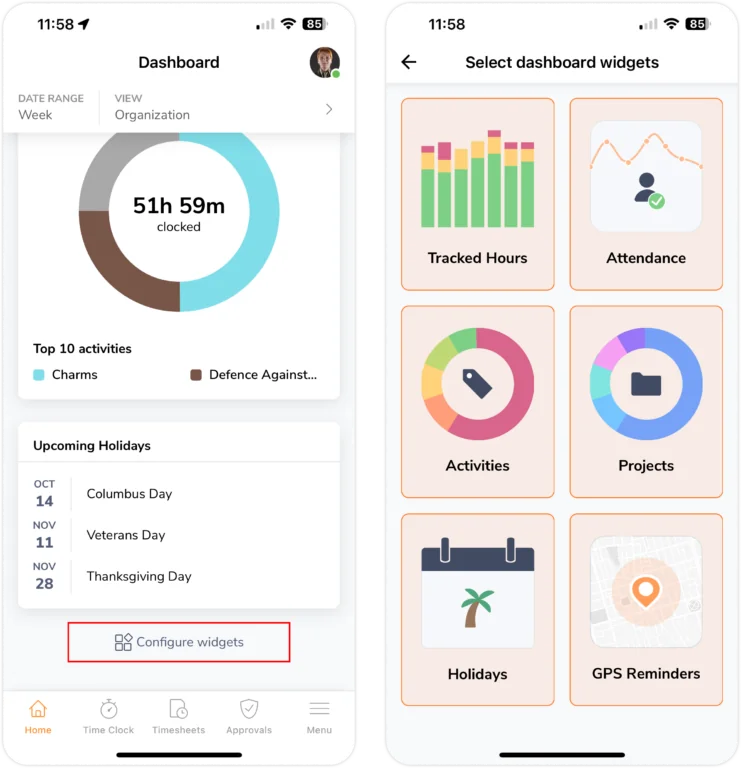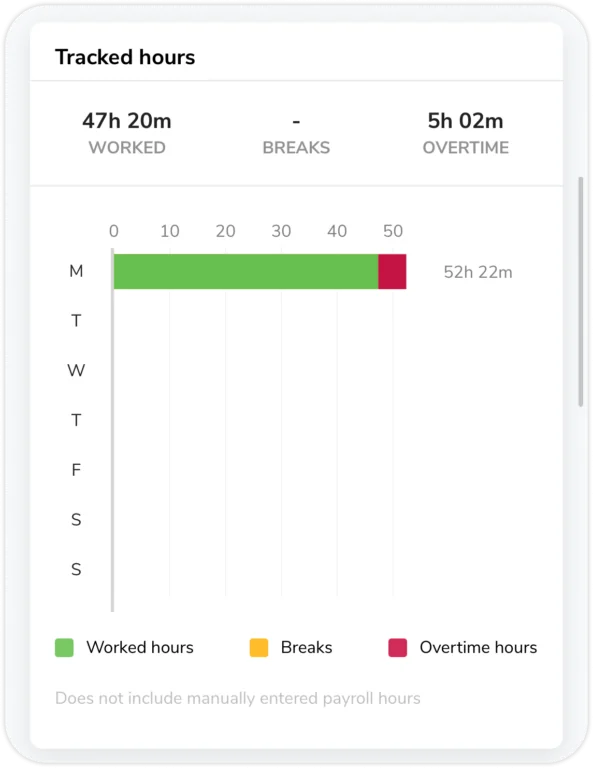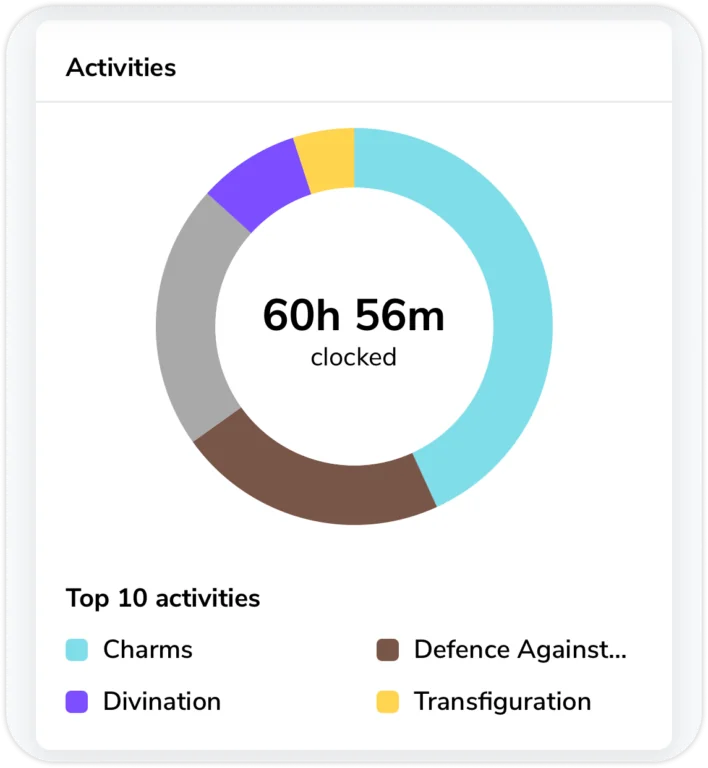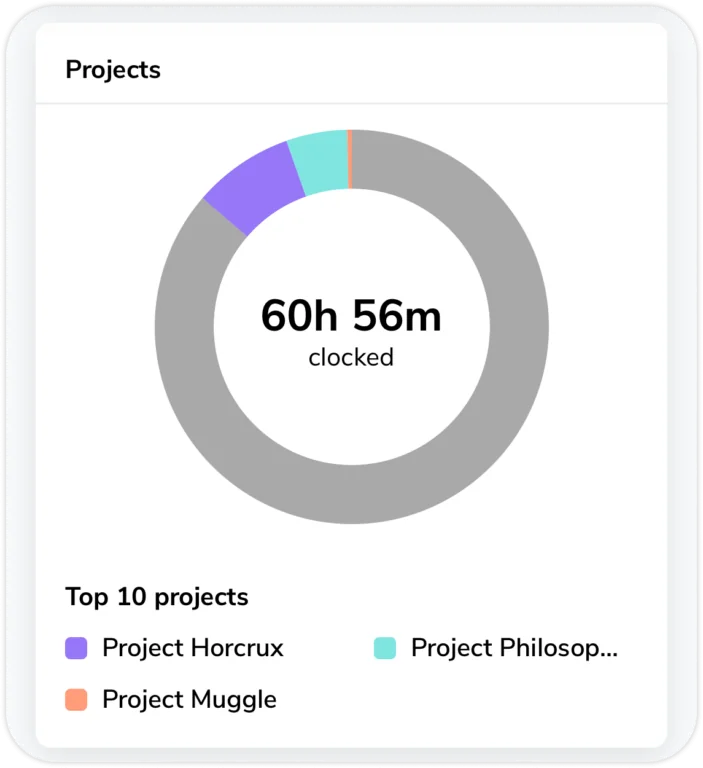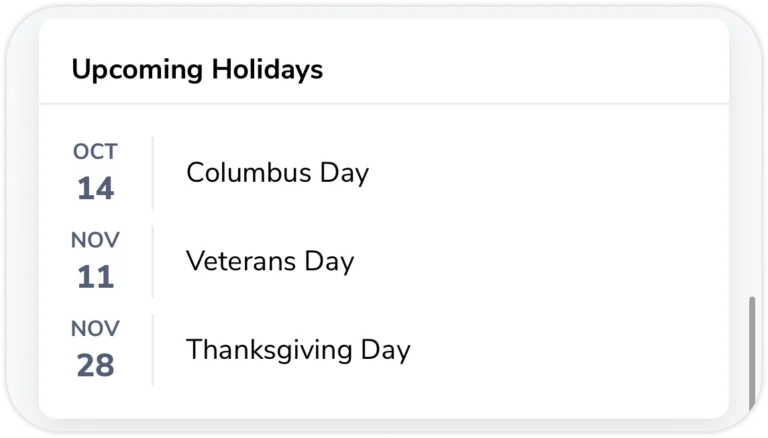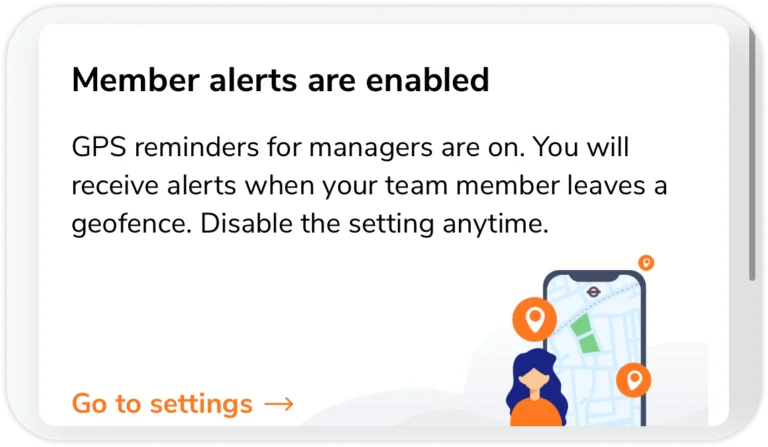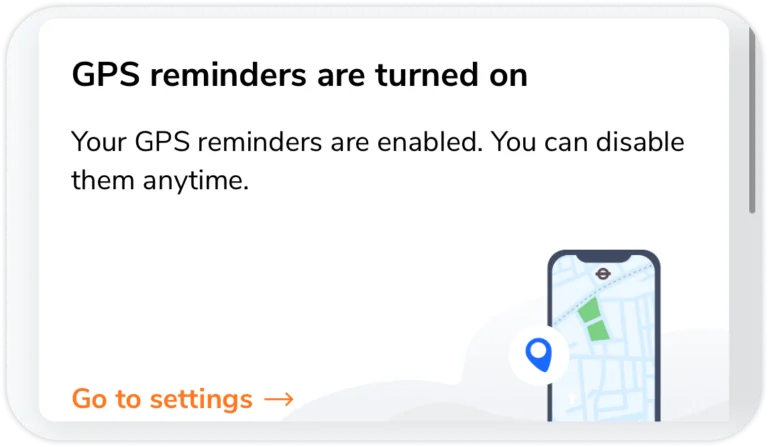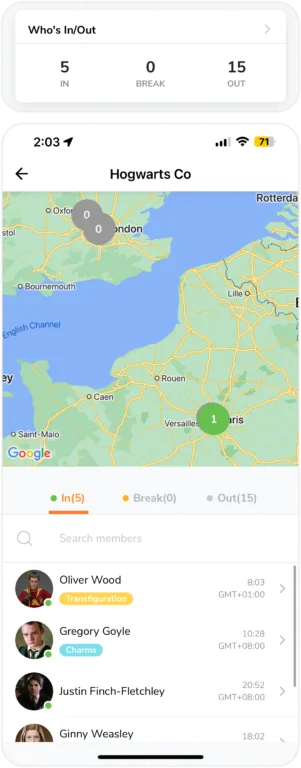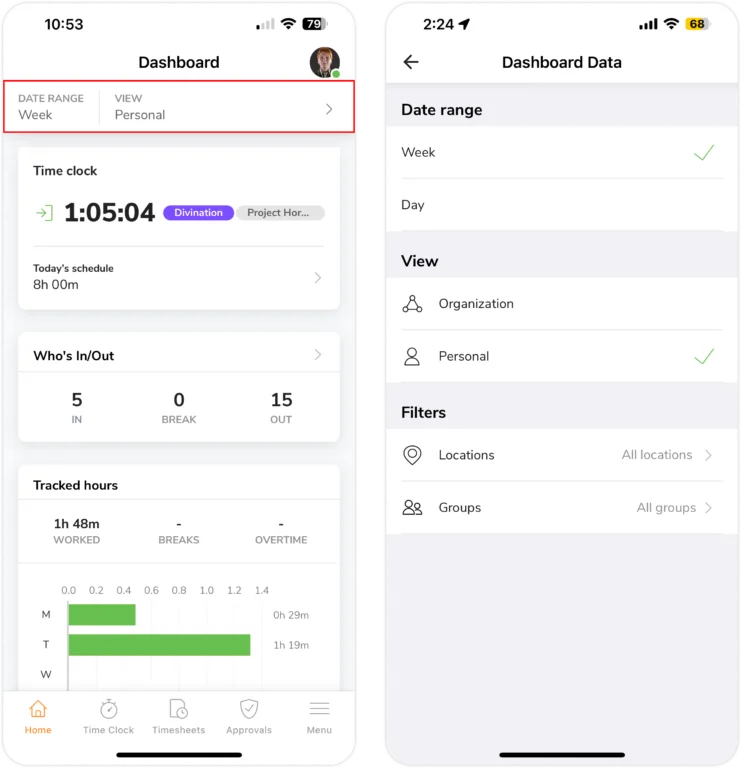Mobile App: So verwaltest du dein Team auf dem Dashboard
Verschaffe dir über das Dashboard einen Überblick über die Produktivität deiner Teammitglieder
Das Jibble-Dashboard in der mobilen App bietet eine Möglichkeit zur einfachen Verwaltung deines Teams sowie einen Echtzeit-Überblick über die erfassten Stunden deiner Mitglieder, wer gerade ein- bzw. ausgestempelt ist und viele weitere Informationen auf Tages-, Wochen- oder Monatsbasis.
Weitere Informationen zum Anzeigen anderer Daten findest du in unseren Artikeln über die Funktionsweise von Stundenzetteln oder über die Analyse von Stunden mit dem Bericht „Erfasste Zeit“.
In diesem Artikel geht es um die folgenden Themen:
- Dashboard-Übersicht
- Dashboard-Diagramme
- Wer ist anwesend/abwesend
- Was du auf dem Dashboard filtern kannst
Dashboard-Übersicht
Das Dashboard enthält in erster Linie die folgenden Informationen:
- Dashboard-Datenfilter: Hier können Datumsbereich, Ansichten und Filter konfiguriert werden.
- Stempeluhr: In diesem Abschnitt wird der aktuelle Status der Stempeluhr des Benutzers angezeigt, d. h. ob er sich ein- bzw. ausgestempelt hat oder ob er in der Pause ist.
- Arbeitsplan des Benutzers: Unter der Stempeluhr werden in diesem Abschnitt die geplanten Arbeitszeiten des Benutzers aufgeführt.
- Wer ist da/weg-Widget – bietet einen Echtzeitüberblick darüber, welche Teammitglieder gerade ein- oder ausgestempelt ist.
- Erfasste Stunden – dieser Abschnitt fasst die insgesamt erfassten Stunden des Teams über den Tag oder die Woche zusammen.
- Anstehende Feiertage – zeigt die Daten anstehender Feiertage an.
- E-Mail-Verifizierung und ausstehende Einladungen – In diesem Abschnitt werden alle ausstehenden Einladungen angezeigt, die an potenzielle Teammitglieder gesendet wurden, die noch nicht angenommen wurden, oder der Status der E-Mail-Verifizierung des Benutzers.
Das Dashboard kann je nach Rolle des Benutzers variieren. Normale Mitglieder können nur ihre Stunden einsehen, während Besitzer, Führungskräfte und Administratoren die gesamte Organisation einsehen können.
Dashboard-Diagramme/-Widgets
Für eine weitere Anpassung deines Dashboards können Widgets nach deinen Wünschen angepasst werden, indem du sie je nach Bedarf aktivierst oder deaktivierst.
Tippe dazu einfach unten auf der Dashboard-Seite auf Widgets konfigurieren.
Erfasste Stunden
Dieses Balkendiagramm zeigt die erfassten Stunden an; manuell eingegebene Lohnstunden sind ausgeschlossen, manuelle Zeiteinträge sind jedoch enthalten.
Die während eines Arbeitstages erfassten Stunden werden als Arbeitsstunden bezeichnet. Die Art und Weise, wie der Arbeitsplan eingerichtet ist, entscheidet darüber, wie Überstunden berechnet werden. Wenn die erfassten Arbeitsstunden über die im Arbeitsplan vorgesehenen Arbeitsstunden hinausgehen, werden sie als Überstunden betrachtet. Wenn keine Überstunden eingerichtet wurden, gelten die erfassten Stunden als reguläre Arbeitsstunden.
Pausenzeiten sind die Stunden, in denen ein Benutzer seine Pause gemacht hat.
Erfahre mehr über den Unterschied zwischen erfassten Stunden und Lohnstunden.
Aktivitäten
Hier siehst du die zehn häufigsten Aktivitäten deines Teams. Tippe auf einen Teil des Diagramms, um die für jede Aktivität aufgezeichneten Stunden anzuzeigen.
Um deine Aktivitäten zu konfigurieren, navigiere zur Seite Aktivitätseinstellungen. Weitere Informationen findest du in unserem Artikel über das Einrichten von Aktivitäten.
Projekte
Die zehn wichtigsten Projekte, die von deinem Team erfasst wurden, sowie die Gesamtzeit, die für jedes Projekt aufgewendet wurde, werden hier angezeigt. Um die für jedes Projekt aufgezeichneten Stunden anzuzeigen, tippe auf jedes Segment in der Tabelle.
Erfahre mehr über das Einrichten von Projekten.
Bevorstehende Feiertage
Die drei bevorstehenden Feiertage im aktuellen Monat werden auf diesem Widget basierend auf deinen Feiertagskalendern angezeigt.
Erfahre mehr über die Verwaltung von Feiertagskalendern.
GPS-Erinnerungen
Es gibt zwei GPS-Erinnerungen, die je nach deiner Rolle aktiviert werden können: Geofence-Mitgliederwarnungen für Führungskräfte und individuelle GPS-Erinnerungen.
Wenn Geofencing-Warnmeldungen für Teammitglieder aktiviert sind, werden Führungskräfte benachrichtigt, sobald ein Mitglied einen bestimmten Arbeitsort verlässt. Führungskräfte können diese Funktion jederzeit in ihren Benachrichtigungseinstellungen aktivieren oder deaktivieren.
Mitglieder können GPS-Erinnerungen aktivieren, um daran erinnert zu werden, an einem Einsatzort ein- oder auszustempeln. Diese Erinnerungen benachrichtigen sie, wenn sie einen Arbeitsort betreten oder verlassen. Mitglieder können jederzeit in ihren Benachrichtigungseinstellungen diese Funktion aktivieren oder deaktivieren.
Wer ist anwesend/Abwesend-Widget
Mit diesem Widget kannst du sehen, wer in deinem Team gerade eingestempelt, in der Pause oder ausgestempelt ist. Um den Stundenzettel eines Teammitglieds genauer zu sehen, tippe einfach auf den entsprechenden Namen in der Liste.
Die Dashboard-Ansicht basiert auf deiner lokalen Zeitzone, aber das „Wer ist anwesend/abwesend“-Widget macht es einfach, die Zeitzone von jemandem zu bestimmen, der an einem anderen Ort arbeitet.
Zum Beispiel:
- Um 23:28 Uhr GMT+8 hat sich Gregor eingestempelt. In Jakarta wäre dies 22:28 Uhr GMT+7
- Als Besitzer befinde ich mich in Jakarta. Ich sehe die Einstempelzeit von Gregor als 22:28 Uhr GMT+8.
Außerdem kannst du die von dir erstellten Orte auf dieser Karte anzeigen, zusammen mit der Anzahl der Benutzer, die sich an jedem einzelnen Standort innerhalb eines grünen Radius einstempeln.
Falls sich niemand eingestempelt hat, wird der Radius in Graustufen angezeigt.
Um deine festgelegten Standorte zu konfigurieren, navigiere zu Standorteinstellungen. Weitere Informationen findest du in unserem Artikel über das Einrichten und Verwalten von Standorten.
Was du auf dem Dashboard filtern kannst
Tages- und Wochenfilter
Du hast die Möglichkeit, deine Dashboard-Diagramme entweder nach Tag oder nach aktueller Woche zu filtern. Wenn du die insgesamt erfassten Stunden deines Teams für diese Woche sehen möchtest, kannst du vom Tagesfilter zum Wochenfilter wechseln.
Dieser Filter hat keine Auswirkungen auf bevorstehende Feiertage, das Widget „Wer ist anwesend/abwesend“ und die Standortkarte.
Organisations-/persönliche Filter
Wenn du ein Team oder eine Gruppe verwaltest, wird dein Dashboard so angepasst, dass du einen Überblick über die Aktivitäten deines Teams oder deiner Gruppe erhältst. In der Ansicht Organisation werden dir Details zu allen Personen in der Organisation oder allen Personen, die du verwaltest, angezeigt.
Um nur deine eigenen Aktionen und Aktivitäten anzuzeigen, kannst du jederzeit zu Persönlich wechseln.
Normale Mitglieder können nur ihre eigenen Details auf dem Dashboard anzeigen.
Filter für Standort und Gruppen
Du kannst auch nach bestimmten Standorten und Gruppen filtern, die du bereits eingerichtet hast. Wenn nicht, werden dir standardmäßig alle Standorte und Gruppen angezeigt.
Dieser Filter hat keinen Einfluss auf bevorstehende Feiertage und ist für Mitglieder nicht verfügbar.