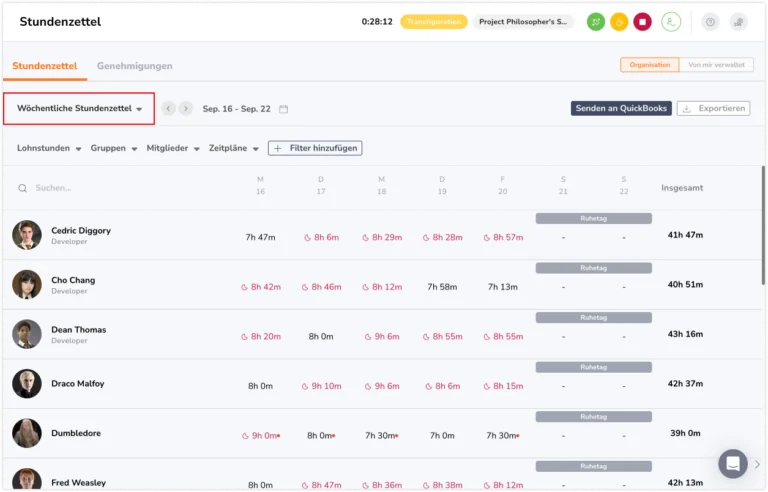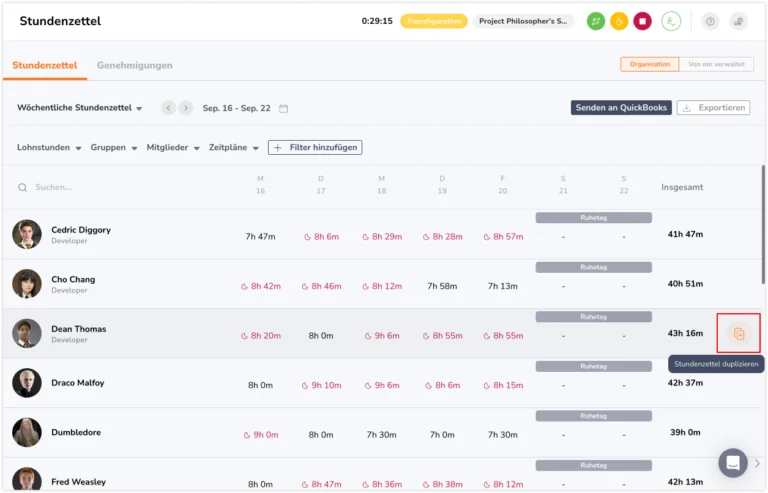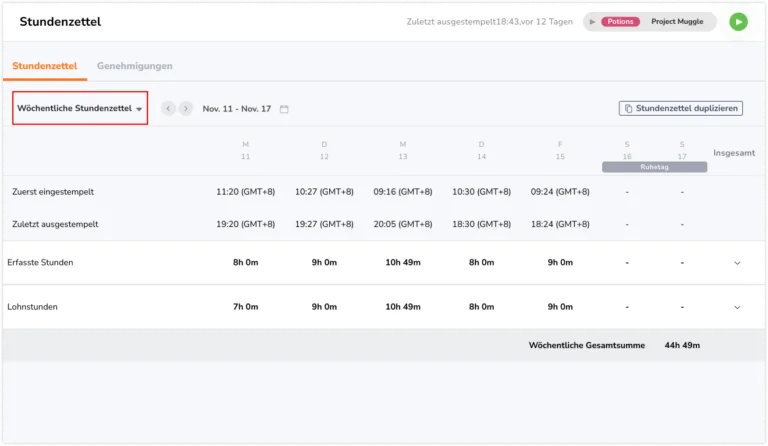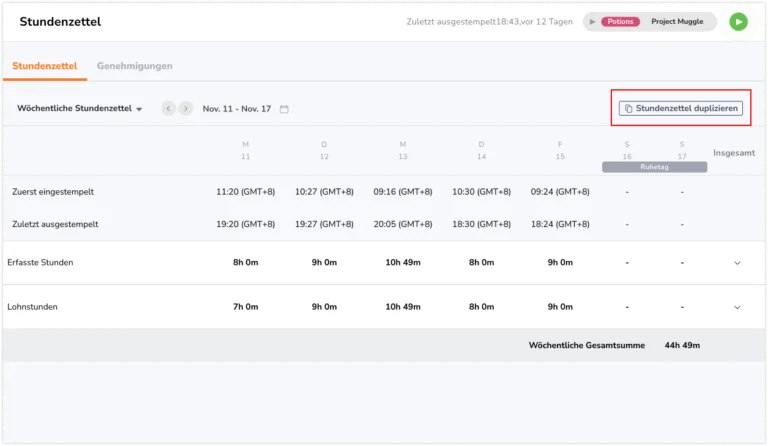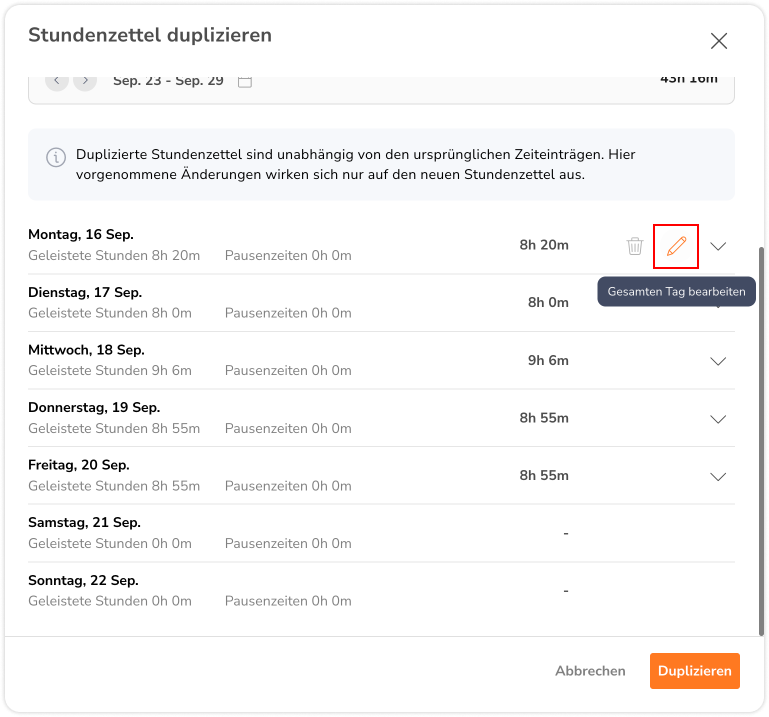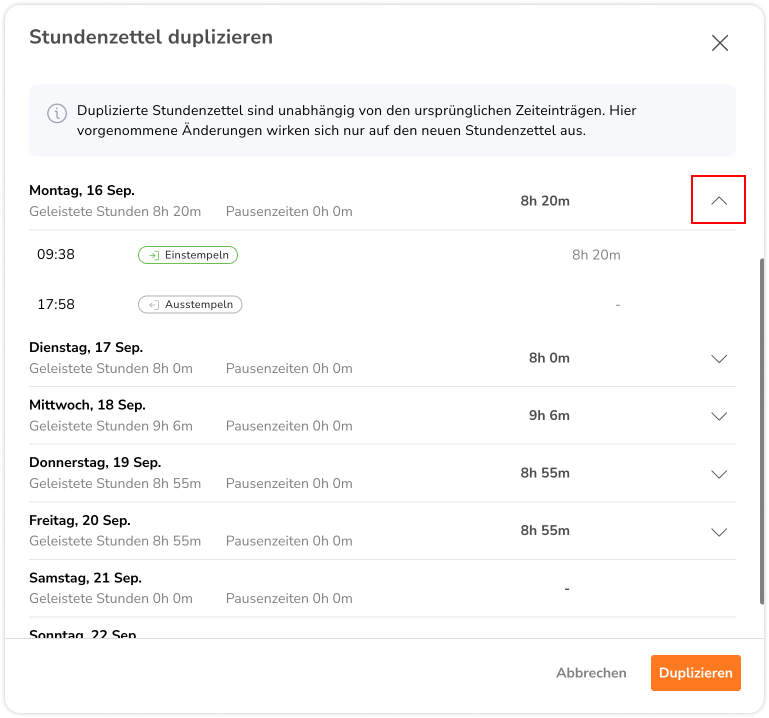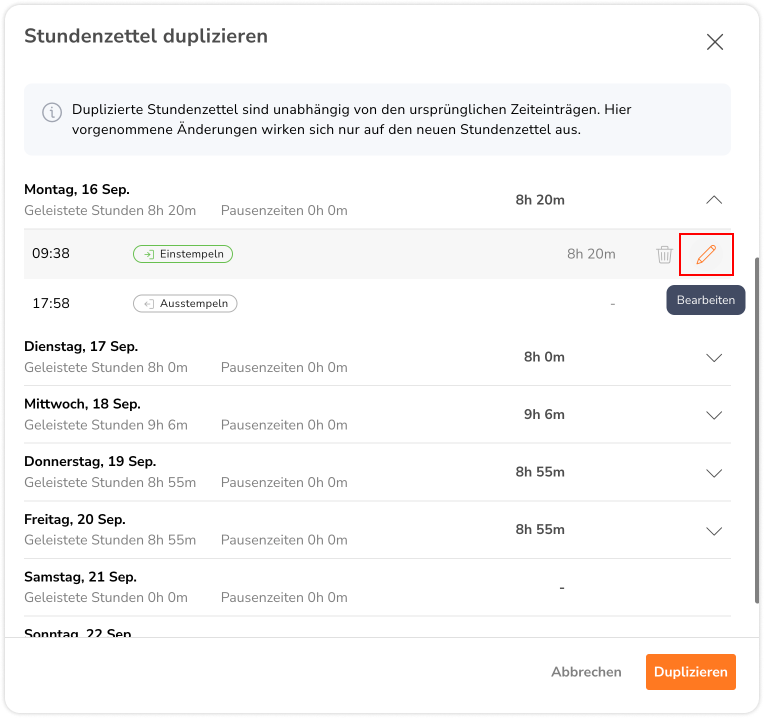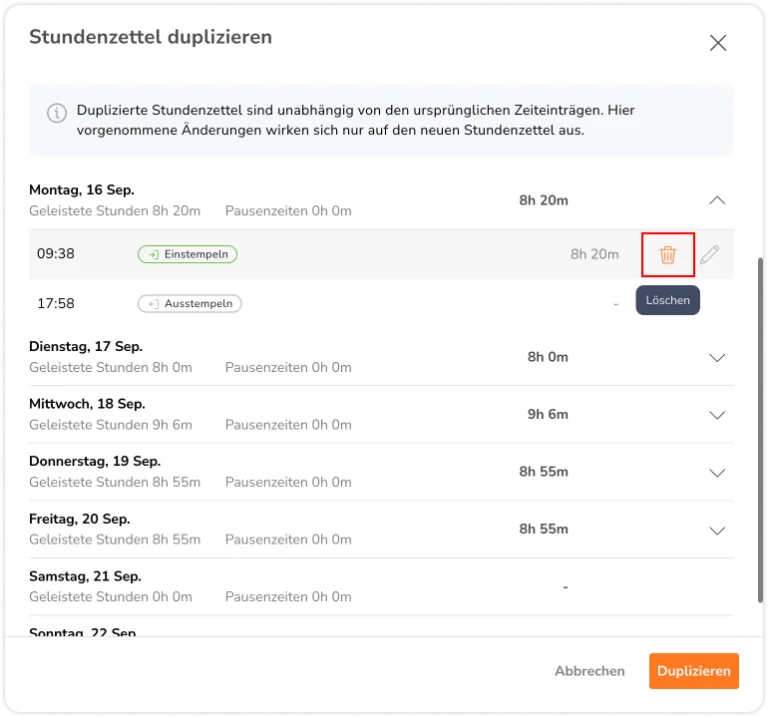Wie kann ich Stundenzettel duplizieren?
Dupliziere Stundenzettel mit nur wenigen Klicks, um die Effizienz und Genauigkeit zu erhöhen
Das Duplizieren von Stundenzetteln in der Stundenzettel-App von Jibble ist eine schnelle und effiziente Möglichkeit, den Prozess des Kopierens von Zeiteinträgen für ein bestimmtes Mitglied über verschiedene Datumsbereiche hinweg zu optimieren. Diese Funktion ist besonders hilfreich für die Handhabung sich wiederholender Arbeitszeitnachweise, um Konsistenz zu gewährleisten und Zeit zu sparen.
Weitere Informationen zu Stundenzetteln findest du unter „So funktionieren Stundenzettel“ oder „Unterschied zwischen erfassten Stunden und Lohnstunden“.
In diesem Artikel geht es um die folgenden Themen:
Wer darf Stundenzettel duplizieren
Die Möglichkeit, Stundenzettel zu duplizieren, wird durch Nutzerrollen, Berechtigungen und Zeiterfassungseinstellungen definiert. So stellst du sicher, dass der Zugriff auf der Grundlage der Unternehmenshierarchie und der Anforderungen angemessen gewährt wird:
|
Besitzer |
Teambesitzer können die Stundenzettel von allen anderen Personen duplizieren. |
|
Admins |
Standardmäßig können Administratoren die Stundenzettel aller Personen duplizieren. Wenn du die Berechtigung „Zeiteinträge und Stundenzettel einer Person bearbeiten“ in ihrem Profil deaktivierst, können sie diese Aktion nicht durchführen. |
|
Führungskräfte |
|
|
Mitglieder |
Mitglieder können ihre eigenen Stundenzettel duplizieren, wenn die Berechtigung in den Zeiterfassungseinstellungen aktiviert ist. |
Stundenzettel als Besitzer, Admin oder Führungskraft duplizieren
Hinweis: Das Duplizieren von Stundenzetteln ist nur bei wöchentlichen Stundenzetteln möglich.
- Navigiere zur Registerkarte Stundenzettel.
- Vergewissere dich, dass du die wöchentlichen Zeiterfassungsbögen siehst.

- Wähle den Datumsbereich für die Stundennachweise aus, indem du die Woche im Kalender auswählst oder mit den Pfeiltasten nach links und rechts navigierst.
- Sobald der Datumsbereich ausgewählt ist, suche das Mitglied, für das du Stundenzettel duplizieren möchtest.
- Klicke auf die Schaltfläche Stundenzettel duplizieren. Diese findest du, indem du mit dem Mauszeiger über den Bereich neben der Gesamtstundenzahl fährst.

- Es erscheint ein Pop-up-Fenster, das Folgendes anzeigt:
 Den Namen des Mitglieds
Den Namen des Mitglieds
- Der Datumsbereich, von dem kopiert werden soll
- Der Datumsbereich, in den du die Stundenzettel duplizieren möchtest
- Wähle den Datumsbereich, in den die Stundenzettel kopiert werden sollen, indem du auf Datum auswählen klickst.
- Dann wählst du das gewünschte Datum aus und das System wählt automatisch die Woche aus, die dieses Datum enthält.
- Danach überprüfst du die Liste der zu duplizierenden Zeiteinträge

- Wenn du bestätigt hast, dass alles korrekt ist, klicke auf Duplizieren, um die Stundenzettel für den ausgewählten Datumsbereich zu erstellen.
Hinweis: Jeder Standort, jede Tätigkeit oder jedes Projekt, das mit dem Zeiteintrag verknüpft ist, wird zusammen mit dem Zeiteintrag selbst ebenfalls dupliziert.
Stundenzettel als Mitglied duplizieren
Hinweis: Das Duplizieren von Stundenzetteln ist nur bei wöchentlichen Stundenzetteln möglich.
- Navigiere zur Registerkarte Stundenzettel.
- Vergewissere dich, dass du die wöchentlichen Zeiterfassungsbögen siehst.

- Wähle den Datumsbereich für die Stundenzettel aus, indem du die Woche im Kalender auswählst oder mit den Pfeiltasten nach links und rechts navigierst.
- Sobald der Datumsbereich ausgewählt ist, siehst du auf der rechten Seite des Bildschirms die Schaltfläche Stundenzettel duplizieren.

- Nachdem du auf die Schaltfläche Duplizieren geklickt hast, erscheint ein Pop-up-Fenster, das Folgendes anzeigt:

- Der Datumsbereich, aus dem kopiert werden soll
- Der Datumsbereich, in den du die Stundenzettel duplizieren willst
- Wähle den Datumsbereich aus, in den die Stundenzettel dupliziert werden sollen, indem du auf Datum auswählen klickst.
- Dann wählst du das gewünschte Datum aus und das System ermittelt automatisch die Woche, die dieses Datum enthält.
- Überprüfe dann die Liste der Zeiteinträge, bevor du mit der Duplizierung fortfährst.

- Wenn du dich vergewissert hast, dass alle Angaben korrekt sind, klicke auf Duplizieren, um die Stundenzettel für den ausgewählten Datumsbereich zu erstellen.
Hinweis: Jeder Standort, jede Tätigkeit oder jedes Projekt, das mit dem Zeiteintrag verknüpft ist, wird zusammen mit dem Zeiteintrag selbst ebenfalls dupliziert.
Duplizierte Stundenzettel bearbeiten
Beim Duplizieren von Stundenzetteln kann die Bearbeitung auf zwei Arten erfolgen:
Bearbeitung von Zeiteinträgen für einen ganzen Tag
Auf den doppelten Arbeitszeittabellen erscheint Folgendes:
-
- Fahre mit der Maus über den Bereich neben der Gesamtstundenzahl, damit ein Stiftsymbol angezeigt wird.

- Klicke auf das Stiftsymbol, um eine Seitenleiste zu öffnen, in der du die Einträge „Einstempeln“, „Ausstempeln“ oder „Pause“ für den gesamten Tag bearbeiten kannst.

- Nimm die erforderlichen Änderungen vor und klicke auf die Schaltfläche Speichern, sobald du fertig bist.
- Zusätzlich kannst du auf das Papierkorbsymbol klicken, um zu verhindern, dass Zeiteinträge des gesamten Tages dupliziert werden.
- Fahre mit der Maus über den Bereich neben der Gesamtstundenzahl, damit ein Stiftsymbol angezeigt wird.
Hinweis: Der Datumsbereich, in den du duplizieren möchtest, sollte keine vorhandenen Zeiteinträge enthalten, da die Duplizierung sonst nicht erfolgreich ist. Der Datumsbereich kann im Pop-up-Fenster geändert werden, bevor Änderungen an den Einträgen vorgenommen werden.
Bearbeiten von individuellen Zeiteinträgen
- Erweitere die Zeile für das Datum, zu dem du weitere Details anzeigen möchtest.

- Fahre mit der Maus über den Bereich neben der Gesamtstundenzahl, um ein Stiftsymbol für einen Zeiteintrag anzuzeigen, den du bearbeiten möchtest.

- Klicke auf das Stiftsymbol, um eine Seitenleiste zum Bearbeiten des jeweiligen Zeiteintrags zu öffnen.

- Nimm die erforderlichen Änderungen vor und klicke auf die Schaltfläche Speichern, sobald du fertig bist.
- Zusätzlich kannst du auf das Papierkorbsymbol klicken, um zu verhindern, dass der Zeiteintrag dupliziert wird.

Hinweis: Wenn eine Zeiterfassung sowohl Stundeneinträge (nur Gesamtstunden) als auch Zeiteinträge (bestimmte Einstempel-/Ausstempel-Zeiten) enthält, kannst du nicht nach Tag bearbeiten. Stattdessen musst du jeden einzelnen Zeiteintrag separat ändern.
Wichtige Hinweis zum Duplizieren von Stundenzetteln
|
Zukünftige Daten |
Das Duplizieren von Stundenzetteln für zukünftige Daten ist aufgrund von Systembeschränkungen beim Bearbeiten oder Hinzufügen von Einträgen für diese Zeiträume nicht möglich. |
|
Existierende Einträge |
Wenn der ausgewählte Datumsbereich bereits Zeiteinträge enthält, ist das Duplizieren für diese Daten nicht möglich. |
|
Einschränkungen |
Es können keine zwei aufeinanderfolgenden Ausstempeleinträge ohne einen dazwischenliegenden Einstempeleintrag vorhanden sein. Außerdem muss die Ausstempelzeit immer nach der Einstempelzeit liegen, um eine genaue Zeiterfassung zu gewährleisten. |