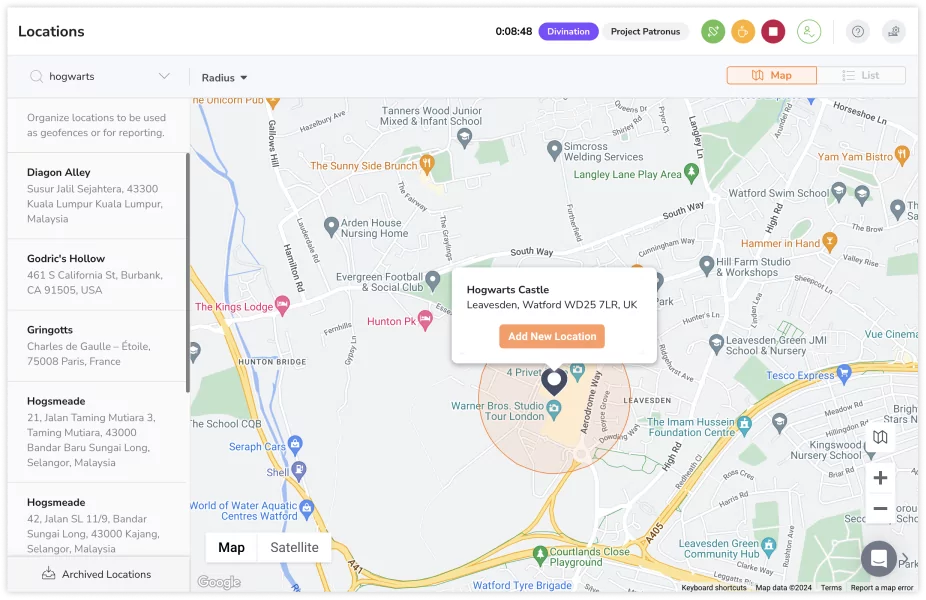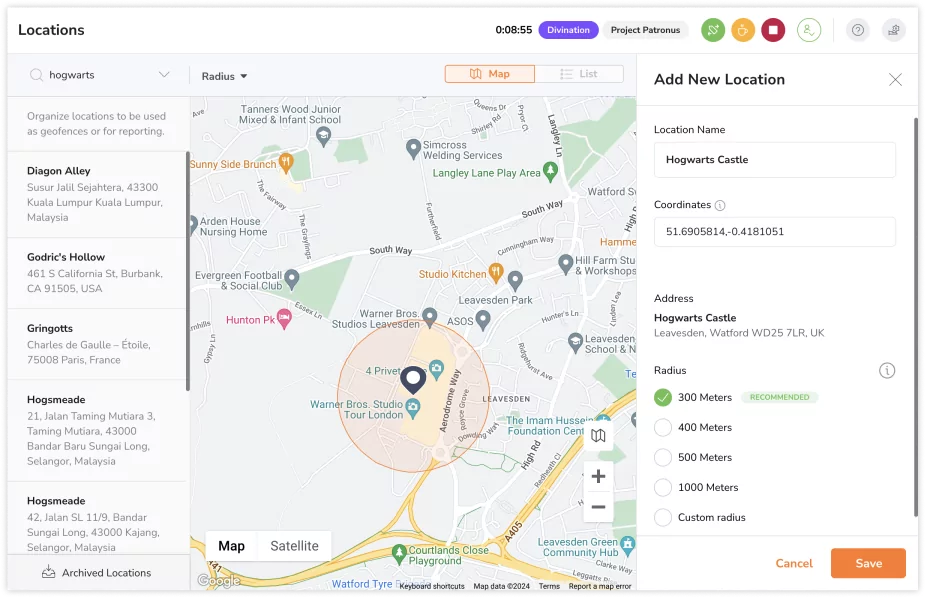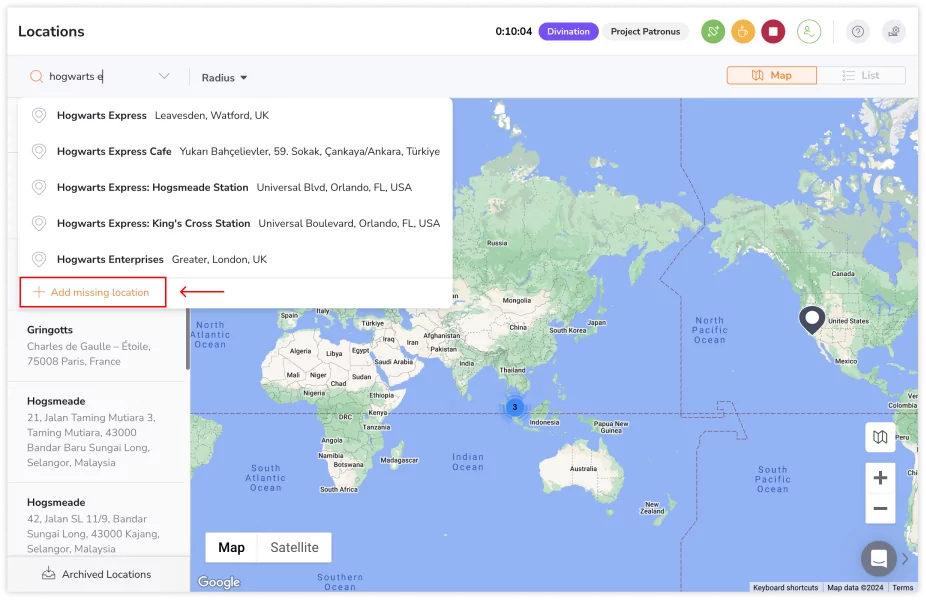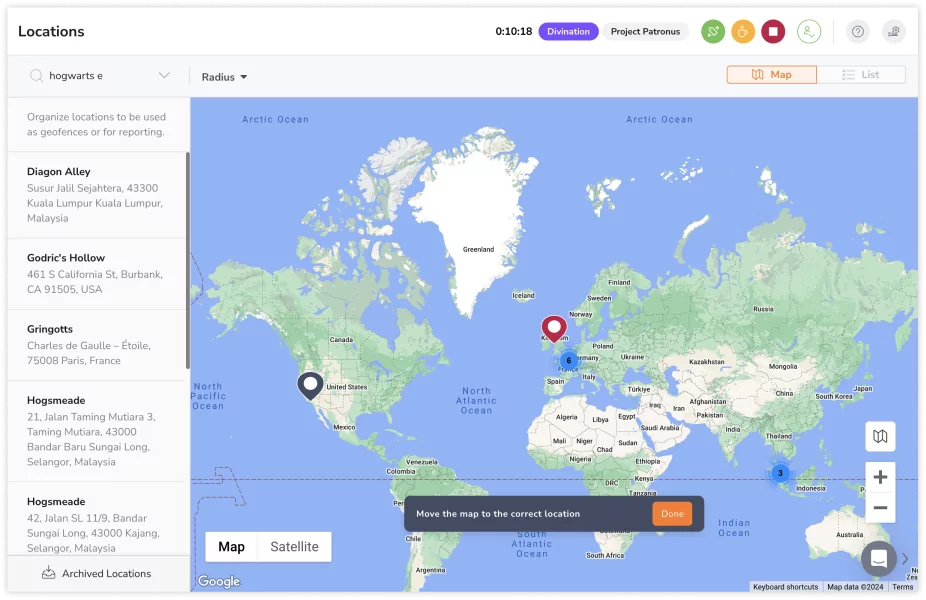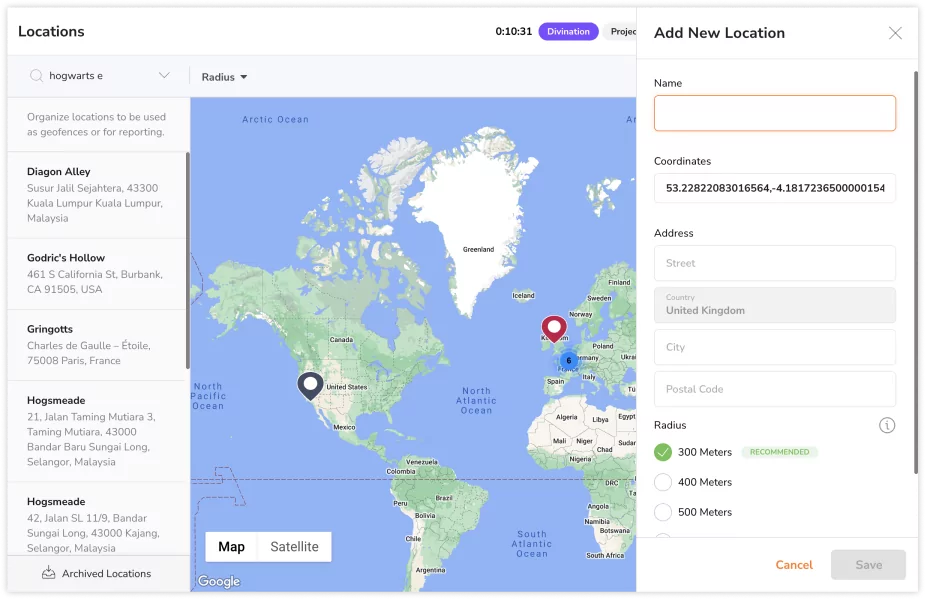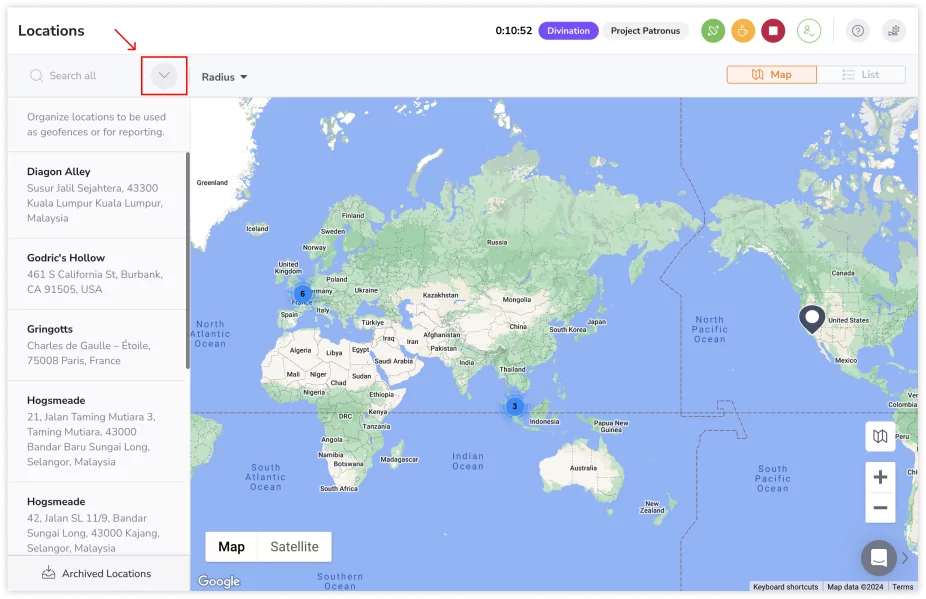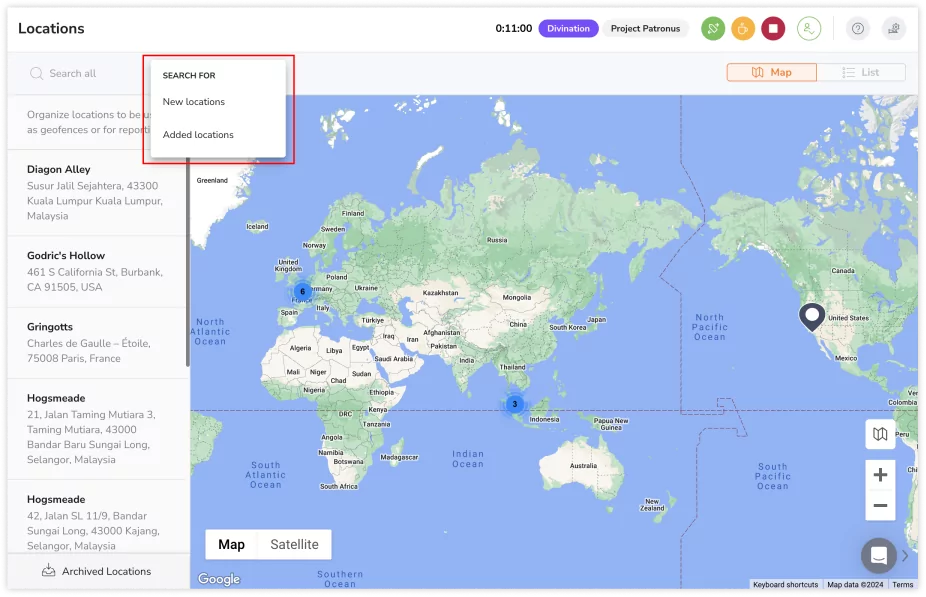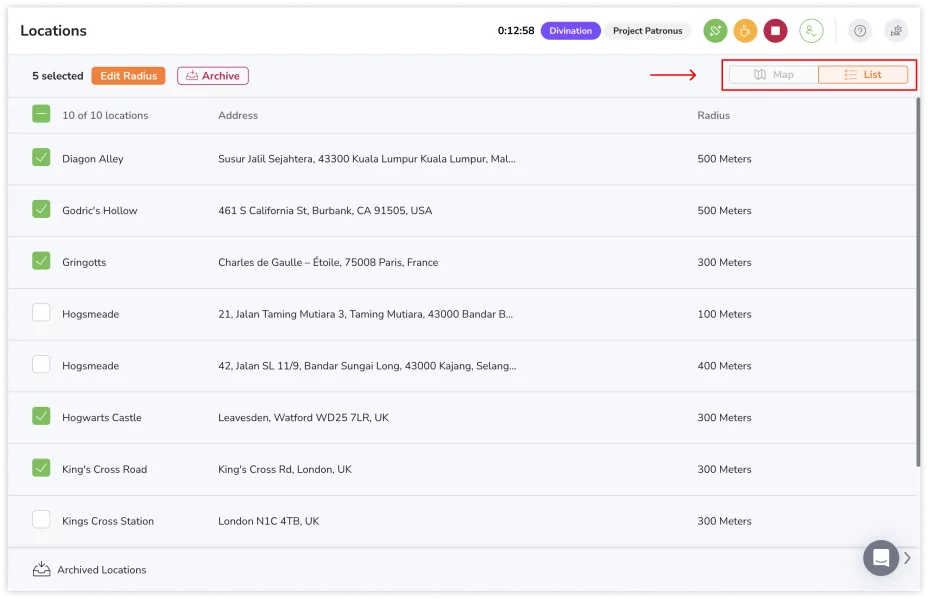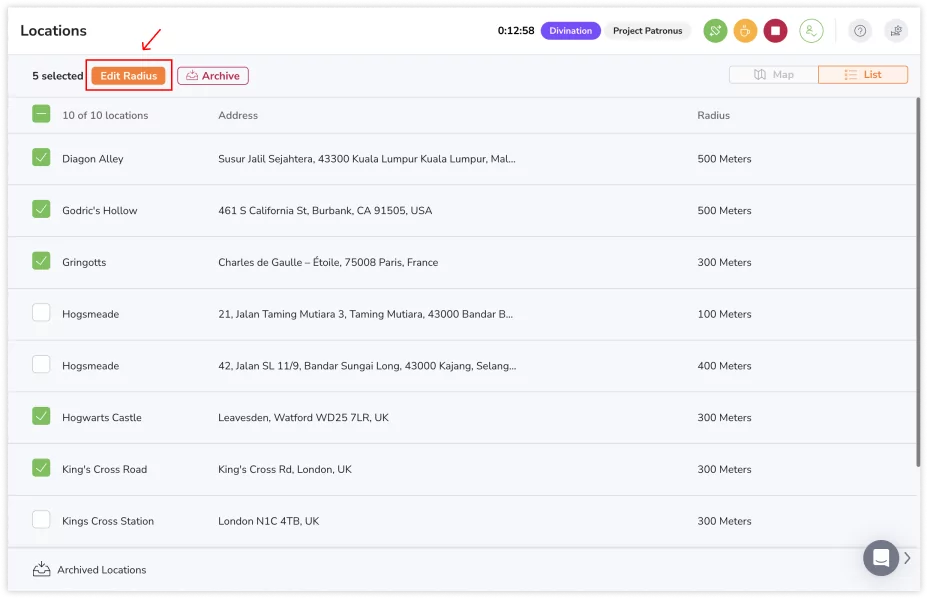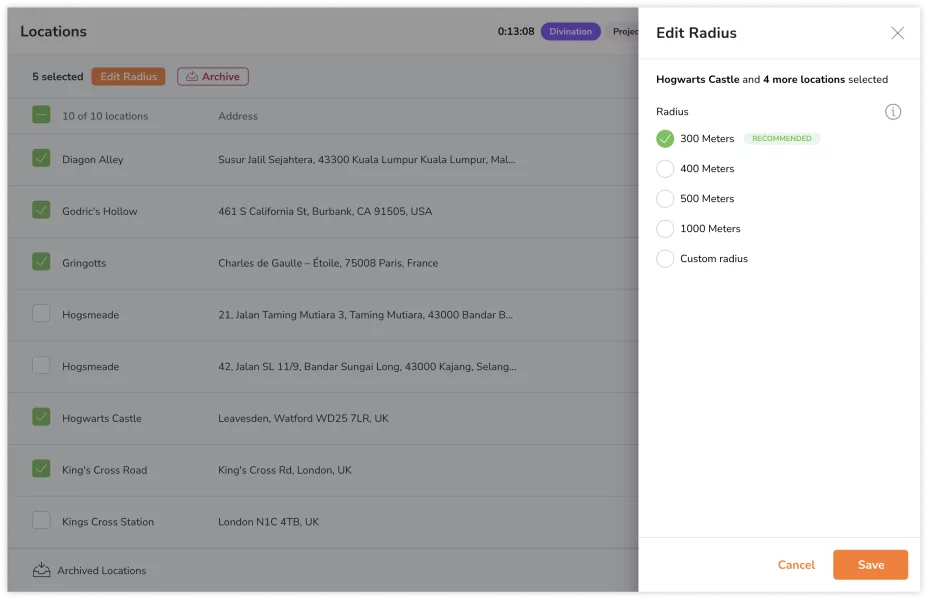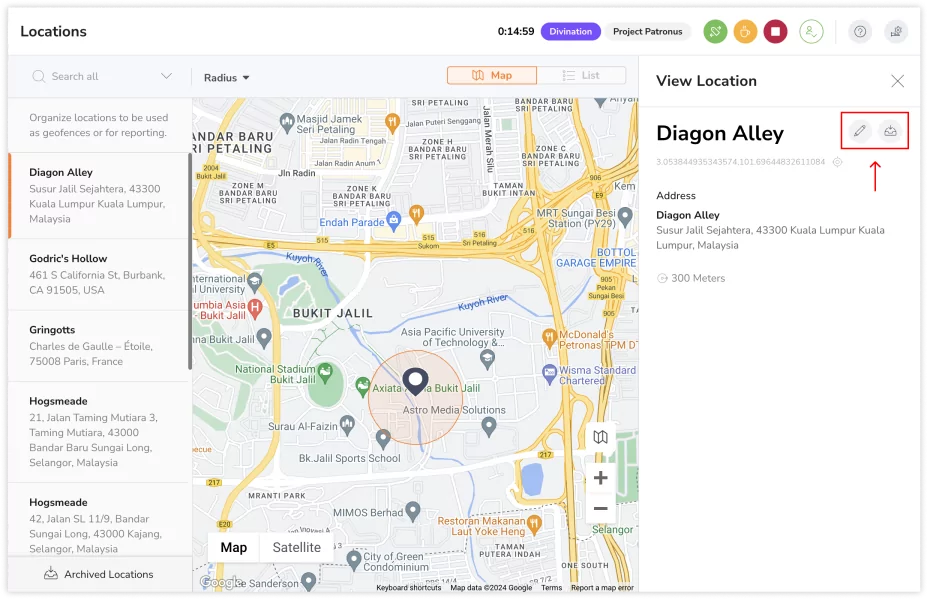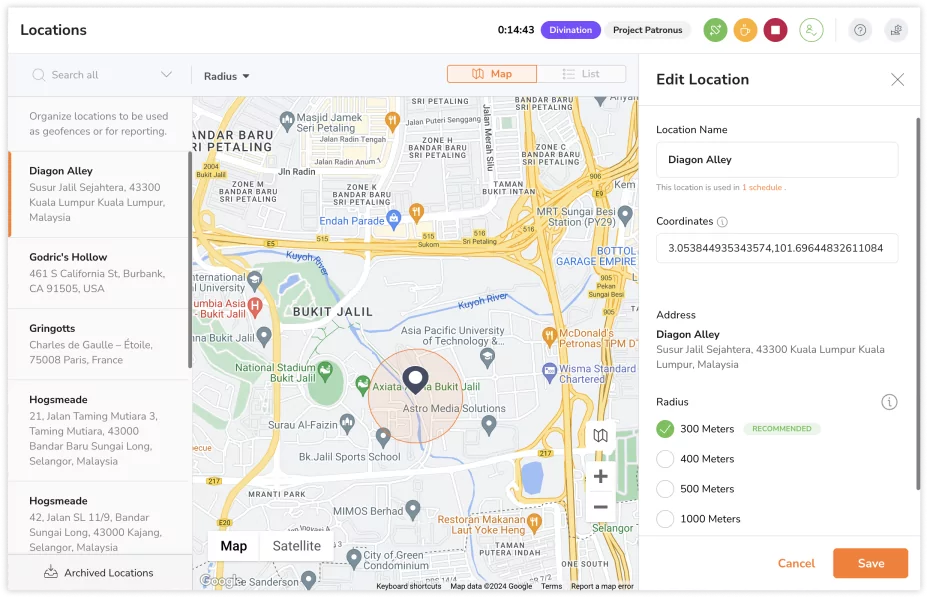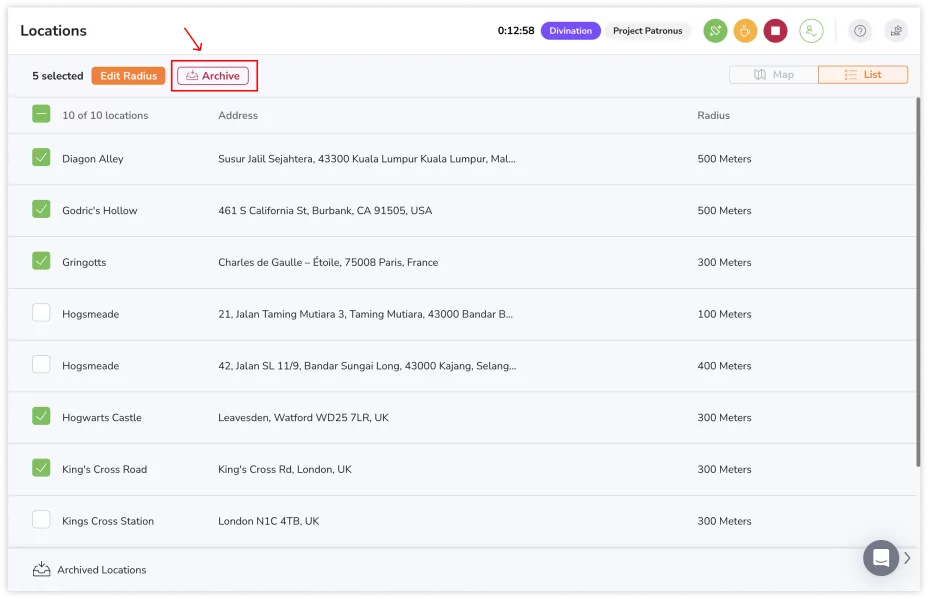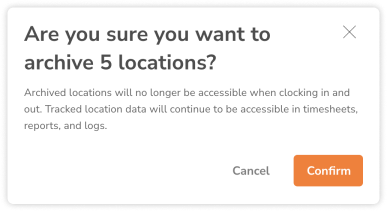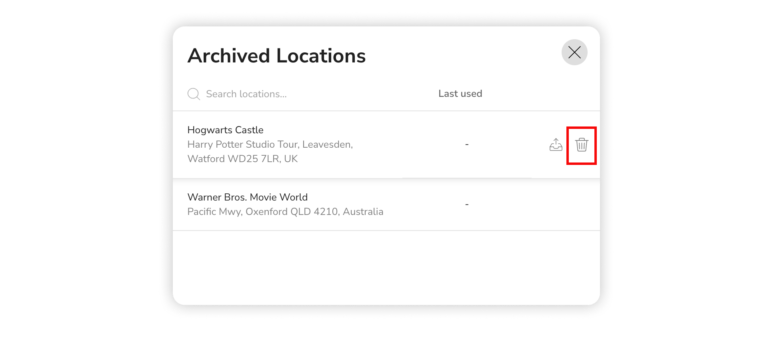Standorte & Geofences verwalten
Verwalte Standorte und Geofences für eine genaue Zeiterfassung
Nutze den GPS-Tracker für Mitarbeiter von Jibble voll aus, indem du Standorte und Geofences einrichtest und verwaltest, damit sich deine Mitglieder ein- und ausstempeln können. Dieser Hilfeartikel führt dich durch den Prozess der effektiven Verwaltung von Standorten und Geofences und stellt sicher, dass dein System zur Zeiterfassung für deine geschäftlichen Anforderungen optimiert ist.
❗️ Wichtig: Die Standortverfolgung ist nur auf GPS-fähigen Mobilgeräten verfügbar.
In diesem Artikel geht es um die folgenden Themen:
- Standorte hinzufügen
- Nach Standorten suchen
- Standorte bearbeiten
- Standorte archivieren
- Standorte dauerhaft löschen
Standorte hinzufügen
- Gehe zu Standorte.
- Gib eine Adresse in das Suchfeld auf der Karte ein.
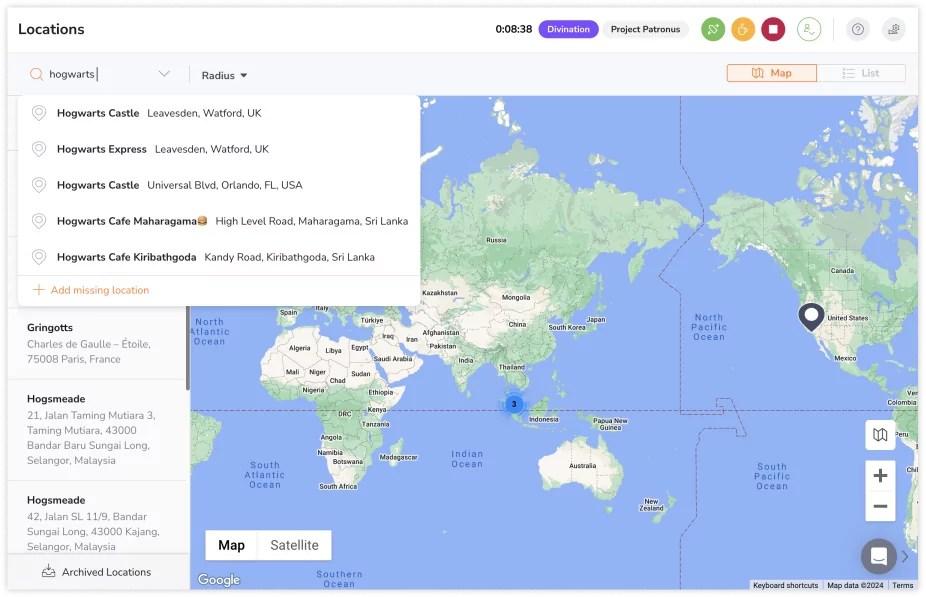
- Wähle die vollständige Adresse aus den Suchergebnissen aus.
- Klicke auf Neuen Standort hinzufügen.
- Bearbeite bei Bedarf die Details des Standorts.
- Wähle den Radius des Standorts aus.
? Tipp: Wir empfehlen, den Radius auf 300 Meter einzustellen, um Funktionen wie Geofence-Erinnerungen zu nutzen.
- Tippe auf Speichern.
❗️Wenn du den genauen Standort, den du benötigst, nicht über die Suchfunktion finden kannst, kannst du die Standortkoordinaten manuell eingeben.
- Gib eine Adresse in das Suchfeld auf der Karte ein.
- Ein Dropdown-Menü wird angezeigt. Klicke auf die Option Fehlenden Standort hinzufügen. Diese Option wird als letztes Element in der Dropdown-Liste aufgeführt.
- Ziehe die Stecknadel auf die Karte und positioniere sie, um deinen Standort genau zu erfassen.
- Klicke auf Fertig.
- Wenn Anpassungen erforderlich sind, kannst du deine Koordinaten später in der Seitenleiste feinabstimmen.
- Passe die vorausgefüllten Koordinaten an und fülle die Details des Standorts aus.
- Wähle den Radius des Standorts aus.
- Tippe auf Speichern.
Sobald ein Standort hinzugefügt wurde, kann dieser Arbeitsplänen zugewiesen werden, um zu kontrollieren, an welchen Standorten Mitglieder ein- und ausstempeln dürfen. Weitere Informationen findest du unter „Arbeitspläne verwalten“.
Nach Standorten suchen
Bei der Suche nach Standorten hast du zwei Möglichkeiten, um deine Ergebnisse zu optimieren:
- Suche innerhalb hinzugefügter Standorte
- Diese Option schränkt die Ergebnisse so ein, dass nur vorhandene Standorte in deiner Liste angezeigt werden.
- Suche innerhalb neuer Standorte
- Diese Option erweitert die Suche um Optionen, die in deinen vorhandenen Standorten nicht vorhanden sind.
- Gehe zu Standorte.
- Klicke auf den Dropdown-Pfeil in der Suchleiste.
- Wähle aus, ob du nach neuen Standorten oder nach hinzugefügten Standorten suchen möchtest.
- Wenn keine Auswahl getroffen wird, enthalten die Suchergebnisse sowohl hinzugefügte als auch neue Standorte, wobei hinzugefügte Standorte zuerst und neue Standorte zuletzt aufgeführt werden.
- Gib den Namen eines hinzugefügten/neuen Standorts in das Suchfeld ein.
Standorte bearbeiten
Du kannst die Details deiner Standorte bearbeiten, einschließlich des Namens, der Koordinaten oder des Radius des Standorts. Änderungen an Standorten wirken sich nicht auf frühere Zeiteinträge aus.
Bearbeiten des Standortradius in einem Schritt:
Für eine nahtlose Standortbearbeitung kannst du den Radius mehrerer Standorte in einem Schritt anpassen. Massentransaktionen können nur über die Listenansicht durchgeführt werden.
- Gehe zu Standorte.
- Klicke oben rechts auf Listenansicht.
- Aktiviere die Kontrollkästchen neben den Standorten, die du bearbeiten möchtest.
Tipp?: Verwende den Radiusfilter für gezielte Standort-Ergebnisse basierend auf ihrem aktuellen Radius. - Tippe auf Radius bearbeiten.
- Wähle einen Radius aus den verfügbaren Optionen aus.
- Klicke auf Speichern.
Bearbeiten einzelner Standorte:
- Gehe zu Standorte.
- Du kannst entweder die Kartenansicht oder die Listenansicht verwenden.
- Klicke auf einen Ort, den du bearbeiten möchtest.
- Klicke auf das Stiftsymbol, um Änderungen vorzunehmen.
- Passe die nötigen Standortdetails an.
- Klicke auf Speichern.
Standorte archivieren
Wenn ein Standort nicht mehr genutzt wird, kannst du ihn ganz einfach archivieren und aus der Zeiterfassung und den Filterlisten entfernen. Alle archivierten Standorte werden in der Liste „Archivierte Standorte“ unten gespeichert und können jederzeit wiederhergestellt werden. Alle früheren Zeiteinträge mit diesem Standort bleiben davon unberührt.
Archivieren von individuellen Standorten:
- Gehe zu Standorte.
- Du kannst entweder die Kartenansicht oder die Listenansicht verwenden.
- Klicke auf einen Standort, den du archivieren möchtest.
- Klicke auf das Papierkorbsymbol.
- Tippe auf Bestätigen.
Standorte in einem Schritt archivieren:
Massentransaktionen können nur über die Listenansicht durchgeführt werden.
- Gehe zu Standorte.
- Klicke oben rechts auf Listenansicht.
- Aktiviere die Kontrollkästchen neben den Orten, die du archivieren möchtest.
- Klicke auf die Schaltfläche Archivieren.
- Tippe auf Bestätigen.
Standorte dauerhaft löschen
- Gehe zu Standorte.
- Klicke auf Archivierte Standorte, um die archivierte Liste anzuzeigen.
- Klicke bei einem beliebigen Standort auf die Schaltfläche Löschen.
- Bestätige deine Aktion.