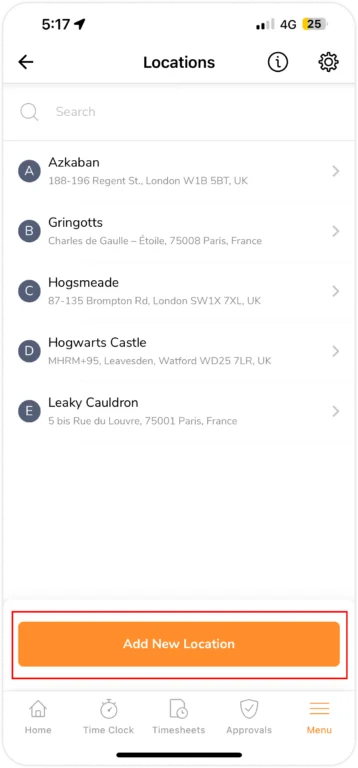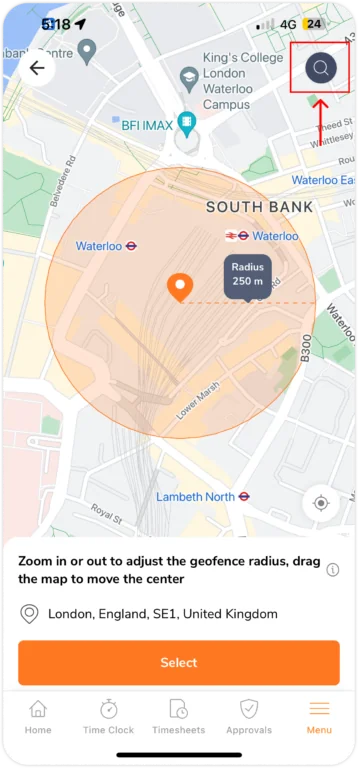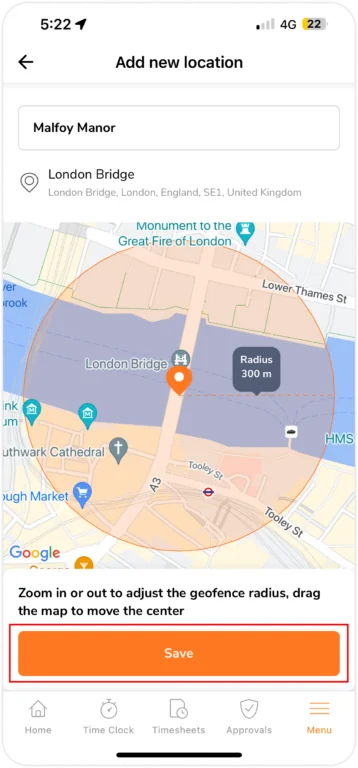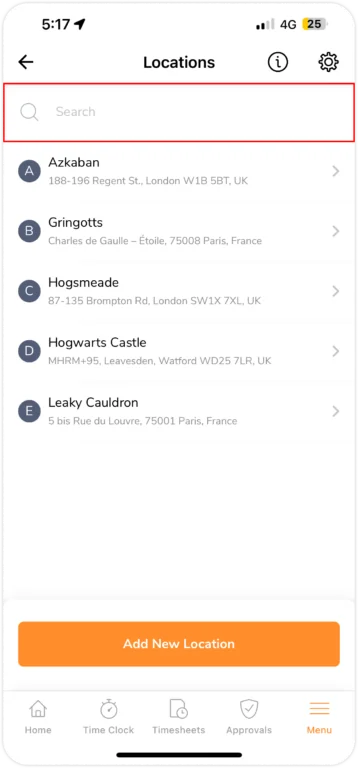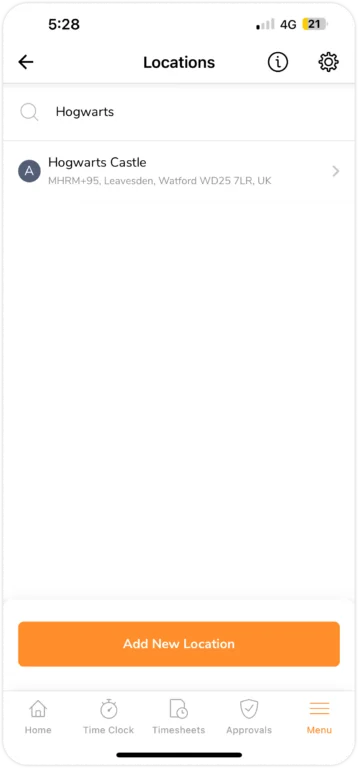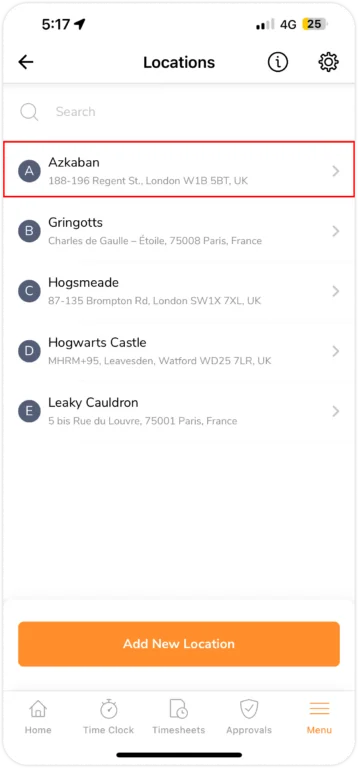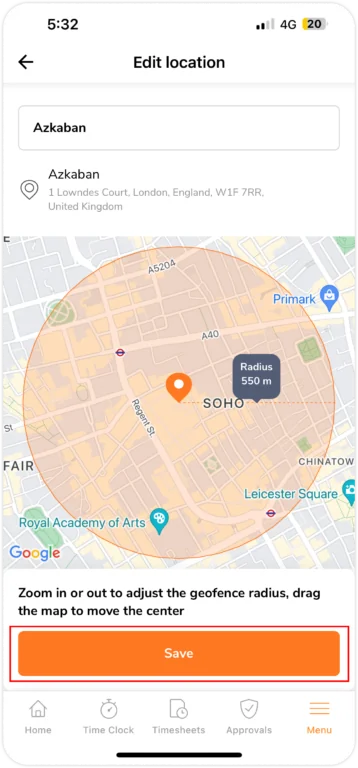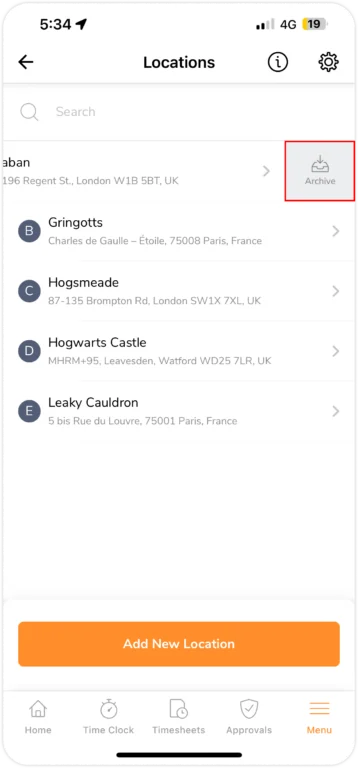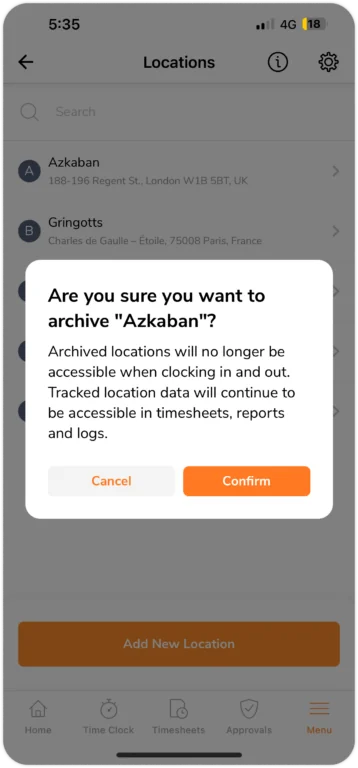Mobile App: Standorte & Geofences verwalten
Überwacht Standorte und Geofences, um eine präzise Zeiterfassung zu gewährleisten
Mit der GPS-Tracking-Software für Mitarbeiter von Jibble kannst du Standorte als Geofences verwenden, um die Bereiche einzuschränken, in denen Mitarbeiter ein- und ausstempeln dürfen. In diesem Leitfaden erfährst du, wie du diese Standortfunktionen in der mobilen App von Jibble einrichtest und verwaltest.
Wichtig❗: Die Standortverfolgung ist nur für Mobilgeräte mit aktiviertem GPS verfügbar.
In diesem Artikel geht es um die folgenden Themen:
Hinzufügen von Standorten
- Gehe zu Menü > Registerkarte Standorte.
- Tippe auf die Schaltfläche Neuen Standort hinzufügen.

- Verwende das Suchsymbol in der oberen rechten Ecke und gib eine Adresse ein.

- Wähle aus den Suchergebnissen die vollständige Adresse aus.
- Du kannst auch auf der Karte scrollen, um den gewünschten Ort zu finden.
- Passe den Radius des Standorts an, indem du hinein- oder herauszoomst.
- Klicke anschließend auf Auswählen.
- Nimm bei Bedarf Änderungen an den Standortinformationen vor.

- Wenn alle Details bestätigt sind, tippe auf Speichern.
Tipp 💡: Für Funktionen wie Geofence-Erinnerungen und das automatische Ein- und Ausstempeln mit Geofences empfehlen wir, einen Radius von mindestens 300 Metern festzulegen.
Existierende Standorte suchen
Mit Jibble kannst du eine vorhandene Liste von Standorten durchsuchen, um schneller zu navigieren. So kannst du Zeit sparen, wenn du Standorten Teams oder Mitarbeitern zuweist.
- Gehe zu Menü > Registerkarte Standorte.
- Um in den vorhandenen hinzugefügten Standorten zu suchen, wähle in der Suchleiste aus.

- Gib den Namen des bereits hinzugefügten Standorts ein.

Standorte bearbeiten
Jibble bietet dir die Flexibilität, verschiedene Details deiner vorhandenen Standorte zu bearbeiten, einschließlich des Namens und des Radius deines Standorts. Beachte, dass sich die Bearbeitung von Standorten nicht auf vergangene Zeiteinträge auswirkt, die mit diesen Standorten verknüpft sind.
- Gehe zu Menü > Registerkarte Standorte.
- Tippe auf einen der Standorte, den du bearbeiten möchtest.

- Passe den Namen des Standorts an oder vergrößere/verkleinere den Standort, um Änderungen am Radius des Standorts vorzunehmen.
- Wenn du fertig bist, tippe auf Speichern.

Tipp 💡: Die Massenbearbeitung von Standorten kann über die Web-App von Jibble erfolgen. Weitere Informationen findest du in unserem Artikel über die Verwaltung von Standorten und Geofences im Web.
Standorte archivieren
Du kannst Standorte, die nicht mehr aktiv sind, archivieren. Dadurch werden sie aus deiner Zeiterfassung und deinen Filterlisten entfernt, sodass du deine aktuellen aktiven Standorte einfacher verwalten kannst. Durch das Archivieren eines Standorts werden vergangene Zeiteinträge nicht gelöscht.
- Gehe zu Menü > Registerkarte Standorte.
- Um einen der hinzugefügten Standorte aus der Liste zu archivieren, wische den ausgewählten Standort nach links.
- Tippe auf das Symbol Archivieren.

- Bestätige deine Aktion in der Eingabeaufforderung.

Tipp 💡: Die Archivierung mehrerer Standorte kann über die Web-App von Jibble erfolgen. Weitere Informationen findest du in unserem Artikel über die Verwaltung von Standorten und Geofences im Web.