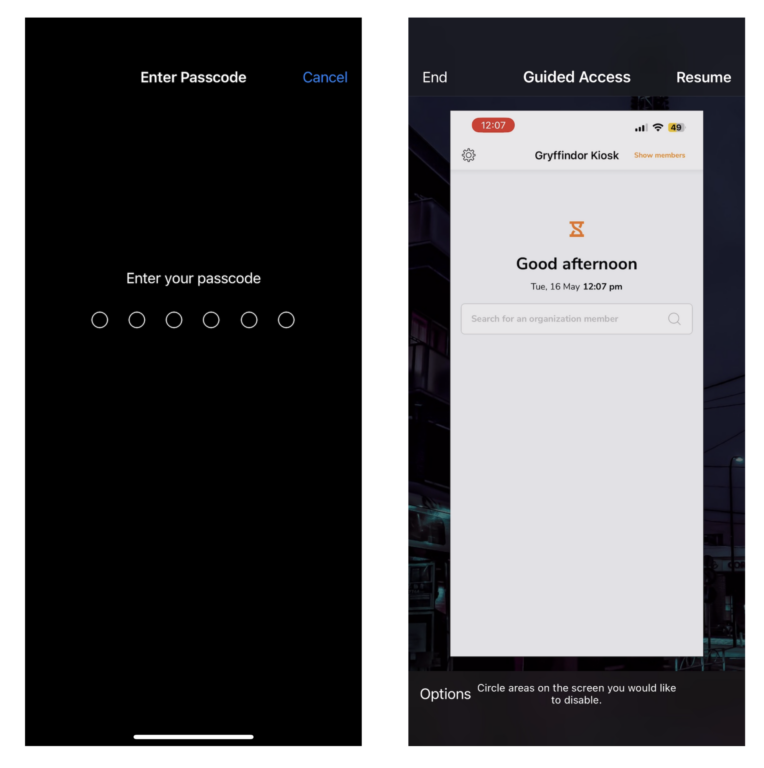So nutzt du den Kiosk von Jibble mit kontrolliertem Zugriff
Richte einen kontrollierten Zugriff ein, um zu verhindern, dass Mitarbeiter den Jibble-Kiosk auf deinem Gerät verlassen
Die Funktion Kontrollierter Zugriff ist eine Funktion, die auf iOS/iPadOS-Geräten verfügbar ist und es dir ermöglicht, das Gerät auf eine einzige Anwendung zu beschränken. Es handelt sich hierbei um eine einfache Methode, um zu verhindern, dass Mitarbeiter den Jibble-Kiosk verlassen und Zugriff auf sensible Informationen oder wichtige Dokumente auf Ihrem Gerät erhalten.
Weitere Informationen zum Einrichten eines Kiosk-Modus findest du in dem folgenden Artikel: Einrichten des Kiosk-Modus, um dein Tablet als gemeinsame Stempeluhr zu nutzen.
In diesem Artikel geht es um die folgenden Themen:
- Einrichtung des kontrollierten Zugriffs
- Eine Sitzung mit kontrolliertem Zugriff starten
- Eine Sitzung mit kontrolliertem Zugriff beenden
Einrichtung des kontrollierten Zugriffs
Wenn du bereit bist, den kontrollierten Zugriff einzurichten, befolge diese Schritte:
- Gehe zu Einstellungen > Barrierefreiheit und tippe auf Kontrollierter Zugriff.
- Bewege den Schalter, um den kontrollierten Zugriff zu aktivieren.
- Tippe auf Passcode-Einstellungen und klicke dann auf Kontrollierter Zugriff-Passcode festlegen.
- Gib einen Passcode ein und gib ihn anschließend zur Bestätigung erneut ein.
- Du kannst auch Face ID oder Touch ID aktivieren, um eine Sitzung mit kontrolliertem Zugriff zu beenden.
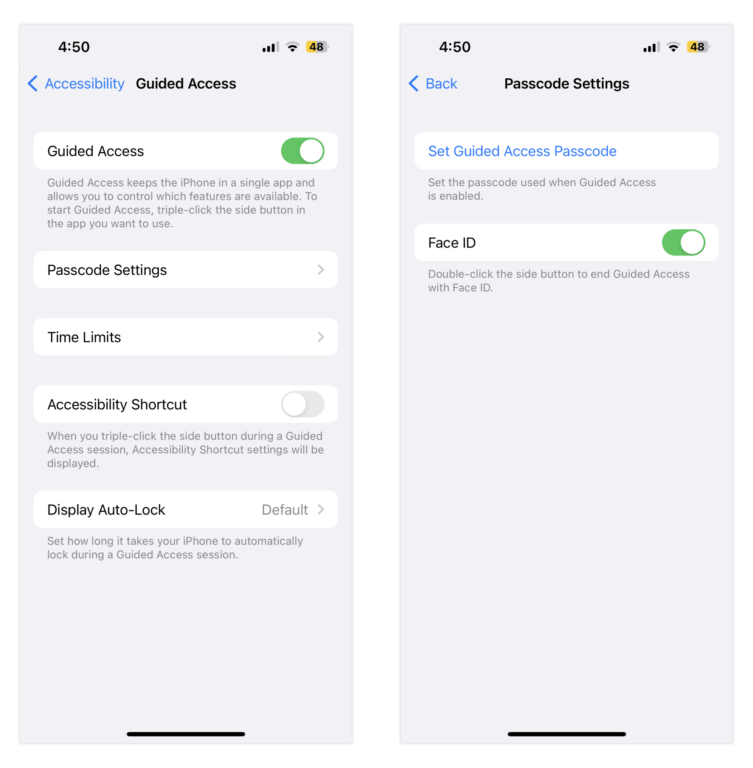
Hinweis: Wenn du mehrere Kioske auf verschiedenen iPhones/iPads laufen hast, musst du die PIN für den kontrollierten Zugriff auf jedem Gerät einstellen.
Eine Sitzung mit kontrolliertem Zugriff starten
- Öffne die Zeiterfassungs-App von Jibble.
- Auf einem iPhone X oder neuer: Mache einen Dreifachklick auf die Seitentaste.
- Auf einem iPhone 8 oder älter: Mache einen Dreifachklick auf die Home-Taste.
- Wenn du möchtest, dass der gesamte Bildschirm gesperrt wird, tippe auf Start.
Hinweis: Du kannst Funktionen deaktivieren oder ein Zeitlimit festlegen, indem du auf Optionen klickst, deine Funktionen auswählst und auf Fertig tippst. - Wenn nur bestimmte Teile deines Bildschirms nicht mehr auf Berührungen reagieren sollen, kreise die Bereiche auf dem Bildschirm, die du deaktivieren möchtest, mit dem Finger ein.
- Du kannst den Kreis verschieben oder in der Größe ändern oder auf X tippen, um ihn zu entfernen.
- Tippe auf Start.
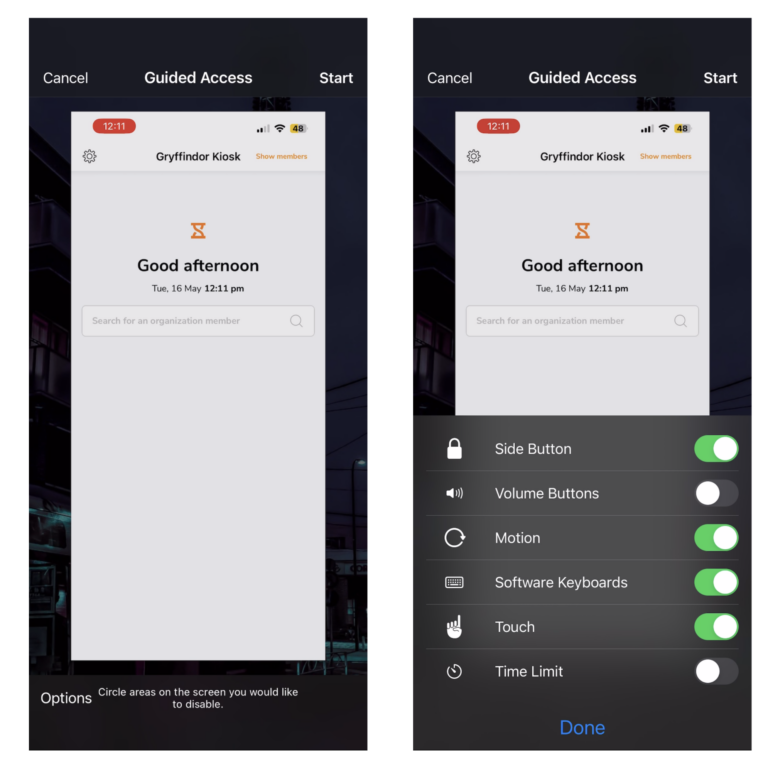
Eine Sitzung mit kontrolliertem Zugriff beenden
- Drücke dreimal auf die Seitentaste oder die Home-Taste.
- Gib deinen Passcode für den kontrollierten Zugriff ein.
- Tippe auf Beenden.
- Wenn du Face ID oder Touch ID für den kontrollierten Zugriff aktiviert hast, drücke zweimal auf die Seitentaste oder die Home-Taste.