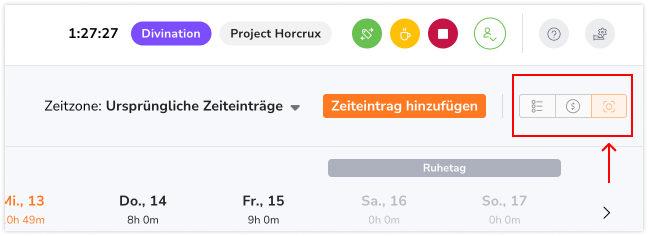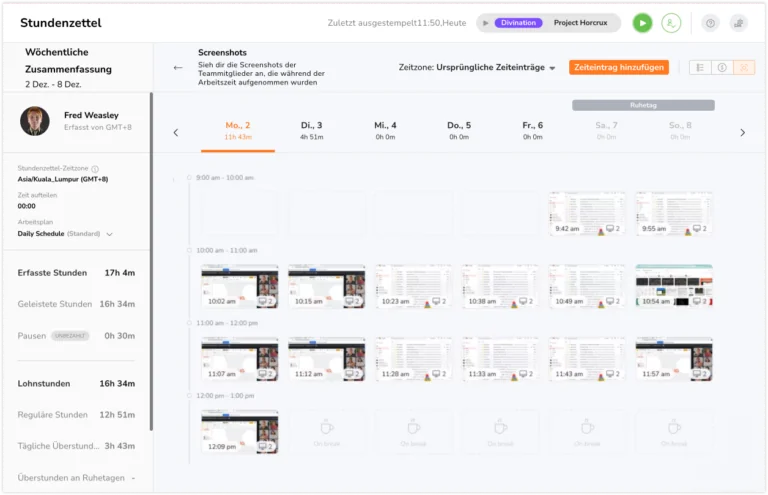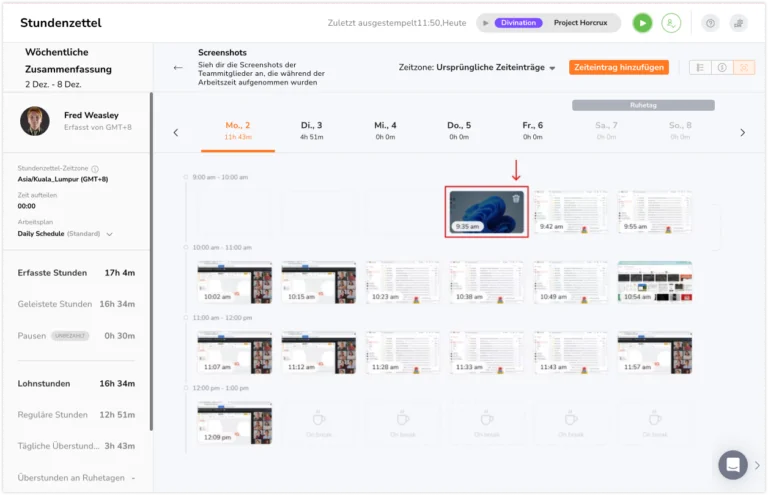Screenshots anzeigen und löschen
Sieh dir erfasste Screenshots an und lösche sie, um den Datenschutz und die Einhaltung der Vorschriften zu gewährleisten
Mit Jibble können Screenshots, die mit dem Desktop Time Tracker erstellt wurden, bequem in der Web-App angezeigt und verwaltet werden, um eine nahtlose Überwachung zu ermöglichen. Diese Funktion ist in allen Tarifen (Kostenlos, Premium und Ultimate) verfügbar.
Weitere Informationen zur Funktionsweise findest du in unserem ausführlichen Artikel „So funktioniert die Bildschirmaufnahme“.
In diesem Artikel geht es um die folgenden Themen:
- Anzeigen von Screenshots verstehen
- Aufgenommene Screenshots anzeigen
- Aufgenommene Screenshots löschen
Anzeigen von Screenshots verstehen
Beim Anzeigen von Screenshots in der Web-App werden möglicherweise mehrere Indikatoren angezeigt, die Einblicke in die Aktivitäten der Mitarbeiter geben. Zu diesen Indikatoren gehören:
- Leerer Bildschirm: Zeigt an, dass ein Mitglied nicht eingestempelt hat und die Screenshot-Erfassung noch nicht begonnen hat.
- Schlafmodus (schwarzer Bildschirm): Zeigt an, dass der Desktop des Mitglieds in den Schlafmodus gewechselt ist.
- Gelöschte Screenshots: Zeigt an, dass ein zuvor erfasster Screenshot vom Mitglied gelöscht wurde.
- Kein Screenshot: Zeigt an, dass sich das Mitglied entweder ausgeloggt oder die Desktop-App beendet hat, während es eingestempelt war, oder dass die Screenshot-Erfassung auf dem Gerät des Mitglieds deaktiviert wurde.
- Pausen: Zeigt an, dass das Mitglied eine Pause eingelegt hat und die Screenshot-Erfassung angehalten wurde.
- Abgelaufen: Zeigt an, dass der erfasste Screenshot abgelaufen ist, je nach Konfiguration der Screenshot-Speicherung. Weitere Informationen findest du unter Screenshot-Speicherung.
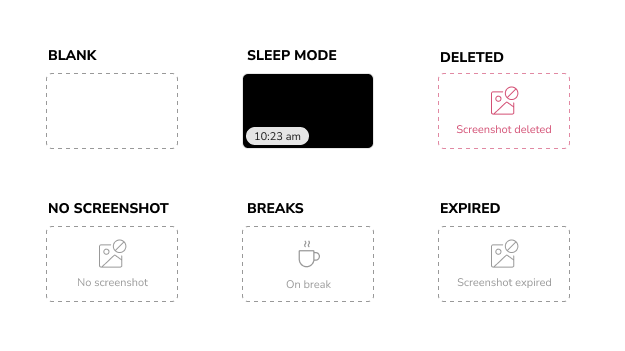
Aufgenommene Screenshots anzeigen
Wenn die Screenshot-Erfassung aktiviert ist, können alle Teammitglieder ihre eigenen Screenshots in der Web-App ansehen. Lies unseren Artikel über die Aktivierung der Bildschirmerfassung.
Besitzer und Administratoren können Screenshots aller Mitglieder der Organisation ansehen, während Führungskräfte standardmäßig Screenshots der von ihnen verwalteten Mitglieder ansehen können. Wenn die Berechtigung „Alle Stundenzettel anzeigen“ für Führungskräfte aktiviert ist, können sie Screenshots aller Mitglieder der Organisation ansehen.
- Gehe zur Web-App von Jibble.
- Melde dich bei deinem Konto an.
- Gehe zu Stundenzettel.
- Klicke auf eine Zeit für einen bestimmten Tag, für den du Screenshots anzeigen möchtest.
- Klicke in der detaillierten Übersicht der Stundenzettel auf das Screenshot-Symbol in der oberen rechten Ecke.

- Screenshots werden in einer stündlichen Zeitachse angezeigt, die nur die Zeiträume zeigt, in denen Benutzer eingestempelt sind.

- Klicke auf einen Screenshot, um eine Galerieansicht zu öffnen.
- Wenn du mehrere Screenshots hast, kannst du zwischen den Screenshots hin- und herwechseln.
- Das Datum und die Uhrzeit der Aufnahme des Screenshots werden oben im Bild angezeigt.
Erfasste Screenshots löschen
Screenshots können nur vom Mitglied selbst gelöscht werden. Besitzer, Administratoren und Führungskräfte können keine Screenshots im Namen anderer Mitglieder löschen.
Wichtig❗: Das Löschen eines Screenshots ist endgültig und kann nicht rückgängig gemacht werden. Es gibt keine Option, um diese Aktion rückgängig zu machen.
- Melde dich bei der Web-App von Jibble an.
- Gehe zu Stundenzettel.
- Klicke auf eine Uhrzeit für einen bestimmten Tag, für den du Screenshots löschen möchtest.
- Klicke in der detaillierten Übersicht der Stundenzettel auf das Screenshot-Symbol in der oberen rechten Ecke.

- Um einen Screenshot zu löschen, fahre mit der Maus über den Screenshot, den du entfernen möchtest.

- Tippe auf das Papierkorbsymbol, um den Screenshot zu löschen.
- Klicke auf Bestätigen, um deine Aktionen zu bestätigen.

Sobald ein Screenshot gelöscht wird, werden die Stundenzettel des jeweiligen Tages mit einem „Screenshot gelöscht“-Symbol markiert. Außerdem wird die Kachel, in der der gelöschte Screenshot ursprünglich platziert war, rot angezeigt, um darauf hinzuweisen, dass der Screenshot gelöscht wurde.