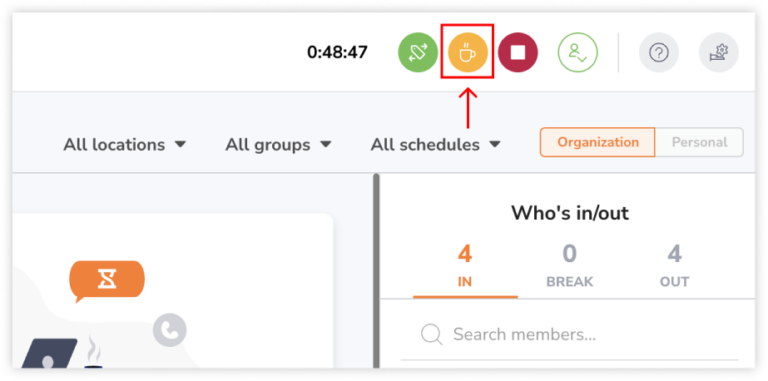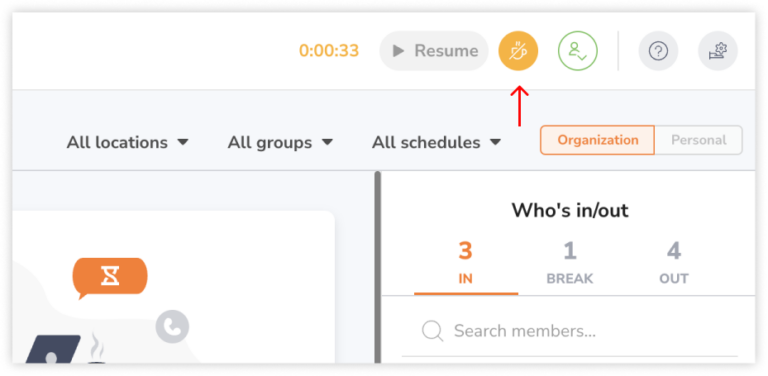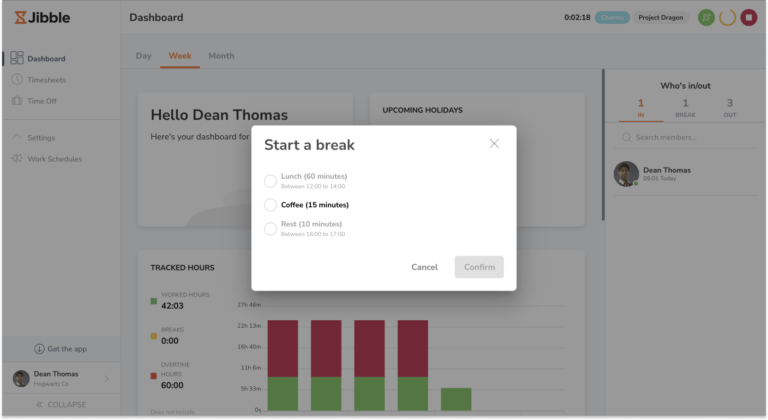Pausenzeiten erfassen
Es gibt zwei Arten von Pausen, die du einlegen kannst: Normal und Benutzerdefiniert
Die Zeiterfassungs-App von Jibble geht über die Erfassung von Arbeitszeiten für Aktivitäten und Projekte hinaus – sie erledigt ebenfalls die Überwachung deiner Pausenzeiten. Diese zusätzliche Funktion gewährleistet die Genauigkeit deiner Stundenzettel und Gehaltsabrechnungen.
Falls du es noch nicht getan hast, lies unseren Artikel über die Verwaltung von Arbeitsplänen, um weitere Informationen über die Einrichtung von Pausen zu erhalten.
In diesem Artikel geht es um die folgenden Themen:
Unterscheidung zwischen normalen und benutzerdefinierten Pausen
|
|
Normale Pause |
Benutzerdefinierte Pause |
|
Verfügbare Pläne |
Alle Pläne |
Nur bei bezahlten Plänen |
|
Verfügbarkeit |
Jederzeit |
Erst nachdem die benutzerdefinierte Pause in deinem Arbeitsplan eingerichtet wurde |
|
Einschränkungen |
Keine |
Je nach Zeitfenster und Dauer, die in deinem Arbeitsplan festgelegt sind |
Hinweis: Wenn in deinem Arbeitsplan eine benutzerdefinierte Pause eingerichtet wurde, kann dein Team keine normale Pause mehr einlegen.
Erfassen der Zeit bei einer normalen Pause
Eine Pause starten:
- Stemple dich wie gewohnt ein; du musst aktuell eingestempelt sein, um eine Pause zu machen.
- Klicke auf das gelbe Pausensymbol.

- Du wirst sofort für eine Pause eingestempelt.
Eine Pause beenden:
- Klicke auf das gelbe Symbol für das Pausenende (dieses Mal durchgestrichen), um deine Pause zu beenden.

- Es erscheint ein Bildschirm zum Einstempeln.
- Wähle eine Aktivität oder ein Projekt aus und füge bei Bedarf eine Notiz hinzu.
- Tippe auf Speichern.
- Damit beendest du deine Pause und stempelst dich wieder ein.
Erfassen der Zeit bei einer benutzerdefinierten Pause
Sobald du in deinem Arbeitsplan benutzerdefinierte Pausen konfiguriert hast, kannst du wählen, für welche Pause du dich einstempeln möchtest.
Je nach Pausenbeschränkung kannst du eine Dauer und ein Zeitfenster für deine Pause festlegen.
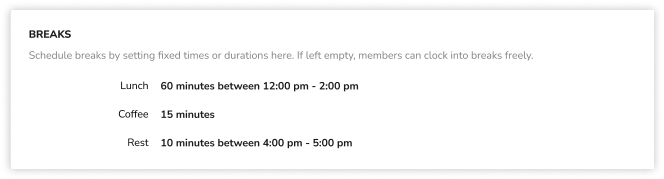
Beispiel:
- Mittagspause: 1 Stunde mit einem zugewiesenen Zeitfenster zwischen 12:00 und 14:00 Uhr (nur während dieses Zeitraums möglich)
- Kaffeepause: 15 Minuten ohne zugewiesenes Zeitfenster (kann jederzeit eingelegt werden).
- Ruhepause: 10 Minuten mit zugewiesenem Zeitfenster zwischen 16:00 und 17:00 Uhr (nur in diesem Zeitfenster möglich).
Weitere Informationen zum Einrichten von Pausen findest du unter Arbeitspläne verwalten.
Eine benutzerdefinierte Pause starten:
- Stelle sicher, dass du bereits eingestempelt bist.
- Klicke auf die gelbe Pausen-Schaltfläche.

- Wenn du mehrere Pausentypen eingerichtet hast, wähle den aus, den du zum aktuellen Zeitpunkt nehmen möchtest.
 Hinweis: Deaktivierte Pausentypen wurden entweder bereits verwendet oder liegen außerhalb des zugewiesenen Zeitfensters. In beiden Fällen kannst du diese Pausen erst am nächsten Tag nehmen.
Hinweis: Deaktivierte Pausentypen wurden entweder bereits verwendet oder liegen außerhalb des zugewiesenen Zeitfensters. In beiden Fällen kannst du diese Pausen erst am nächsten Tag nehmen. - Deine Pause wird aufgezeichnet.
Wichtig❗: Vorläufig gibt es keine Einschränkung, wenn jemand mehr als die zugewiesene Pausendauer in Anspruch nimmt.
Eine benutzerdefinierte Pause beenden:
- Klicke auf das gelbe Symbol für das Pausenende (durchgestrichen) um deine Pause zu beenden.

- Es erscheint ein Bildschirm zum Einstempeln.
- Wähle eine Aktivität oder ein Projekt aus und füge bei Bedarf eine Notiz hinzu.
- Tippe auf Speichern.
- Damit beendest du deine Pause und stempelst dich wieder ein.
Untersuchung der Pauseneinträge auf Stundenzetteln
Pauseneinträge werden auf Stundenzetteln durch einen Pausen-Chip auf der Web-App und einen orangefarbenen Kreis auf der mobilen App gekennzeichnet.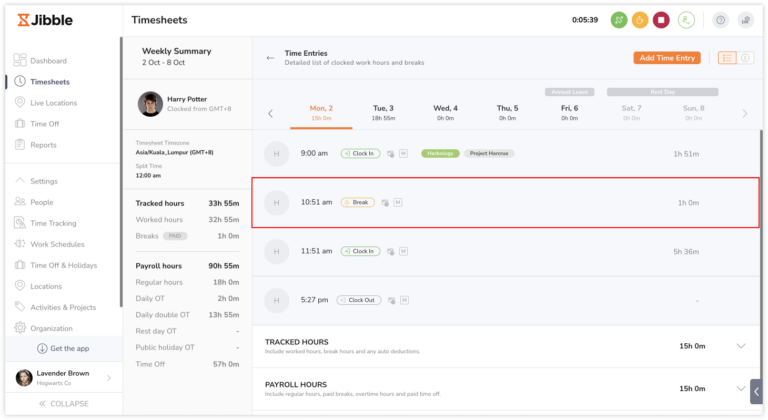
Im obigen Beispiel hat Harald um 10:51 Uhr eine einstündige Pause eingelegt und um 11:51 Uhr seine Arbeit wieder aufgenommen.
Wenn an einem Tag mehrere Pausen eingelegt werden, wird jeder Pauseneintrag in deinen Arbeitszeittabellen angezeigt. Zusätzlich findest du eine Aufschlüsselung der gesamten Pausenzeiten im Abschnitt „Erfasste Stunden“ unten oder im linken Zusammenfassungsbereich.
Wenn ein Teammitglied gegen eine Pause verstößt, wird ein Pausenverstoß-Symbol auf dem Pausen-Eintrag angezeigt. Dies kann passieren, wenn die Pausendauer oder das zugewiesene Zeitfenster überschritten wird.
![]()
Beispiel 1:
Klaus darf eine 60-minütige Mittagspause zwischen 12:00 und 14:00 Uhr machen. Seine Zeiteinträge für diesen Tag lauten:
- Einstempeln: 9:00 Uhr
- Beginn der Pause: 12:00 Uhr
- Ende der Pause/Einstempeln: 13:05 Uhr
- Ausstempeln: 18:00 Uhr
In diesem Fall wird sein Pauseneintrag mit einem Symbol für eine verlängerte Pause gekennzeichnet, da er die zulässige Pausendauer von 60 Minuten (12:00 Uhr – 13:05 Uhr) überschritten hat.
Beispiel 2:
Klaus darf eine 60-minütige Mittagspause zwischen 12:00 und 14:00 Uhr machen. Seine Zeiteinträge für diesen Tag lauten:
- Einstempeln: 9:00 Uhr
- Beginn der Pause: 13:30 Uhr
- Ende der Pause/Einstempeln: 14:15 Uhr
- Ausstempeln: 18:00 Uhr
In diesem Fall wird sein Pauseneintrag mit einem Symbol für Pausenüberschreitung gekennzeichnet, obwohl die Gesamtdauer seiner Pause innerhalb der zulässigen Grenzen liegt, da seine Pause außerhalb des zugewiesenen Zeitfensters von 12:00 bis 14:00 Uhr endete.
Hinweis: Mitglieder können eine Pause nur außerhalb des zugewiesenen Zeitfensters beginnen, aber es gibt keine Einschränkungen, eine Pause außerhalb des zugewiesenen Zeitfensters zu beenden.