Mit einer PIN ein- und ausstempeln
Wie funktioniert die PIN-Verifizierung beim Ein- und Ausstempeln?
Der Online-Kiosk von Jibble bietet eine großartige Möglichkeit, damit deine Teammitglieder die Zeiterfassung von einem gemeinsam genutzten Gerät aus durchführen können. Mit der PIN-Verifizierung müssen Teammitglieder ihre PINs eingeben, um den Einstempelvorgang zu bestätigen.
Die PIN (persönliche Identifikationsnummer) ist ein vierstelliger Code, der automatisch und zufällig für jedes neue Personenprofil generiert wird. Die PIN-Überprüfung kann in den Einstellungen für die Zeiterfassung deiner Organisation eingerichtet werden.
Beachte, dass die PIN-Überprüfung nur im Kiosk-Modus verfügbar ist. Erfahre mehr darüber, wie du den Kiosk-Modus einrichtest.
In diesem Artikel geht es um die folgenden Themen:
Einrichten der PIN-Verifizierung
Die PIN-Verifizierung kann unter benutzerdefinierten Einschränkungen auf der Seite „Zeiterfassungs-Einstellungen“ eingerichtet werden. Du kannst zwischen den folgenden Möglichkeiten auswählen:
- Nur PIN
- Gesichtserkennung oder PIN
Sobald die PIN aktiviert ist, können du und dein Team mit dem Ein- und Ausstempeln beginnen. Die PIN jedes Benutzers findest du in seinem Profil.
Wenn dein Mitarbeiter deines Teams ein Konto hat, kann er sich in sein Jibble-Konto einloggen, um seine PIN zu überprüfen. Wenn nicht, kann er sie abrufen, indem er auf den Link „PIN vergessen“ im PIN-Bedienungsfeld klickt.
Lies mehr über die folgenden Themen:
-
Aktivierung der PIN unter benutzerdefinierten Stempeluhr-Einschränkungen
Ein- und Ausstempeln mit einer PIN
„Nur PIN“ als Verifizierungsmethode verwenden
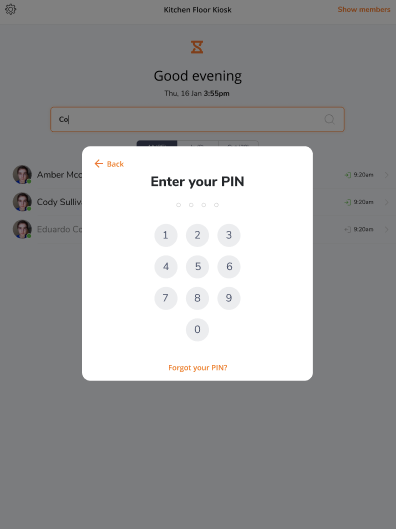
Um mit einer PIN ein- oder auszustempeln, muss ein Mitglied Folgendes tun:
- Zuerst seinen Namen aus der Namensliste auswählen
- Seine PIN eingeben
- Wie gewohnt ein- oder ausstempeln
Das war’s!
Verwendung von „Gesichtserkennung oder PIN“ als Verifizierungsmethode
Wenn unter den Einstellungen für die Zeiterfassung „Gesichtserkennung oder PIN“ als Verifizierungsmethode ausgewählt wurde, hat ein Mitglied die Möglichkeit, seine PIN einzugeben, wenn die Gesichtserkennung fehlschlägt.
Wenn das Gesicht des Mitglieds nicht erkannt wird, hat der Mitarbeiter anschließend die folgenden Möglichkeiten:
- Erneuter Versuch. Nach drei Versuchen wird der Mitarbeiter möglicherweise gesperrt und es wird eine Fehlermeldung angezeigt.
- ODER er kann seinen Namen auswählen. Nach Auswahl seines Namens wird der Mitarbeiter dazu aufgefordert, seine PIN einzugeben. Er kann dann wie gewohnt weiter einstempeln, muss bei dieser Verifizierungsmethode jedoch auch ein Selfie aufnehmen.
Wenn die PIN-Verifizierung fehlschlägt
Ein Teammitglied hat drei Versuche, seine PIN einzugeben. Wenn es mehr als dreimal fehlschlägt, wird es für 60 Sekunden gesperrt.
Es wird eine Fehlermeldung zur Überprüfung angezeigt. Das Mitglied kann aus zwei Optionen wählen und Maßnahmen ergreifen:
- Weitere 60 Sekunden warten und es erneut versuchen.
- Admin-PIN eingeben: Das Mitglied kann seinen Team-Administrator persönlich bitten, die Admin-PIN einzugeben, um die Identität des Mitglieds zu bestätigen. Der Team-Administrator (oder eine Führungskraft) gibt seine eigene PIN ein, um zu bestätigen, dass das System außer Kraft gesetzt wird. Danach kann das Mitglied wie gewohnt ein- oder ausstempeln, ohne die PIN des Mitglieds eingeben zu müssen.
Hinweis: Die Admin-PIN kann auch zum Entsperren der Kioskeinstellungen verwendet werden.
PIN vergessen
Wenn ein Mitarbeiter seine PIN vergisst, kann er auf die Option „PIN vergessen?“ klicken, wenn er versucht, seine PIN einzugeben.
Er durchläuft dann den gleichen Prozess wie oben, indem er eine der folgenden Optionen auswählt:
- PIN senden (per E-Mail)
- PIN senden (per SMS)
- Admin-PIN eingeben
Hinweis: Wenn das Mitglied nicht über ein Konto verfügt und seine PIN vergessen hat, bitte den Administrator/die Führungskraft, die Admin-PIN des Administrators einzugeben.
