Mit dem Slack-Bot ein- und ausstempeln
Aktiviere die Slack-Bot-Integration und finde heraus, welche Befehle du für Slack verwenden kannst
Um Slack einzurichten, benötigst du:
- Ein bestehendes Slack-Konto
- Berechtigungen als Teambesitzer in Slack für deinen Kanal. Erfahre mehr über Rollen und Berechtigungen in Slack.
Hinweis: Um den Jibble-Bot in Slack zu verwenden, sollte die E-Mail-Adresse deines Jibble-Kontos mit deiner Slack-E-Mail-Adresse übereinstimmen.
In diesem Artikel geht es um die folgenden Themen:
Einrichten von Slack in Jibble
- Gehe zu Integrationen.
- Klicke auf Slack.
- Es wird ein Modal angezeigt, das sich in Slack integrieren lässt.
- Klicke auf Mit Jibble verknüpfen.
- Eine neue Seite wird geöffnet (siehe Screenshot unten).
- Wähle oben rechts den Arbeitsbereich aus, den du mit Slack integrieren möchtest,
- Wähle dann unten einen Kanal aus, in dem alle deine Jibble-Benachrichtigungen gepostet werden, d. h. wenn ein Teammitglied einstempelt und ausstempelt.
- Klicke auf Erlauben, wenn du fertig bist.
- Die Slack-Integration ist nun abgeschlossen!
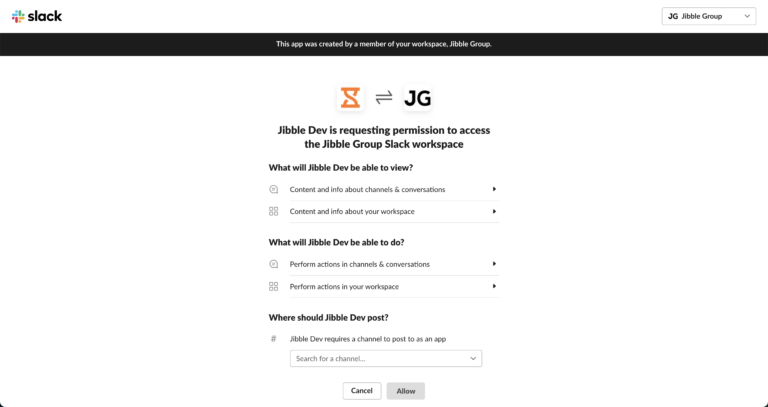
Hinweis: Ein Slack-Benutzer kann Jibble nur verwenden, wenn dieser zur Jibble-Webanwendung hinzugefügt wurde. Erfahre hier, wie du Benutzer über die Webanwendung hinzufügen kannst.
Liste der Slack-Befehle
Es gibt eine Liste von Befehlen, die du verwenden kannst, um dich mit dem Slack-Bot ein- und auszustempeln.
Hier ist die vollständige Liste:
- in – mit der Aufzeichnung der Arbeitszeit beginnen
- break – Pause machen
- out – die Aufzeichnung der Arbeitszeit beenden
- all – sehen, wer arbeitet
- times – wöchentliche Stundenzettel überprüfen
- log – tägliche Protokolle/Stundenzettel überprüfen
- acts – Aktivitäten auflisten, für die du deine Arbeitszeit erfassen kannst
- projects – Projekte auflisten, für die du deine Arbeitszeit erfassen kannst
- help – Hilfe anzeigen
- contact – Dem Jibble-Support-Team eine Hilfeanfrage oder Feedback senden.
Erfahre mehr über die Slack-Befehle von Jibble.
