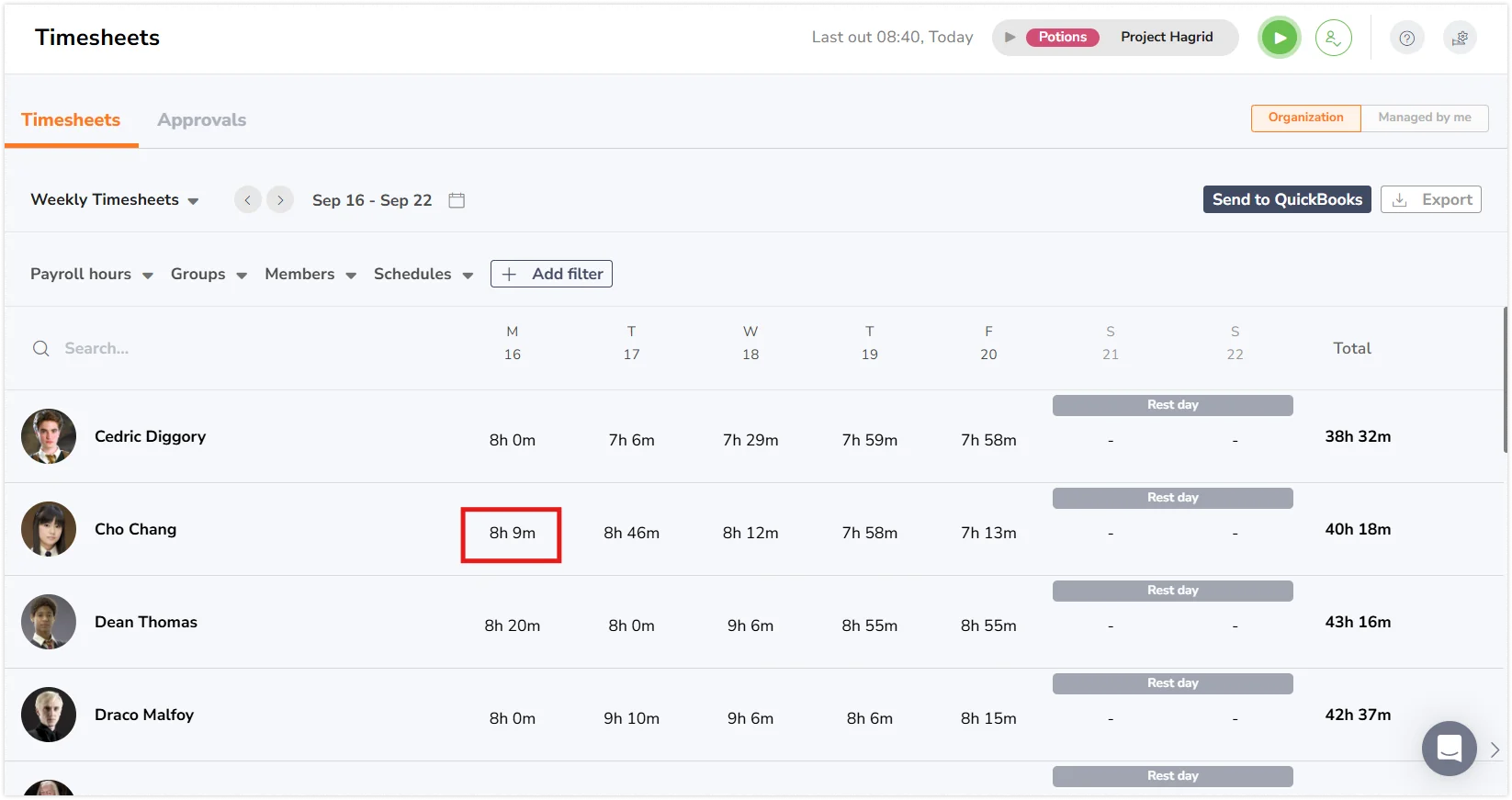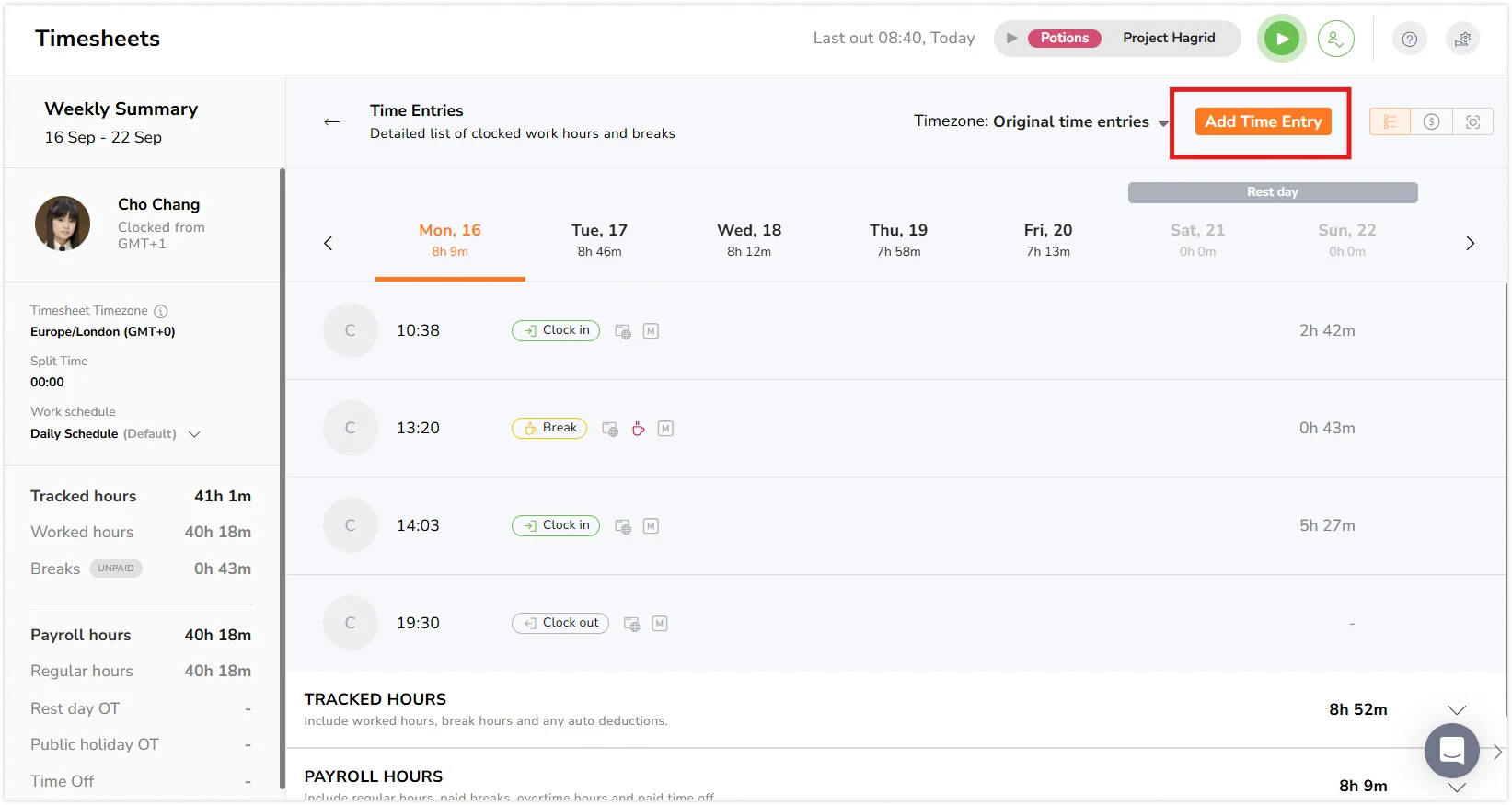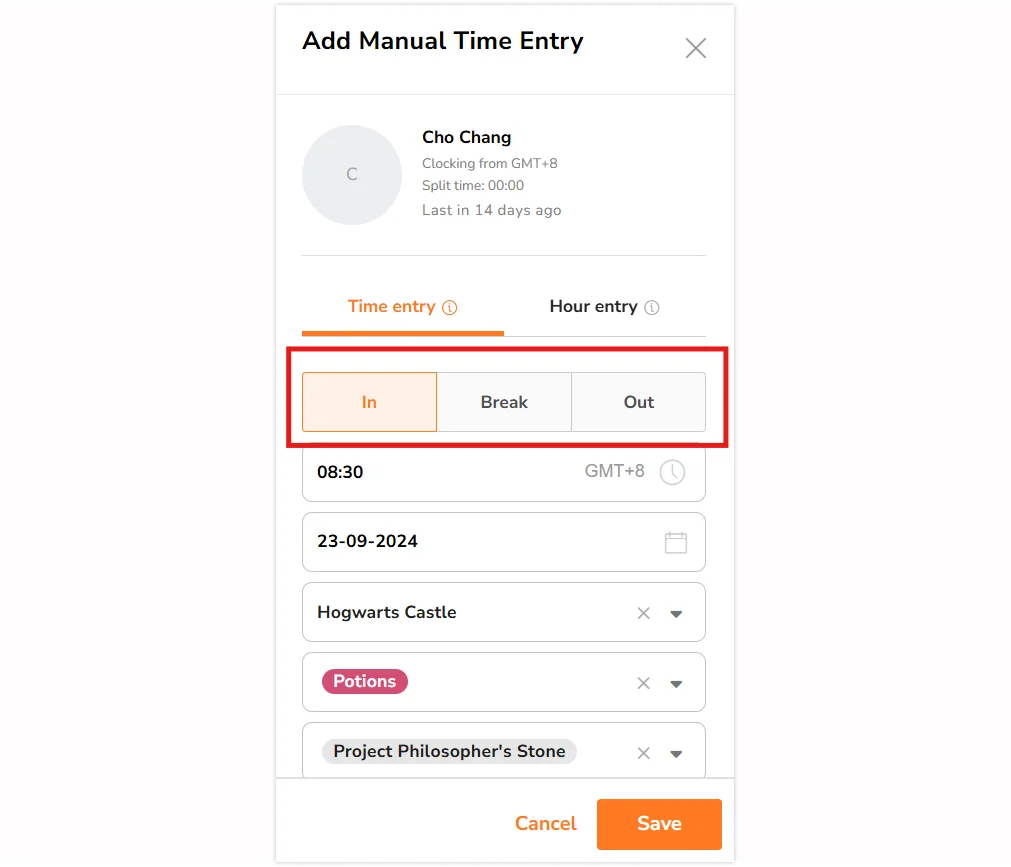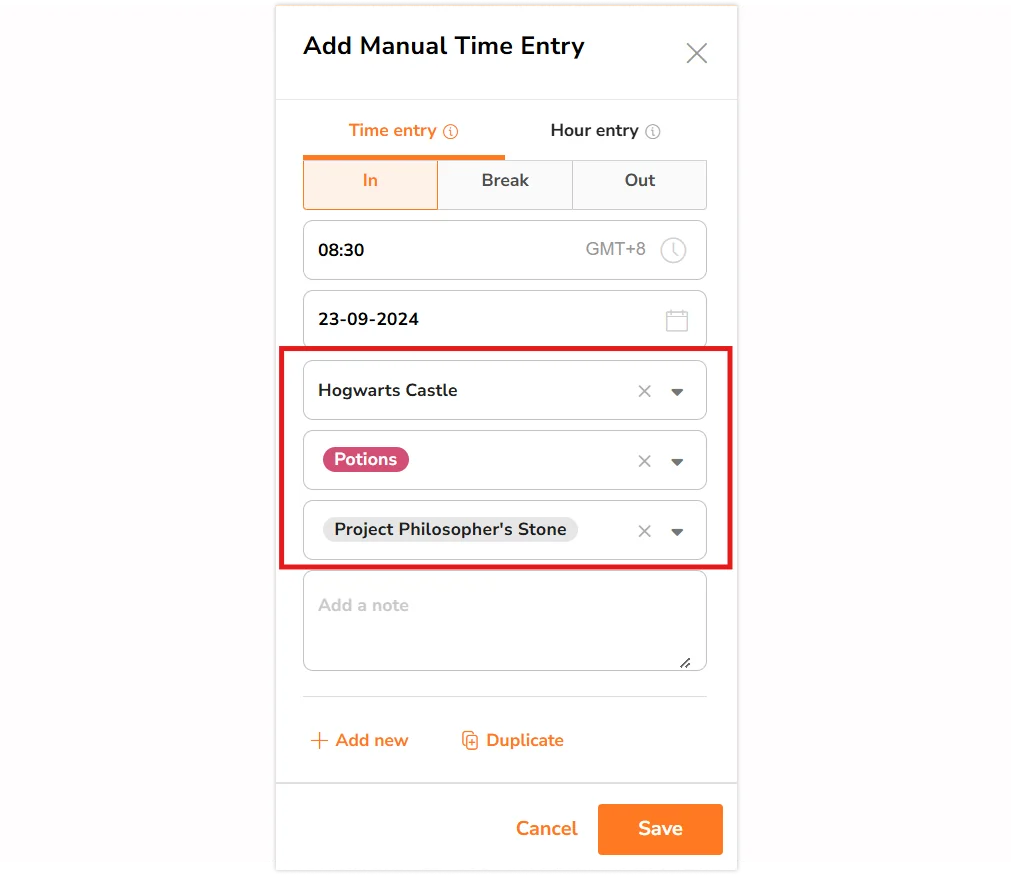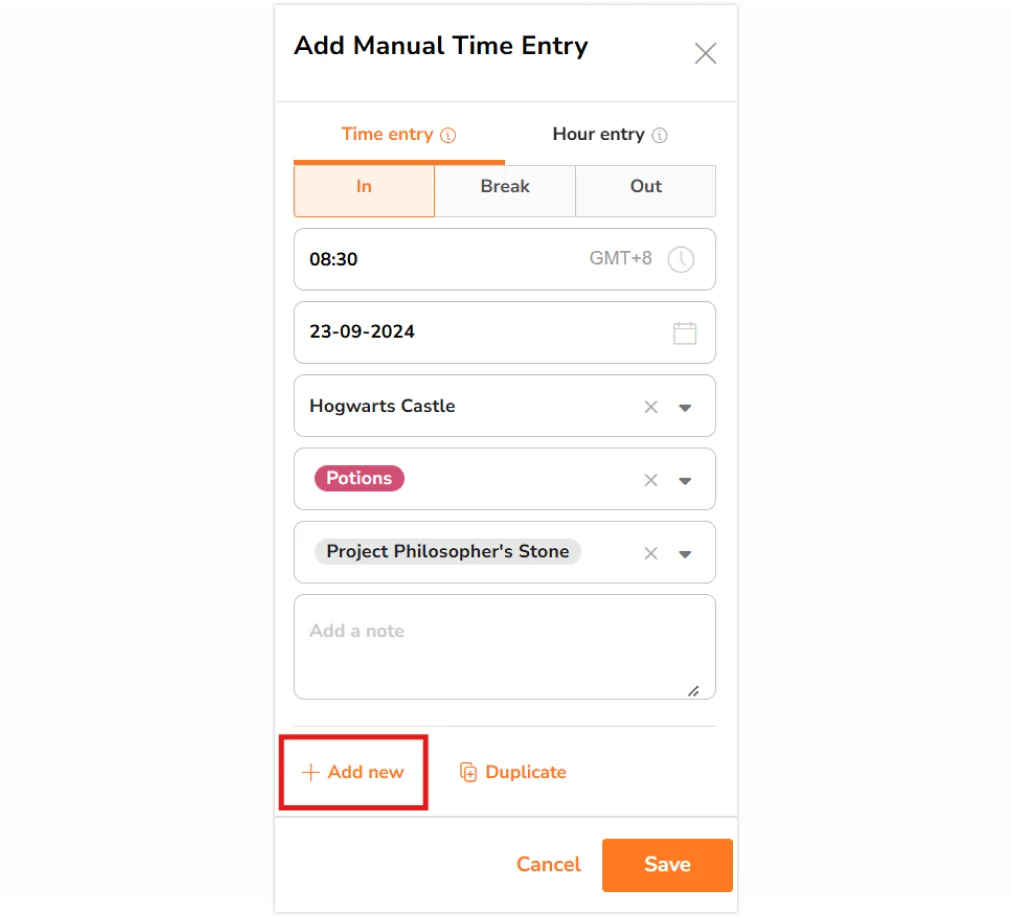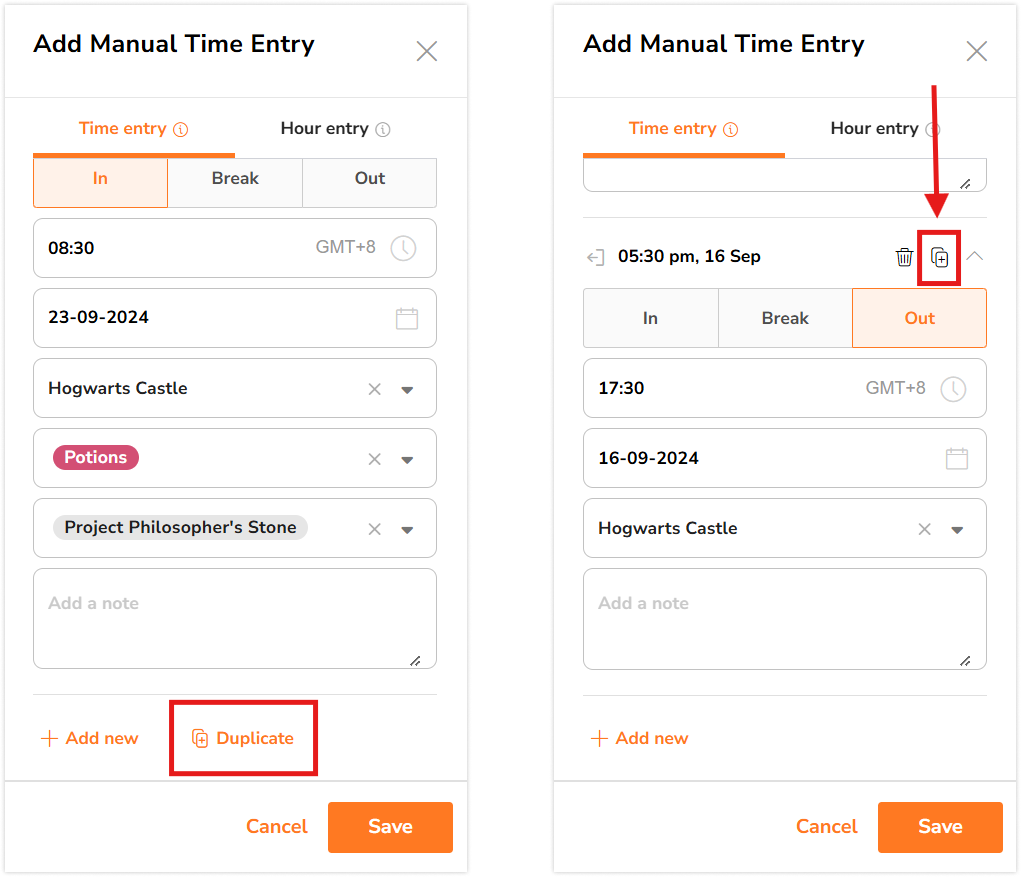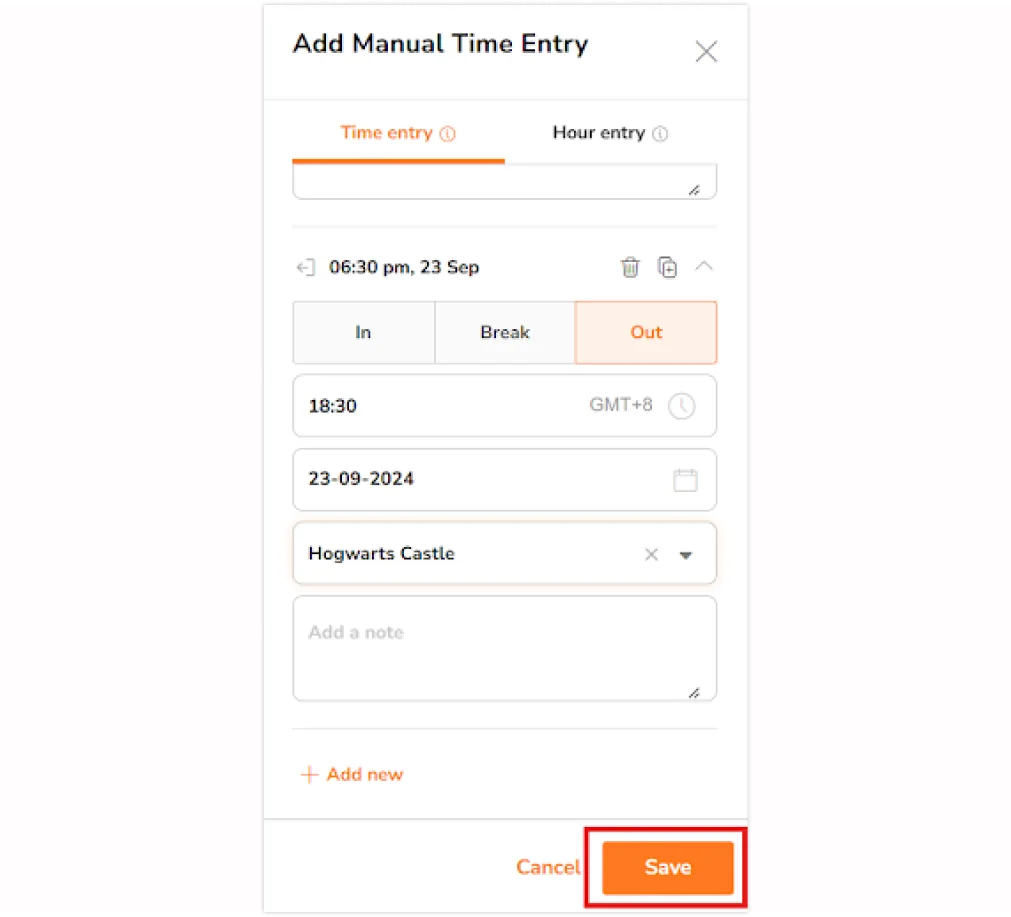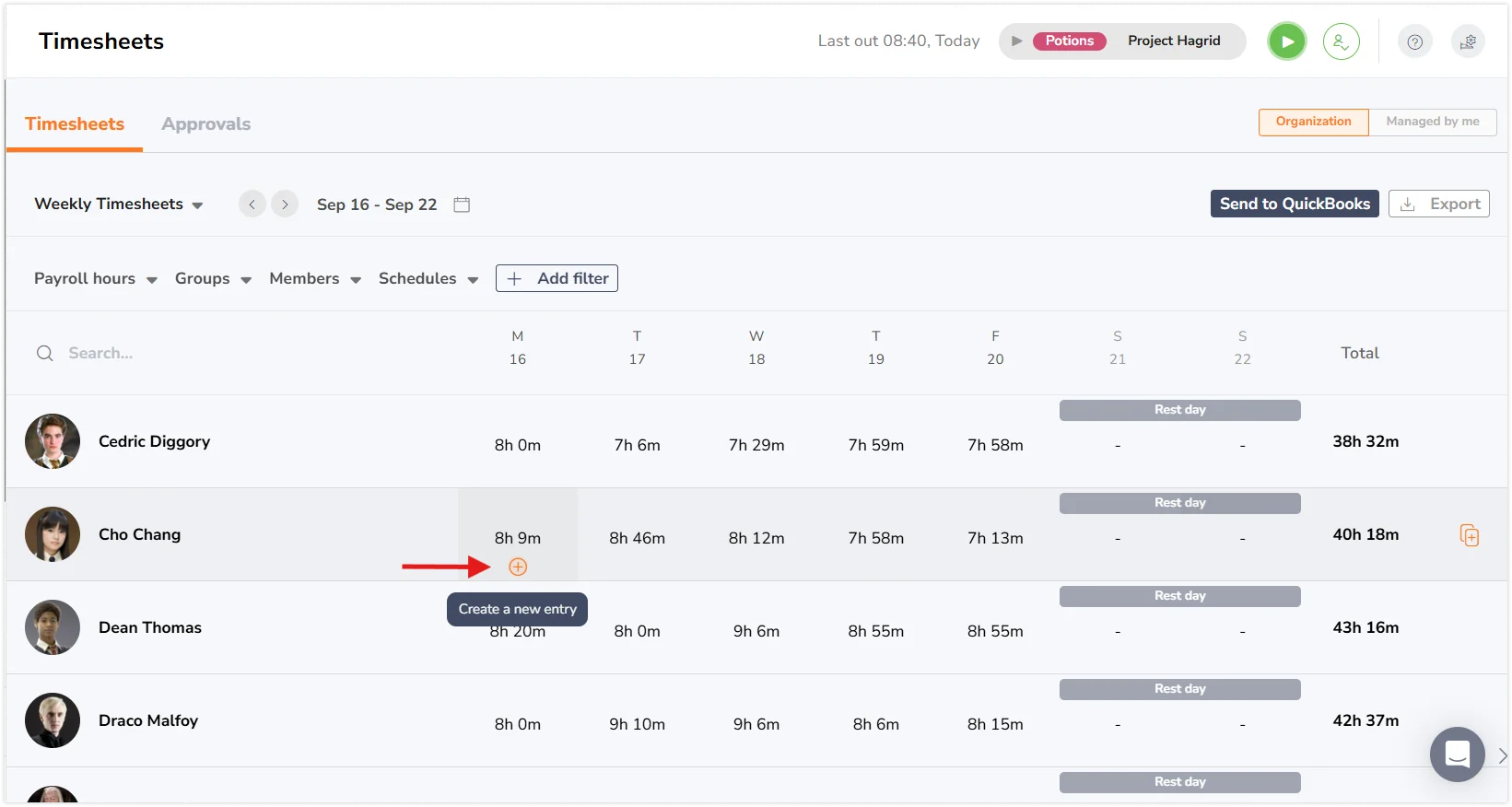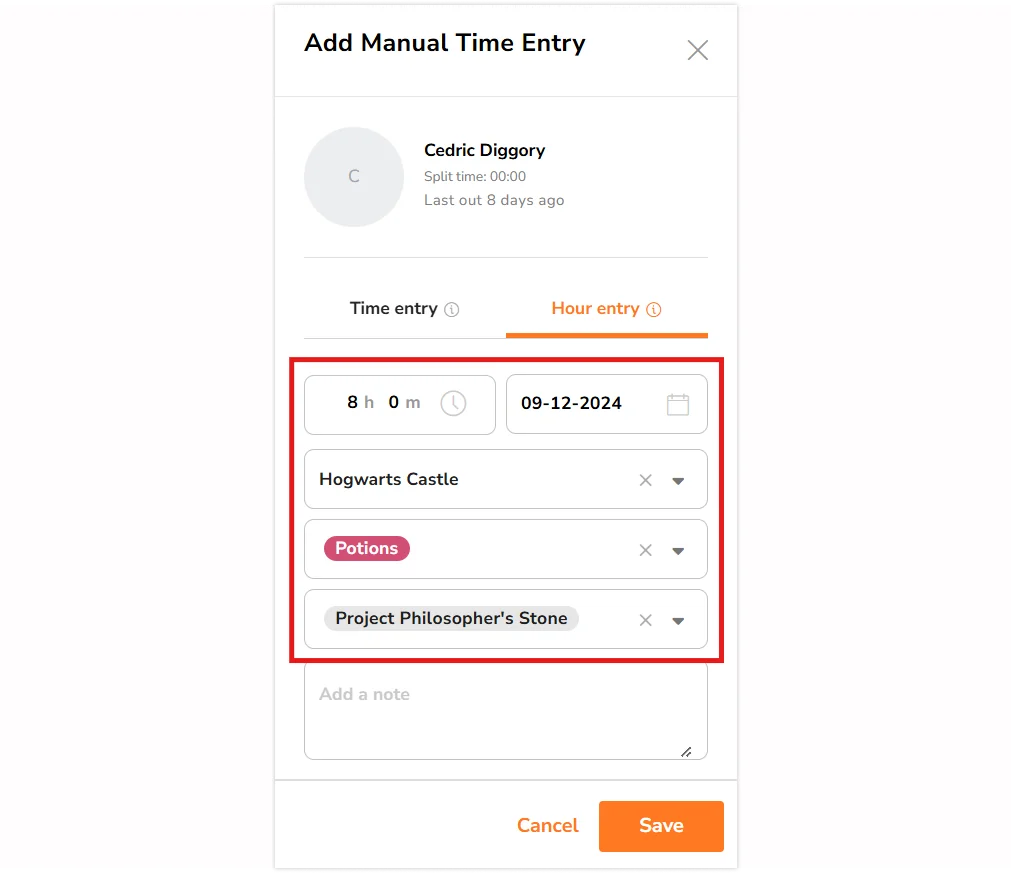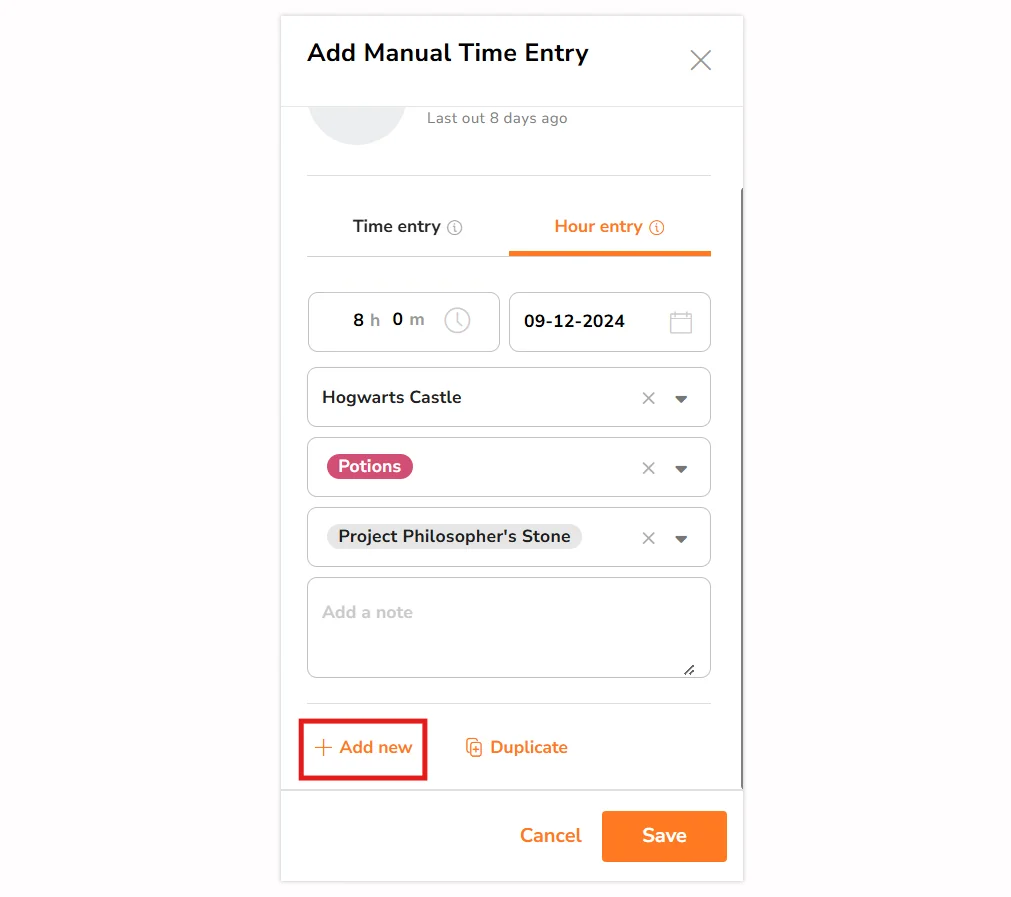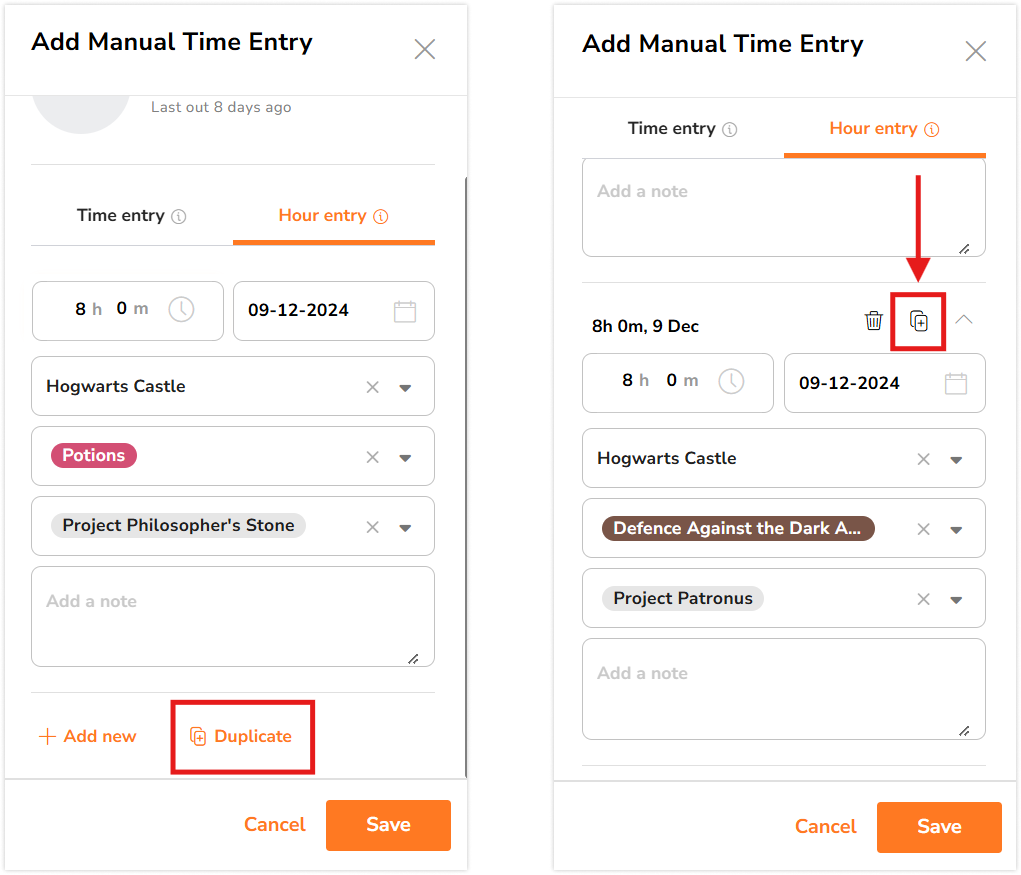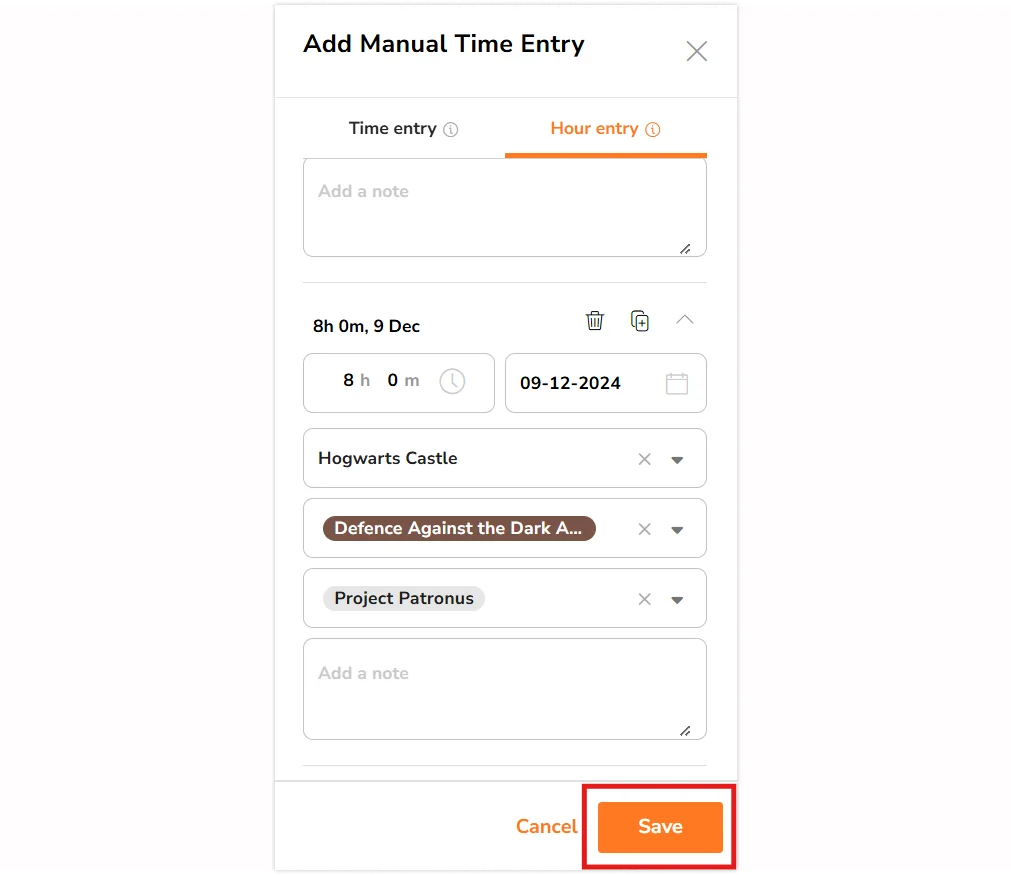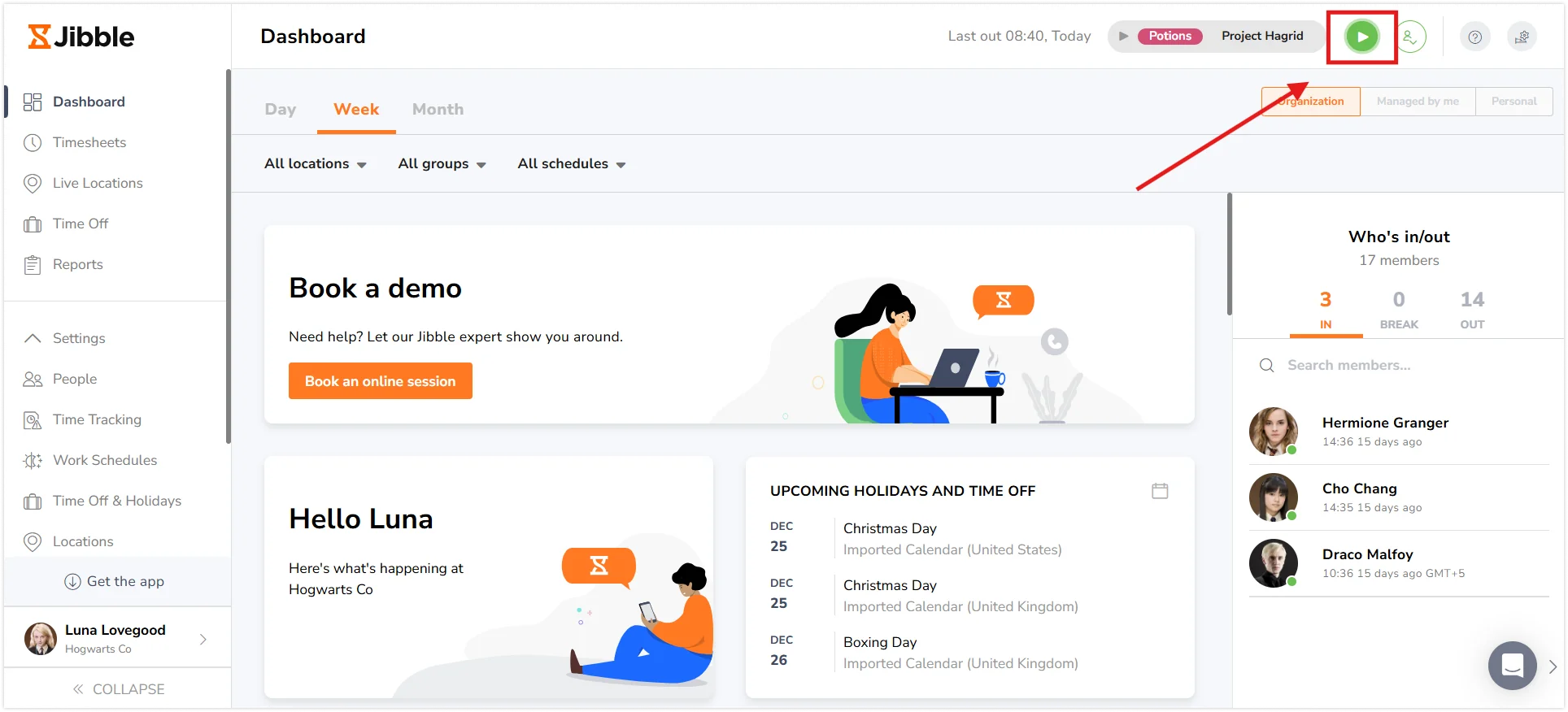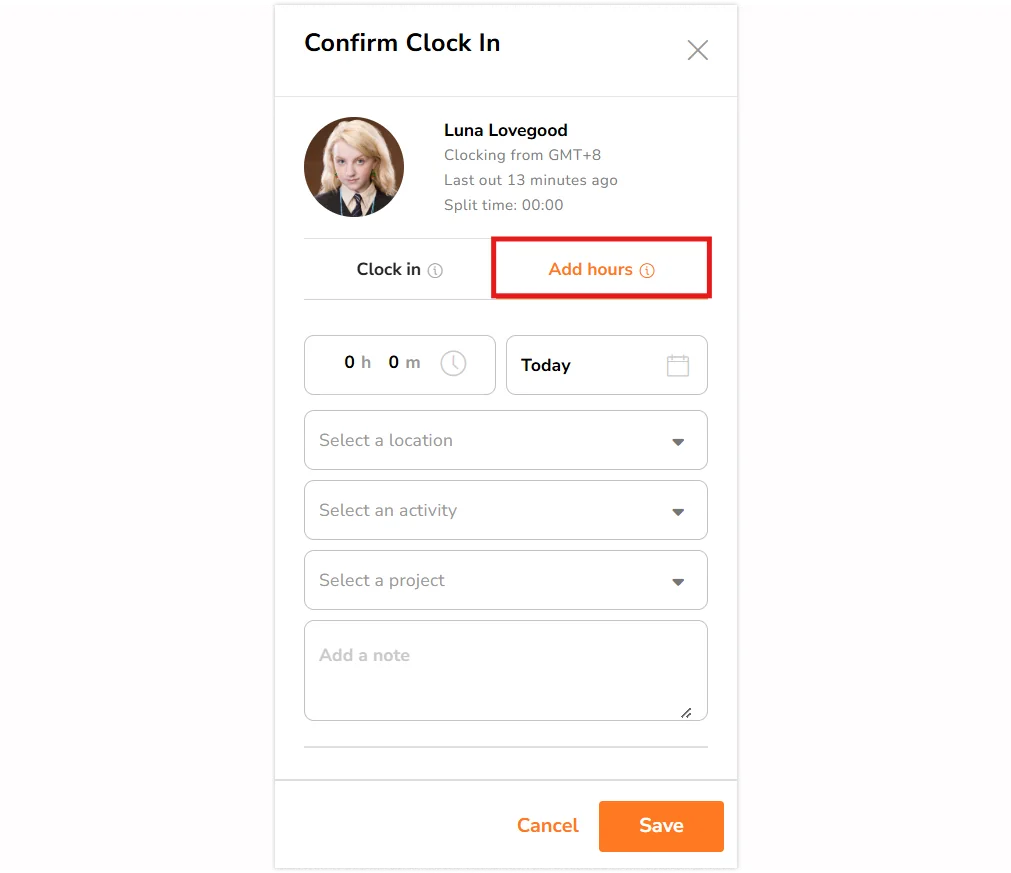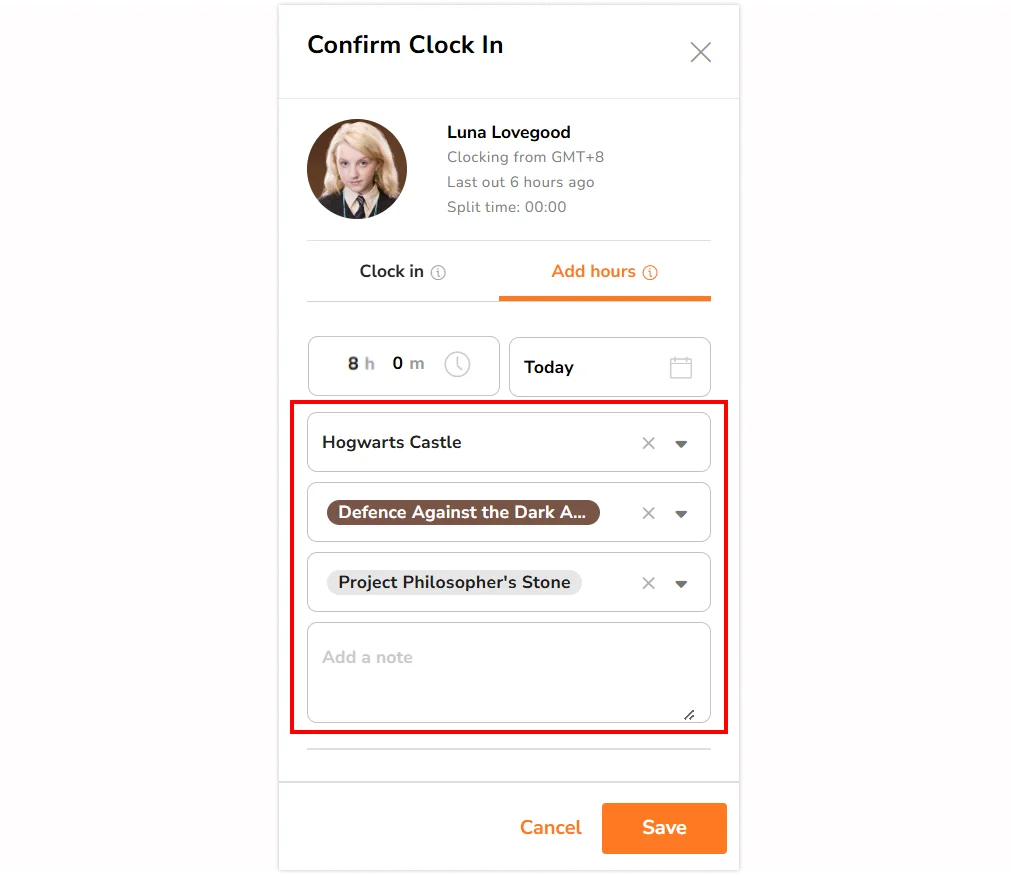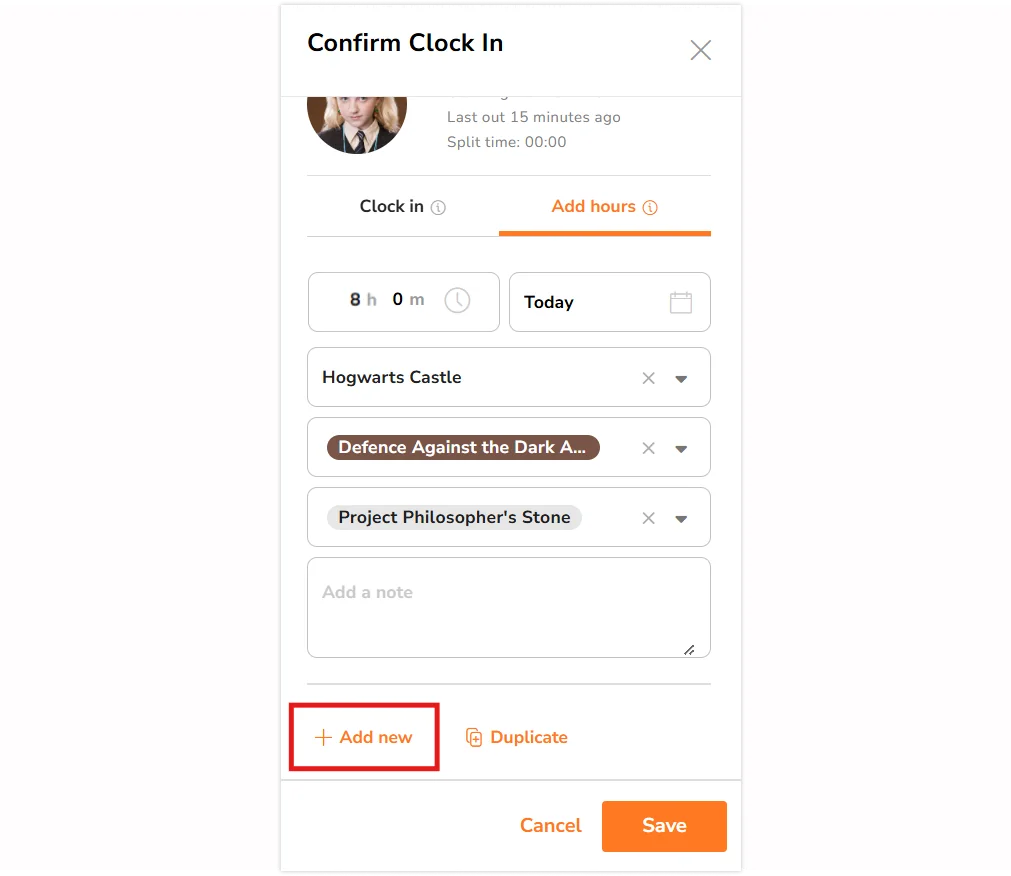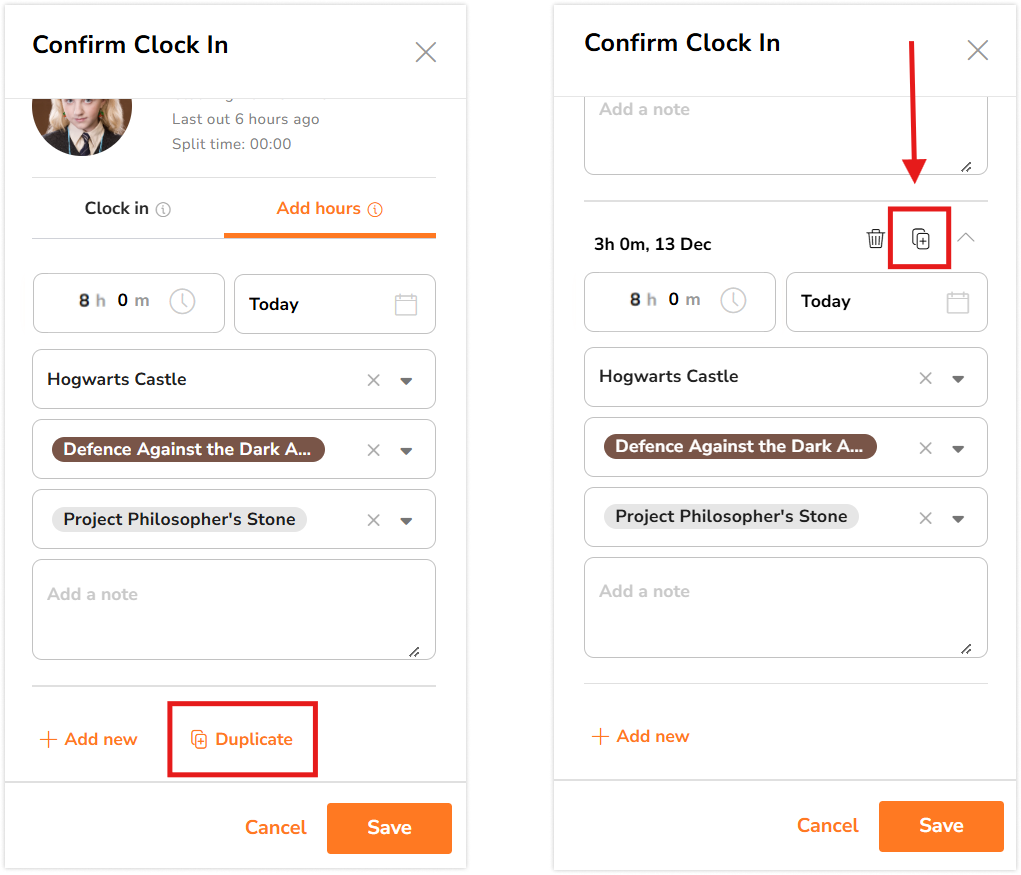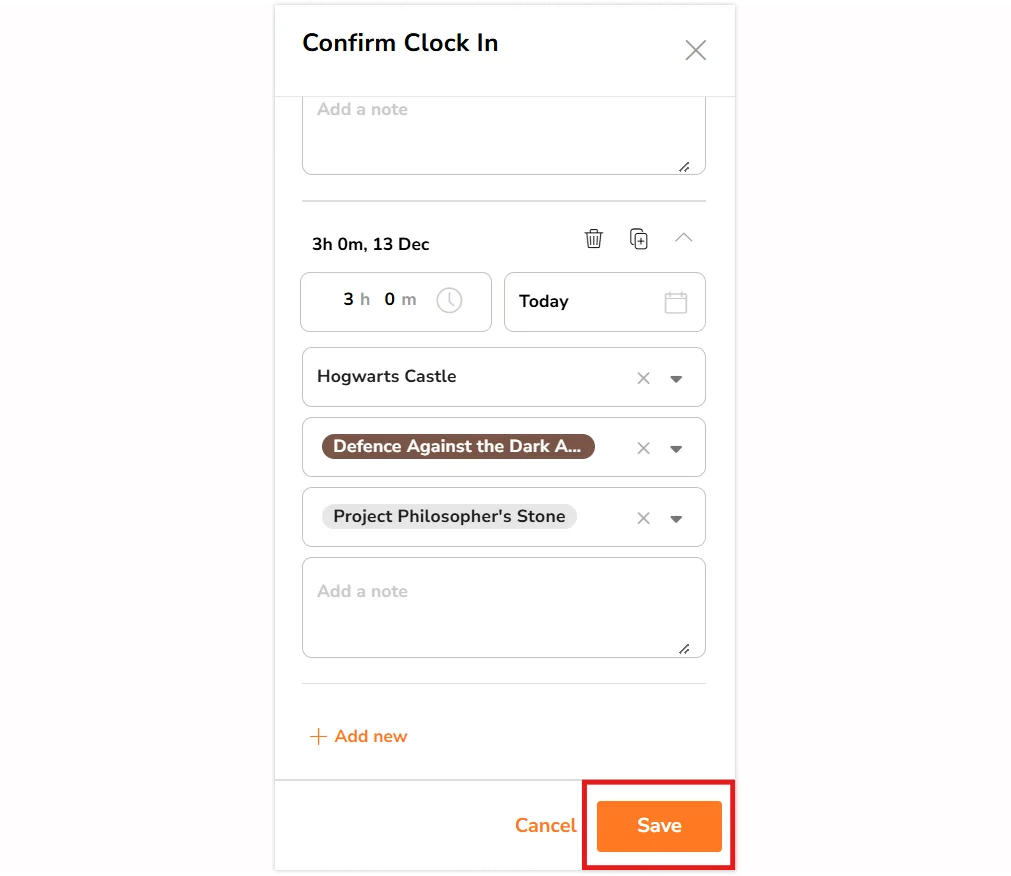Mehrere Zeiteinträge auf einmal hinzufügen (Web-App)
So kannst du mit der Web-App von Jibble mehrere Zeiteinträge hinzufügen
Mit der Stundenzettel-App von Jibble kannst du mehrere Zeiteinträge gleichzeitig über die Web-App hinzufügen. Egal, ob du eine lange Liste von Aufgaben zu erledigen hast oder mehrere Einträge schnell aktualisieren musst – unsere Funktion für Masseneinträge ist darauf ausgelegt, diesen Prozess zu optimieren.
Weitere Informationen findest du in unserem Artikel über das Hinzufügen und Bearbeiten von Zeiteinträgen.
In diesem Artikel geht es um die folgenden Themen:
Mehrere Zeiteinträge auf einmal hinzufügen
- Gehe zu Stundenzettel.
- Fahre mit der Maus über das Datum, an dem du einen Zeiteintrag hinzufügen möchtest, und klicke dort, um die detaillierten Stundenzettel für diesen Tag zu öffnen.

- Klicke auf Zeiteintrag hinzufügen.

- Wähle die Art des Eintrags: Einstempeln | Pause | Aussstempeln.

- Trage die erforderlichen Informationen in die Felder wie Zeit, Ort, Aktivität und Projekt ein.

- Um einen weiteren Zeiteintrag hinzuzufügen, klicke auf Neu hinzufügen.

- Gib die erforderlichen Details zum Eintrag ein.
- Wenn du eine Kopie eines vorhandenen Eintrags erstellen möchtest, klicke auf Duplizieren.

- Bearbeite die Details des kopierten Eintrags nach deinen Wünschen.
- Füge weitere Einträge hinzu und dupliziere sie, um neue Zeiteinträge zu erstellen.
- Wenn alle Einträge hinzugefügt wurden, klicke auf Speichern.

Tipps 💡:
- Wenn du mehrere Zeiteinträge mit ähnlichen Details (z. B. dieselbe Aktivität und dasselbe Projekt) hast, verwende die Schaltfläche „Duplizieren“.
- Nach dem Duplizieren eines Eintrags kannst du die Zeit, den Ort, die Aktivität, das Projekt oder andere Details an deine spezifischen Bedürfnisse anpassen.
- Bevor du deine Zeiteinträge in großen Mengen einreichst, überprüfe die Liste, um sicherzustellen, dass alle Details korrekt sind.
- Wenn es in deiner Liste widersprüchliche Einträge gibt, wird eine Fehlermeldung angezeigt, die dich auffordert, Anpassungen vorzunehmen.
Mehrere Stundeneinträge auf einmal hinzufügen
-
Über Stundenzettel:
- Gehe zu Stundenzettel.
- Fahre mit der Maus über das Datum, an dem du eine Stunde hinzufügen möchtest, und klicke auf das +-Symbol.

- Gib die Dauer, die Aktivität und das Projekt für deinen Eintrag ein. Du kannst auch einen Ort hinzufügen und bei Bedarf eine Notiz machen.

- Um einen weiteren Stundeneintrag hinzuzufügen, klicke auf Neu hinzufügen und wiederhole den Vorgang.

- Fülle bei Bedarf die erforderlichen Felder wie Dauer, Ort, Aktivität und Projekt aus.
- Um einen bestehenden Eintrag zu kopieren, klicke auf Duplizieren.

- Passe die Details des kopierten Eintrags nach Bedarf an.
- Sobald alle Einträge erstellt wurden, klicke auf Speichern.

-
Über die Einstempel-Schaltfläche:
- Alternativ findest du die Einstempel-Schaltfläche oben in der Web-App, die auf jeder Seite verfügbar ist.

- Klicke auf die Schaltfläche und wähle Stunden hinzufügen aus.

- Gib die Dauer, die Aktivität, das Projekt, den Ort und alle relevanten Notizen für deinen Stundeneintrag ein.

- Klicke auf „Neu hinzufügen“, um einen weiteren Eintrag zu erstellen, und gehe genauso vor.

- Stelle sicher, dass alle erforderlichen Felder, wie Dauer, Aktivität, Projekt und Ort, wie erforderlich ausgefüllt sind.
- Wenn du einen bestehenden Eintrag duplizieren möchtest, klicke auf Duplizieren und aktualisiere die Details entsprechend.

- Wenn alle deine Eingaben vollständig sind, klicke auf Speichern, um den Vorgang abzuschließen.

Tipps 💡:
- Stundeneinträge werden verwendet, um die Gesamtarbeitsstunden und zugehörige Details zu erfassen.
- Zeiteinträge dienen zur Erfassung bestimmter Zeiten zum Ein-, Aus- und Ausstempeln.