Mobile App: Aktualisieren deiner Kontoeinstellungen
Ändere deine Kontoeinstellungen, einschließlich Anmeldeinformationen, Benachrichtigungen und Warnungen, Datenschutz und andere
Alle Jibble-Benutzer haben ihre eigenen Kontoeinstellungen, um ihre persönlichen Informationen und Präferenzen zu verwalten. In der mobilen App findest du sie oben rechts auf dem Dashboard, wo sich dein Avatar befindet, oder über die Menüseite unter Persönliche Einstellungen.
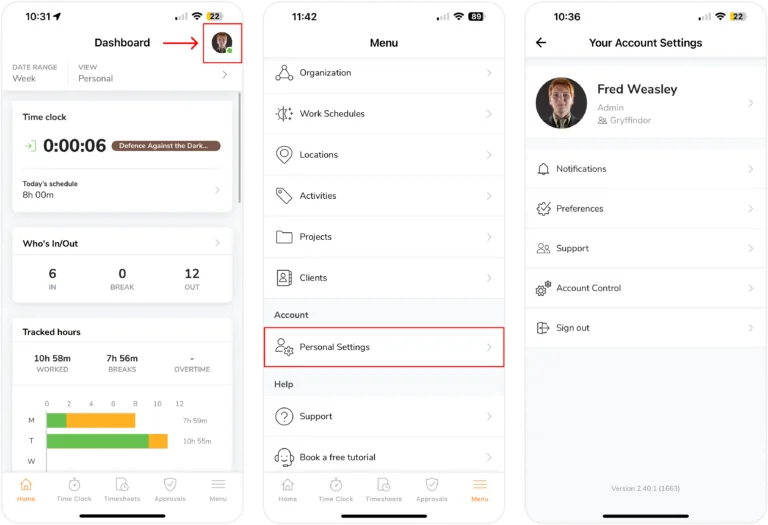
Normale Mitglieder haben keinen Zugriff auf ihr Profil über die Seite mit den Personeneinstellungen. Stattdessen können sie ihre Einstellungen, persönlichen Daten oder andere Präferenzen unter Kontoeinstellungen aktualisieren.
Hinweis: Besitzer können die E-Mail-Bestätigung über ihre Kontoeinstellungen erneut senden.
In diesem Artikel geht es um die folgenden Themen:
- Deine Details & Arbeitsinformationen
- Anmeldung & Sicherheit
- Datum, Uhrzeit & Sprache
- Gesichtsdaten
- NFC
- Gerätesperre
- Benachrichtigungen
- Präferenzen
Deine Details & Arbeitsinformationen
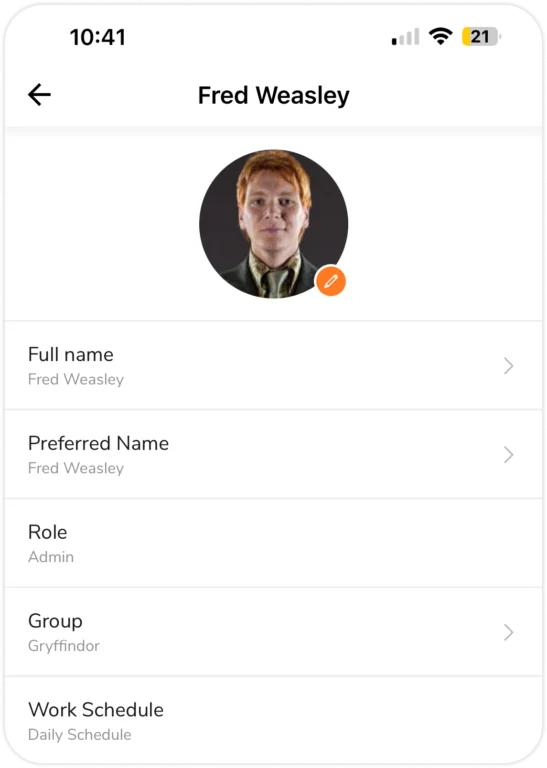
Wenn du in deinen Kontoeinstellungen auf das erste Feld mit deinem Profilfoto und Namen klickst, gelangst du zu deinen grundlegenden Arbeitsinformationen, die wie folgt aufgeführt sind:
- Dein Profilfoto
- Dein vollständiger Name
- Dein bevorzugter Name (wird in E-Mails und personalisierten Nachrichten verwendet)
- Deine Rolle
- Deine Gruppe (du kannst nur einer Gruppe angehören, aber mehrere Gruppen verwalten)
- Dein Arbeitsplan
In diesem Abschnitt können Mitglieder nur ihr Profilfoto, ihren vollständigen Namen und ihren bevorzugten Namen ändern. Die übrigen Felder können nur im Profil der Person auf der Seite Personaleinstellungen bearbeitet werden.
Anmeldung & Sicherheit
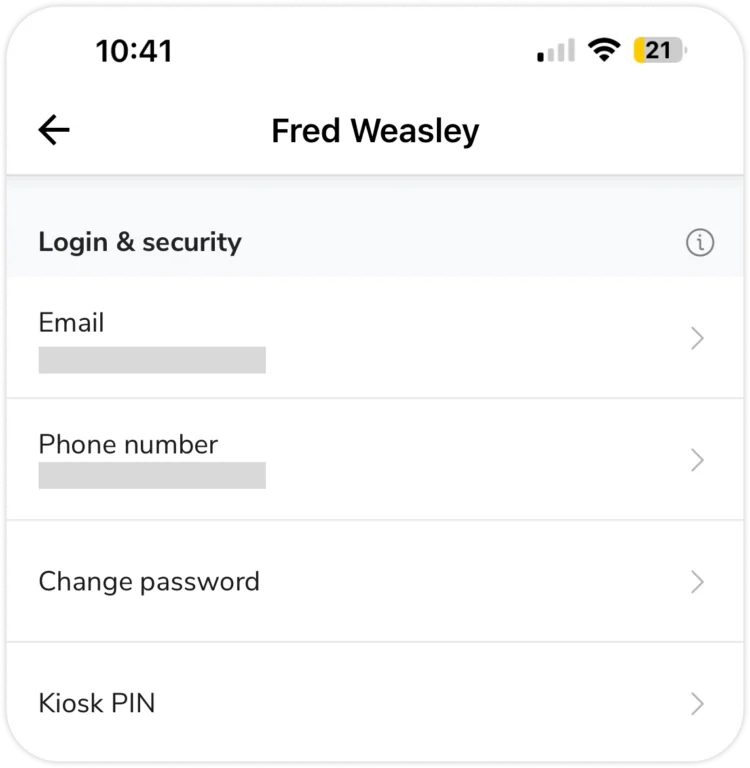
In diesem Abschnitt kannst du deine Anmeldedaten aktualisieren:
- E-Mail-Adresse und Telefonnummer: Diese Angaben verwendest du, um dich bei Jibble anzumelden (je nachdem, womit du dich registriert hast) oder um innerhalb der Organisation Kontakt aufzunehmen.
- Passwort: Mit diesem Passwort meldest du dich bei deinem Jibble-Konto an.
- Kiosk-PIN (optional): Wenn deine Organisation den Kiosk-Modus für die Zeiterfassung verwendet und eine PIN zur Verifizierung benötigt, findest du hier deine persönliche Kiosk-PIN. Erfahre mehr über das Einrichten benutzerdefinierter Stempeluhr-Einschränkungen, um eine PIN-Verifizierung zu ermöglichen.
Datum, Uhrzeit, & Sprache
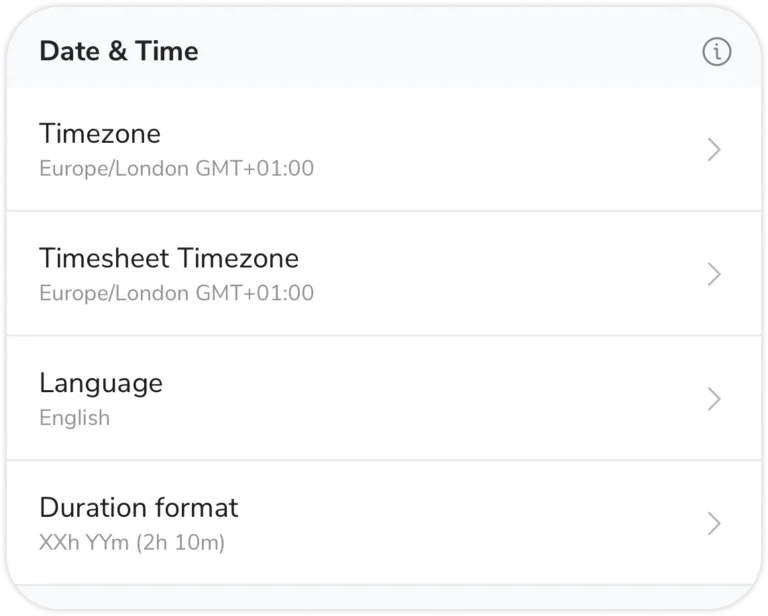
Datum & Uhrzeit
- Standardeinstellung der Organisation: Standardmäßig folgt dein Jibble-Konto dem Zeitzonen- und Dauerformat, das in den Organisationseinstellungen festgelegt wurde.
- Standardeinstellungen überschreiben (optional): Du kannst in deinen Kontoeinstellungen deine bevorzugte Zeitzone und dein bevorzugtes Dauerformat festlegen. Dadurch werden die Standardeinstellungen der Organisation nur für dich überschrieben.
Zeitzone & Dauerformat
- Zeitzone: Aktualisiere deine aktuelle Zeitzone.
- Zeitzone für Stundenzettel: Wenn du Administrator oder Besitzer bist, kannst du eine bevorzugte Zeitzone für Stundenzettel festlegen (nicht verfügbar für normale Mitglieder).
- Dauerformat: Wähle aus, wie die Dauer in deinen Stundenzetteln und Berichten angezeigt werden soll.
Sprache
Die Spracheinstellungen in der mobilen App und ihre Konfiguration hängen davon ab, welchen Gerätetyp du verwendest:
- iOS: Die Konfiguration der Sprachen kann über jede Organisation innerhalb der mobilen App direkt erfolgen und wirkt sich nur auf die Spracheinstellungen auf Jibble aus.
- Android: Sprachkonfigurationen können nur auf Geräteebene über die App für allgemeine Einstellungen vorgenommen werden und wirken sich somit auf die ausgewählte Sprache deines gesamten Mobiltelefons aus.
Mitglieder können jederzeit zu jeder anderen unterstützten Sprache wechseln. Ausführlichere Anweisungen zum Einstellen der Sprache findest du in unseren Leitfäden zur Konfiguration von Spracheinstellungen im Web und zur Konfiguration von Spracheinstellungen auf Mobilgeräten.
Denke daran💡: Diese Einstellungen gelten nur für dein Konto und haben keine Auswirkungen auf andere Teammitglieder.
Gesichtsdaten
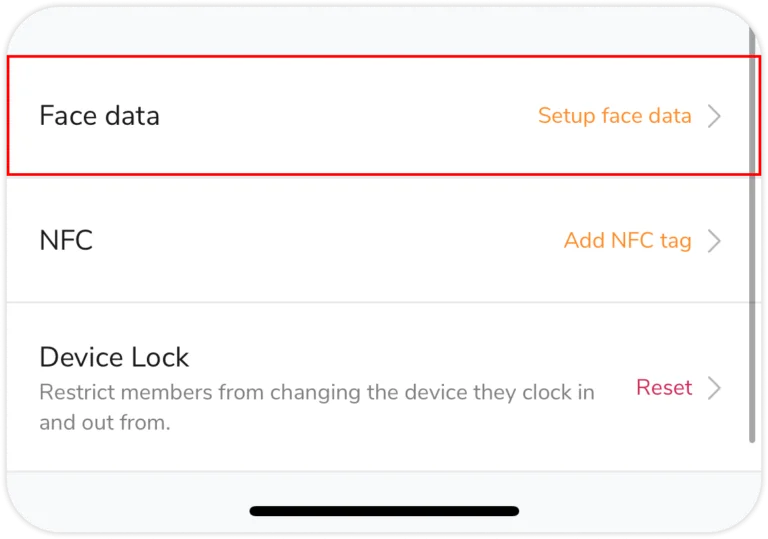
Wenn deine Organisation die Gesichtserkennung zum Ein- und Ausstempeln verwendet, musst du deine Gesichtsdaten mit der mobilen App von Jibble einrichten.
Beachte, dass du deine Gesichtsdaten zwar über die Web-App löschen kannst, sie aber beim nächsten Einstempeln mit Gesichtserkennungsfunktion in der mobilen App erneut einrichten musst.
Weitere Informationen findest du in unserem Artikel über das Einrichten von Gesichtsdaten für die Gesichtserkennung.
NFC
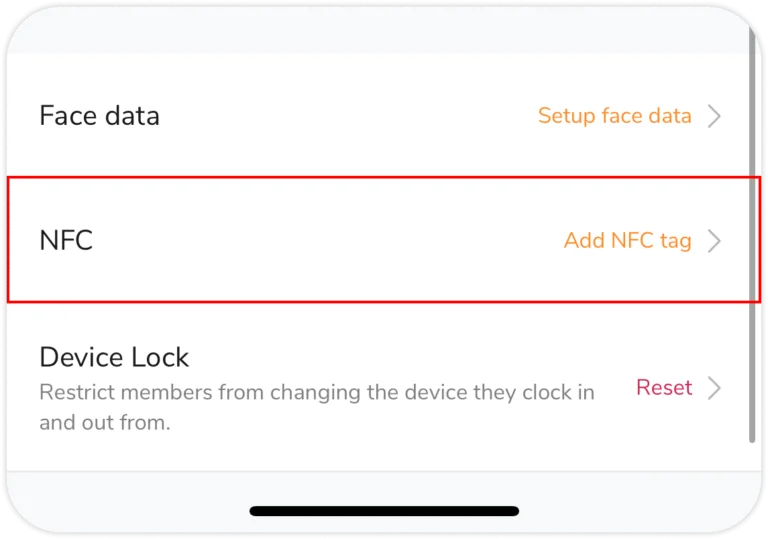
Wenn deine Organisation den NFC-Kiosk-Modus in der mobilen Jibble-App aktiviert, kannst du deinen NFC-Tag für schnellere Ein- und Ausstempelvorgänge bei der Ankunft vor Ort einrichten.
Du kannst dies tun, indem du über die mobile Jibble-App auf diese Funktion zugreifst und einen NFC-Tag mit deinem Gerät verknüpfst.
Weitere Informationen findest du in unserem Artikel über den NFC-Kiosk zur Zeiterfassung von Jibble.
Hinweis💡: Möglicherweise wird die NFC-Funktion von Jibble nicht von allen Mobilgeräten unterstützt. Eine Liste der unterstützten NFC-fähigen Geräte findest du hier.
Gerätesperre
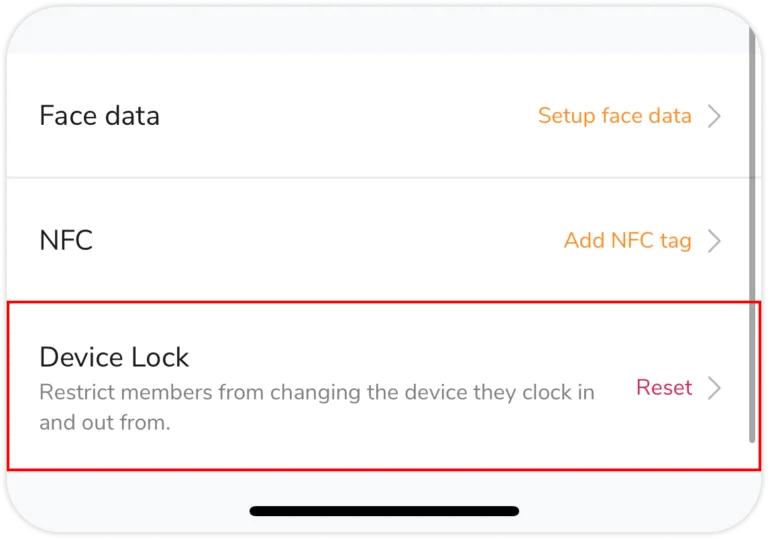
Die Gerätesperrfunktion von Jibble hilft sicherzustellen, dass Mitarbeiter sich rechtzeitig von bestimmten Standorten aus ein- und ausstempeln. Wenn diese Funktion aktiviert ist, wird die Zeiterfassung auf autorisierte mobile Geräte beschränkt, sodass Mitarbeiter nur von bestimmten Geräten aus ein- und ausstempeln können.
Auf diese Funktion können nur Besitzer und Administratoren zugreifen.
Weitere Informationen findest du in unserem Artikel über die Einrichtung der Gerätesperrfunktion von Jibble.
Benachrichtigungen
Du kannst nur Benachrichtigungen erhalten, wenn du dich registriert und angemeldet hast.
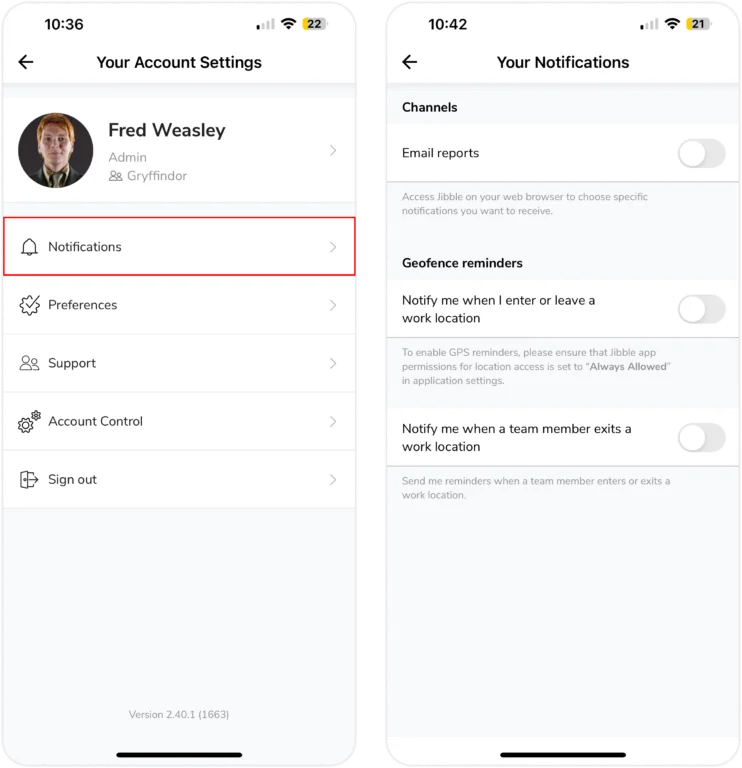
Berichte
Berichte können nur per E-Mail gesendet werden und können hier erlaubt werden. Du musst jedoch auf die Web-App zugreifen, um weiter auszuwählen, welche spezifischen Berichte du erhalten möchtest. Als Besitzer, Administrator oder Führungskraft kannst du vier Arten von Berichten erhalten:
- Deine täglichen Anwesenheitszeiten: Aufschlüsselung der am vorherigen Arbeitstag eingestempelten Stunden.
- Deine wöchentlichen Aktivitäten: Aufschlüsselung der Stunden der letzten Woche, die standardmäßig an dem von dir gewählten Tag um 8:00 Uhr gesendet werden.
- Tägliche Anwesenheitszeit des Teams: Aufschlüsselung der protokollierten Stunden deines Teams für den Vortag.
- Wöchentliche Teamaktivität: Aufschlüsselung der protokollierten Stunden deines Teams für die Vorwoche. Dies umfasst die wichtigsten Aktivitäten, Projekte und die Erfassung der Personen, die die meisten/wenigsten Arbeitsstunden geleistet haben. Standardmäßig wird der Bericht um 8:00 Uhr an dem von dir gewählten Tag gesendet.
Normale Mitglieder können nur ihre individuellen täglichen Anwesenheits- und wöchentlichen Aktivitätsberichte erhalten.
Geofence-Erinnerungen
- Persönliche GPS-Erinnerungen: Push-Benachrichtigungen, die dich informieren, wenn du einen bestimmten Arbeitsort betrittst oder verlässt. Diese Einstellung wird auf individueller Ebene aktiviert und kann für alle konfiguriert werden, einschließlich Besitzer, Administratoren, Führungskräfte und Mitglieder.
- Geofence-Erinnerungen/Warnungen: Push-Benachrichtigungen, die Besitzer, Administratoren und Führungskräfte benachrichtigen, wenn ein Teammitglied den angegebenen Arbeitsort betritt oder verlässt.
Weitere Informationen findest du in unseren Artikeln zum Einrichten von GPS-Erinnerungen und zum Einrichten von Geofence-Erinnerungen.
Hinweis: Du kannst auch Push-Benachrichtigungen für andere Erinnerungen und Warnungen in der mobilen App aktivieren, z. B. Erinnerungen zum Ein-/Ausstempeln und ungewöhnliches Verhalten der Stempeluhr. Um auszuwählen, welche spezifischen Erinnerungen und Echtzeit-Updates du aktivieren möchtest, kannst du sie in der Web-App konfigurieren. In unserem Artikel erfährst du mehr über das Aktivieren von Push-Benachrichtigungen.
Präferenzen
Für eine noch bessere personalisierte Nutzererfahrung kannst du bei der Nutzung der mobilen Jibble-App deine Kontoeinstellungen anpassen.
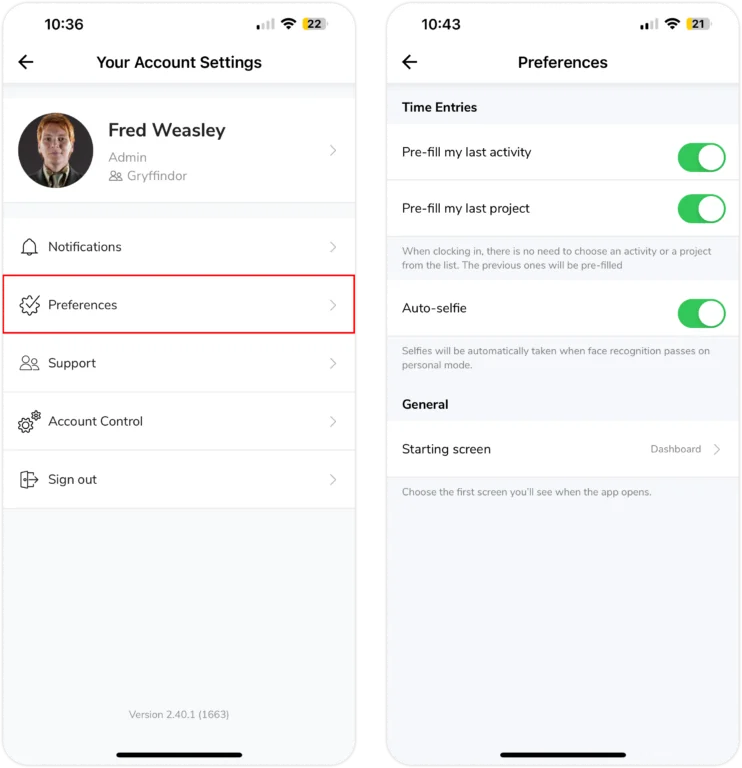
Zeiteinträge
Um den Einstempelvorgang zu vereinfachen, kannst du Einstellungen aktivieren, die es Jibble ermöglichen, deine letzte Aktivität oder dein letztes Projekt aus deinem vorherigen Einstempelvorgang vorauszufüllen. Dadurch musst du keine Aktivität/kein Projekt aus der Liste auswählen, wenn du Aufgaben aus dem letzten Eintrag wieder aufnimmst.
Darüber hinaus macht die Aktivierung der Funktion Auto-Selfie den Vorgang noch einfacher, indem automatisch ein Bild aufgenommen wird, wenn die Gesichtserkennung in den persönlichen Modus wechselt.
Allgemein
Für eine weitere Personalisierung kannst du deinen Startbildschirm auswählen, wenn du die Jibble-App öffnest. Dies ist der erste Bildschirm, der angezeigt wird, sobald du die Anwendung öffnest.
