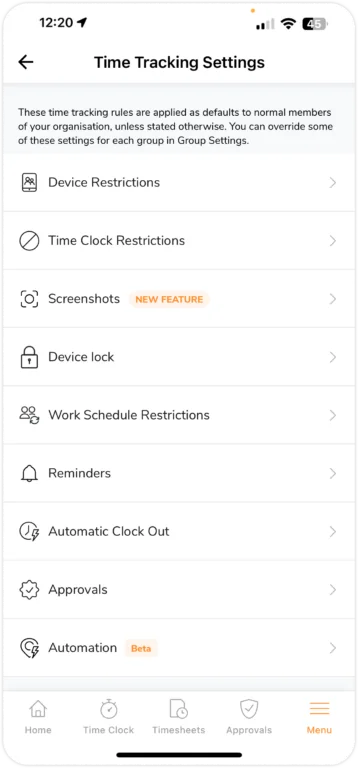Mobile App: So konfigurierst du deine Richtlinie zur Zeiterfassung
Bestimme, wie deine Teammitglieder ihre Stunden erfassen werden einschließlich aller Einschränkungen oder Erinnerungen, die du festlegen möchtest
Wähle aus, wie deine Teammitglieder die Zeit mit den Richtlinien zur Zeiterfassung von Jibble erfassen sollen. Nur Teambesitzer und Administratoren haben Zugriff auf die Richtlinien zur Zeiterfassung.
In diesem Artikel geht es um die folgenden Themen:
- Konfigurieren der Richtlinieneinstellungen
- Geräteeinschränkungen
- Stempeluhr-Einschränkungen
- Screenshots
- Gerätesperre
- Einschränkungen für Arbeitspläne
- Erinnerungen
- Automatisches Ausstempeln
- Lohnzeiträume & Genehmigungen
- Automatisierung mit Geofences
Konfigurieren der Richtlinieneinstellungen
- Gehe zu Menü und dann auf Zeiterfassung.

- Es wird eine Liste mit den zu konfigurierenden Einstellungsoptionen angezeigt.
- Wähle die Einstellungen aus, die du ändern möchtest.
Wichtig❗: Damit Änderungen, die du an den Richtlinien zur Zeiterfassung vornimmst, übernommen werden, solltest du deine Teammitglieder bitten, ihre Jibble-Anwendung zu schließen und erneut zu öffnen.
Du kannst die organisationsweiten Standardeinstellungen für die Zeiterfassung überschreiben, indem du die Einstellungen für bestimmte Gruppen über die Web-App von Jibble anpasst. Weitere Informationen findest du unter Anpassen von Einstellungen für Gruppen.
Geräteeinschränkungen
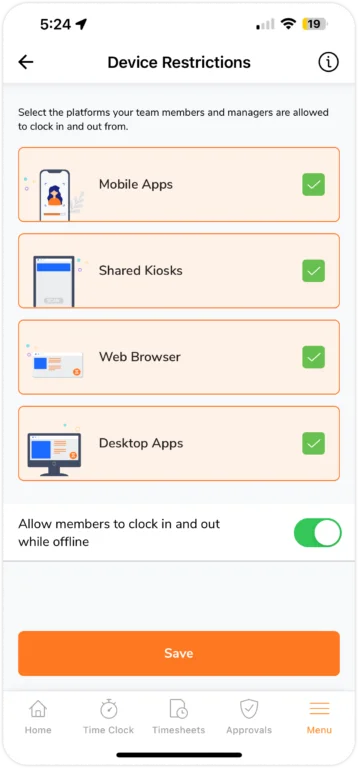
Diese Einstellung ist anpassbar und Änderungen können jederzeit vorgenommen werden. Folgende Optionen stehen zur Verfügung:
- Mobile Apps
Die Teammitglieder sollten die Jibble-App auf ihren iOS- und Android-Geräten installieren, um die Zeit zu erfassen. Stelle sicher, dass die Teammitglieder zu deiner Organisation eingeladen werden, damit sie auf ihre Konten zugreifen können.
❗️ Wichtig: Diese Option ermöglicht keine Zeiterfassung über mobile Browser.
- Gemeinsamer Kiosk
Teammitglieder können ein gemeinsam genutztes Gerät für die Zeiterfassung verwenden, persönliche Konten sind nicht erforderlich. Weitere Informationen zur Zeiterfassung auf gemeinsam genutzten Kiosken findest du im Leitfaden zur Einrichtung des Kiosk-Modus.
- Web-Browser
Durch den Besuch von web.jibble.io können deine Teammitglieder die Zeit von jedem Browser aus erfassen. Lade unbedingt deine Teammitglieder ein, damit sie sich in ihre Konten einloggen können.
- Desktop-Apps
Um die Zeit zu erfassen, müssen die Teammitglieder die Desktop-Anwendung von Jibble auf ihre Laptops oder Computer herunterladen, entweder für Mac oder Windows. Desktop-Apps unterstützen die Erfassung von Screenshots, wenn du die Einstellungen für dein Team aktivieren möchtest.
Um deinen Teammitgliedern das Ein- und Ausstempeln ohne Internetverbindung zu ermöglichen, aktiviere die Offline-Tracking-Funktion. Nur die mobilen und Desktop-Apps bieten Unterstützung für den Offline-Modus. Erfahre mehr über die Zeiterfassung ohne Internetverbindung.
Stempeluhreinschränkungen
Gib an, wie dein Team die Zeit erfassen wird und welche Überprüfungen erforderlich sind. Wähle aus unseren Voreinstellungen, die nach den typischen Präferenzen der Kunden kategorisiert sind, um die Einrichtung zu beschleunigen.
Wichtig❗: Diese Einschränkungen beim Einstempeln gelten nicht für Kiosk-Modi. In unserem Artikel über die Verwaltung von Kioskeinstellungen findest du Informationen darüber, wie du Kioskeinstellungen konfigurieren kannst.
Im Allgemeinen werden moderate Einschränkungen empfohlen, um Vertrauen zwischen Mitgliedern und Führungskräften aufzubauen.
| Flexibel | Moderat | Streng | |
| Geeignet für | Unternehmen, die eine einfache Zeiterfassungslösung für mehr Produktivität benötigen. | Unternehmen, die eine genaue Arbeitszeit- und Anwesenheitserfassung für Gehaltsabrechnungen benötigen. | Unternehmen mit hoher Fluktuation bei externen Mitarbeitern. |
| Gesichtserkennung erforderlich | ❌ | ✅ | ✅ |
| Selfies erforderlich | ❌ | ✅ | ✅ |
| GPS-Standortverfolgung erforderlich | ❌ | ❌ | ✅ |
| Geofencing erforderlich | ❌ | ❌ | ✅ |
| Bearbeitung von Zeiteinträgen blockieren | ❌ | ❌ | ✅ |
| Ungewöhnliches Verhalten wird ausgelöst (nur bei Gesichtserkennung) | Erlaubt. Mitglieder können ihre Zeit wie gewohnt erfassen. |
Markiert. Mitglieder können ihre Zeit wie gewohnt erfassen. Zeiteinträge werden bei Fehlern markiert und Führungskräfte werden benachrichtigt. |
Blockiert.
Wenn die Gesichtserkennung fehlschlägt, werden Mitglieder blockiert. |
Weitere Optionen findest du in unserem Artikel „Konfigurieren benutzerdefinierter Stempeluhr-Einschränkungen“.
Screenshots
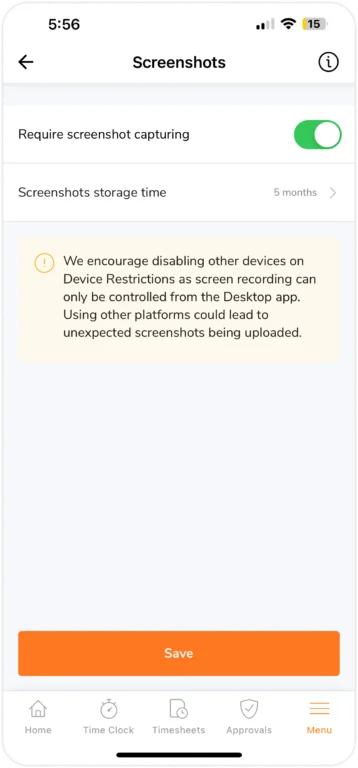
Schalte diese Einstellung um, um die Screenshot-Erfassung für dein Team zu aktivieren, wenn sie sich über die Desktop-App von Jibble einstempeln. Beim Öffnen der Desktop-App wird eine Meldung angezeigt, in der die Mitglieder aufgefordert werden, die Screenshot-Erfassung zu aktivieren. Wenn die Berechtigungen für Screenshots auf ihrem Gerät deaktiviert sind, wird das Einstempeln über den Desktop blockiert. Erfahre mehr über das Aktivieren der Bildschirmerfassung.
Nutzer des Ultimate-Plans können die Speicherdauer für erfasste Screenshots auf 1 bis 12 Monate festlegen, wobei der Standardwert auf 2 Monate eingestellt ist. Weitere Informationen finden Sie in unserem Artikel über die Speicherung von Screenshots.
Gerätesperre
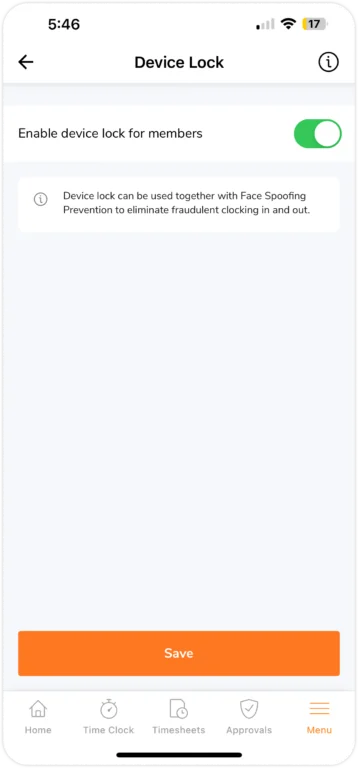
Beschränke die Geräte, die den Teammitgliedern zum Ein- und Ausstempeln zur Verfügung stehen. Wenn diese Funktion aktiviert ist, wird das erste Gerät, das das Mitglied nach der Aktivierung der Einstellung zum Einstempeln verwendet, zu seinem zugewiesenen Gerät, sodass es kein anderes Gerät zum Ein- oder Ausstempeln verwenden kann.
Bitte beachte, dass die Gerätesperre ausschließlich für mobile Geräte gilt. Für Laptops und Desktops gibt es keine Einschränkungen.
Einschränkungen für Arbeitspläne
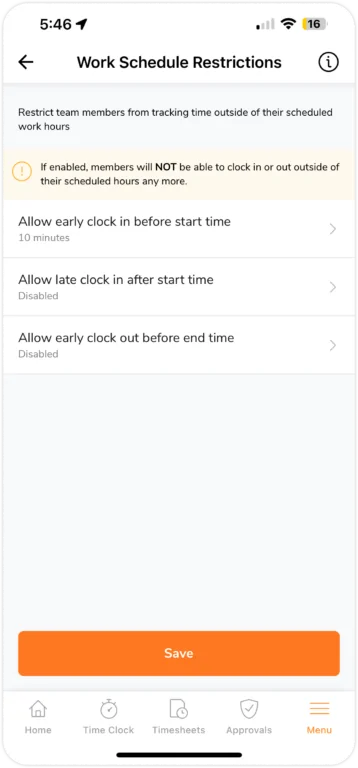
Ermutige die Teammitglieder, sich nicht zu früh ein- oder auszustempeln, indem du die Arbeitspläne verwaltest.
Zum Beispiel:
- Erlaube den Teammitgliedern, 15 Minuten vor der Startzeit einzustempeln.
- Der früheste Einstempelvorgang eines Teammitglieds ist 8:45 Uhr, wenn die Person einem Arbeitsplan von 9:00 bis 17:00 Uhr zugewiesen ist.
Beachte Folgendes:
- Mitglieder können außerhalb dieser Zeitfenster keine Zeit erfassen, wenn die Einstellungen aktiviert sind.
- Wenn die Einstellungen deaktiviert sind, gibt es keine Einschränkungen für das Ein- und Ausstempeln.
Wichtig❗️ : Ein fester Arbeitsplan muss konfiguriert werden, damit diese Einstellungen zugänglich sind.
Erinnerungen
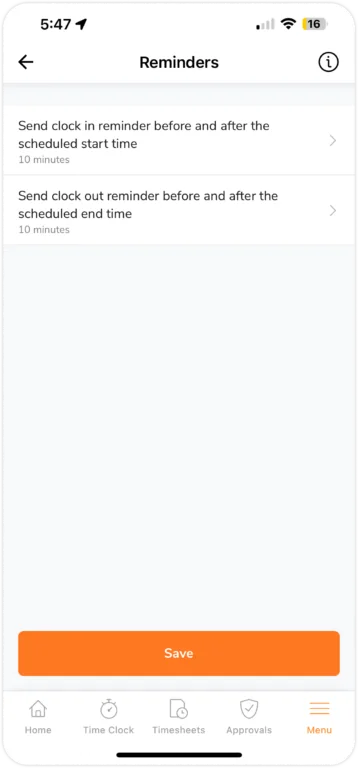
Ermutige die Teammitglieder, ihre Arbeitszeit zu erfassen, indem du Erinnerungen einrichtest. Benachrichtigungen werden an ihre eigenen Geräte gesendet.
- Wenn diese Option aktiviert ist, werden zwei Erinnerungen in den Arbeitsplan aufgenommen.
- Teammitglieder erhalten keine weiteren Benachrichtigungen für diesen Tag, wenn sie bereits ein- oder ausgestempelt haben.
- Eine zweite Erinnerung wird gesendet, wenn die erste Erinnerung verpasst wurde.
Über ihre Kontoeinstellungen haben Teammitglieder die Möglichkeit, E-Mail- oder Push-Benachrichtigungen zu erhalten.
Automatisches Ausstempeln
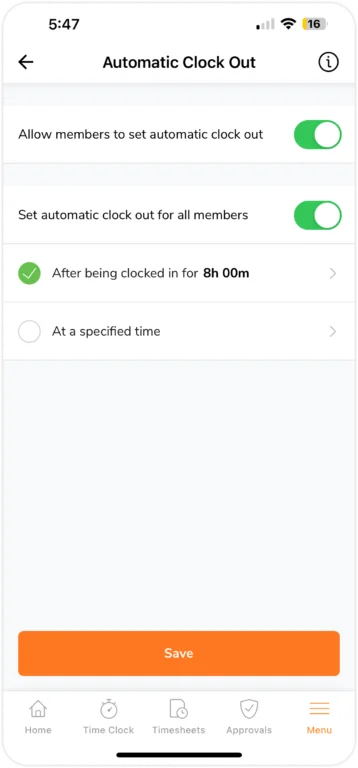
Um unerwartete Überstunden zu vermeiden, empfehlen wir, automatische Ausstempelvorgänge als Alternative zu manuellen Ausstempelvorgängen zu verwenden.
Wenn „Mitgliedern erlauben, automatische Ausstempelvorgänge festzulegen“ aktiviert ist, können Mitglieder die Einstellungen der Organisation überschreiben und ihre eigene automatische Ausstempelzeit festlegen.
- Mitglieder werden benachrichtigt, wenn die festgelegte Zeit abgelaufen ist und sie sich im Status „eingestempelt“ befinden.
- Ihr Stundenzettel enthält automatisch den Zeiteintrag für das Ausstempeln.
Zusätzlich kannst du eine automatische Ausstempelzeit erstellen, die für jedes Mitglied als Standard gilt, indem du eine von zwei Methoden verwendest:
- Stelle die automatische Ausstempelzeit nach einigen Stunden des Einstempelns ein
- ODER wähle die angegebene Zeit zum Ausstempeln.
Lohnzeiträume & Genehmigungen
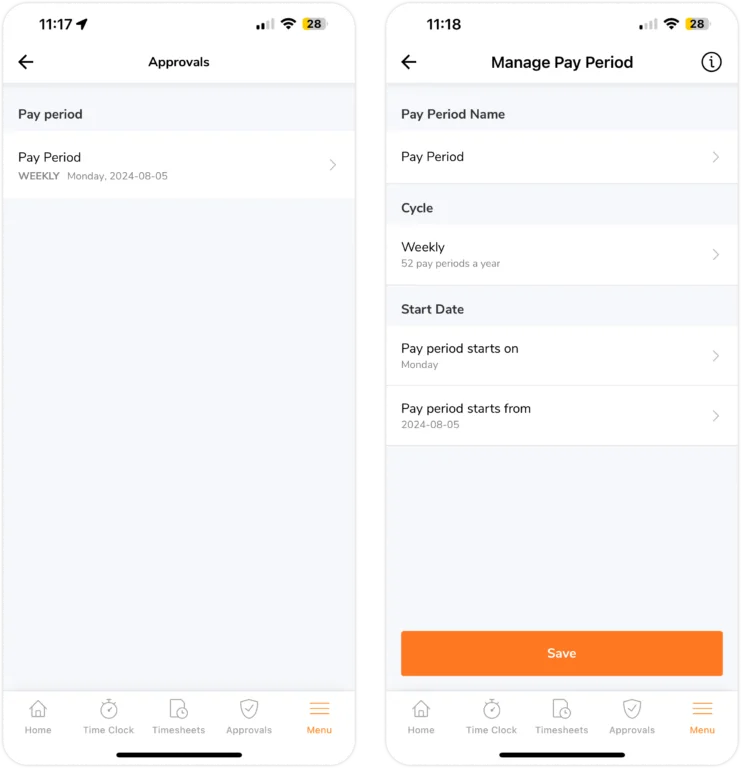
Richte deine Lohnzeiträume ein und lege fest, dass Mitarbeiter auf der Grundlage der Stunden bezahlt werden, die sie innerhalb des angegebenen Zeitraums erfasst haben. Sobald ein Lohnzeitraum endet, können Führungskräfte unsere Genehmigungsfunktion nutzen, um die Stundenzettel der Mitglieder zu überprüfen und zu genehmigen.
Hier kannst du bestehende Lohnzeiträume anzeigen und verwalten, indem du den Namen des Lohnzeitraums, die Anzahl der Tage in einem Lohnzeitraum und das Startdatum des Lohnzeitraums konfigurierst. Weitere Informationen zu Lohnzeiträumen und Genehmigungen findest du in unserem Artikel über die Einrichtung von Lohnzeiträumen und die Genehmigung von Stundenzetteln auf Mobilgeräten.
Automatisierung mit Geofences
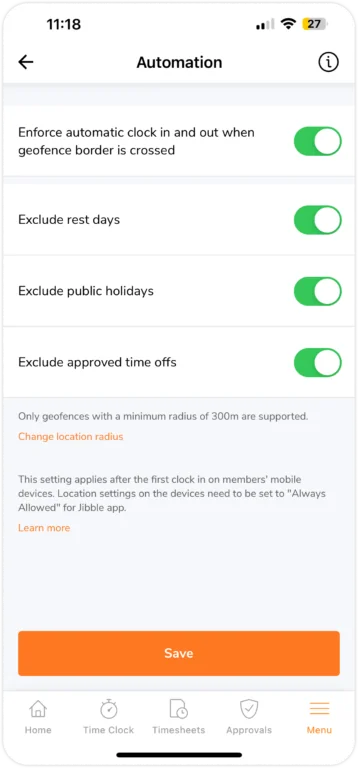
Wenn du diese Einstellung aktivierst, können deine Teammitglieder automatisch ein- und ausstempeln, basierend auf dem Echtzeit-GPS-Standort, wenn sie einen bestimmten Geofencing-Bereich betreten oder verlassen. Es können weitere Konfigurationen vorgenommen werden, um Ruhetage, Feiertage oder genehmigte Freizeittage auszuschließen. Erfahre mehr über das Einrichten automatischer Ein- und Ausstempelungen mit Geofencing.