Nutze dein Tablet im Kiosk-Modus als gemeinsame Stempeluhr
Richte einfach den Kiosk-Modus für schnelle und genaue Einstempelvorgänge ein
Der Online-Kiosk von Jibble stellt eine großartige Möglichkeit, um den Überblick über deine Mitarbeiter vor Ort zu behalten. In Kombination mit der Funktion für die automatische Gesichtserkennung ist er besonders leistungsstark für schnelle Einstempelvorgänge.
1. Installiere Jibble auf deinem Mobilgerät
Du kannst Jibble für dein iPad oder Android-Gerät im Apple App Store oder bei Google Play herunterladen und ein Konto einrichten. Wenn du bereits eines hast, melde dich einfach mit deinem Benutzernamen und Passwort an.
Erfahre mehr darüber, wie du Jibble zum ersten Mal einrichtest.
2. Richte den Kiosk-Modus ein
Sobald du angemeldet bist, klicke auf das Menü-Symbol in der unteren rechten Ecke deines Bildschirms, um das Einstellungen-Menü zu öffnen, und scrolle ganz nach unten.
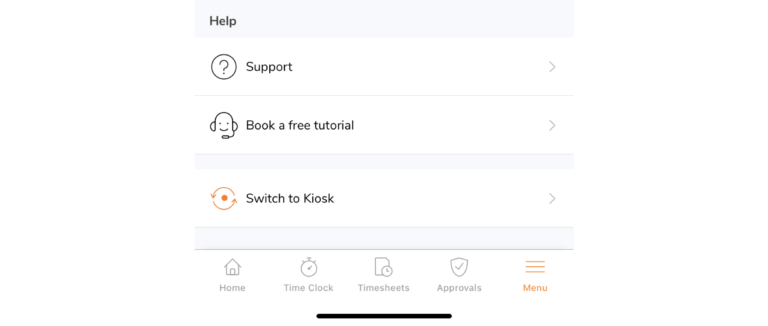
Wenn du den Kiosk-Modus noch nicht über die Onboarding-Checkliste eingerichtet hast, wird die Schaltfläche „Kiosk-Modus einrichten“ angezeigt. Wenn du den Kiosk-Modus bereits eingerichtet hast, wird stattdessen die Schaltfläche „Zum Kiosk wechseln“ angezeigt.
Für die Ersteinrichtung:
- Klicke auf die Schaltfläche „Kiosk-Modus einrichten“.
- Wähle die Personen und/oder Gruppen aus, die den Kiosk nutzen werden.
- Benenne deinen Kiosk.
- Richte eine PIN für dich selbst ein – dies ist deine PIN, mit der du bei Bedarf deine Mitglieder überschreiben und ein-/ausstempeln sowie auf die Kioskeinstellungen zugreifen kannst.
- Alles eingerichtet! Klicke auf „Los geht’s“, um deinen Kiosk zu öffnen.
Hinweis: Nur Besitzer, Administratoren und Führungskräfte dürfen für andere Mitglieder einstempeln/ausstempeln und mit ihren PINs auf die Kioskeinstellungen zugreifen. Du findest deinen PIN-Code in deinem Profil im Abschnitt „Beschäftigungsinformationen“, indem du auf „Personen“ gehst und auf deinen Namen klickst.
Wenn du mehr als einen Kiosk für deine Organisation benötigst, erfährst du hier, wie mehrere Kioske funktionieren.
3. Konfigurieren der Kiosk-Einstellungen
Sobald dein Kiosk eingerichtet wurde, gelangst du zum Kiosk-Dashboard. Du kannst die Einschränkungen und Einstellungen für deinen Kiosk verwalten, indem du auf das Zahnradsymbol in der oberen linken Ecke deines Kiosk-Dashboards klickst und deinen PIN-Code eingibst.
Hinweis: Nur Besitzer, Administratoren und Führungskräfte dürfen mit ihrer PIN auf die Kiosk-Einstellungen zugreifen.
Die Kiosk-Einstellungen werden entsprechend dem gewählten Kiosk-Modus konfiguriert. Je nachdem, wie deine Mitarbeiter die Zeiterfassung durchführen sollen, kannst du einen der vier Kiosk-Modi auswählen:
- Gesichtserkennungs-Modus – Ein- und Ausstempeln mit Gesichtserkennung
- Geschwindigkeits-Gesichtserkennungs-Modus – berührungsloses Ein- und Ausstempeln mit Gesichtserkennung
- NFC-Modus – Ein- und Ausstempeln mit NFC-Tags
- Basis-Modus– Ein- und Ausstempeln durch Auswahl von Namen aus einer Liste
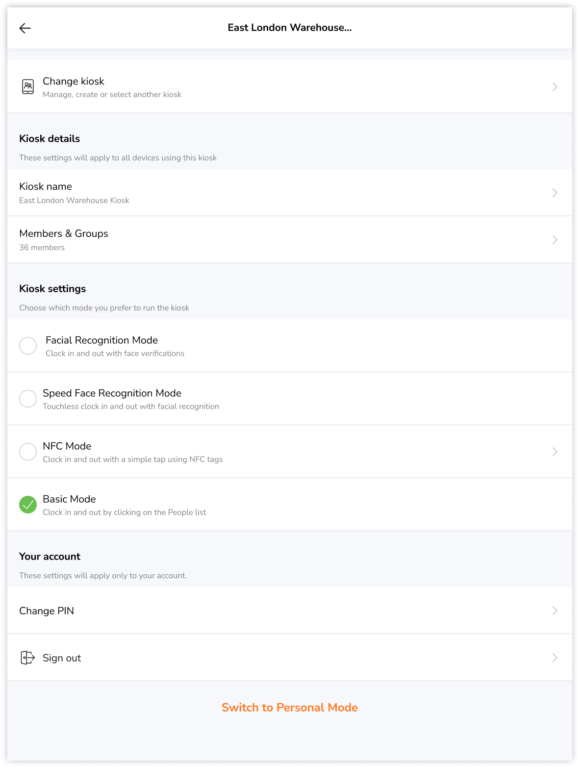
Weitere Informationen findest du unter Verwaltung der Kiosk-Einstellungen.
4. Mit der Zeiterfassung beginnen
Sobald alles eingerichtet ist, können deine Mitarbeiter ganz einfach per Gesichtserkennung, Selfie und/oder PIN-Verifizierung ein- und ausstempeln.
Tipp 💡: Aktiviere den geführten Zugriff auf iOS/iPadOS, um zu verhindern, dass Benutzer den Jibble-Kiosk verlassen oder zu irrelevanten Apps wechseln. Weitere Informationen findest du unter „Verwendung des Jibble-Kiosks mit geführtem Zugriff“.
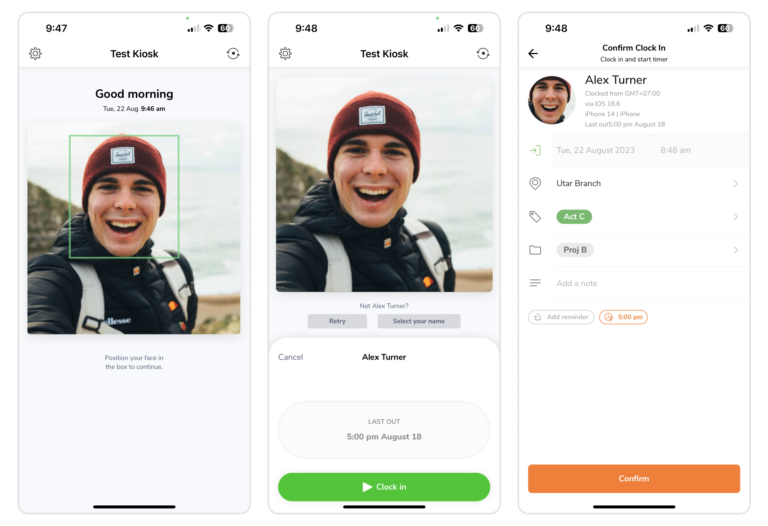
5. Daten auf Stundenzetteln verifizieren
Als Besitzer, Administrator oder Führungskraft hast du je nach Berechtigung Zugriff auf alle Zeiteinträge in den Stundenzetteln des Teams.
In Alexanders detailliertem täglichen Stundenzettel siehst du beispielsweise, dass er einige Zeiteinträge hat. Anhand der Selfies/Bilder, die beim Ein- oder Ausstempeln aufgenommen wurden, kannst du überprüfen, ob Alexander diese Zeiteinträge tatsächlich erstellt hat.
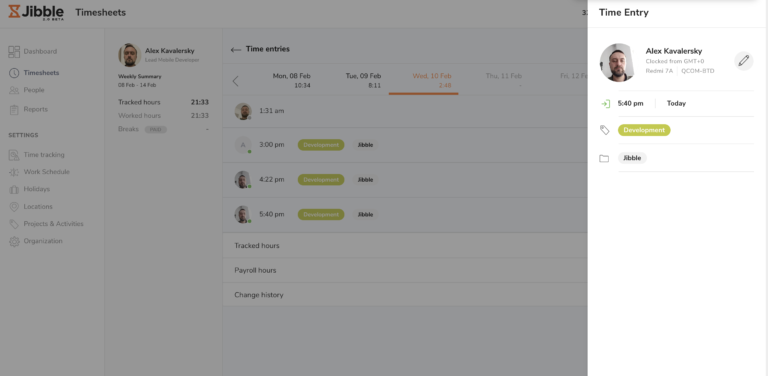
Mit Hilfe der Gesichtserkennungsfunktion werden alle Zeiteinträge automatisch von der Software geprüft und verifiziert. Wenn ein nicht erkanntes Gesicht einstempelt/ausstempelt, erhältst du eine E-Mail, dass eine Diskrepanz bei der Gesichtserkennung aufgetreten ist.
Eine großartige Möglichkeit, um das sogenannte „Buddy Punching“ zu verhindern!
