Verwalten von Kiosk-Einstellungen
Verwalte deine Kiosk-Einstellungen, einschließlich zugewiesener Mitglieder oder Gruppen, mit Einschränkungen für die Zeiterfassung und mehr
Sobald der Online-Kiosk von Jibble aktiviert ist, können Benutzer das Kiosk-Dashboard sehen. Oben links befindet sich ein Zahnradsymbol, über das du auf die Kiosk-Einstellungen zugreifen kannst. Diese Einstellungen unterscheiden sich von den Zeiterfassungs-Einstellungen im persönlichen Modus und in der Webanwendung, da sie nur für den Kiosk gelten, der gerade verwendet wird.
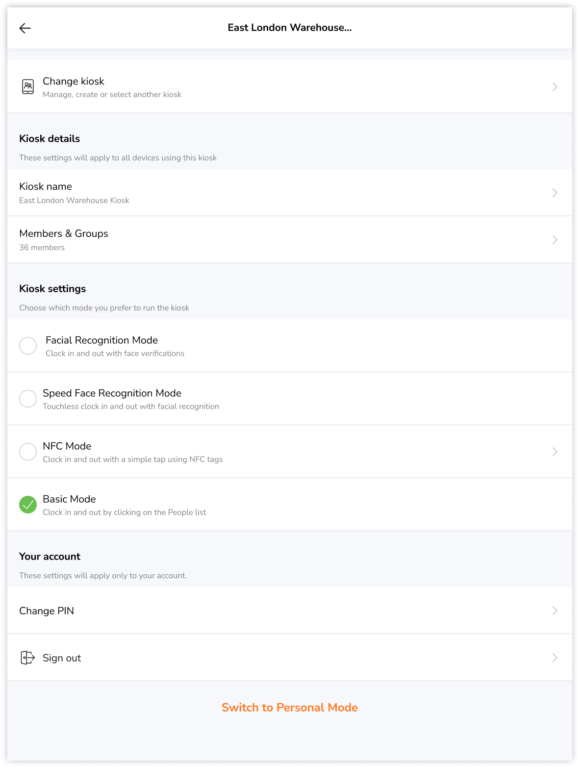
Kiosk-Einstellungen werden lokal auf Mobilgeräten gespeichert, wobei verschiedene Geräte unterschiedliche Einstellungen für denselben ausgewählten Kiosk haben können (je nach Abonnement). Nur der Kiosk-Name und die Kiosk-Beauftragten werden geräteübergreifend gespeichert.
Auf die Kioskeinstellungen können nur Manager, Administratoren und Besitzer zugreifen, die ihre eigene PIN verwenden, um die Kiosk-Einstellungen zu entsperren. Mitglieder haben keinen Zugriff darauf.
Wenn du die Einstellungen für einen anderen Kiosk ändern möchtest, musst du zu diesem Kiosk wechseln, um dies zu tun.
In diesem Artikel geht es um die folgenden Themen:
1) Kiosk ändern
Besitzer, Administratoren und Führungskräfte können zu einem anderen Kiosk wechseln und einen Kiosk löschen. Sobald ein anderer Kiosk ausgewählt wird, wird der aktuelle Kiosk sofort auf den ausgewählten Kiosk umgestellt.
Nur Besitzer und Administratoren können einen neuen Kiosk erstellen, Führungskräfte können nur zwischen bereits erstellten Kiosken wechseln.
2) Kiosk-Details
Der Name des Kiosks wird beim Onboarding-Prozess konfiguriert, wenn der Kiosk-Modus zum ersten Mal eingerichtet wird. Dieser kann jederzeit aktualisiert werden.
Mitglieder & Gruppen
Zeigt eine Liste der Mitglieder in einem Kiosk an. Sie können aus verschiedenen Gruppen stammen, aber die Regeln für das Verifizieren des Einstempelvorgangs richten sich nach den für den Kiosk festgelegten Einstellungen für die Stempeluhr.
Nur Besitzer und Administratoren können Mitglieder zum Kiosk hinzufügen. Dies ist möglich, indem die Kontrollkästchen für die Mitglieder oder Gruppen aktiviert werden, die dem Kiosk hinzugefügt werden sollen.
3) Kiosk-Einstellungen
Die Kiosk-Einstellungen werden entsprechend dem ausgewählten Kioskmodus konfiguriert und auf den aktuell verwendeten Kiosk angewendet. Je nachdem, wie die Zeiterfassung für deine Mitarbeiter erfolgen soll, kannst du einen der vier Kiosk-Modi auswählen:
- Gesichtserkennung-Modus – Ein- und Ausstempeln mit Gesichtserkennung
- Geschwindigkeits-Modus – berührungsloses Ein- und Ausstempeln mit Gesichtserkennung
- NFC-Modus – Ein- und Ausstempeln mit NFC-Tags
- Grundmodus – Ein- und Ausstempeln durch Auswahl von Namen aus einer Liste
Gesichtserkennungs-Modus
Der Gesichtserkennungs-Modus ermöglicht es Mitgliedern, sich per Gesichtserkennung ein- und auszustempeln. Erfahre mehr über die Überprüfung von Zeiteinträgen mit der Gesichtserkennungsfunktion.
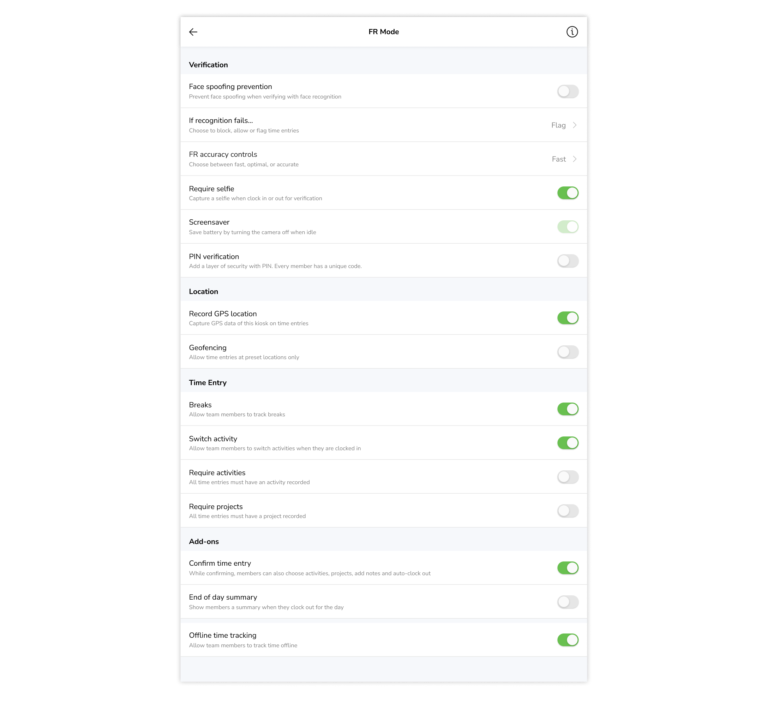
Die Einstellungen, die im Gesichtserkennungs-Modus konfiguriert werden, sind wie folgt:
- Verhinderung von Gesichts-Spoofing
Die Verhinderung von Gesichts-Spoofing kann aktiviert werden, um eine falsche Verifizierung zu verhindern. Hierbei wird das Foto oder Video eines Mitglieds verwendet, um dessen Gesichtsbiometrie zu imitieren.
- Wenn die Gesichtserkennung fehlschlägt
Die Steuerelemente für die Option „Wenn die Gesichtserkennung fehlschlägt“ können auf „Erlaubt“, „Markiert“ und „Blockiert“ konfiguriert werden, um auszuwählen, was mit Mitgliedern geschehen soll, die die Verifizierung mithilfe der Gesichtserkennung nicht bestanden haben.
Erlaubt: Mitglieder können weiterhin wie gewohnt ein- und ausstempeln
Markiert: Mitglieder können es entweder erneut versuchen oder fortfahren. Wenn „Fortfahren“ ausgewählt wird, wird ihr Zeiteintrag markiert und eine Benachrichtigung an ihre Führungskraft gesendet
Blockiert: Mitglieder sind vollständig daran gehindert, ein- und auszustempeln, bis sie ihre Verifizierung bestanden haben
- Steuerung der Genauigkeit der Gesichtserkennung
Die Genauigkeit der Gesichtserkennung (FR) kann auf „Schnell“, „Optimal“ und „Genau“ eingestellt werden, um die Stufe und Geschwindigkeit der Gesichtserkennung an die Größe und Anforderungen deiner Organisation anzupassen.
- Selfie erforderlich
Selfies werden standardmäßig erfasst und können nicht deaktiviert werden. Beim Ein- oder Ausstempeln werden die Selfies der Mitglieder zur Überprüfung erfasst und können später in den Stundenzetteln eingesehen werden.
- Screensaver
Der Bildschirmschoner ist standardmäßig aktiviert und verhindert, dass sich der Akku entlädt, wenn der Kamerabildschirm ständig geöffnet ist.
- PIN-Verifizierung
Die PIN-Verifizierung ist standardmäßig deaktiviert. Wenn du möchtest, dass deine Mitglieder mit ihrer PIN als Ausweichlösung einstempeln, wenn die Verifizierung per Gesichtserkennung fehlschlägt, kannst du diese Einstellung aktivieren.
Erfahre mehr über das Ein- und Ausstempeln mit PIN-Verifizierung.
- GPS-Standort aufzeichnen
Diese Einstellung ist standardmäßig aktiviert. Wenn Mitglieder ihre Zeit an diesem Kiosk erfassen, werden die aktuellen Standortdaten des Kiosks in ihren Zeiteinträgen erfasst.
- Geofencing
Wenn diese Option aktiviert ist, müssen Mitglieder an den autorisierten Arbeitsplätzen einstempeln, die zu den Standorteinstellungen hinzugefügt wurden.
- Pausen
Diese Einstellung ist standardmäßig aktiviert. Wenn du diese Einstellung deaktivierst, wird die Schaltfläche „Pause“ ausgeblendet, wenn Mitglieder eingestempelt sind.
- Aktivität wechseln
Diese Option ist standardmäßig aktiviert. Wenn du diesen Schalter deaktivierst, wird die Schaltfläche für die Option „Aktivität wechseln“ ausgeblendet, wenn die Mitglieder eingestempelt sind.
- Aktivitäten erforderlich
Wenn diese Option aktiviert ist, müssen Mitglieder mit einer Aktivität einstempeln.
- Projekte erforderlich
Wenn diese Option aktiviert ist, müssen Mitglieder mit einem Projekt einstempeln.
- Zeiteintrag bestätigen
Diese Option ist standardmäßig aktiviert. Wenn du diese Option deaktivierst, wird der Bestätigungsbildschirm beim Ein- oder Ausstempeln, bei Pausen und beim Beenden von Pausen ausgeblendet.
Hinweis: Wenn die Option „Aktivität/Projekt erfordern“ aktiviert ist, wird der Bestätigungsbildschirm weiterhin beim Einstempeln, beim Wechsel der Aktivität oder beim Beenden von Pausen angezeigt.
- Zusammenfassung am Ende des Tages
Wenn diese Option aktiviert ist, sehen Mitglieder am Ende des Tages eine Zusammenfassung der Gesamtaufschlüsselung der Aktivitäten und Stunden für den Tag.
- Offline-Zeiterfassung
Diese Option ist standardmäßig aktiviert. Wenn du diese Option deaktivierst, können Benutzer nicht über den Kiosk ein-/ausstempeln, wenn keine Internetverbindung besteht.
Geschwindigkeits-Gesichtserkennungs-Modus
Der Geschwindigkeits-Modus für die Gesichtserkennung ermöglicht es den Mitgliedern, sich fast vollständig berührungslos ein- und auszustempeln. Erfahre mehr darüber, wie der Geschwindigkeits-Modus für Kioske verwendet wird.
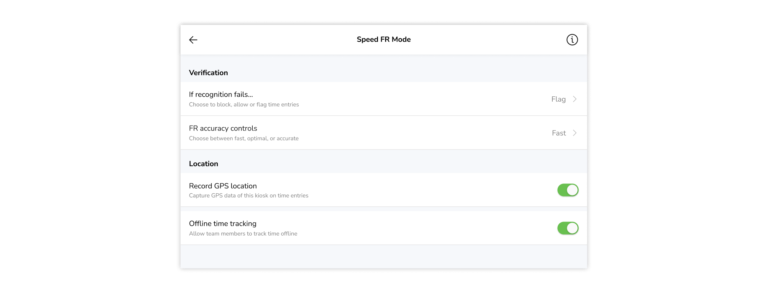
Die Einstellungen, die im Geschwindigkeits-Modus konfiguriert werden, sind wie folgt:
- Wenn die Gesichtserkennung fehlschlägt
Die Steuerelemente für „Wenn die Gesichtserkennung fehlschlägt“ können auf „Erlaubt“, „Markiert“ und „Blockiert“ konfiguriert werden, um auszuwählen, was mit Mitgliedern geschehen soll, bei denen die Gesichtserkennung fehlgeschlagen ist.
Erlaubt: Mitglieder können weiterhin wie gewohnt ein- und ausstempeln
Markiert: Mitglieder können es entweder erneut versuchen oder fortfahren. Wenn „Fortfahren“ ausgewählt wird, wird ihr Zeiteintrag markiert und eine Benachrichtigung an ihre Führungskraft gesendet
Blockiert: Mitglieder sind vollständig daran gehindert, ein- und auszustempeln, bis sie ihre Verifizierung bestanden haben
- Steuerung der Genauigkeit der Gesichtserkennung
Die Genauigkeit der Gesichtserkennung (FR) kann auf „Schnell“, „Optimal“ und „Genau“ eingestellt werden, um die Stufe und Geschwindigkeit der Gesichtserkennung an die Größe und Anforderungen deiner Organisation anzupassen.
- GPS-Standort aufzeichnen
Diese Einstellung ist standardmäßig aktiviert. Wenn Mitglieder ihre Zeit an diesem Kiosk erfassen, werden die aktuellen Standortdaten des Kiosks in ihren Zeiteinträgen erfasst.
- Offline-Zeiterfassung
Diese Option ist standardmäßig aktiviert. Wenn du diese Option deaktivierst, können Benutzer nicht über den Kiosk ein-/ausstempeln, wenn keine Internetverbindung besteht.
NFC-Modus
Im NFC-Modus können Mitglieder durch einfaches Antippen von NFC-Tags ein- und ausstempeln. Erfahre mehr darüber, wie du den NFC-Kiosk von Jibble zur Zeiterfassung verwenden kannst.
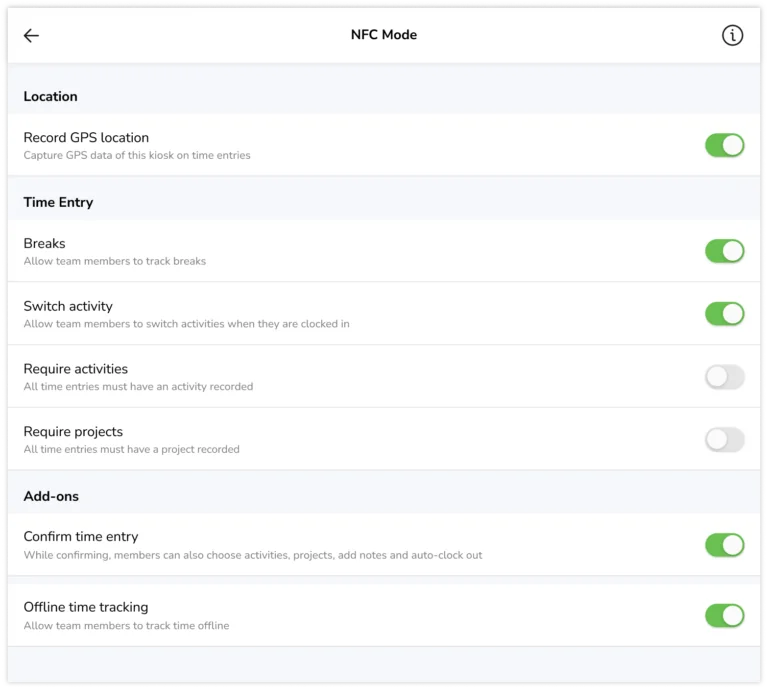
Die Einstellungen, die im NFC-Modus konfiguriert werden, sind wie folgt:
- GPS-Standort aufzeichnen
Diese Einstellung ist standardmäßig aktiviert. Wenn Mitglieder ihre Zeit an diesem Kiosk erfassen, werden die aktuellen Standortdaten des Kiosks in ihren Zeiteinträgen erfasst.
- Pausen
Wenn diese Option aktiviert ist, können Teammitglieder Pausen während ihrer Arbeitszeit erfassen.
- Aktivität wechseln
Wenn diese Option aktiviert ist, können Teammitglieder Aktivitäten ändern, während sie sich einstempeln.
- Aktivitäten erforderlich
Wenn diese Option aktiviert ist, müssen alle Zeiteinträge eine zugewiesene Aktivität enthalten.
- Projekte erforderlich
Wenn diese Option aktiviert ist, müssen alle Zeiteinträge mit einem Projekt verknüpft sein.
- Zeiteintrag bestätigen
Wenn diese Option aktiviert ist, können Mitglieder vor dem Einstempeln auf dem Bestätigungsbildschirm Aktivitäten und Projekte auswählen.
- Offline-Zeiterfassung
Diese Option ist standardmäßig aktiviert. Wenn du diese Option deaktivierst, können Benutzer nicht über den Kiosk ein-/ausstempeln, wenn keine Internetverbindung besteht.
Basis-Modus
Im Basis-Modus können Mitglieder einstempeln und ausstempeln, indem sie in der Personenliste auf ihren Namen klicken.
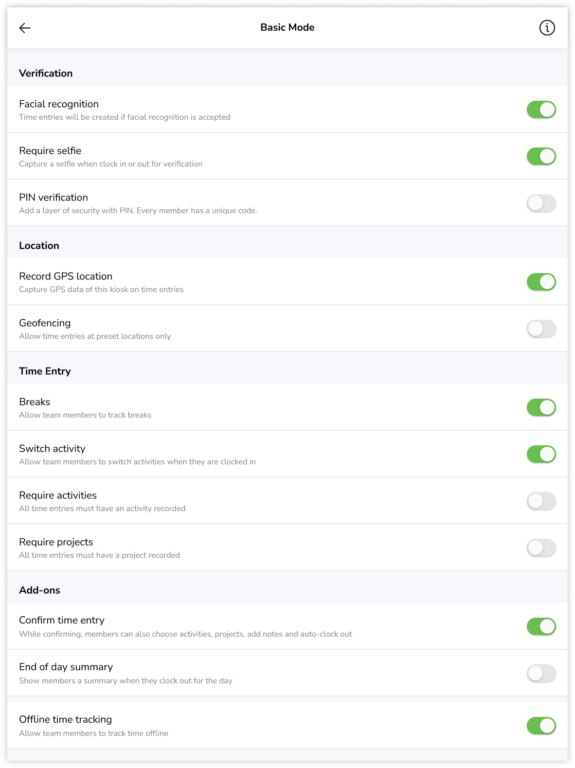
Die Einstellungen, die im Basis-Modus konfiguriert werden, sind wie folgt:
- Gesichtserkennung
Diese Option ist nur in den Premium- und Ultimate-Tarifen verfügbar. Wenn sie aktiviert ist, können Mitglieder ihre Namen aus der Liste auswählen und mit der Verifizierung per Gesichtserkennung fortfahren, bevor sie einstempeln.
Wir empfehlen, diese Funktion für Organisationen zu aktivieren, die Kioske mit einer großen Anzahl von Mitgliedern verwenden, um eine präzise Gesichtserkennung und eine verbesserte Kioskleistung zu gewährleisten.
- Selfie erforderlich
Diese Option ist standardmäßig aktiviert. Beim Ein- oder Ausstempeln werden Selfies der Mitglieder zur Verifizierung aufgenommen, die später in den Stundenzetteln eingesehen werden können. Wenn die Gesichtserkennungsfunktion aktiviert ist, können Selfies nicht deaktiviert werden.
- PIN-Verifizierung
Die PIN-Verifizierung ist standardmäßig deaktiviert. Wenn du möchtest, dass deine Mitglieder mit ihrer PIN als Ausweichlösung einstempeln, wenn die Verifizierung per Gesichtserkennung fehlschlägt, kannst du diese Einstellung aktivieren.
Erfahre mehr über das Ein- und Ausstempeln mit PIN-Verifizierung.
- GPS-Standort aufzeichnen
Diese Einstellung ist standardmäßig aktiviert. Wenn Mitglieder ihre Arbeitszeiten an diesem Kiosk erfassen, werden die aktuellen Standortdaten des Kiosks in den Zeiteinträgen erfasst.
- Geofencing
Wenn diese Option aktiviert ist, müssen Mitglieder an den autorisierten Arbeitsplätzen einstempeln, die in den Standorteinstellungen zugewiesen wurden.
- Pausen
Diese Einstellung ist standardmäßig aktiviert. Wenn du diese Einstellung deaktivierst, wird die Schaltfläche „Pause“ ausgeblendet, wenn Mitglieder einstempeln.
- Aktivität wechseln
Diese Option ist standardmäßig aktiviert. Wenn du diesen Schalter deaktivierst, wird die Schaltfläche für die Option „Aktivität wechseln“ ausgeblendet, wenn Mitglieder eingestempelt sind.
- Aktivitäten erforderlich
Wenn diese Option aktiviert ist, müssen Mitglieder mit einer Aktivität einstempeln.
- Projekte erforderlich
Wenn diese Option aktiviert ist, müssen Mitglieder mit einem Projekt einstempeln.
- Zeiteintrag bestätigen
Diese Option ist standardmäßig aktiviert. Wenn du diese Option deaktivierst, wird der Bestätigungsbildschirm beim Ein- und Ausstempeln, bei Pausen und beim Beenden von Pausen ausgeblendet.
Hinweis: Wenn die Option „Aktivität/Projekt erforderlich“ aktiviert ist, wird der Bestätigungsbildschirm weiterhin beim Ein- und Ausstempeln, beim Wechseln der Aktivität oder beim Beenden von Pausen angezeigt.
- Zusammenfassung am Ende des Tages
Wenn diese Option aktiviert ist, sehen Mitglieder am Ende des Tages eine Zusammenfassung der Gesamtaufschlüsselung der Aktivitäten und Stunden für den Tag.
- Offline-Zeiterfassung
Diese Option ist standardmäßig aktiviert. Wenn du diese Option deaktivierst, können Benutzer nicht über den Kiosk ein-/ausstempeln, wenn keine Internetverbindung besteht.
4) Dein Account
PIN ändern
Derzeit kann mit der Option „PIN ändern“ nur die persönliche PIN des Benutzers geändert werden.
Abmelden
Melde dich von deinem Jibble-Konto ab.
