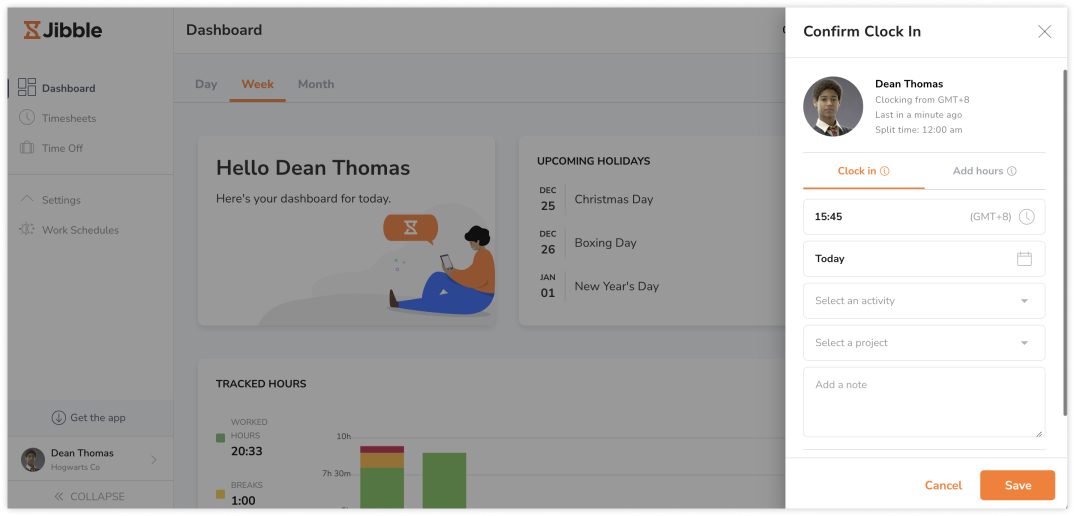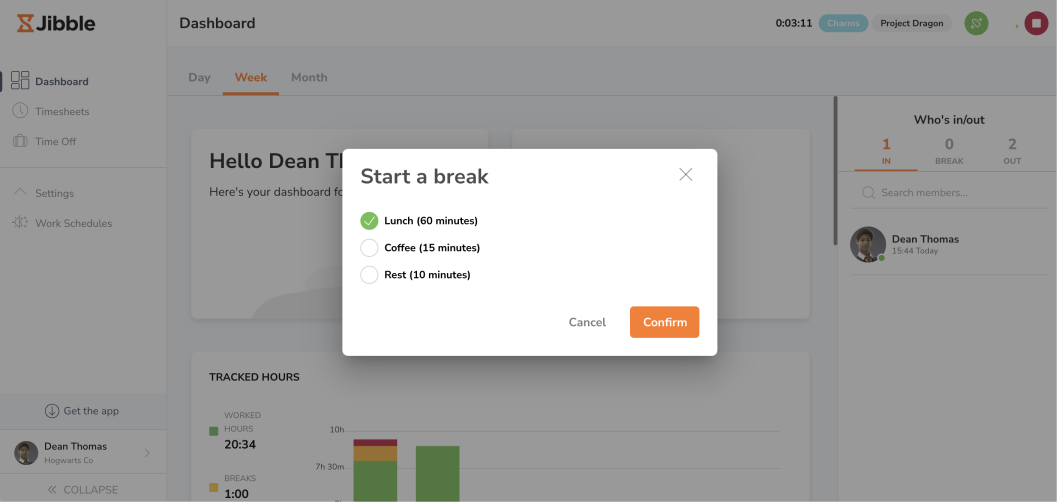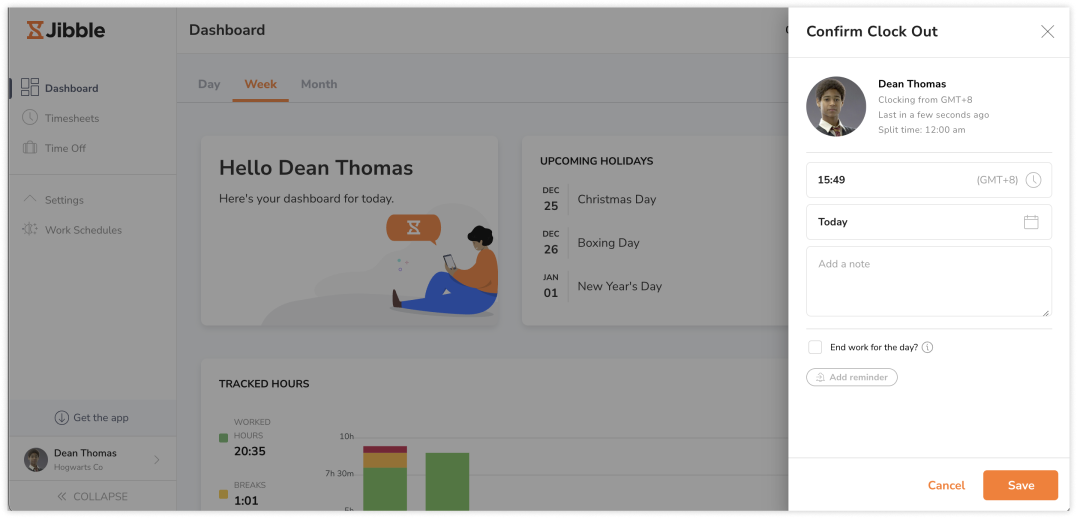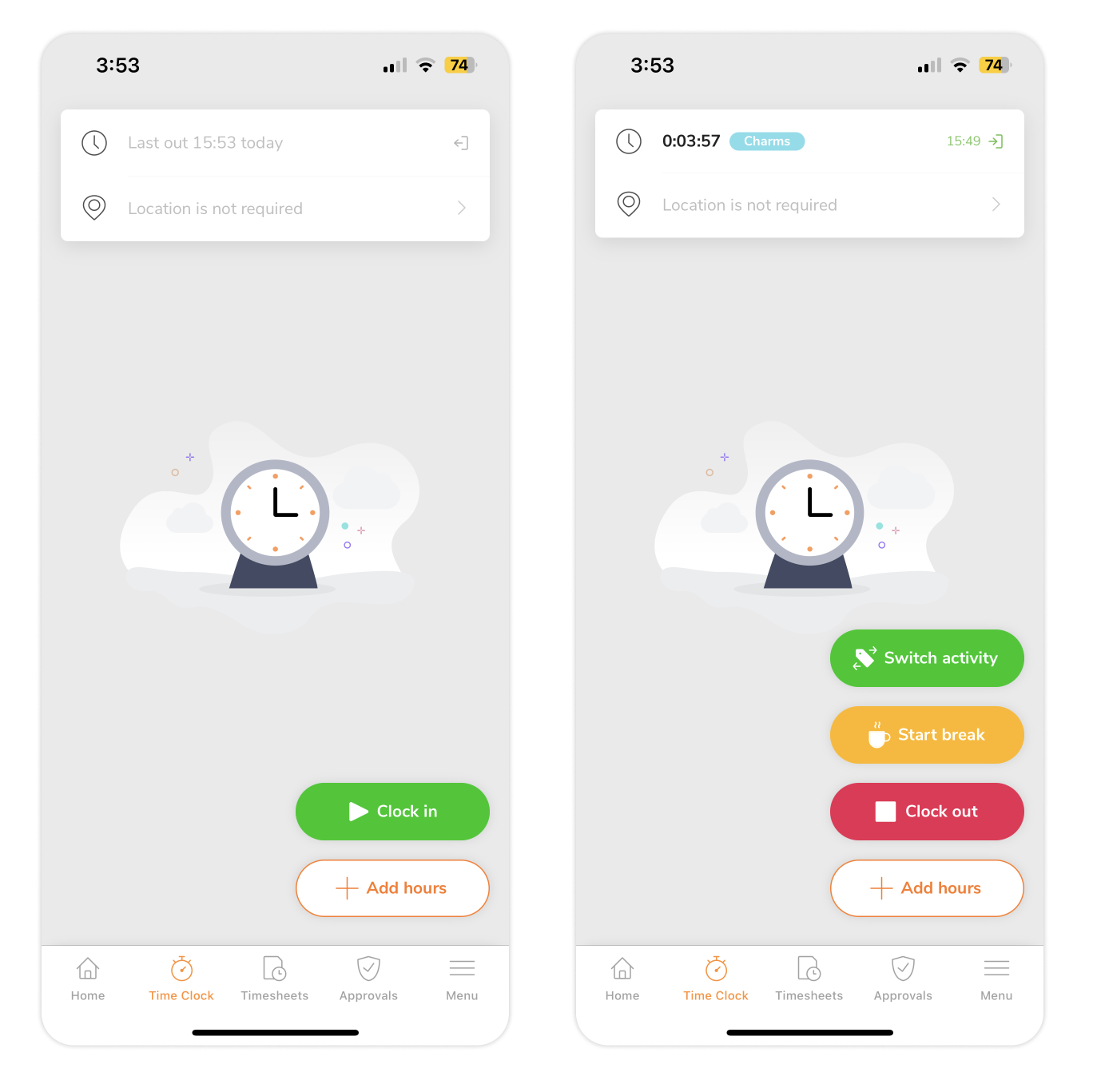Jibble als Mitglied nutzen
Erfahre, was du alles tun kannst und wie du Jibble als Mitglied nutzen kannst
Dieser Artikel enthält Informationen, die für Mitglieder und ihre jeweilige Berechtigungsstufe relevant sind. Erfahre alles darüber, wie du Jibble als Mitglied nutzen kannst und wie du dich in der App zurechtfindest.
In unserem Video findest du einen Überblick über die Funktionen von Jibble, den du mit deinen Teammitgliedern teilen kannst, die über eine Mitgliedsberechtigung verfügen.
Woher weiß ich, ob ich Mitglied bin?
Wenn du Jibble nur nutzt, um deine eigene Arbeitszeit zu erfassen, bist du höchstwahrscheinlich ein Mitglied. Wenn du dich vergewissern willst, klicke auf deinen Namen in der linken unteren Ecke deines Kontos und dann auf Deine Kontoeinstellungen. Unter deinem Namen siehst du deine Rolle. Wenn du zu einer Gruppe gehörst, siehst du auch die Gruppe, zu der du gehörst, und deine jeweilige Führungskraft.
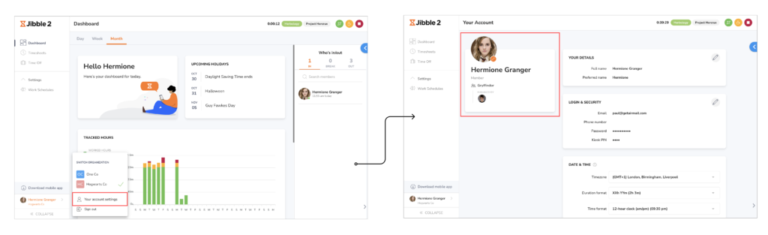
Was kann ich als Jibble Mitglied tun? Was bedeutet das im Vergleich zu den anderen Berechtigungsstufen?
Als Jibble Mitglied kannst du deine Arbeitszeiten für verschiedene Aktivitäten und Projekte erfassen, die von deiner Organisation eingerichtet wurden. Wenn du die entsprechenden Berechtigungen hast, kannst du deine Zeiteinträge bearbeiten oder manuell Zeiteinträge hinzufügen. In einigen Fällen kannst du auf deinem Dashboard das Widget „Wer ist anwesend/abwesend“ sehen, das andere Teammitglieder in deiner Gruppe anzeigt, die gerade eingestempelt sind, Pause machen oder ausgestempelt sind.
Besitzer und Admins können alles im Konto sehen und bearbeiten – alle Aktivitäten, Projekte, Kunden, Personen und Zeiten. Führungskräfte liegen irgendwo dazwischen; sie können die Details der Personen, die sie verwalten, sehen und bearbeiten. In diesem Artikel über Rollen und Berechtigungen wird genau beschrieben, was jede Berechtigungsstufe kann und was nicht.
Was sollte ich sonst noch über die Nutzung von Jibble wissen?
Einer Organisation beitreten
Je nachdem, wie deine Organisation Jibble eingerichtet hat, musst du deinem Team auf Jibble beitreten. Folge den angegebenen Schritten, um deiner Organisation beizutreten und die Zeiterfassung in deinem persönlichen Konto zu starten.
Anmelden
Um zum ersten Mal auf dein Konto zuzugreifen, musst du eine Einladung annehmen, um deiner Organisation beizutreten. Danach kannst du dich über die mobile App oder im Internet anmelden.
Zeit erfassen
Es gibt verschiedene Möglichkeiten der Zeiterfassung in Jibble, darunter die Web-App, die mobile App, der gemeinsame Kiosk, die Chrome-Timer-Erweiterung, Slack und Microsoft Teams. Folge den einfachen Schritten unten, um mit der Zeiterfassung in Jibble zu beginnen, oder lies unseren Artikel über die verschiedenen Möglichkeiten der Zeiterfassung, in dem du alles Wissenswerte erfährst.
- Web-App
- Melde dich über einen Web-Browser bei deinem Konto an.
- Oben auf dem Bildschirm siehst du deine Timer-Buttons.

- Starte den Timer, indem du auf den grünen Play-Button klickst, um dich einzustempeln. Du kannst bei Bedarf eine Aktivität und ein Projekt auswählen und dann auf Speichern tippen, um den Timer zu starten.

- Sobald du eingestempelt bist, siehst du ein paar weitere Timer-Optionen.
- Die grüne Schaltfläche Aktivität wechseln wird verwendet, um zu einer anderen Aktivität und/oder einem anderen Projekt zu wechseln. Während des Wechsels läuft dein Timer weiter und wird nicht angehalten.
- Die gelbe Schaltfläche Pause beginnen wird verwendet, um eine Pause zu machen. Wenn du mehrere Pausentypen aktiviert hast, kannst du die Art der Pause auswählen, die du machen möchtest.

- Wenn du eine Pause machst, siehst du die Schaltfläche Pause beenden, die ähnlich aussieht wie die Schaltfläche Pause beginnen, nur diesmal mit einem Schrägstrich.
- Klicke auf die gelbe Schaltfläche „Pause beenden“, um deine Pause zu beenden und einzustempeln.
- Die andere Schaltfläche, die du siehst, ist die rote Schaltfläche Stop, mit der du dich ausstempelst.
- Wenn du die Arbeit für den Tag erledigt hast, kannst du auf diese Schaltfläche klicken und auf Speichern tippen, um dich auszustempeln.

- Mobile App
- Melde dich über die mobile App, die sowohl für Android als auch für iOS verfügbar ist, bei deinem Konto an.
- Navigiere zum Bildschirm „Stempeluhr“.
- Je nach den Einstellungen, die deine Führungskraft vorgenommen hat, ist zum Ein- und Ausstempeln eine Gesichtserkennung erforderlich, bei der du ein Foto als Gesichtsdaten machen musst.
- Die Schaltflächen für den Timer sind ähnlich wie in der Web-App.

- Klicke auf die grüne Schaltfläche „Einstempeln“ und wähle eine Aktivität und/oder ein Projekt aus, um den Timer zu starten.
- Sobald du eingestempelt bist, siehst du die grüne Schaltfläche Tätigkeit wechseln, die gelbe Schaltfläche Pause und die rote Schaltfläche Ausstempeln.
- Fahre mit der Erstellung deiner Zeiteinträge fort, indem du die oben genannten Schritte befolgst.
Stundenzettel
Sobald du mit der Zeiterfassung auf Jibble begonnen hast, werden automatisch Zeiteinträge erstellt, die direkt in deine Stundenzettel einfließen. In unserem Leitfaden zur Funktionsweise von Stundenzetteln erfährst du mehr über die verschiedenen Ansichten der Stundenzettel und was dein persönlicher Stundenzettel beinhaltet.
In der Web-App von Jibble kannst du deine Zeiteinträge auf der Registerkarte „Stundenzettel“ einsehen. Du kannst den Datumsbereich für deine Stundenzettel auswählen (z.B. täglich, wöchentlich, monatlich) und auf die angezeigte Zeit eines bestimmten Tages tippen, um detaillierte Stundenzettel aufzurufen. Darin sind alle Eingaben zum Einstempeln, Pausieren und Ausstempeln für diesen Tag enthalten. Wenn deine Führungskraft Selfies und GPS-Standorte für dich erzwungen hat, kannst du deine Selfies und die bei jedem Eintrag aufgezeichneten Standorte einsehen.
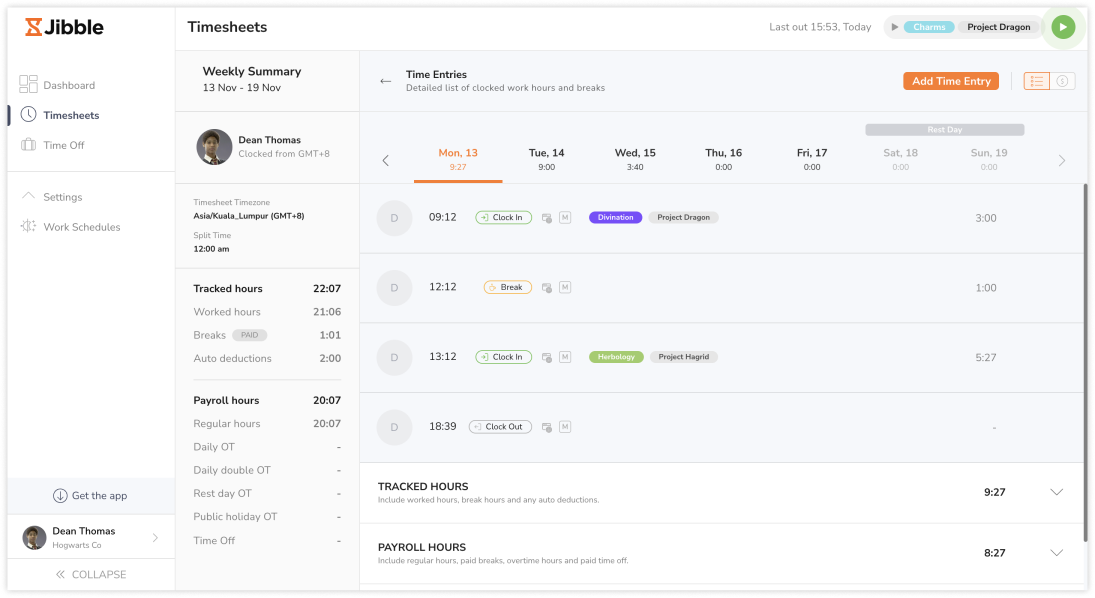
Unten auf deinen detaillierten Stundenzetteln siehst du drei Dropdown-Optionen: Erfasste Stunden, Lohnstunden und Änderungshistorie. Erfasste Stunden umfassen alle geleisteten Stunden und Pausen, während die Lohnstunden auf reguläre Stunden und ggf. Überstunden aufgeteilt werden. Wenn du mehr über die Unterschiede erfahren möchtest, lies unseren Artikel über den Unterschied zwischen erfassten Stunden und Lohnstunden. Im Abschnitt Änderungshistorie siehst du alle Bearbeitungen oder Änderungen, die du oder deine Führungskraft an deinen Zeiteinträgen vorgenommen haben.
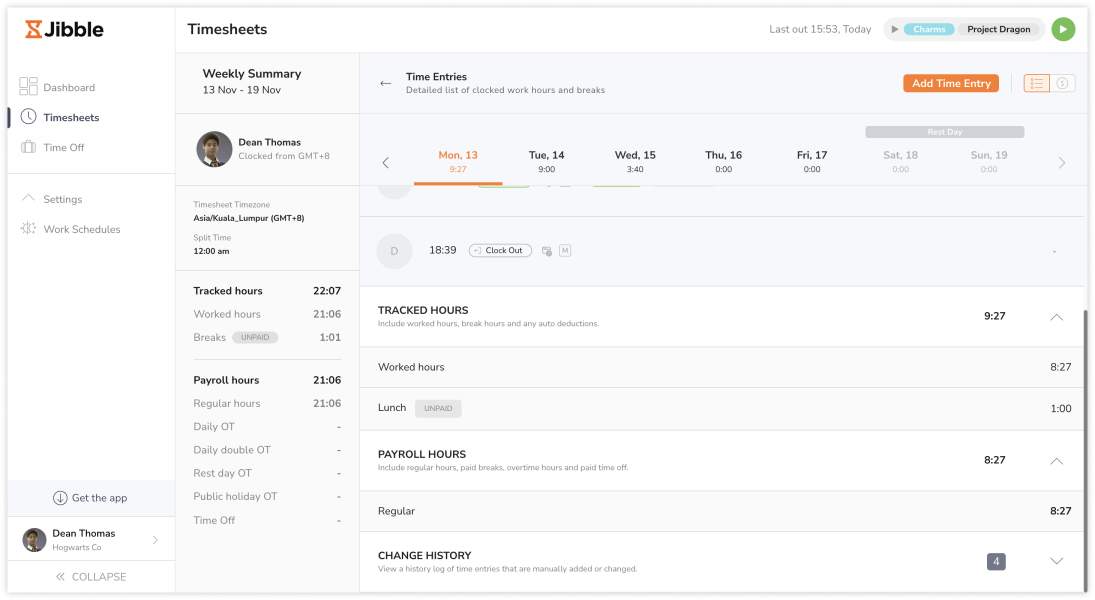
In der mobilen App von Jibble kannst du deine Stundenzettel finden, indem du im Navigationsmenü zu Stundenzettel navigierst. Klicke dich durch die Daten am oberen Rand des Bildschirms oder benutze das Kalendersymbol, um die Zeiteinträge der verschiedenen Tage aufzurufen. Tippe auf die Schaltfläche Tägliche Stundenzettel ansehen, um die Details deiner Zeiteinträge zu sehen.
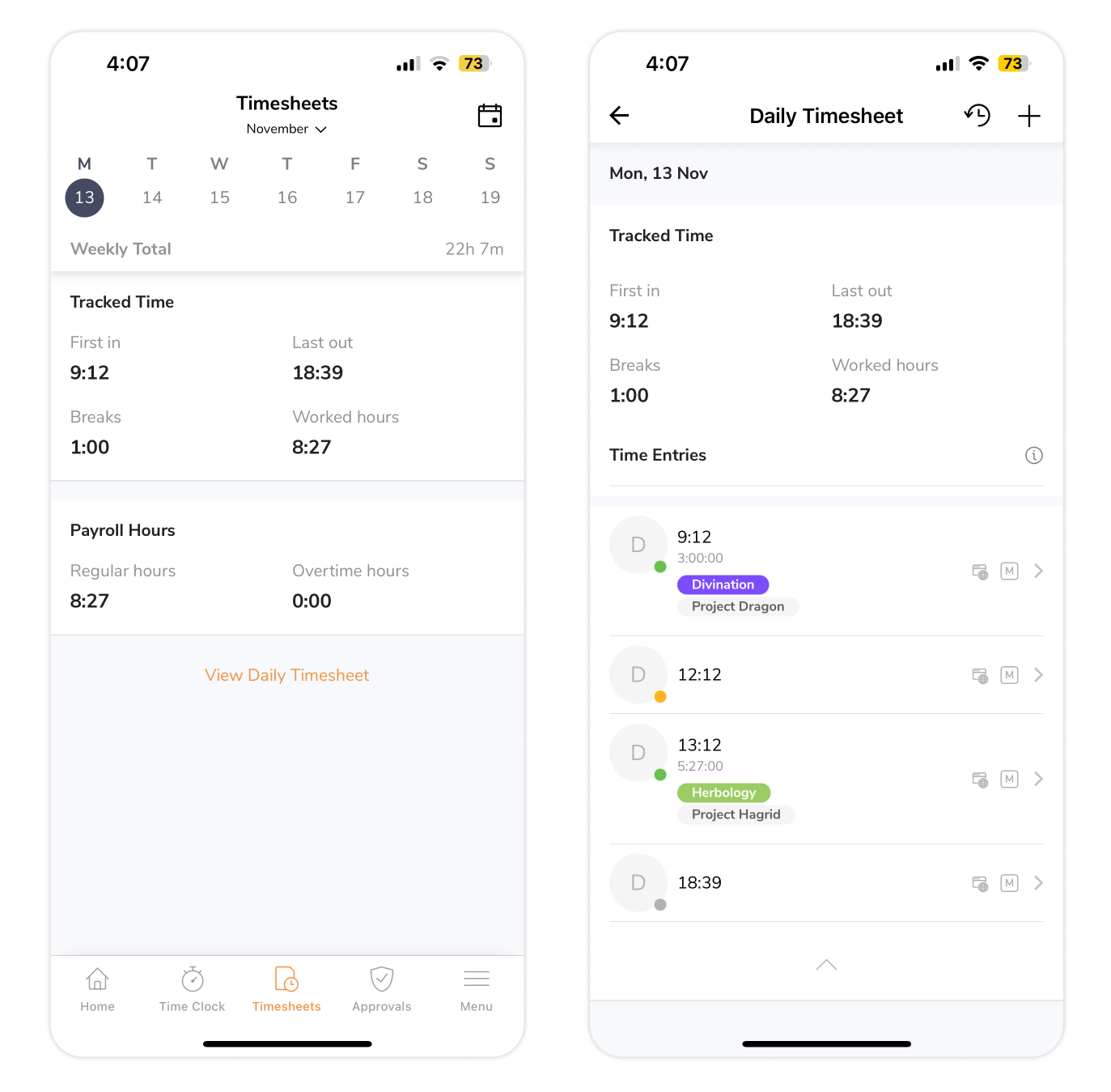
Gesichtserkennung
Wenn die Gesichtserkennungsfunktion für dein Unternehmen aktiviert ist, musst du deine Gesichtsdaten einrichten, die als Basisfoto für Jibble verwendet werden, um dich zu verifizieren. Wenn die Gesichtsdaten noch nicht eingerichtet sind, kannst du dich nicht einstempeln und abmelden. Befolge die angegebenen Schritte, um deine Gesichtsdaten für die Gesichtserkennung einzurichten.
Standortverfolgung
Wenn die Standortverfolgung aktiviert ist, werden deine GPS-Daten beim Einstempeln und Ausstempeln über die mobile App von Jibble automatisch erfasst und in deinen Stundenzetteln gespeichert. Möglicherweise ist in deinem Unternehmen auch eine Geofencing-Funktion aktiviert, die eine Zeiterfassung nur dann zulässt, wenn sich deine GPS-Standortdaten an einem autorisierten Ort befinden. Wenn die GPS-Ortung aktiviert ist, musst du der Jibble-App über deine Geräteeinstellungen Zugriff auf deinen Standort gewähren.
Benachrichtigungen & Warnungen
Erinnerungen helfen dir, dich daran zu gewöhnen, zu bestimmten Zeiten entsprechend deines Arbeitsplans einzustempeln und auszustempeln. Über deine Kontoeinstellungen kannst du Benachrichtigungen und Alarme einstellen, um während deines Arbeitstages Erinnerungen an das Einstempeln oder Ausstempeln zu erhalten. Die Benachrichtigungen kannst du per E-Mail oder über Push-Benachrichtigungen direkt auf deinem mobilen Gerät erhalten. Weitere Informationen findest du in unserem Leitfaden zur Aktivierung von Push-Benachrichtigungen.
Kontoeinstellungen
In deinen Kontoeinstellungen kannst du deine Anmeldedaten aktualisieren, z. B. dein Passwort, persönliche Benachrichtigungen und Warnungen, Datenschutz und mehr. Lies unseren Artikel darüber, was du tun kannst und wie du deine Kontoeinstellungen aktualisieren kannst, um mehr zu erfahren.