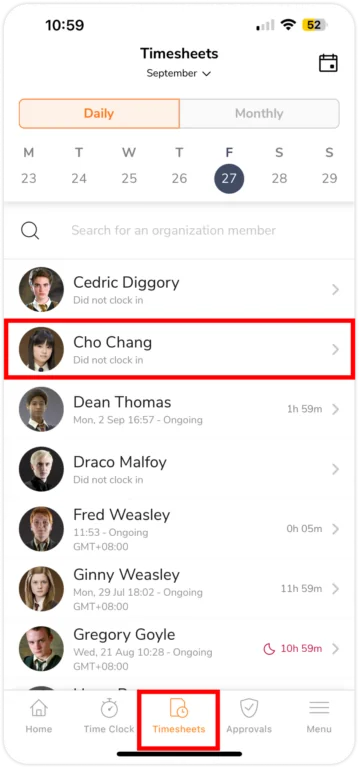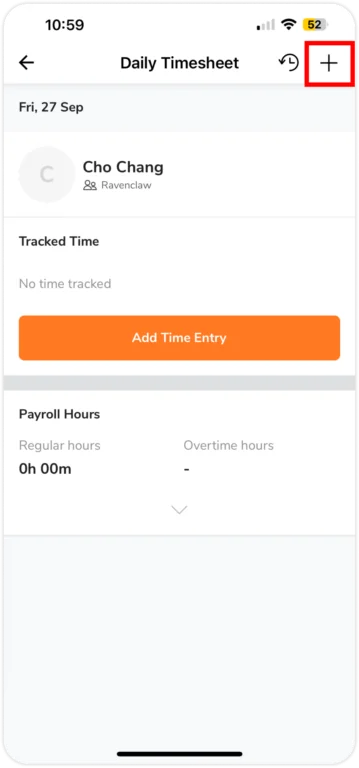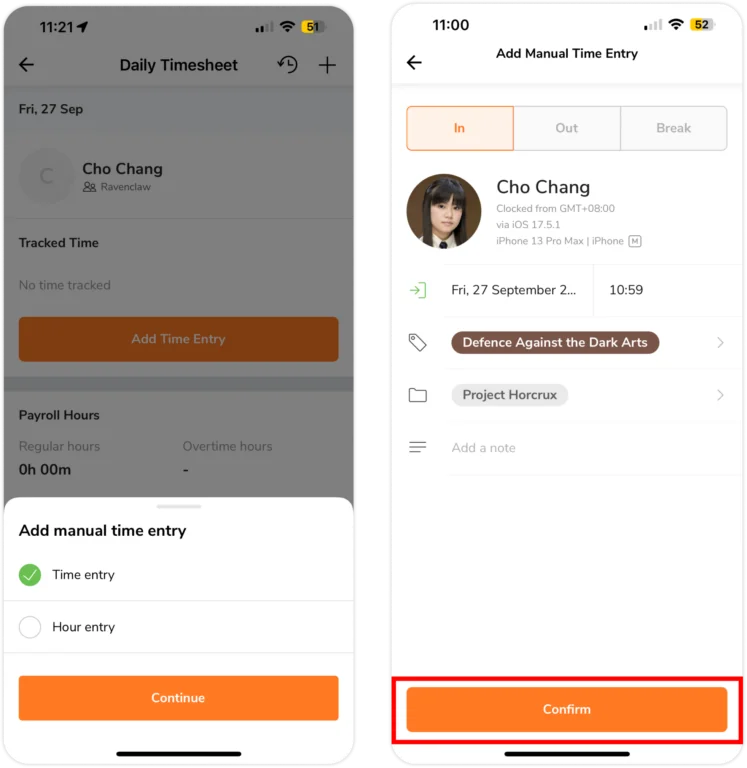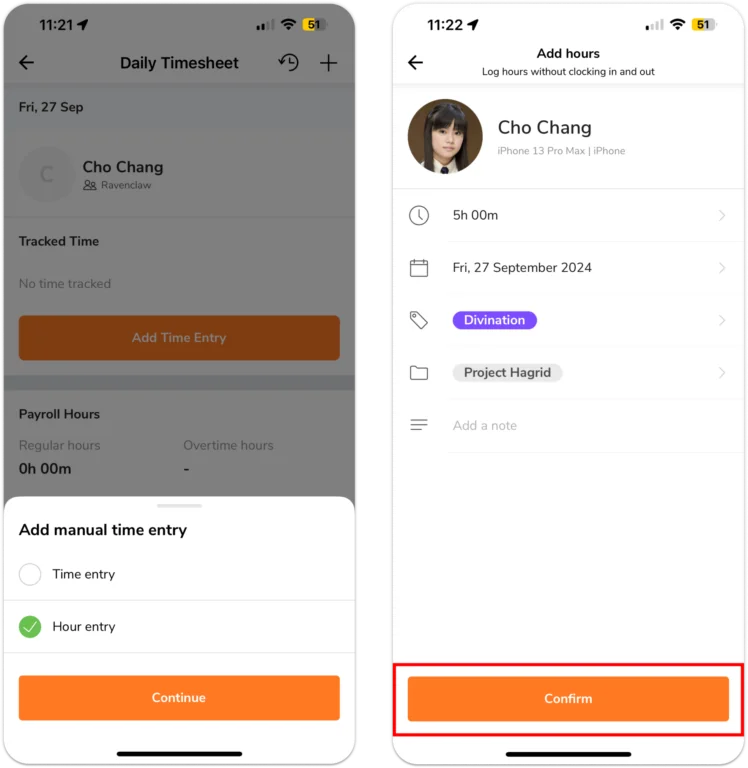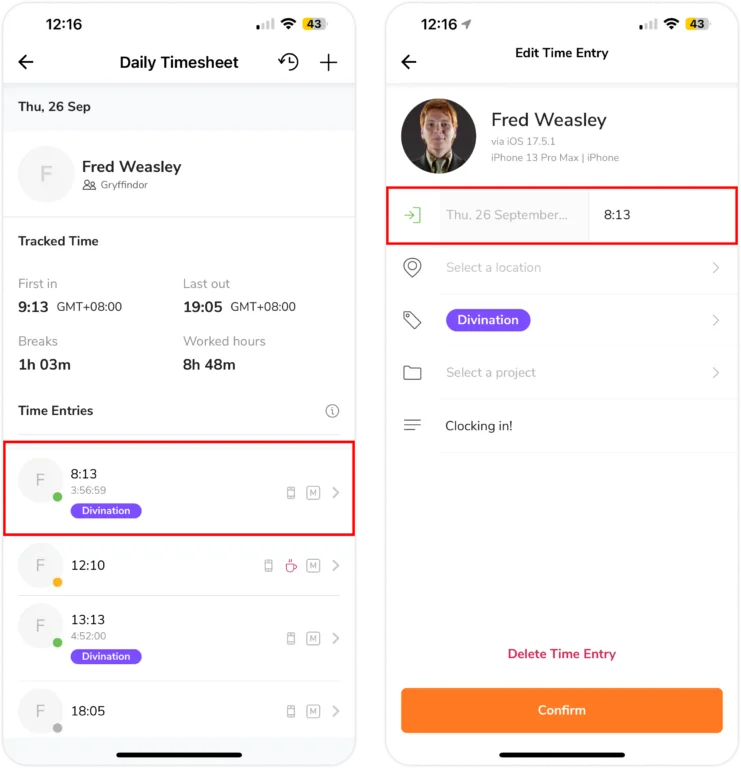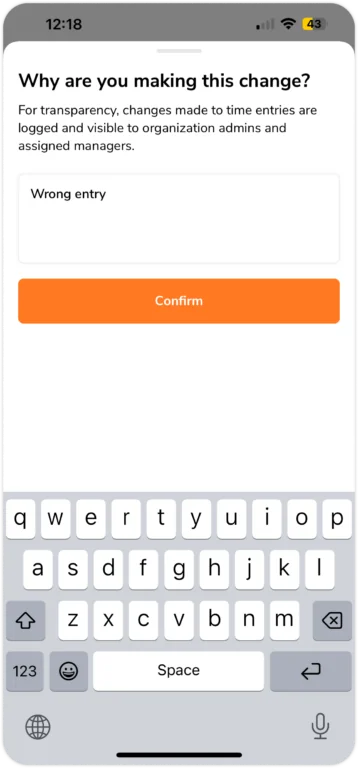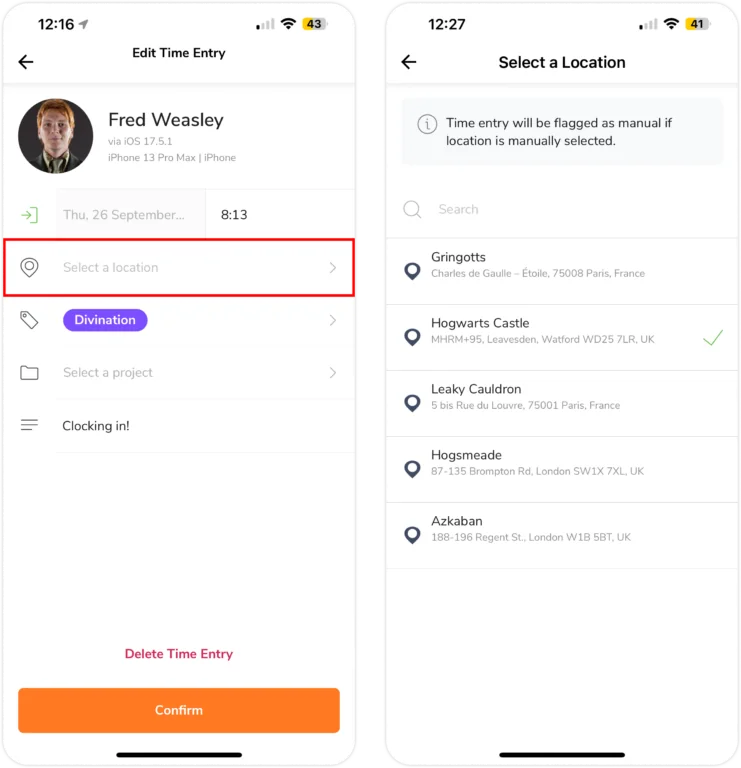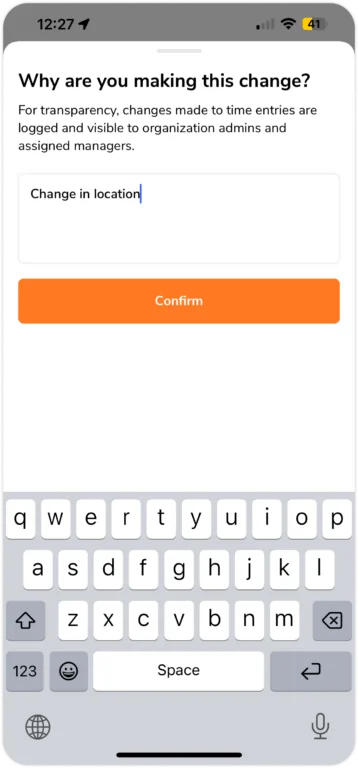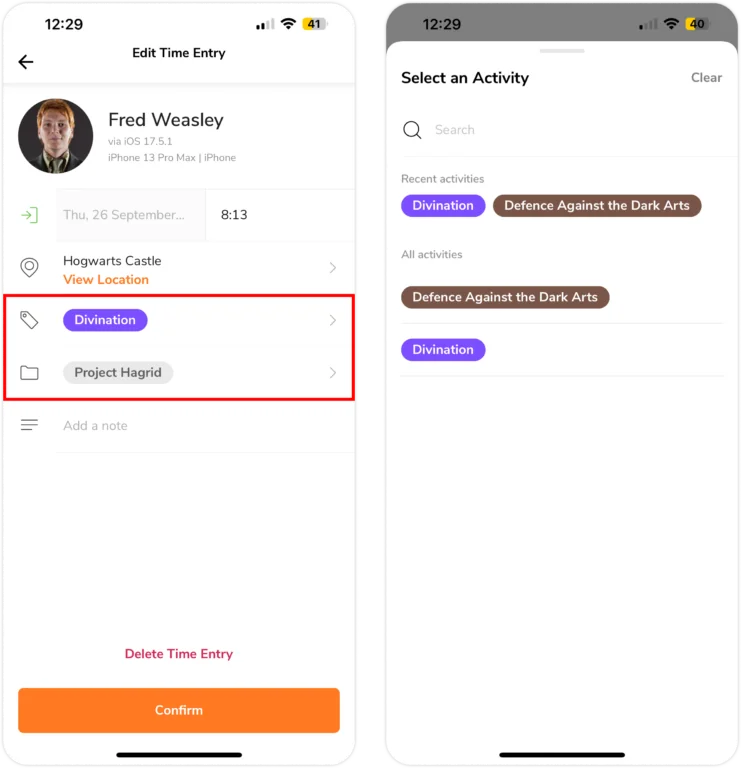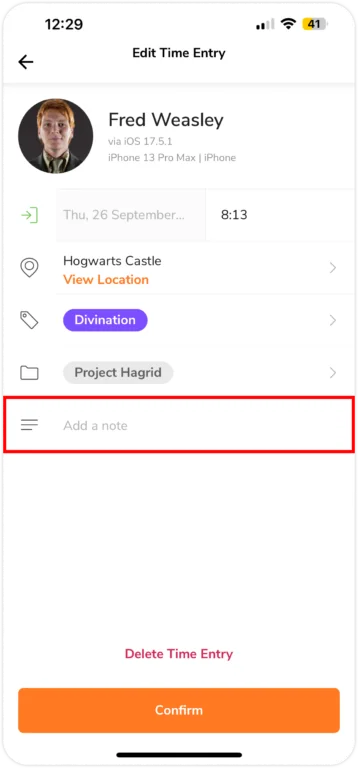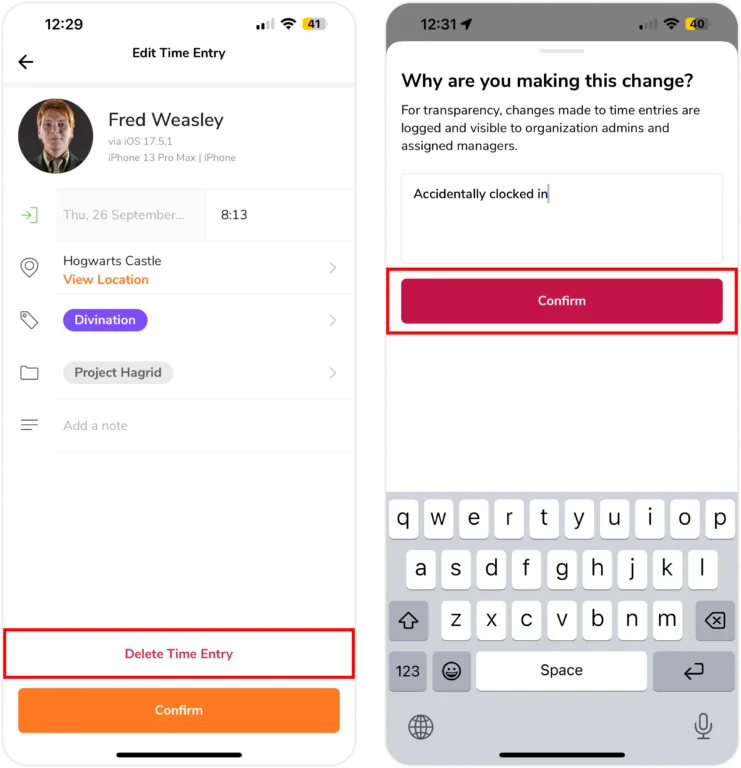Hinzufügen und Bearbeiten von Zeiteinträgen auf dem Handy
Erstelle manuelle Zeiteinträge und bearbeite vorhandene Zeiteinträge in der mobilen App von Jibble
Die Stundenzettel-App von Jibble erstellt Zeiteinträge, wann immer du deine Zeit erfasst. Bei Bedarf kannst du diese Zeiteinträge bearbeiten, um Änderungen an deinen Zeitstempeln, ausgewählten Aktivitäten, Projekten und mehr vorzunehmen.
🎩 Diese Funktion steht nur den folgenden Personen zu Verfügung:
|
Besitzer |
Teambesitzer können die Zeiteinträge jeder Person ändern. |
|
Admins |
Standardmäßig können Administratoren die Zeiteinträge jeder Person ändern. Diese Berechtigung kann deaktiviert werden. |
|
Führungskräfte |
Standardmäßig können Führungskräfte die Zeiteinträge der von ihnen verwalteten Personen ändern. Diese Berechtigung kann deaktiviert werden. |
|
Mitglieder |
Mitglieder können ihre eigenen Zeiteinträge ändern, wenn die Berechtigung in den Einstellungen für die Zeiterfassung aktiviert ist. |
Weitere Informationen zur Konfiguration von Berechtigungen zum Hinzufügen und Bearbeiten von Zeiteinträgen findest du in unseren Artikeln zur Konfiguration von Richtlinien zur Zeiterfassung und zur Konfiguration benutzerdefinierter Stempeluhr-Einschränkungen.
In diesem Artikel geht es um die folgenden Themen:
Zeiteinträge hinzufügen
Wichtig❗️: Wir empfehlen, manuelle Eingaben zu minimieren und dir die Zeiterfassung zur Gewohnheit zu machen. Manuell hinzugefügte Einträge werden sichtbar als „Manuell“ gekennzeichnet.
Du kannst Zeiteinträge hinzufügen:
- Als Führungskraft für dein Teammitglied
- Wenn du vergessen hast, dich einzustempeln
Schritte zum Hinzufügen eines Zeiteintrags:
-
Gehe zu Stundenzettel.
-
Wähle ein Mitglied aus der Stundenzettel-Liste aus.

-
Tippe auf das Icon in der oberen rechten Ecke.

- Wähle Zeiteintrag aus und tippe auf Weiter.
- Wähle die Art des Eintrags aus, den du hinzufügen möchtest: Einstempeln | Ausstempeln | Pause.

Hinweis: Es ist jeweils nur eine Art von Eintrag zulässig. Ein– und Ausstempel-Einträge müssen nachträglich hinzugefügt werden.
- Gib die Details deines Eintrags ein.
- Tippe auf Bestätigen, um die Uhrzeit zu protokollieren.
Stundeneinträge hinzufügen
Füge einen Stundeneintrag hinzu, wenn du Stunden rückwirkend ohne einen bestimmten „Ein“- oder „Ausstempel“-Zeitpunkt protokollieren möchtest.
Schritte zum Hinzufügen eines Stundeneintrags:
-
Gehe zu Stundenzettel.
-
Wähle ein Mitglied aus der Stundenzettel-Liste aus.

-
Tippe auf das Plus-Symbol in der oberen rechten Ecke.

-
Wähle Stundeneintrag aus und tippe danach auf Weiter.

-
Gib die Details deines Eintrags ein.
- Tippe auf Bestätigen, um die Uhrzeit zu protokollieren.
Hinweis: Jeder Stundeneintrag kann nur aus einem Bereich von 0 bis 24 Stunden hinzugefügt werden und wird als manuelle Eingabe gekennzeichnet.
Stundeneinträge bearbeiten & löschen
Jibble ermöglicht es dir, bestehende Zeiteinträge aus verschiedenen Gründen zu bearbeiten. Du kannst Zeitstempel anpassen, Standorte aktualisieren oder Details wie Aktivitäten, Projekte und Notizen, die mit dem Eintrag verbunden sind, ändern.
Diese Änderungen werden immer im Abschnitt „Änderungshistorie“ deines Stundenzettels dokumentiert. Weitere Informationen darüber, wie du Einträge identifizieren und die an ihnen vorgenommenen Änderungen anzeigen kannst, findest du in unserem Leitfaden darüber, wie du herausfindest, ob ein Zeiteintrag bearbeitet oder gelöscht wurde.
Schritte zur Bearbeitung eines Zeiteintrags:
- Datum und Uhrzeit bearbeiten
Hinweis: Ein Zeiteintrag wird als „manueller Eintrag“ gekennzeichnet, wenn das Datum und/oder die Uhrzeit bearbeitet werden.
- Wähle Stundenzettel aus.
- Wähle das Profil eines Mitglieds aus, das du anzeigen möchtest. Tippe auf einen Zeiteintrag, den du bearbeiten möchtest.

- Um die Uhrzeit und das Datum zu bearbeiten, tippe auf die entsprechenden Felder.
- Wähle Bestätigen, um deine Änderungen zu speichern.
- Du wirst aufgefordert, zu beschreiben, warum du diese Änderung vorgenommen hast. Wähle Bestätigen, wenn du fertig bist.

- Standorte bearbeiten
Wichtig❗: Damit Teammitglieder ihre Standortangaben in Zeiteinträgen bearbeiten können, musst du die Berechtigung „Standort von Zeiteinträgen bearbeiten“ in den Einstellungen für die Zeiterfassung aktivieren. Weitere Informationen zu Berechtigungseinstellungen findest du in unseren Leitfäden zur Konfiguration von Richtlinien für die Zeiterfassung oder zur Konfiguration benutzerdefinierter Stempeluhr-Einschränkungen.
- Wähle Stundenzettel aus.
- Wähle das Profil eines Mitglieds aus, das du anzeigen möchtest. Tippe auf einen Zeiteintrag, den du bearbeiten möchtest.
- Wähle das Standortfeld aus.
- Wähle einen anderen Standort aus der Liste aus oder suche nach einem anderen Standort.

- Wähle Bestätigen, um deine Änderungen zu speichern.
- Du wirst aufgefordert, zu beschreiben, warum du diese Änderung vorgenommen hast. Wähle Bestätigen, wenn du fertig bist.

- Aktivitäten und Projekte bearbeiten
- Wähle Stundenzettel.
- Wähle das Profil eines Mitglieds aus, das du anzeigen möchtest. Tippe auf einen Zeiteintrag, den du bearbeiten möchtest.
- Wähle das Feld „Aktivität“ oder „Projekte“ aus und wähle eine andere Aktivität/ein anderes Projekt aus der Liste aus.

- Wähle Bestätigen, um deine Änderungen zu speichern.
- Du wirst aufgefordert, zu beschreiben, warum du diese Änderung vorgenommen hast. Wähle Bestätigen, wenn du fertig bist.

- Notizen bearbeiten
- Wähle Stundenzettel.
- Wähle das Profil eines Mitglieds aus, das du anzeigen möchtest. Tippe auf einen Zeiteintrag, den du bearbeiten möchtest.
- Wähle das Notizfeld aus und nimm die erforderlichen Änderungen vor.

- Wähle Bestätigen, um deine Änderungen zu speichern.
- Du wirst aufgefordert, zu beschreiben, warum du diese Änderung vorgenommen hast. Wähle Bestätigen, wenn du fertig bist.

Schritte zur Löschung eines Zeiteintrags:
- Wähle Stundenzettel.
- Wähle das Profil eines Mitglieds aus, das du anzeigen möchtest. Tippe auf einen Zeiteintrag, den du löschen möchtest.
- Wähle Zeiteintrag löschen.

- Es erscheint eine Aufforderung, in der du angeben musst, warum du den Zeiteintrag löschen möchtest. Wähle Bestätigen, wenn du fertig bist.
Wichtig❗: Gelöschte Zeiteinträge bleiben auf den Stundenzetteln weiterhin sichtbar, werden jedoch als gelöscht markiert und nicht in die Berechnungen einbezogen.