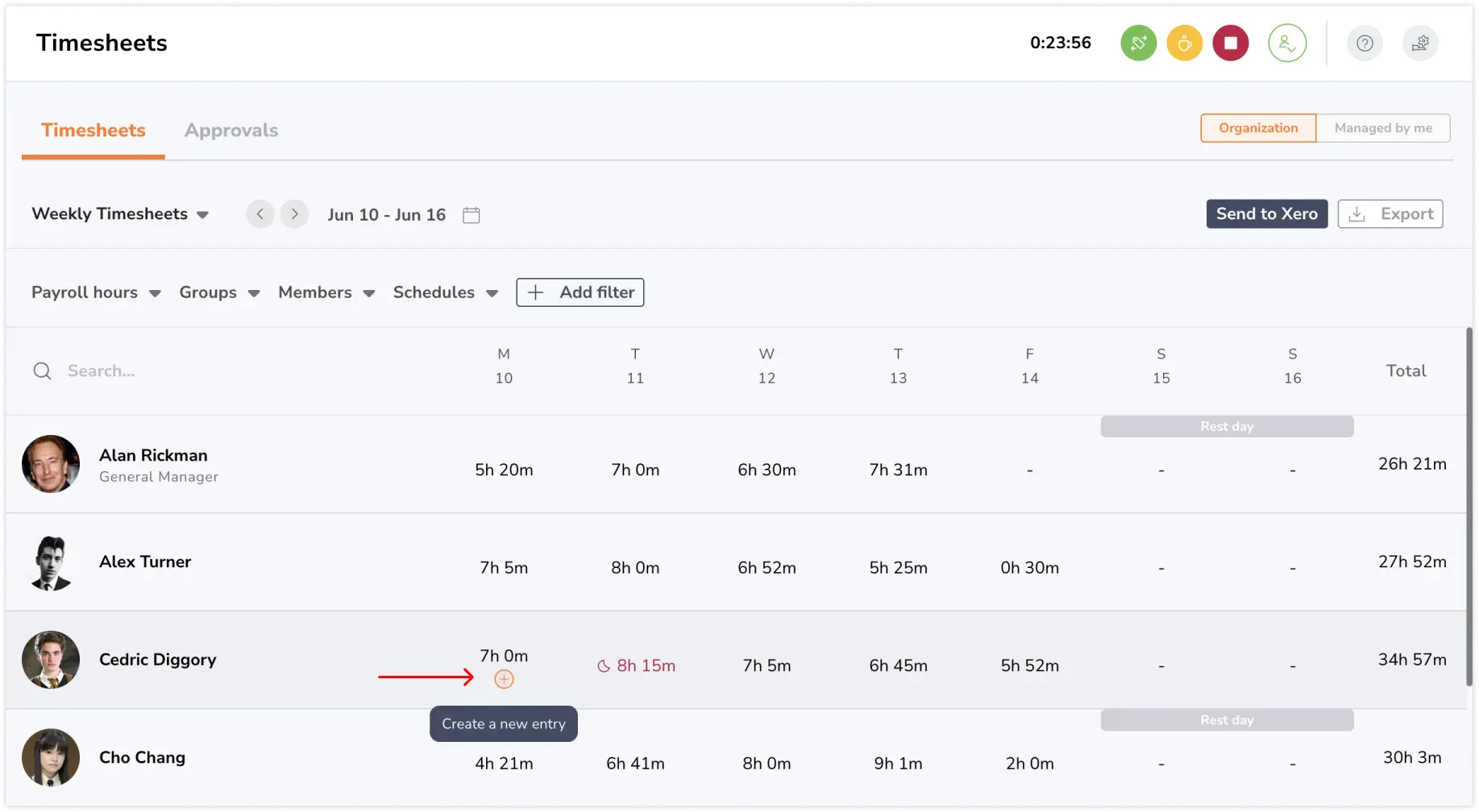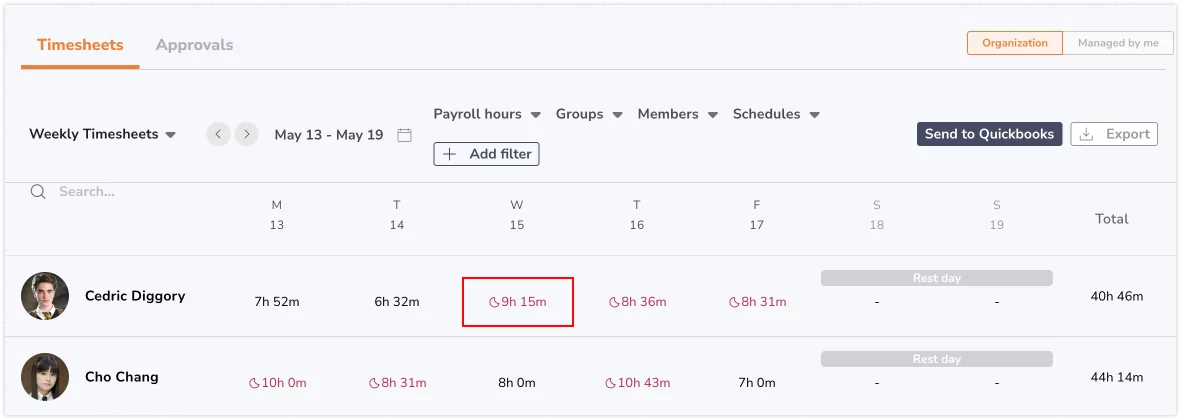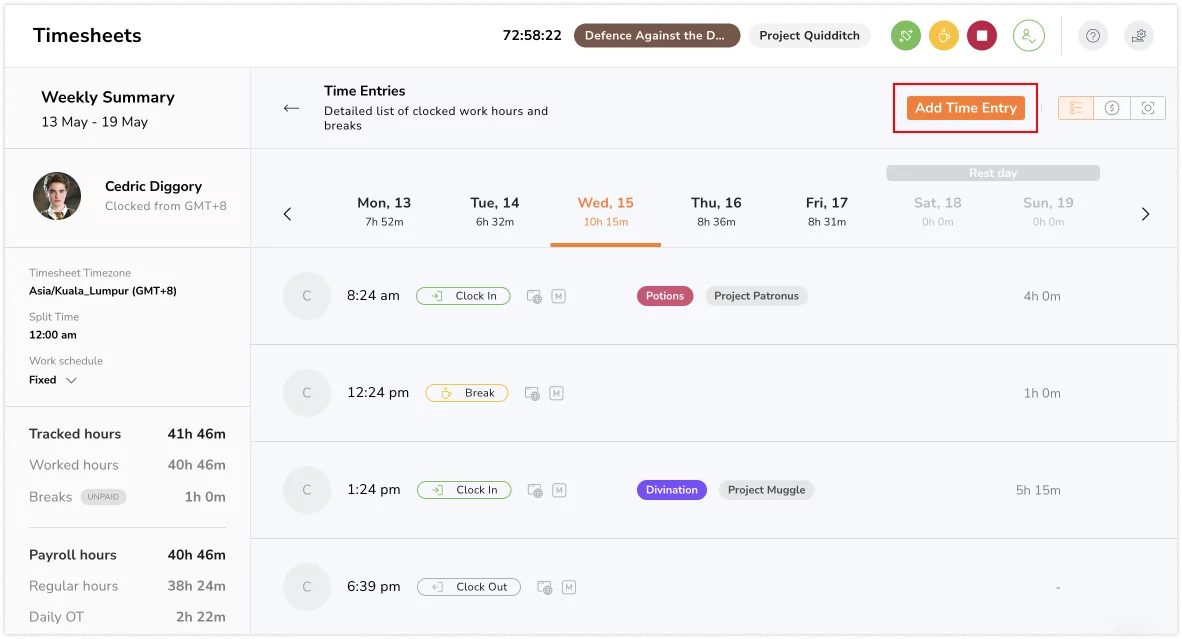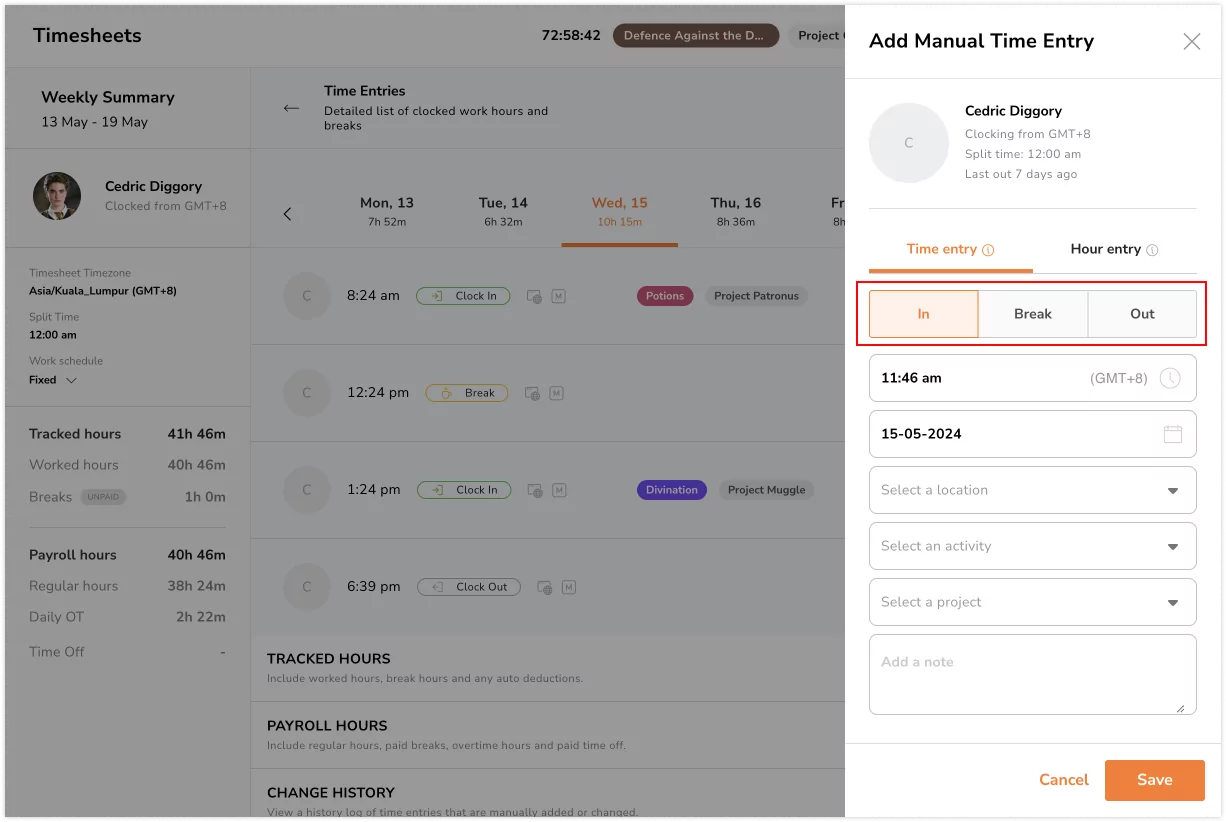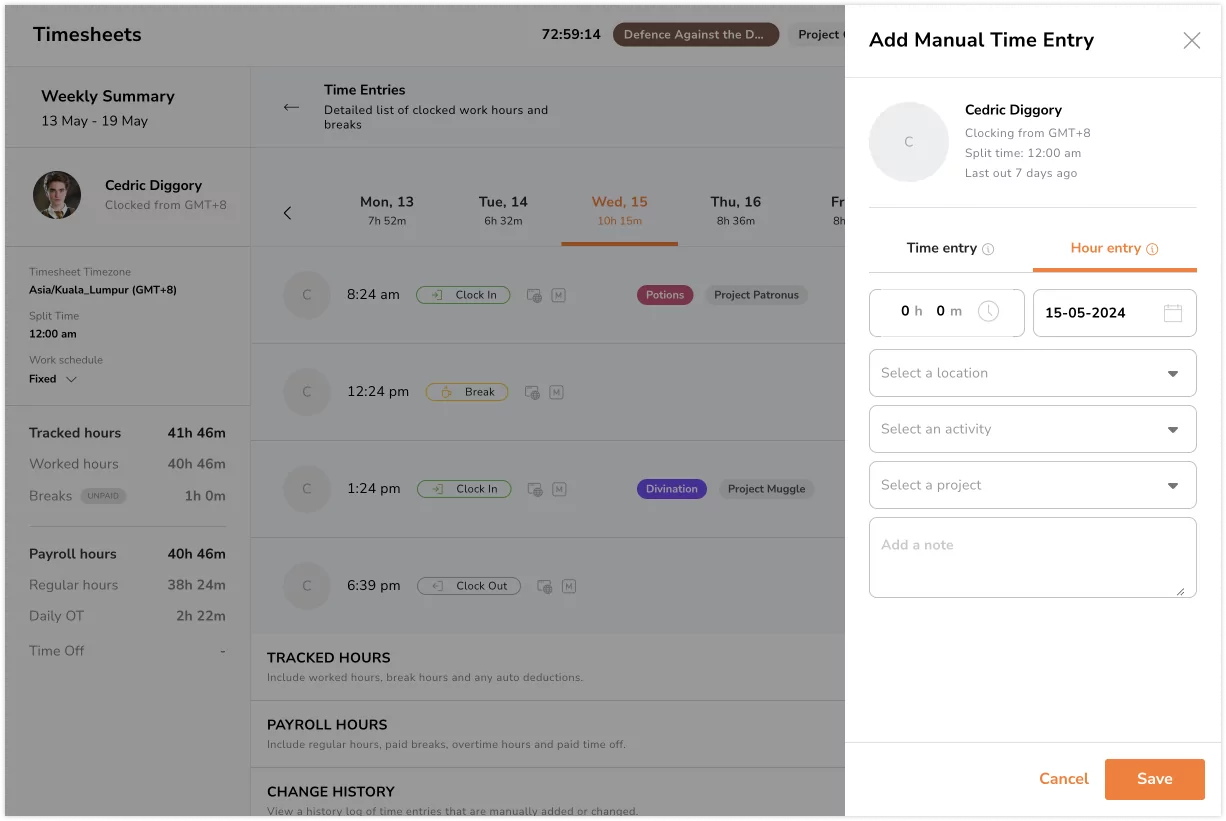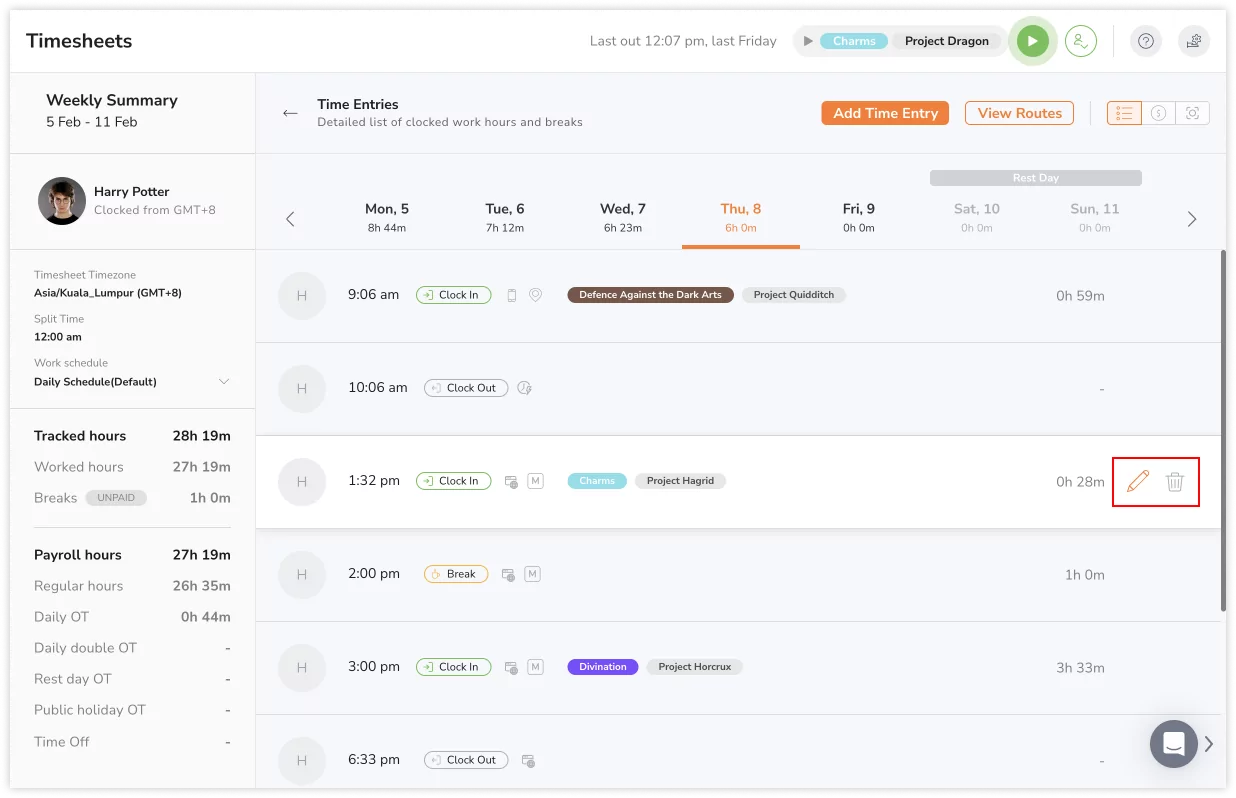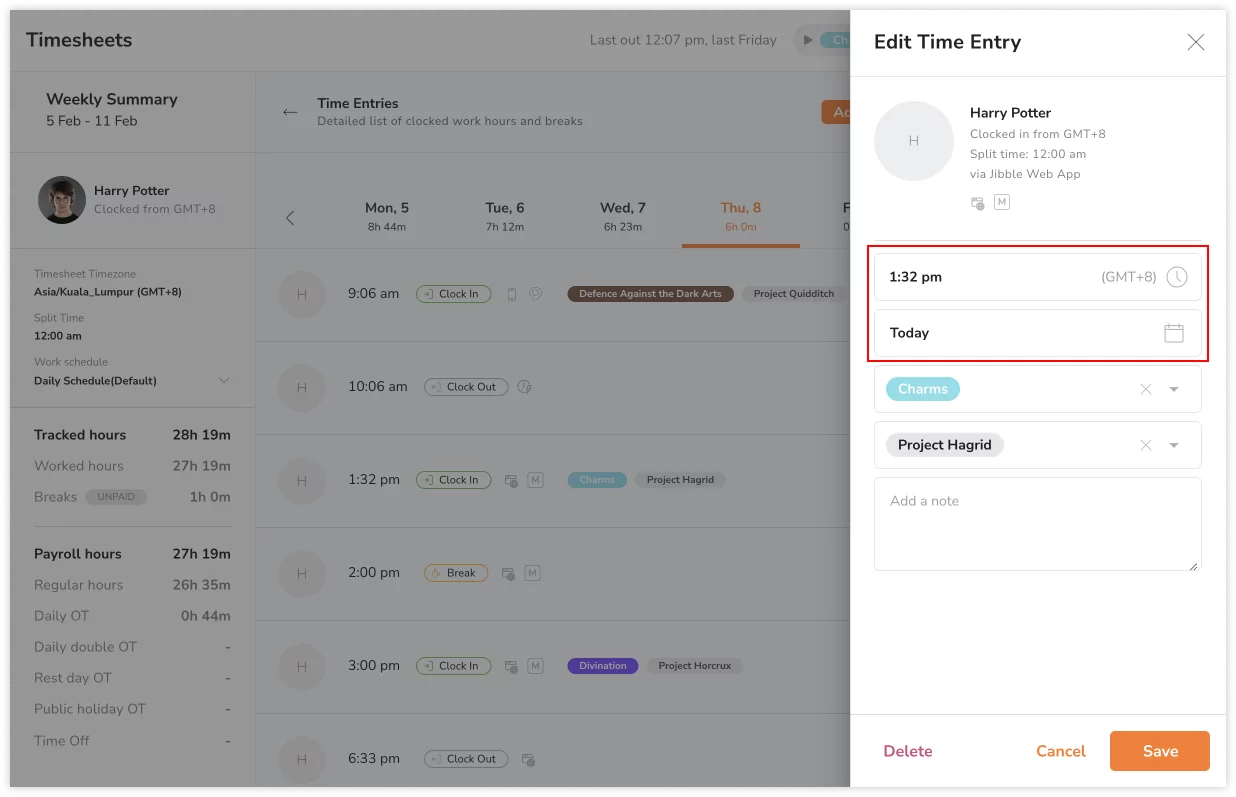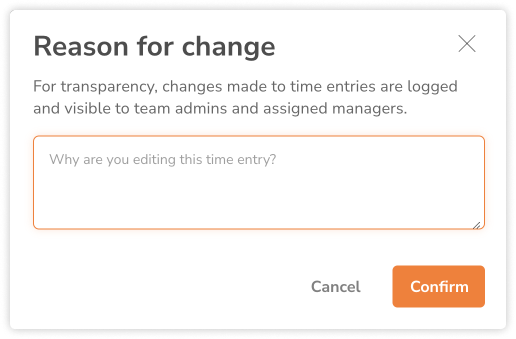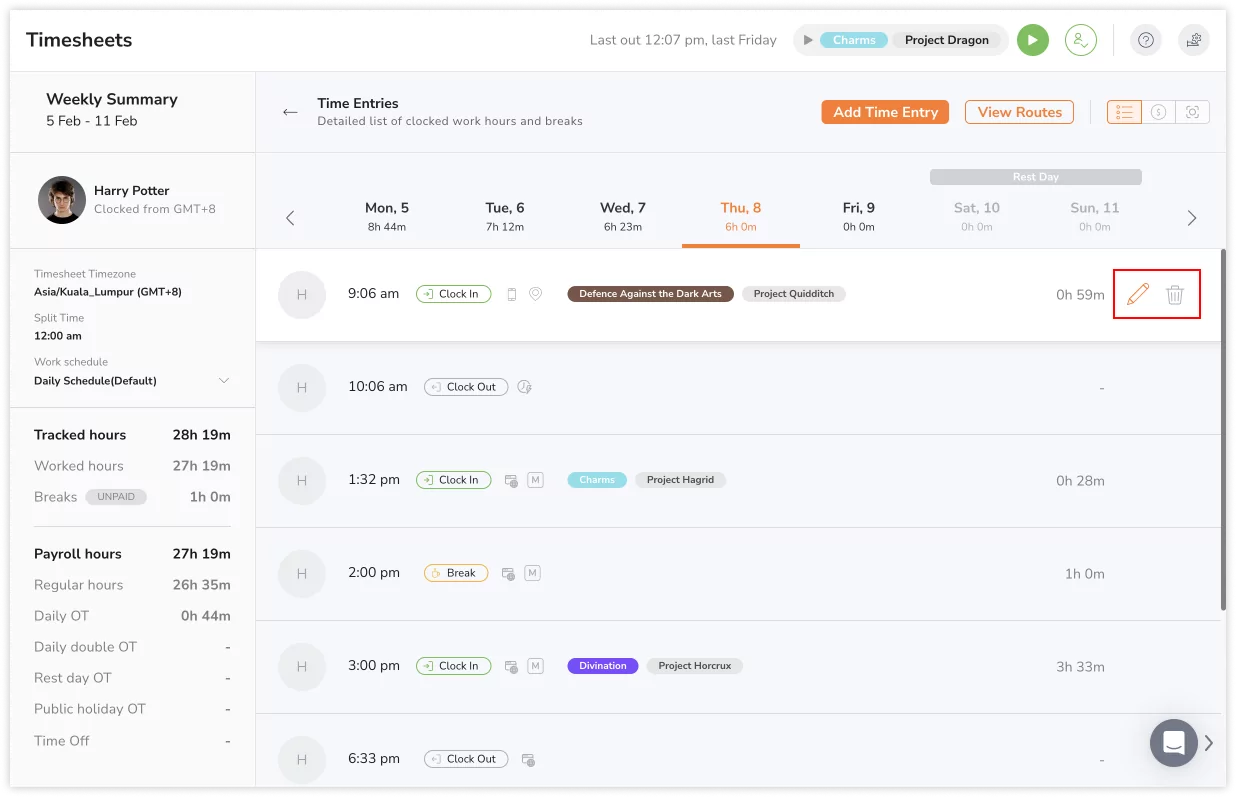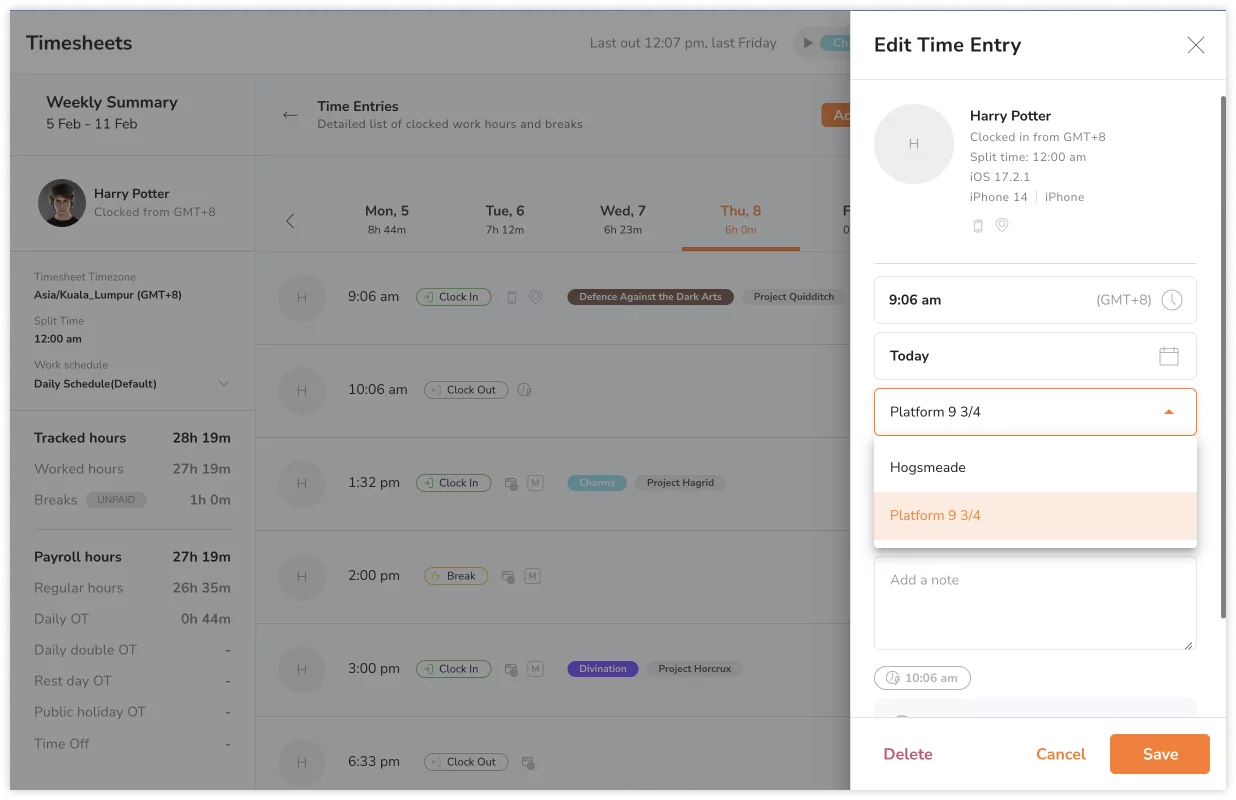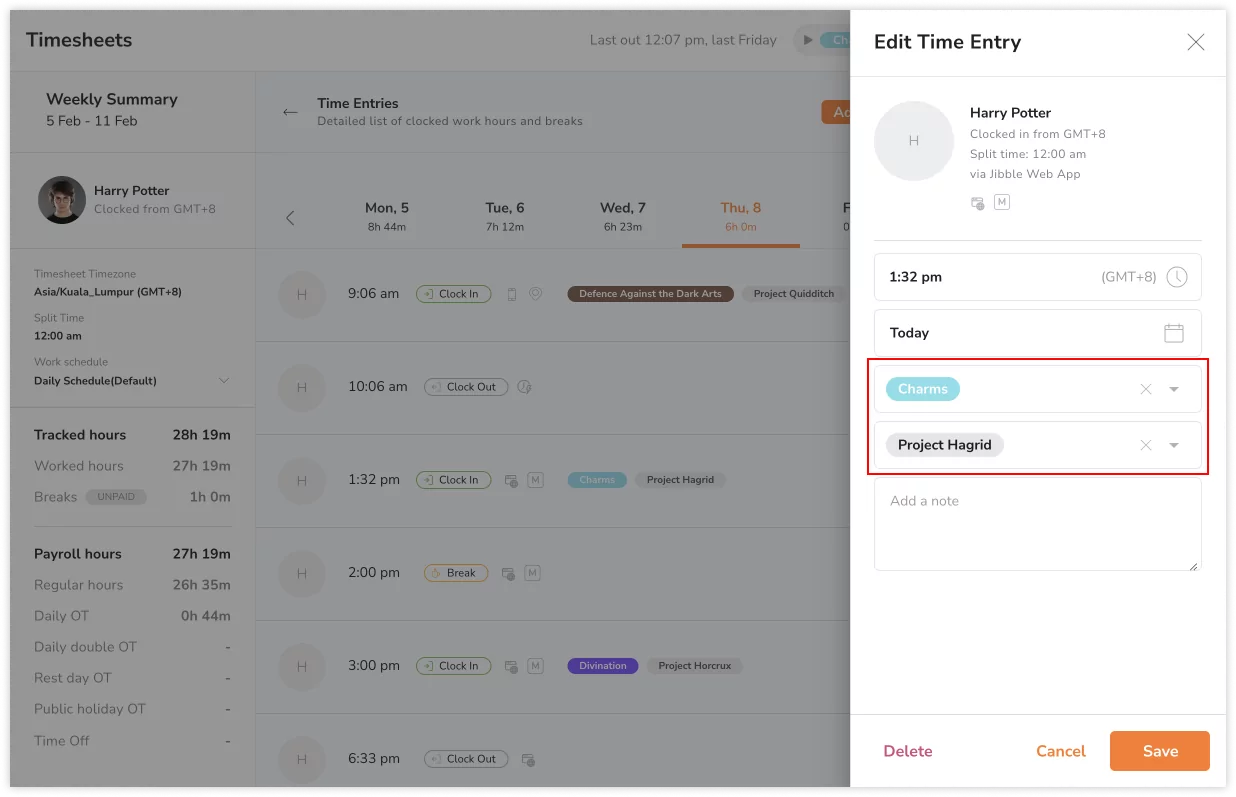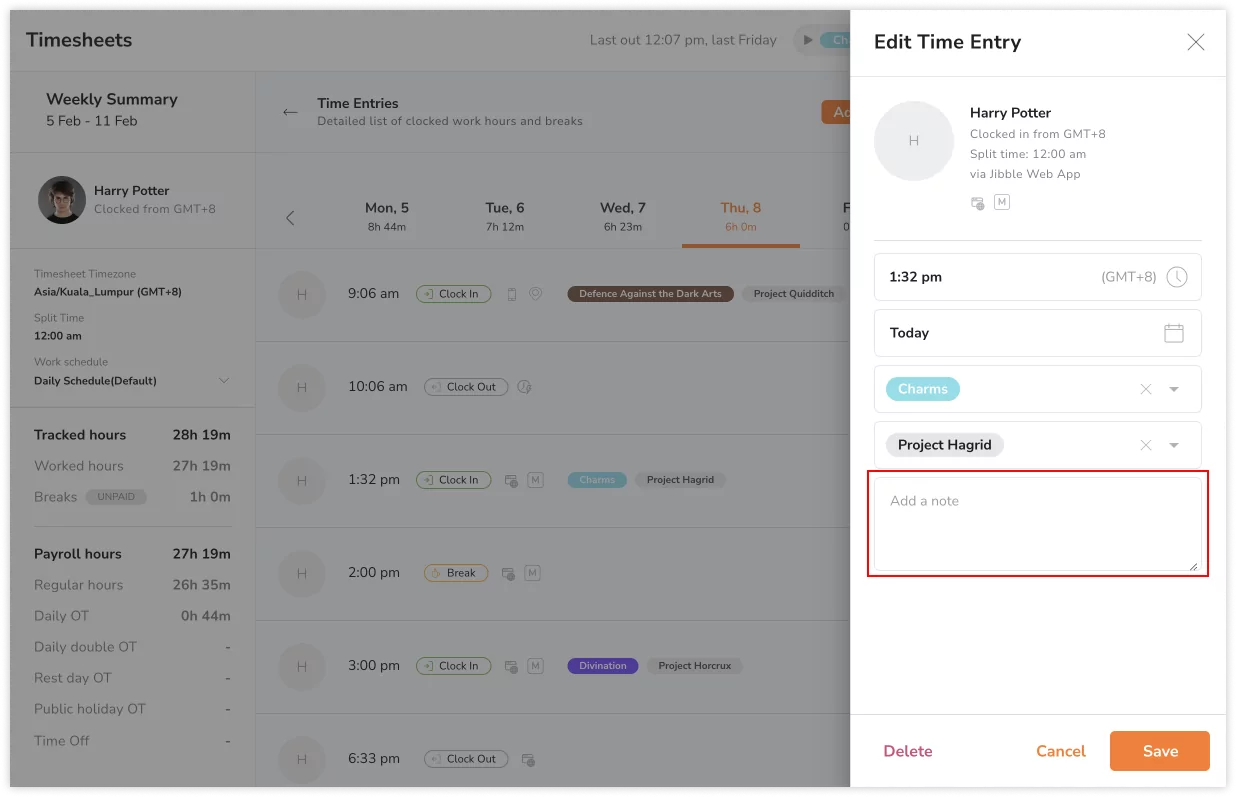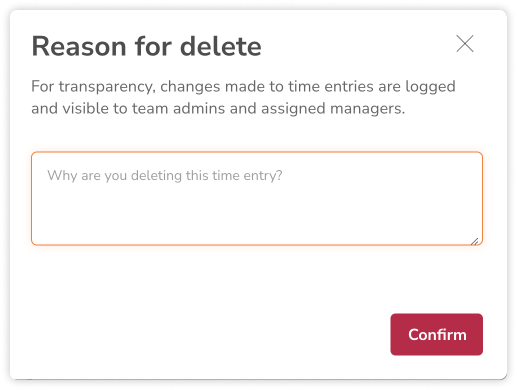Zeiteinträge hinzufügen und bearbeiten
Erstelle neue Zeiteinträge manuell oder ändere vorhandene Zeiteinträge, um sicherzustellen, dass die Stundenzettel die richtigen Details enthalten
Jedes Mal, wenn du deine Arbeitszeiten erfasst, wird ein Zeiteintrag in deiner Stundenzettel-App erstellt. Lies weiter, um zu erfahren, wie du neue oder bestehende Zeiteinträge verwalten und ändern kannst.
💡Die Möglichkeit, Zeiteinträge hinzuzufügen und zu bearbeiten, hängt von der Rolle und den Berechtigungen eines Benutzers ab:
|
Besitzer |
Teambesitzer können die Zeiteinträge jeder Person ändern. |
|
Admins |
Standardmäßig können Administratoren die Zeiteinträge jeder Person ändern. Diese Berechtigung kann deaktiviert werden. |
|
Führungskräfte |
Standardmäßig können Führungskräfte die Zeiteinträge der von ihnen verwalteten Personen ändern. Diese Berechtigung kann deaktiviert werden. |
|
Mitglieder |
Mitglieder können ihre eigenen Zeiteinträge ändern, wenn die Berechtigung in den Einstellungen für die Zeiterfassung aktiviert ist. |
Weitere Informationen zu den erforderlichen Einstellungen zum Hinzufügen und Bearbeiten von Zeiteinträgen findest du in unserem Artikel über die Konfiguration von Richtlinien zur Zeiterfassung oder die Konfiguration benutzerdefinierter Stempeluhr-Einschränkungen.
In diesem Artikel geht es um die folgenden Themen:
Hinzufügen von Zeiteinträgen
Wichtig❗️: Wir empfehlen, manuelle Einträge zu minimieren und dir die Zeiterfassung zur Gewohnheit zu machen. Manuell hinzugefügte Einträge werden für deine Führungskräfte sichtbar als „Manuell“ gekennzeichnet.
Du kannst Zeiteinträge hinzufügen:
- Als Führungskraft für dein Teammitglied
- Wenn du vergessen hast, dich einzustempeln
Schritte zum Hinzufügen eines Zeiteintrags
-
Gehe zu Stundenzettel.
- Fahre mit der Maus über das Datum, an dem du einen Zeiteintrag hinzufügen möchtest, und klicke auf das +-Symbol.
-
Alternativ kannst du auf die Stunden klicken, um die detaillierten Stundenzettel für diesen Tag zu öffnen.
-
Klicke auf Zeiteintrag hinzufügen.
- Wähle den Zeiteintrag und die Art des Eintrags, den du hinzufügen möchtest: Anwesend | Pause | Abwesend.
-
Gib die Details deines Eintrags ein. Dies kann je nach Art des Zeiteintrags und den Einstellungen deiner Organisation variieren.
-
Klicke auf Speichern, wenn du fertig bist.
Hinzufügen von Stundeneinträgen
Füge einen Zeiteintrag für eine Stunde hinzu, wenn du Stunden rückwirkend ohne einen bestimmten „Anwesend“- oder „Abwesend“-Zeitpunkt protokollieren möchtest.
Schritte zum Hinzufügen eines Stundeneintrags
-
Gehe zu Stundenzettel.
- Fahre mit der Maus über das Datum, an dem du eine Stunde hinzufügen möchtest, und klicke auf das +-Symbol.
-
Alternativ kannst du auf die Stunden klicken, um die detaillierten Stundenzettel für diesen Tag zu öffnen.
-
Klicke auf Zeiteintrag hinzufügen.
-
Wähle die Option Stundeneintrag aus.
-
Gib die Details deines Eintrags ein. Dies kann je nach Art des Zeiteintrags und den Einstellungen deiner Organisation variieren.
-
Klicke auf Speichern, wenn du fertig bist.
Hinweis: Jede Stundeneingabe kann nur aus einem Bereich von 0 bis 24 Stunden hinzugefügt werden und wird als manuelle Eingabe gekennzeichnet.
Bearbeiten & Löschen von Zeiteinträgen
Zeiteinträge können bearbeitet werden, um einen Zeitstempel anzupassen, Standorte zu verfeinern oder Details wie Aktivitäten, Projekte und Notizen zu ändern.
Alle Änderungen an Zeiteinträgen werden im Abschnitt „Änderungshistorie“ der Stundenzettel aufgezeichnet. Erfahre mehr darüber, wie du herausfindest, ob ein Zeiteintrag bearbeitet oder gelöscht wurde.
Schritte zum Bearbeiten eines Zeiteintrags:
-
Datum und Uhrzeit bearbeiten
Hinweis: Wenn du die Uhrzeit und/oder das Datum eines Eintrags bearbeitest, wird der Zeiteintrag als manueller Eintrag markiert.
- Klicke auf das Stift-Symbol für den Zeiteintrag, den du bearbeiten möchtest.
- Klicke auf das Feld mit der Uhrzeit und wähle eine Uhrzeit aus.
- Klicke auf das Datumsfeld und wähle ein Datum aus.
- Tippe auf Speichern.
- Gib einen Grund für diese Änderung an und klicke auf Bestätigen, um deine Änderungen zu speichern.
-
Bearbeiten von Standorten
Wichtig❗: Damit Benutzer ihre Standortdetails in Zeiteinträgen bearbeiten können, musst du ihnen unter den „Einstellungen für die Zeiterfassung“ die Berechtigung „Standort von Zeiteinträgen bearbeiten“ erteilen. Erfahre mehr über das Konfigurieren von Richtlinien für die Zeiterfassung oder das Konfigurieren von benutzerdefinierten Stempeluhr-Einschränkungen.
- Klicke auf das Stift-Symbol für den Zeiteintrag, den du bearbeiten möchtest.
- Tippe auf den aufgezeichneten Standort.
- Wähle einen anderen Standort aus der Liste aus.
Hinweis: Du kannst nur einen anderen Standort auswählen, der dir über Arbeitspläne zugewiesen ist.
- Tippe auf Speichern.
- Gib einen Grund für diese Änderung an und klicke auf Bestätigen, um deine Änderungen zu speichern.
-
Bearbeiten von Aktivitäten und Projekten
- Klicke auf das Bleistift-Symbol für den Zeiteintrag, den du bearbeiten möchtest.
- Tippe auf die Aktivität oder das Projekt.
- Wähle eine andere Aktivität oder ein anderes Projekt aus der Liste aus.
- Tippe auf Speichern.
- Gib einen Grund für diese Änderung an und klicke auf Bestätigen, um deine Änderungen zu speichern.
-
Bearbeiten von Notizen
- Klicke auf das Stift-Symbol für den Zeiteintrag, den du bearbeiten möchtest.
- Nimm die notwendigen Änderungen an deinen Notizen vor.
- Tippe auf Speichern.
- Gib einen Grund für diese Änderung an und klicke auf Bestätigen, um deine Änderungen zu speichern.
Schritte zum Löschen eines Zeiteintrags:
- Klicke auf das Papierkorbsymbol für den Zeiteintrag, den du löschen möchtest.
- Um die vorgenommenen Änderungen nachzuverfolgen, gib einen Grund für die Änderung an.
- Klicke auf Bestätigen, damit die Änderung wirksam wird.
Wichtig❗️: Gelöschte Zeiteinträge werden nicht in die Berechnungen einbezogen, sind aber weiterhin in den Stundenzetteln sichtbar markiert, es sei denn, ein Mitglied wird dauerhaft gelöscht.