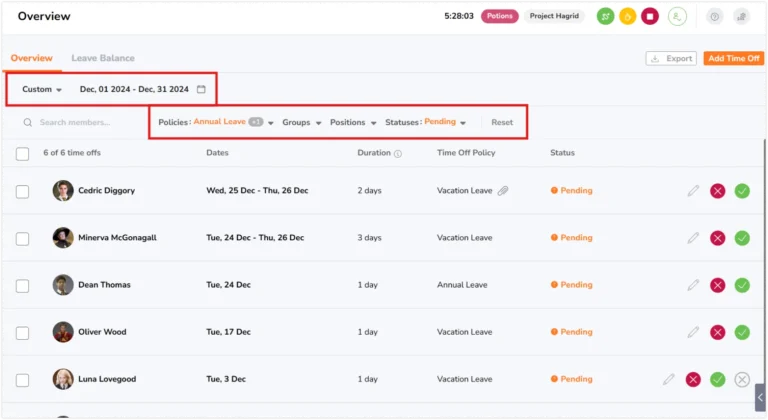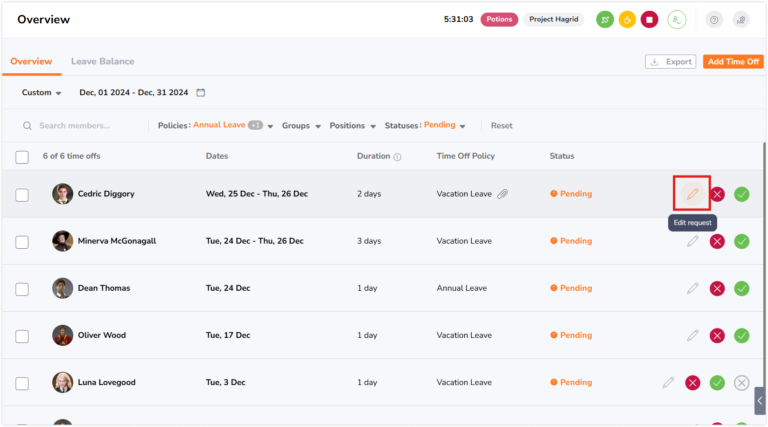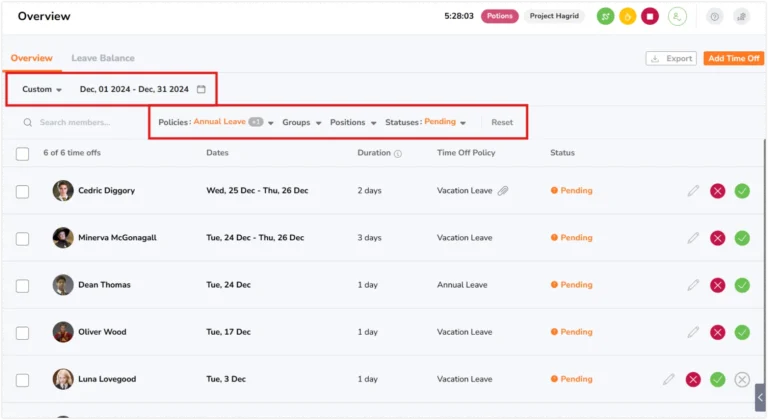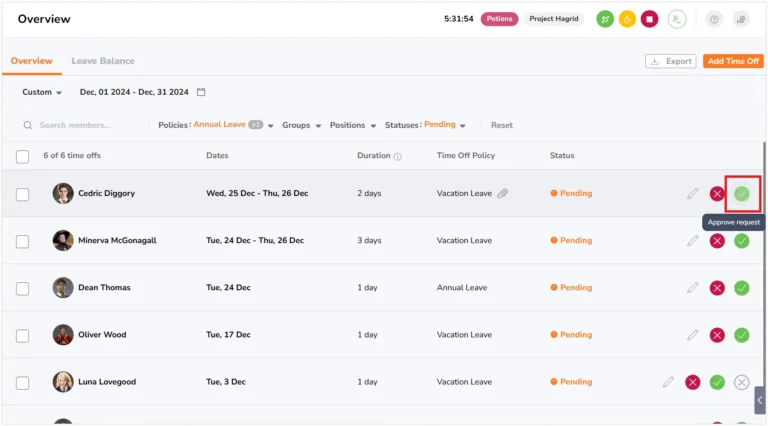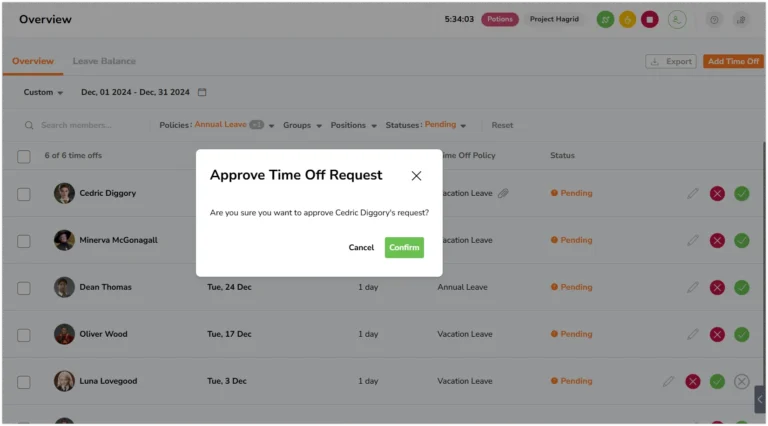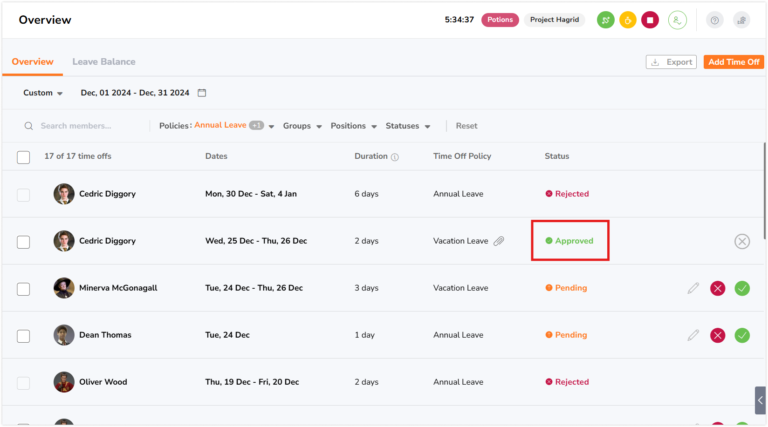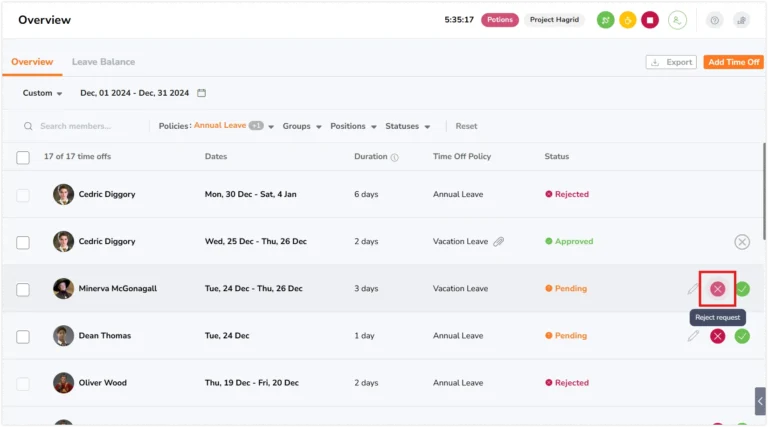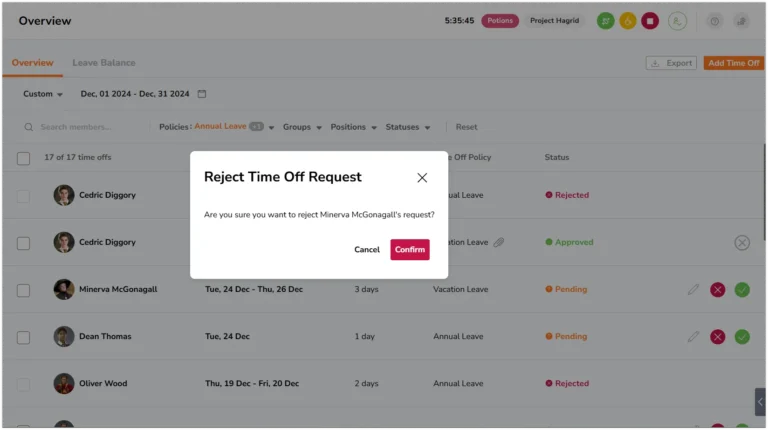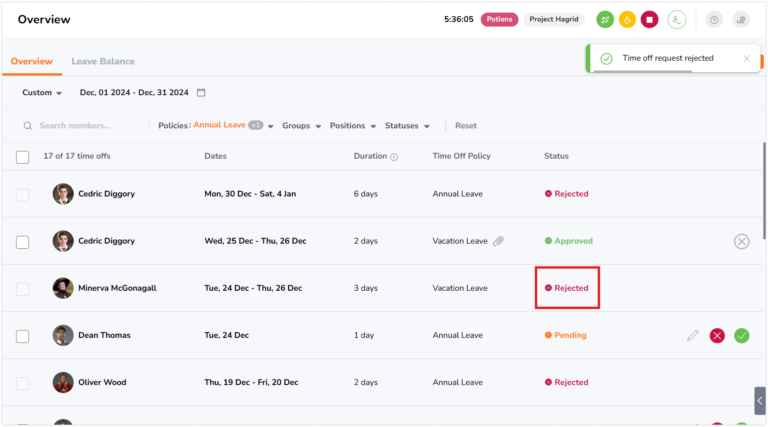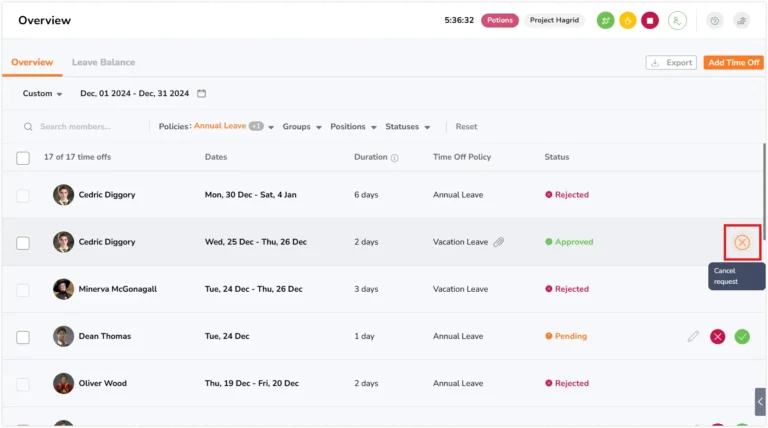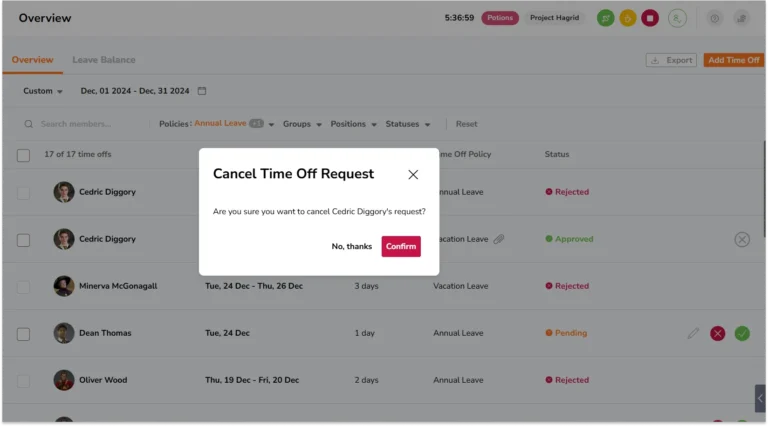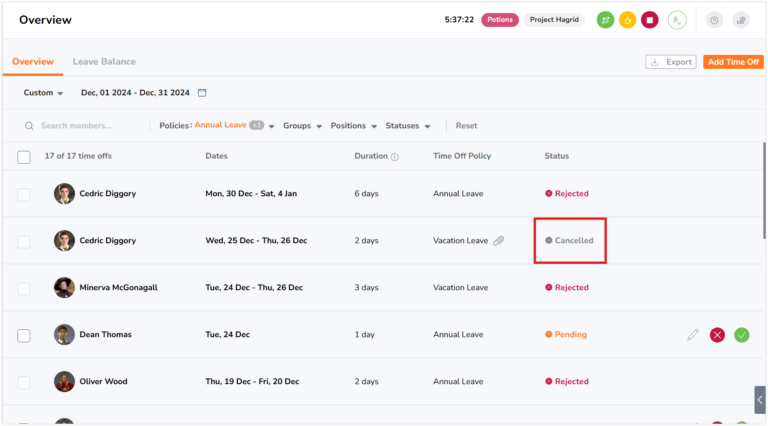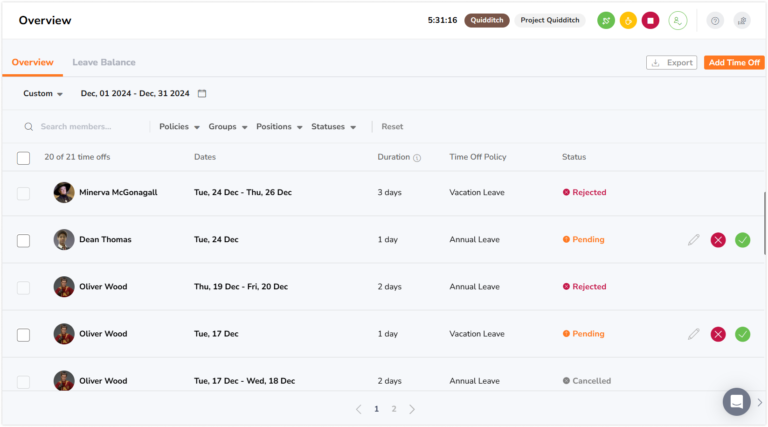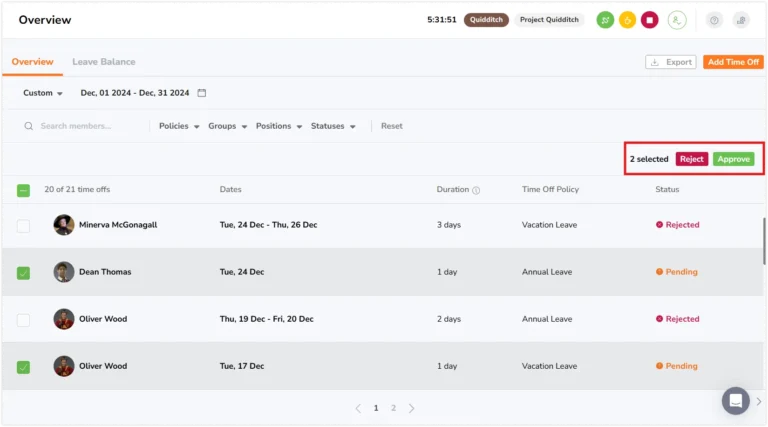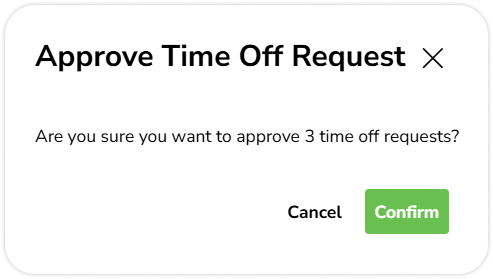Verwaltung der Freizeit für dein Team
Füge Freizeit für deine Teammitglieder hinzu und überprüfe die entsprechenden Anträge mühelos
Mit dem Mitarbeiter-Urlaubsplaner von Jibble kannst du die Abwesenheiten deiner Mitarbeiter ganz einfach verwalten, indem du Abwesenheiten hinzufügst und Abwesenheitsanträge direkt in Jibble bearbeitest. Dieser Artikel enthält Informationen, die für Besitzer, Administratoren und Führungskräfte relevant sind.
Bevor du mit dem Hinzufügen oder Überprüfen von Abwesenheiten beginnst, stelle sicher, dass du die entsprechenden Freizeitrichtlinien für dein Team erstellt hast.
Dieser Leitfaden umfasst die folgenden Themen:
Freizeitberechtigungen
| Rolle | Berechtigungen |
| Besitzer/Admin | Besitzer/Admins können Folgendes tun:
|
| Führungskraft | Führungskräfte können Folgendes tun::
|
| Mitglied | Mitglieder können Folgendes tun:
|
Freizeit hinzufügen
Wenn du Freizeit hinzufügst, kannst du die Gesamtzahl der verbleibenden Urlaubstage eines Mitglieds basierend auf dem für die Freizeitrichtlinie festgelegten Anspruchsbetrag sehen.
- Gehe zu Freizeit links oben im Navigationsmenü.
- Klicke auf die Schaltfläche Freizeit hinzufügen.

- Die Seitenleiste „Freizeit hinzufügen“ wird auf der rechten Seite des Bildschirms angezeigt.
- Gib die erforderlichen Informationen für die Freizeit deines Mitglieds ein:
- Wähle das Mitglied aus, für das du eine Freizeit hinzufügen möchtest
- Wähle eine Freizeitrichtlinie für die Urlaubsart des Mitarbeiters aus
- Wähle die Tage oder die Anzahl der Freizeitstundet aus
Hinweis: Der Einheitentyp hängt von der erstellten Freizeitrichtlinie ab. - Wenn der Mitarbeiter einen ganzen Tag (oder mehrere Tage) frei nimmt, wähle das Start- und Enddatum aus.
- Wenn der Mitarbeiter eine bestimmte Anzahl an Stunden frei nimmt, wähle das Startdatum, die Startzeit und die Endzeit aus.
- Füge bei Bedarf einen Grund oder eine Notiz für die Abwesenheit des Mitarbeiters hinzu und füge ein Bild als Nachweis bei.
Hinweis: Freizeit nach Stunden können nur für bis zu 24 Stunden hinzugefügt werden.
- Klicke auf Speichern.
- Die für dein Teammitglied hinzugefügte Freizeit wird nun zur Übersicht der Freizeit hinzugefügt.
 Hinweis: Alle Anträge auf Freizeit befinden sich standardmäßig im Status „ausstehend“, bis eine Aktion durchgeführt wird. Für ausstehende Anträge auf Freizeit werden die Urlaubstage abgezogen.
Hinweis: Alle Anträge auf Freizeit befinden sich standardmäßig im Status „ausstehend“, bis eine Aktion durchgeführt wird. Für ausstehende Anträge auf Freizeit werden die Urlaubstage abgezogen.
Freizeit überprüfen
Alle Anträge auf Freizeit werden in der Übersicht der Freizeitanträge angezeigt.
Folgende Aktionen können für Freizeitanträge ausgeführt werden:
- Ausstehende Freizeitanträge bearbeiten
- Ausstehende Freizeitanträge genehmigen
- Ausstehende Freizeitanträge ablehnen
- Genehmigte Freizeitanträge stornieren
Freizeitanträge bearbeiten:
❗Wichtig: Nur Freizeitanträge, die sich im Status ausstehend befinden, können bearbeitet werden.
- Gehe zu Freizeit.
- Verwende das Suchfeld, um nach einem Teammitglied zu suchen, oder filtere die Abwesenheit nach Datum, Richtlinien, Gruppen, Positionen und Status, um deine Ergebnisse einzugrenzen.

- Klicke auf das Stiftsymbol für die Freizeit, die du bearbeiten möchtest.

- Trage die erforderlichen Informationen für die Freizeit deines Mitglieds ein.
- Klicke auf Speichern.
Hinweis: Teammitglieder aller Rollen können ihre eigenen ausstehenden Freizeitanträge bearbeiten.
Freizeitanträge genehmigen:
❗Wichtig: Nur Freizeitanträge, die sich im Status ausstehend befinden, können genehmigt werden.
- Gehe zu Freizeit.
- Verwende das Suchfeld, um nach einem Teammitglied zu suchen, oder filtere die Freizeit nach Datum, Richtlinien, Gruppen, Positionen und Status, um deine Ergebnisse einzugrenzen.

- Klicke auf die grüne Schaltfläche Genehmigen, um die gewünschte Abwesenheit zu genehmigen.

- Bestätige deine Aktion in der Eingabeaufforderung.

- Der Freizeitantrag hat nun den Status „genehmigt“.

Freizeitanträge ablehnen:
❗Wichtig: Nur Freizeitanträge, die sich im Status ausstehend befinden, können abgelehnt werden.
- Gehe zu Freizeit.
- Verwende das Suchfeld, um nach einem Teammitglied zu suchen, oder filtere die Freizeit nach Datum, Richtlinien. Gruppen, Positionen und Status, um deine Ergebnisse einzugrenzen.
- Klicke auf die rote Ablehnen-Schaltfläche für die Freizeit, die du ablehnen möchtest.

- Bestätige deine Aktion in der Eingabeaufforderung.

- Der Freizeitantrag hat nun den Status „abgelehnt“.

Hinweis: Wenn für die Freizeitrichtlinie ein Anspruchsbetrag festgelegt wurde, werden die Urlaubssalden bei Ablehnung eines Freizeitantrags zurückgesetzt.
Genehmigte Freizeitanträge stornieren:
❗Wichtig: Nur Freizeitanträge, die den Status „Genehmigt“ haben, können von Genehmigern storniert werden. Genehmiger können genehmigte Freizeitanträge ihrer Teammitglieder stornieren, während Mitglieder nur ihre eigenen ausstehenden Freizeitanträge stornieren können.
- Gehe zu Freizeit.
- Verwende das Suchfeld, um nach einem Teammitglied zu suchen, oder filtere die Freizeit nach Datum, Richtlinien, Gruppen, Positionen und Status, um deine Ergebnisse einzugrenzen.
- Klicke auf das X-Symbol für die genehmigte Freizeit, die du stornieren möchtest.

- Bestätige deine Aktion in der Eingabeaufforderung.

- Der Freizeitantrag hat nun den Status „abgelehnt“.

Hinweis: Wenn für die Freizeitrichtlinie ein Anspruchsbetrag festgelegt wurde, werden die Urlaubssalden bei Stornierung eines Freizeitantrags zurückgesetzt.
Massenvorgänge für Freizeitanträge
Für eine schnelle und einfache Genehmigung kannst du Freizeitanträge in einem einzigen Vorgang verwalten. Beachte, dass Massenvorgänge nur für Anträge auf Freistellung mit identischen Maßnahmen gelten.
Tipp 💡: Filtere Urlaubsanträge nach Status und wähle mehrere Anträge für einen gleichzeitigen Bearbeitungsvorgang aus.
- Gehe zu Freizeit > Übersicht.

- Aktiviere die Kontrollkästchen neben den Anfragen.
 Hinweis: Massentransaktionen können nur für Abwesenheitsanträge mit identischen Aktionen durchgeführt werden. Wenn du Anträge mit unterschiedlichen Aktionen auswählst, kannst du keine Massentransaktionen durchführen.
Hinweis: Massentransaktionen können nur für Abwesenheitsanträge mit identischen Aktionen durchgeführt werden. Wenn du Anträge mit unterschiedlichen Aktionen auswählst, kannst du keine Massentransaktionen durchführen. - Je nach Status der Anfragen werden dir oben rechts verschiedene Aktionsschaltflächen angezeigt.
- Ausstehend-> Genehmigen oder Ablehnen
- Genehmigt-> Abbrechen
- Abgelehnte und stornierte Anfragen können nicht ausgewählt werden, da keine weiteren Aktionen durchgeführt werden können.
- Klicke auf die entsprechende Aktion und tippe auf Bestätigen.


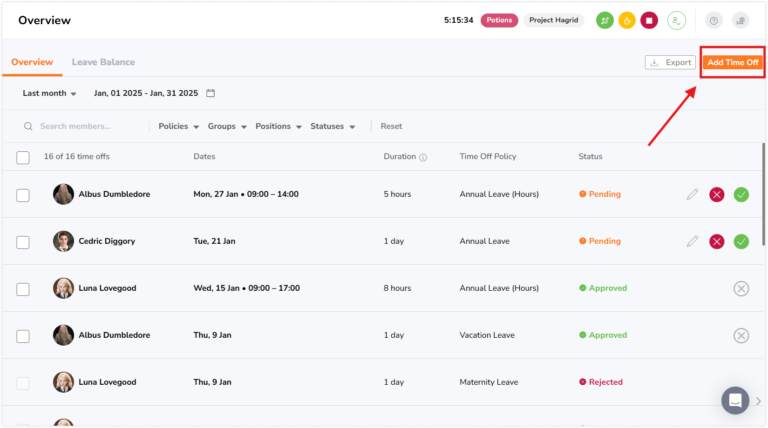
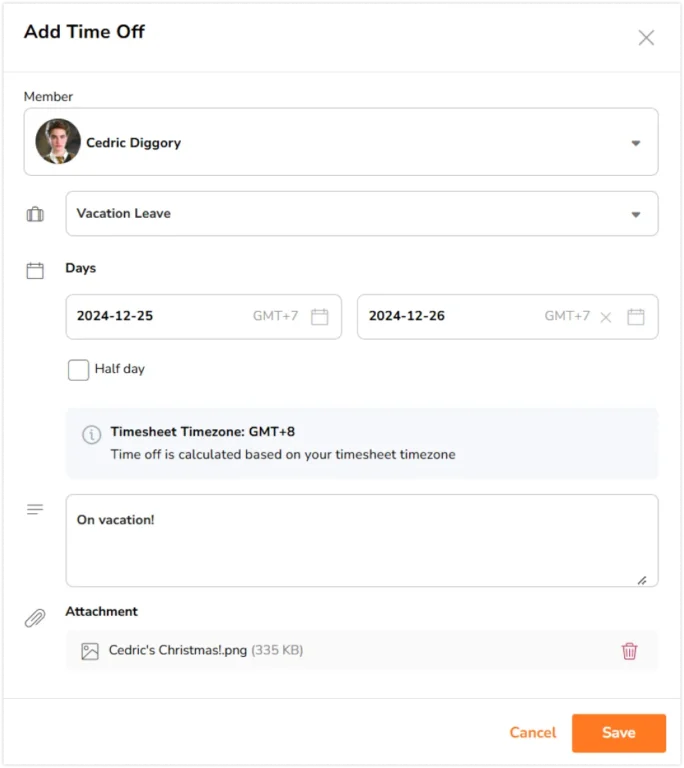
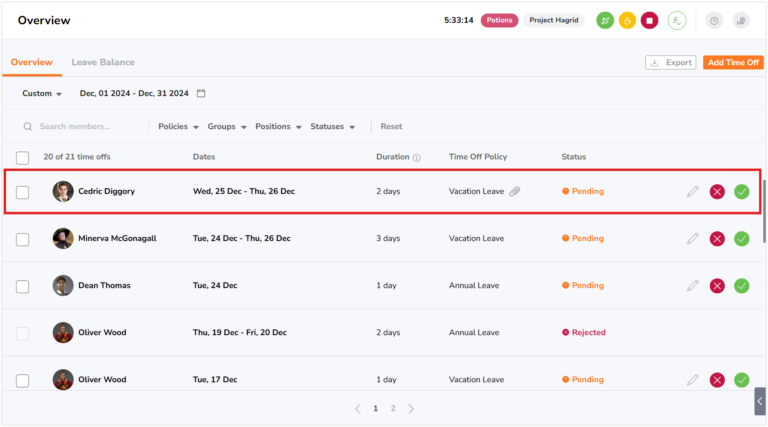 Hinweis:
Hinweis: