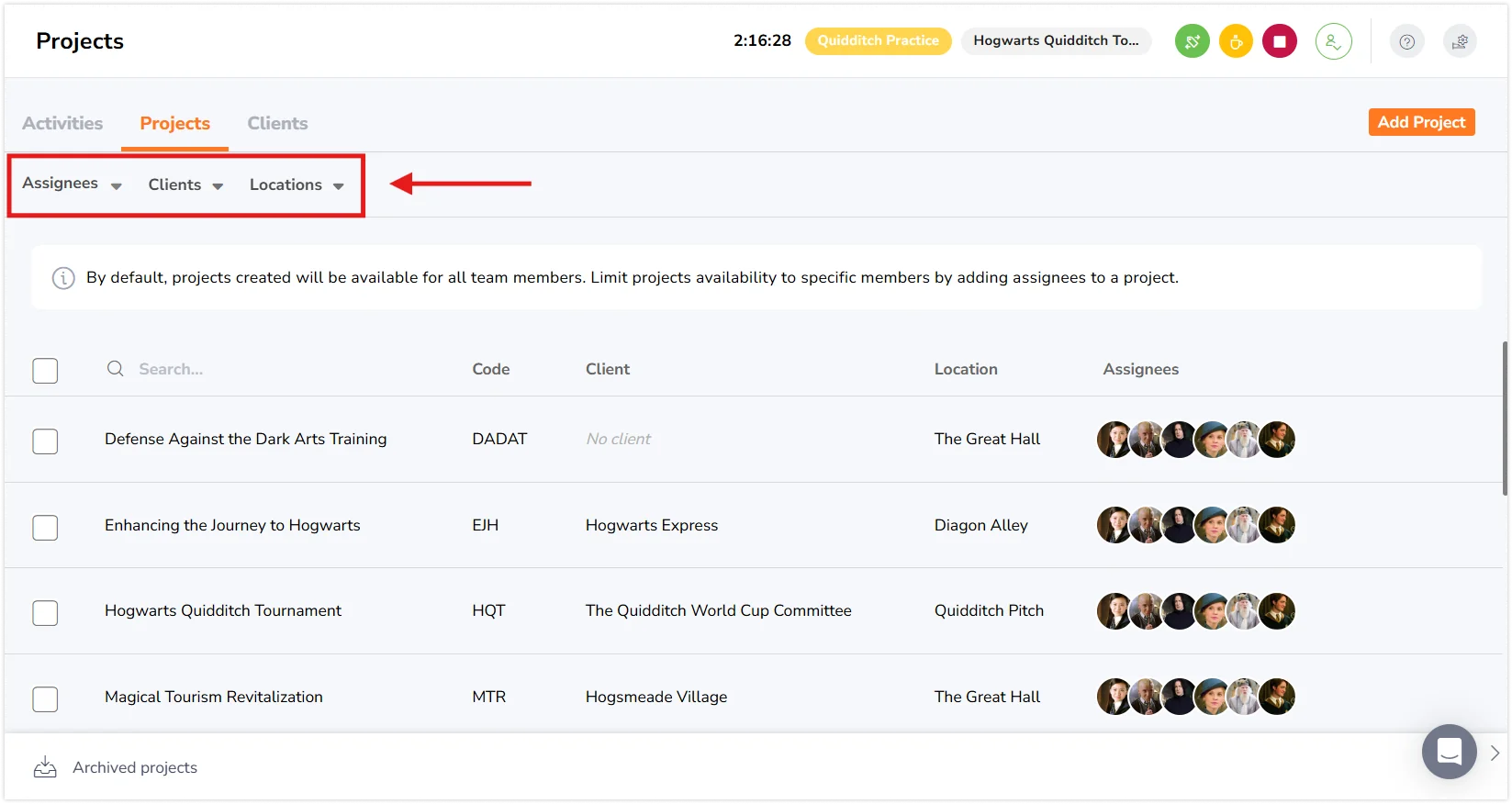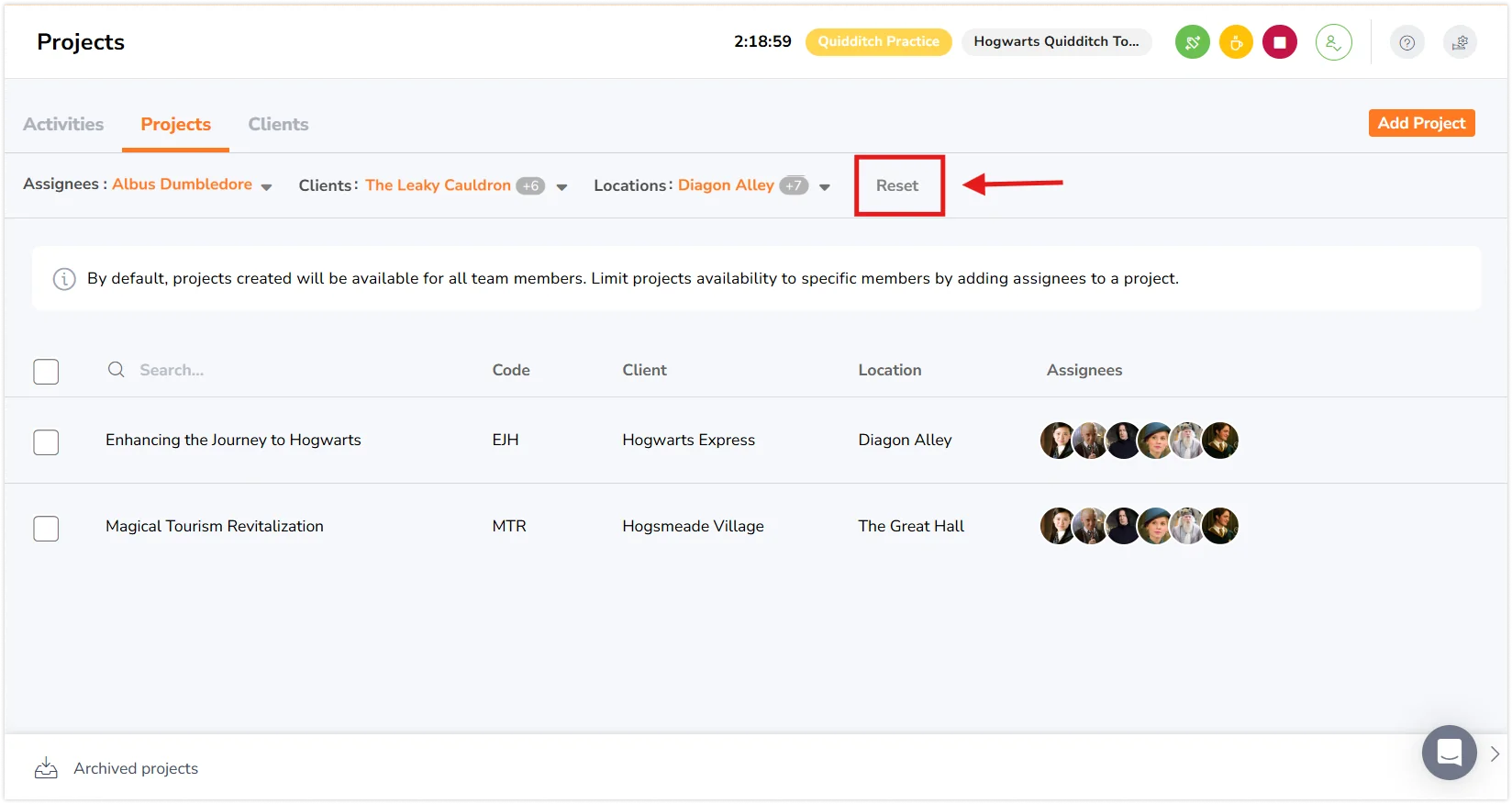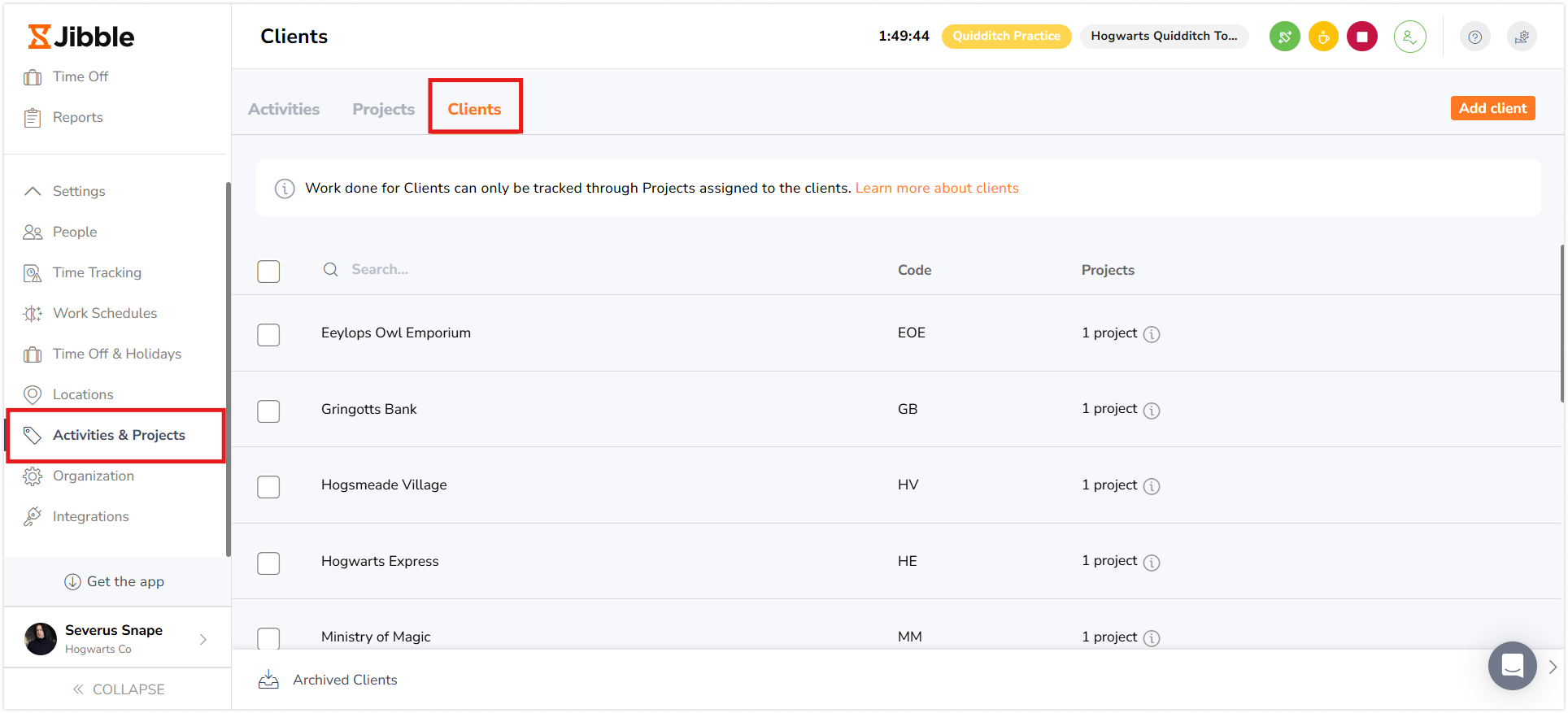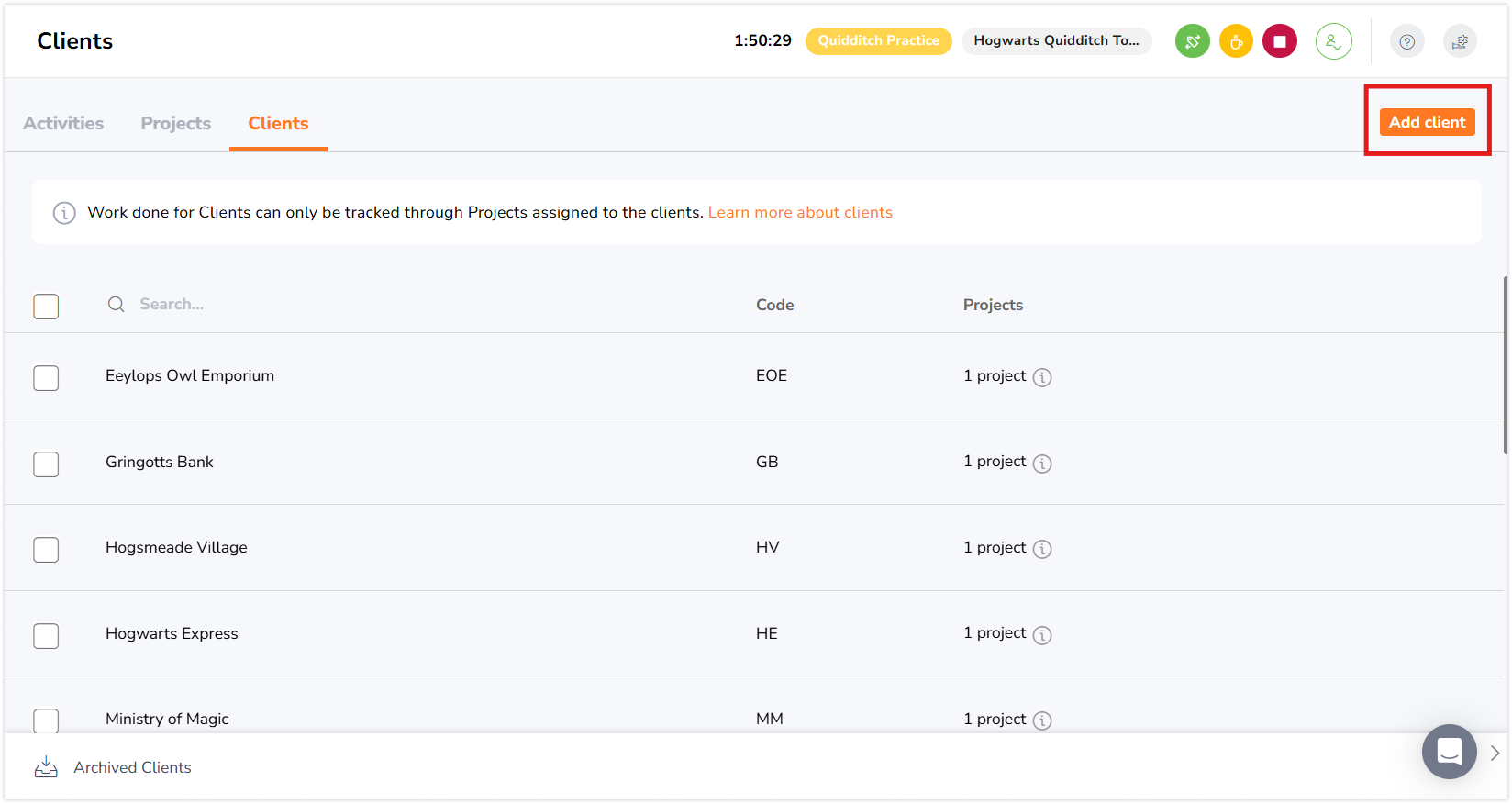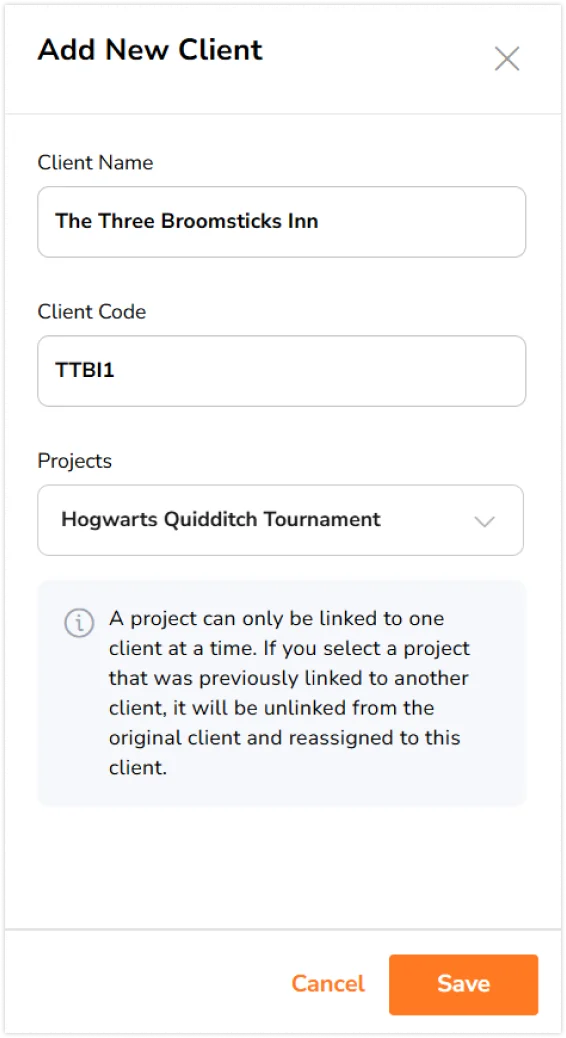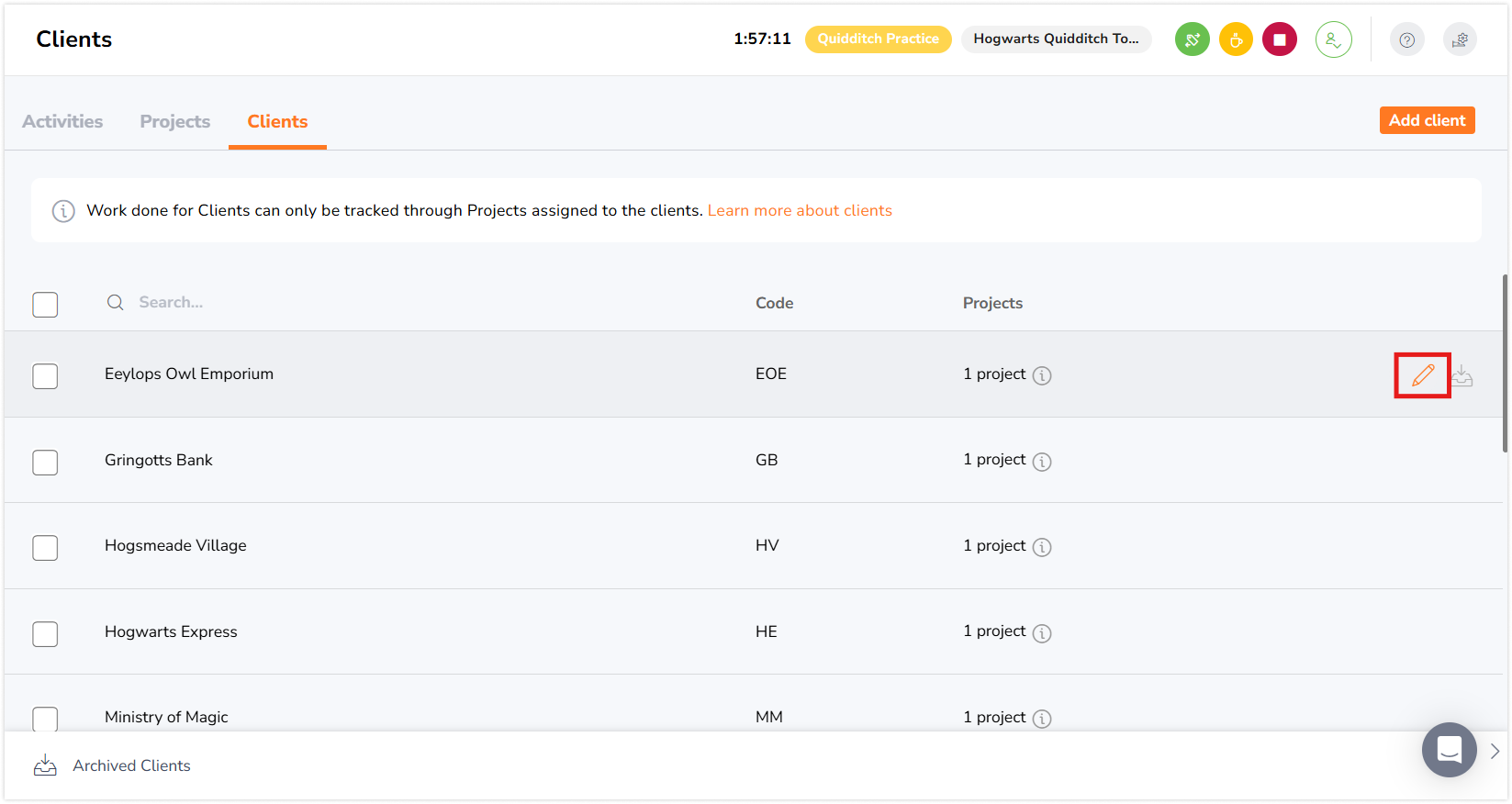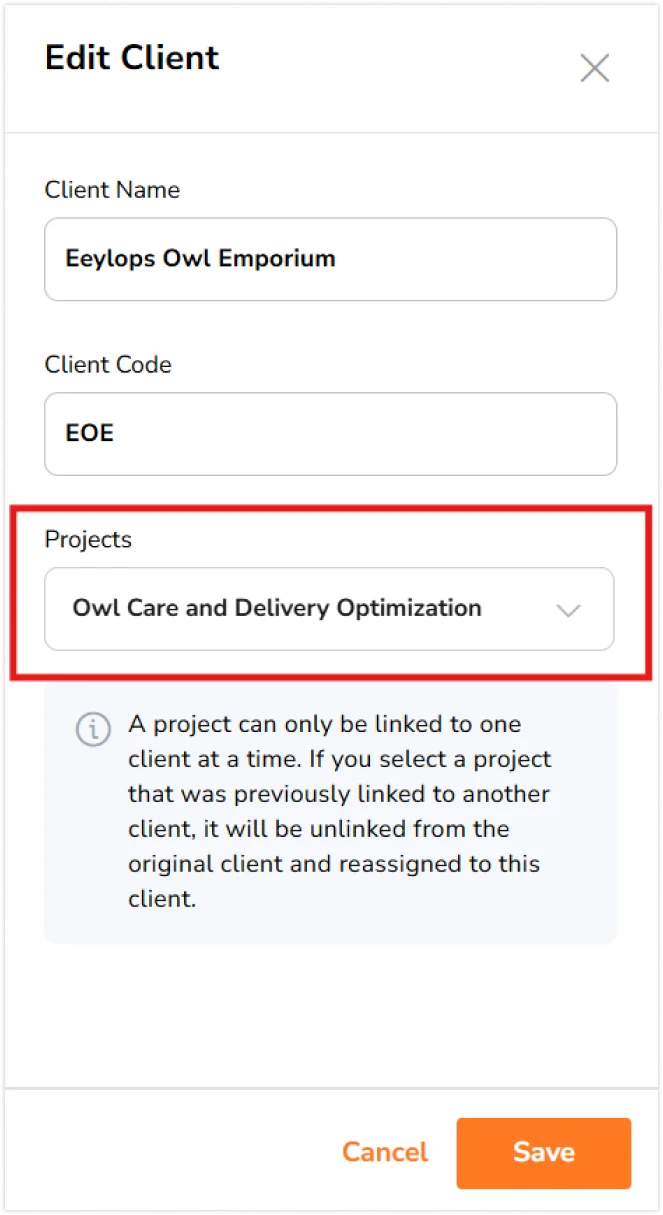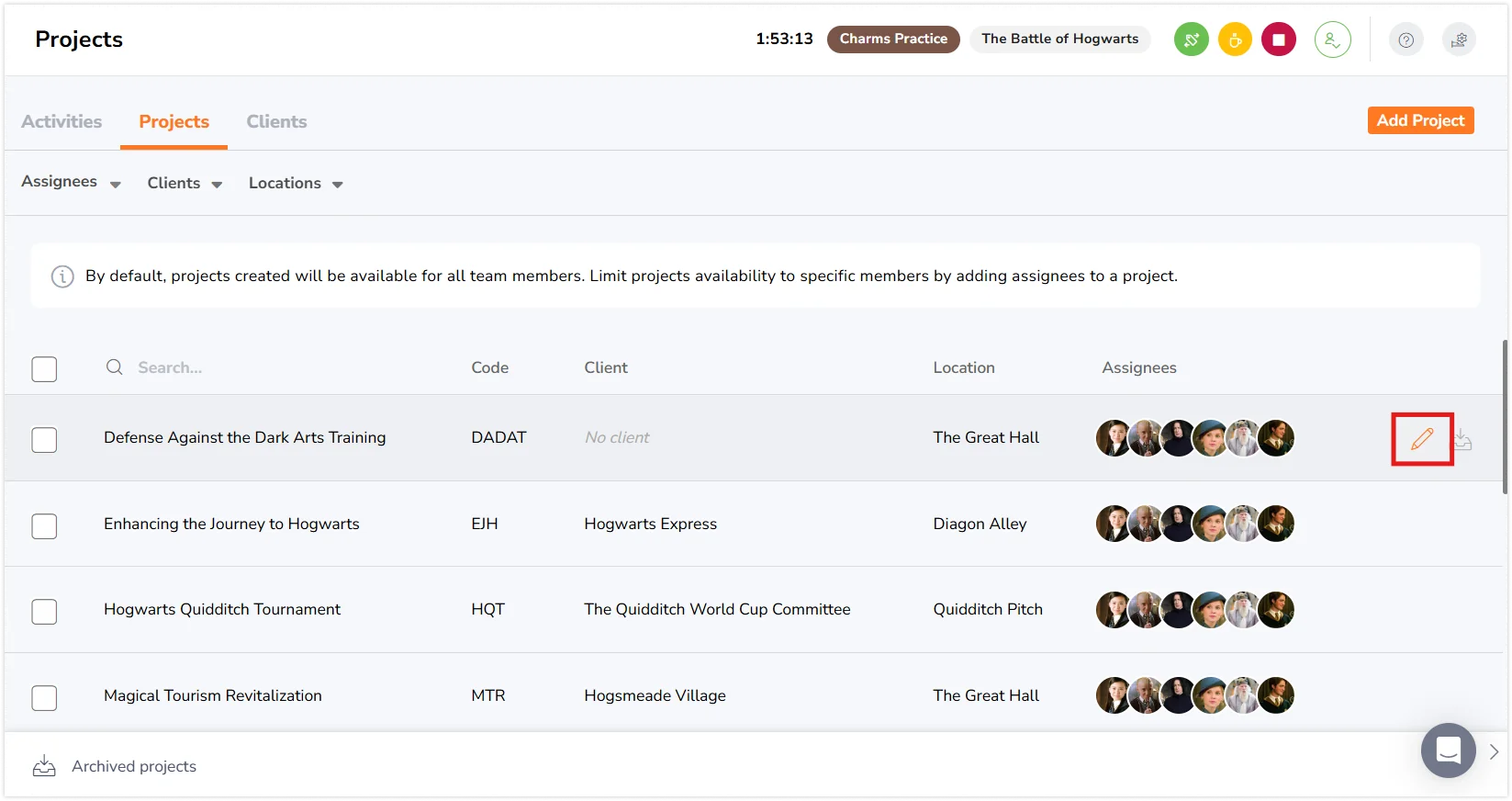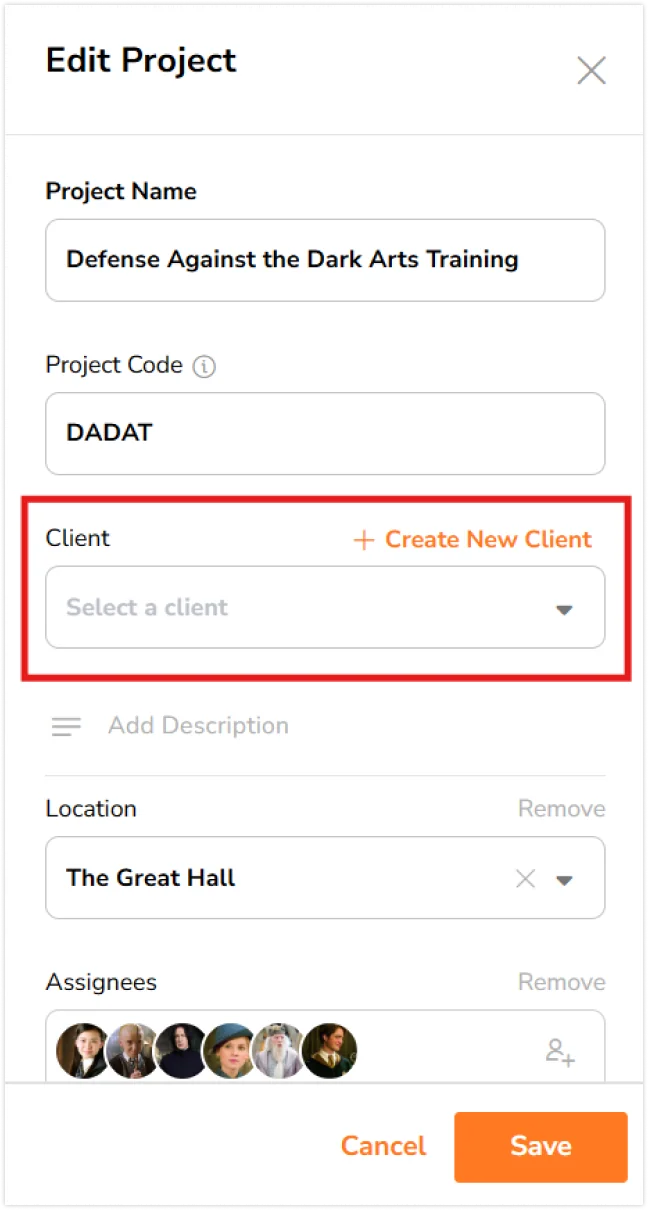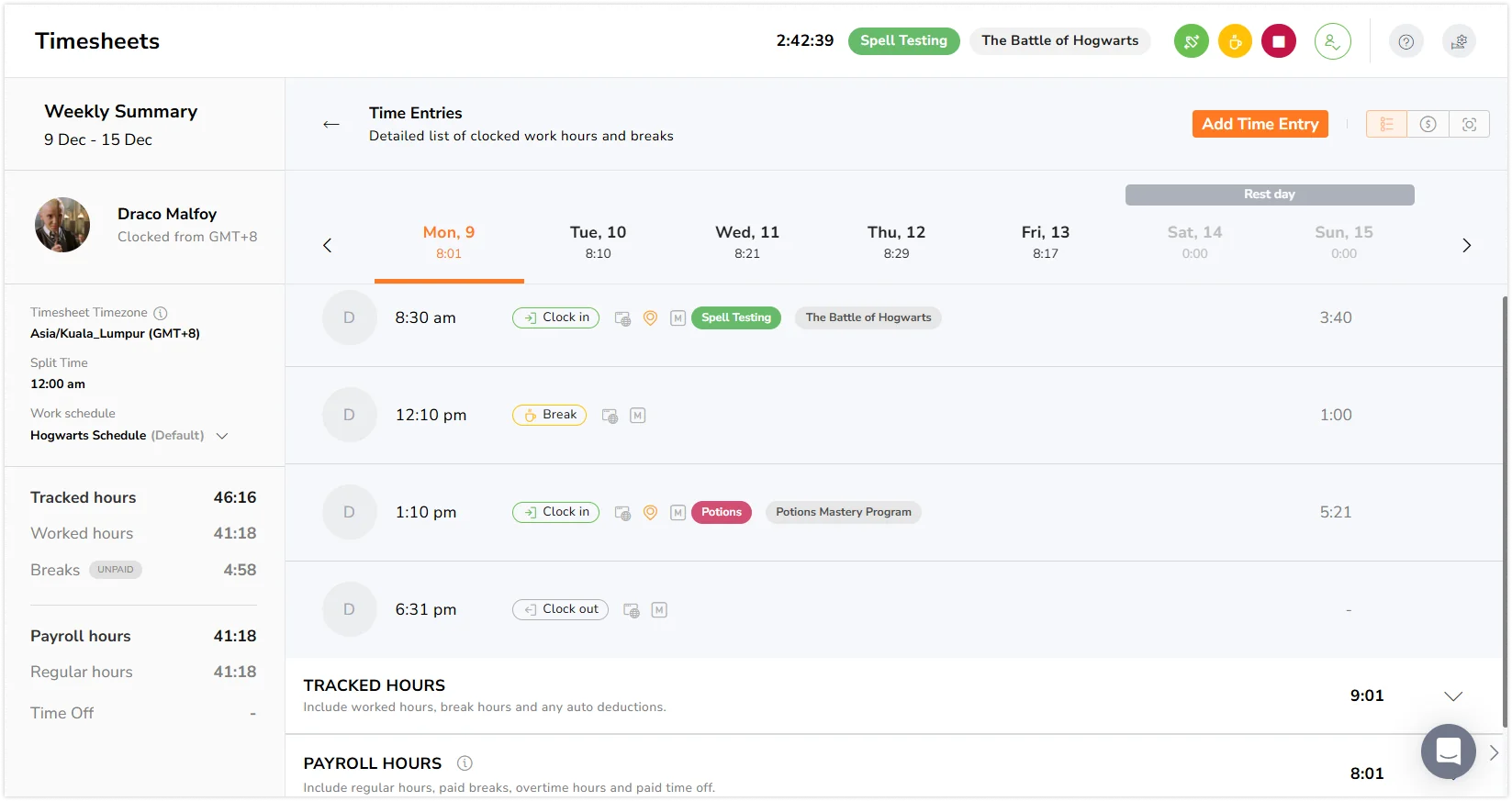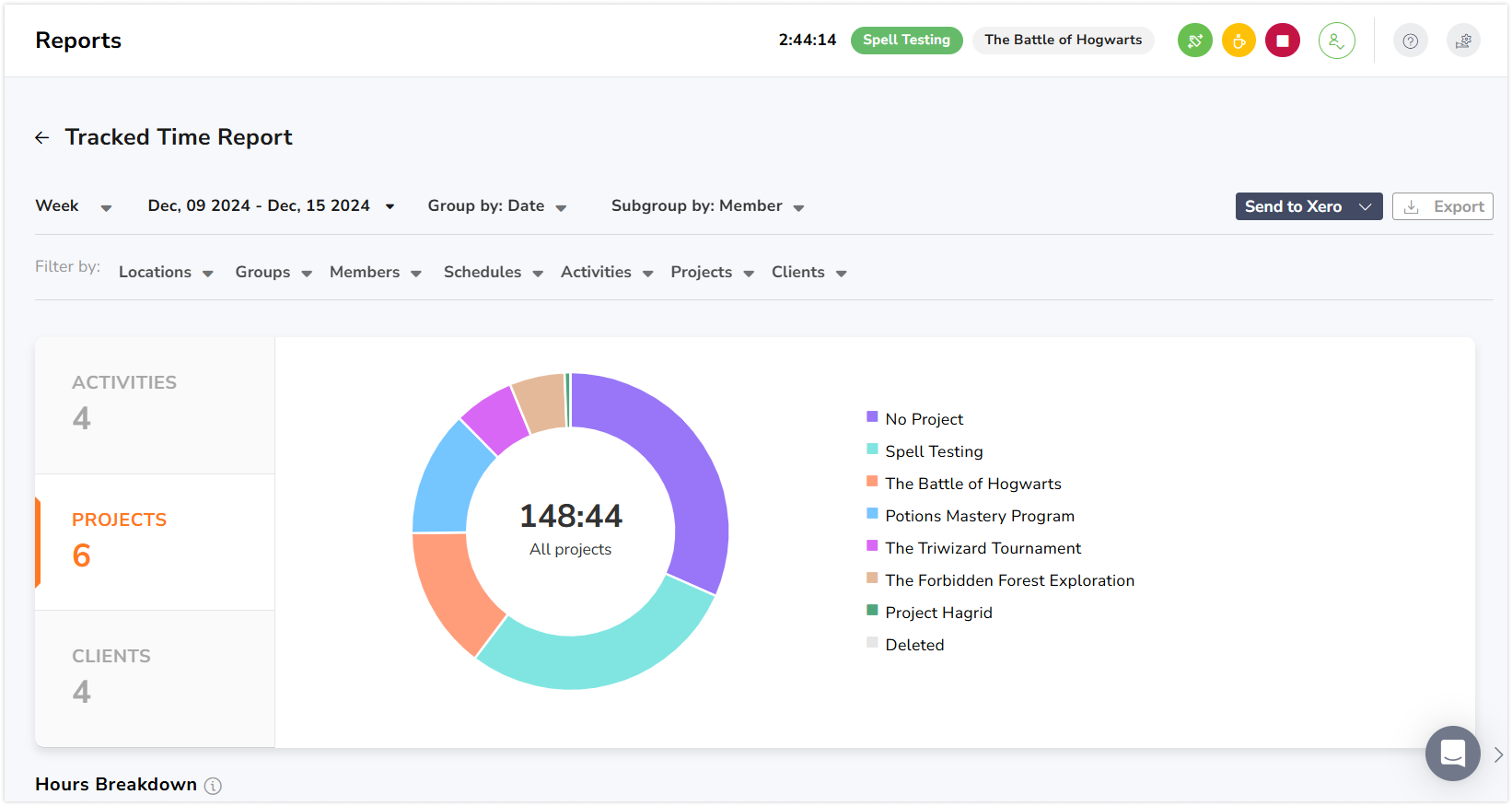Einrichten von Projekten & Kunden
Mitglieder können ihre Arbeitszeiten für bestimmte Projekte und Kunden für Berichts-, Rechnungs- oder Abrechnungszwecke erfassen
Jibble ist eine großartige Zeiterfassungs-Lösung für Projekte, wenn wir das so sagen dürfen! Projekte werden verwendet, um die Zeit für Projekte und Kunden gemeinsam zu erfassen. Diese Funktion ist nicht an Aktivitäten gebunden.
Kunden sind Teil von Projekten und können mehr als einem Projekt zugewiesen werden. Wenn ein Mitglied bei einem Projekt einstempelt, wird der mit dem Projekt verbundene Kunde zusammen mit dem Projekt erfasst.
In diesem Artikel geht es um die folgenden Themen:
Hinzufügen von Projekten
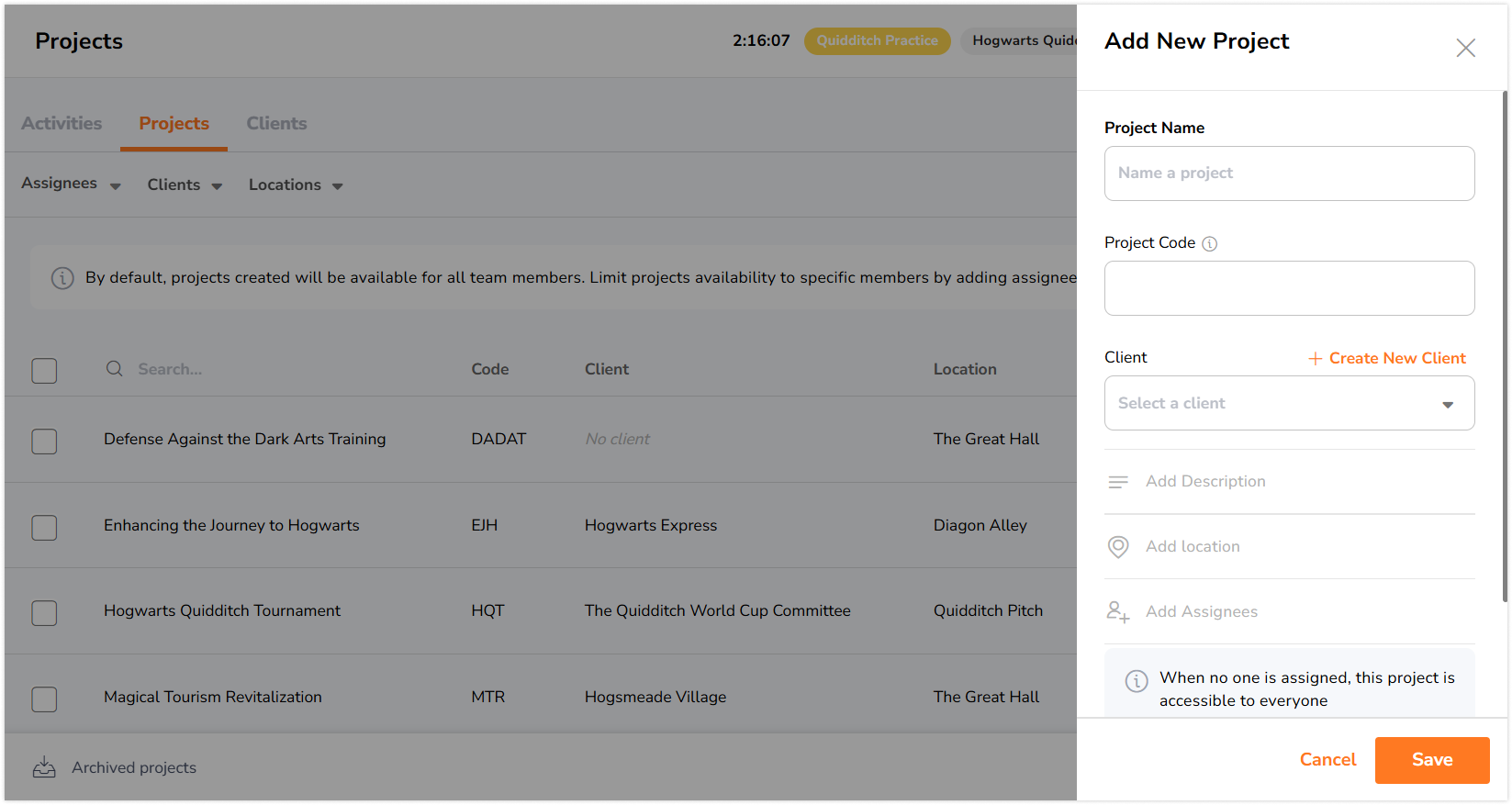
So fügst du ein Projekt hinzu:
- Gehe zu Aktivitäten & Projekte > Projekte > Projekt hinzufügen.
- Gib den Projektnamen ein.
- Füge den Projektcode hinzu (optional). Dieser Code kann alphanumerisch sein (z. B. 3A).
- Weise dem Projekt einen Kunden zu (optional).
- Füge eine Beschreibung hinzu (optional).
- Weise dem Projekt einen Standort zu (optional).
- Weise dem Projekt entweder einzelne Mitglieder oder Gruppen zu (optional).
- Klicke auf Speichern.
Standardmäßig sind alle Projekte für alle Teammitglieder und Gruppen sichtbar. Du kannst einzelne Mitglieder oder Gruppen zuweisen, wenn du Gruppen eingerichtet hast. Oder erfahre hier, wie du Gruppen erstellen und verwalten kannst.
Wenn Personen (oder Gruppen) einem Projekt zugewiesen sind:
- Das Projekt steht nur den Personen zur Verfügung, die ihm zugewiesen sind.
- Personen, die ihm nicht zugewiesen sind, haben keinen Zugriff mehr auf dieses Projekt.
Du kannst jetzt mithilfe der benutzerdefinierten Regeln für die Zeiterfassung festlegen, dass Mitglieder bei einem Projekt einstempeln müssen.
Wenn ein Standort einem Projekt zugewiesen wurde:
- Bei Personen, die einem Projekt zugewiesen sind, wird der Standort mit ihrer erfassten Zeit verknüpft. Du kannst diese Daten exportieren und im Bericht „Erfasste Zeit“ anzeigen.
Um Projekte zu filtern:
- Suche auf der Registerkarte Projekte die Filteroptionen „Beauftragte“, „Kunden“ und „Standorte“ über der Liste der vorhandenen Projekte.

- Wenn Filter verwendet werden, wird die Projektliste basierend auf den Projektzuweisungen aktualisiert.
- Um einen Filter zu entfernen, verwende Auswahl löschen/Auswahl aufheben, das in den jeweiligen Dropdown-Menüs verfügbar ist.
- Wenn du alle angewendeten Filter entfernen möchtest, klicke auf Zurücksetzen, um alles zu löschen.

Hinzufügen von Kunden
Um einen Kunden hinzuzufügen:
- Gehe zu Aktivitäten & Projekte > Kunden.

- Klicke auf Kunde hinzufügen.

- Es erscheint eine Seitenleiste, in die du die Kundendaten eingeben musst.

- Gib den Namen des Kunden ein.
- Füge einen Kundencode hinzu (falls zutreffend). Dieser Code kann alphanumerisch sein (z. B. 3A).
- Klicke auf Speichern.
Hinweis: Du kannst einem Kunden mehrere Projekte zuweisen.
Zuweisen von Kunden zu Projekten:
Sobald du einen Kunden hinzugefügt hast, kannst du ihm Projekte zuordnen. Dies kann auf verschiedene Arten geschehen:
- In der Kunden-Seitenleiste:
- Du kannst ein Projekt zuweisen, während du einen neuen Kunden in der Seitenleiste erstellst.
- Alternativ kannst du auf das Stiftsymbol klicken, um einen bestehenden Kunden zu bearbeiten.

- Nun öffnet sich die Kunden-Seitenleiste, in der du Änderungen vornehmen kannst.

- Hinzufügen von Kunden in der Projekte-Registerkarte:
- Kunden können beim Erstellen eines neuen Projekts in der Registerkarte Projekte zugewiesen werden.
- Du kannst Kunden auch zuweisen, indem du auf das Stiftsymbol klickst, um ein bestehendes Projekt zu bearbeiten.

- Auf dieser Seitenleiste kannst du ebenfalls einen neuen Kunden erstellen, wenn das nötig ist.

Zeiterfassung für einen Kunden:
Wenn du die Zeit für Kunden erfassen musst, stelle sicher, dass du den Kunden deinem Projekt zuordnest. Wenn dein Team die Zeit für ein Projekt erfasst, erfasst es auch den Kunden.
Projekte in Stundenzetteln und Berichten
Sobald deine Teammitglieder anfangen, die Zeit für Projekte zu erfassen, erhältst du detailliertere Informationen über die von ihnen aufgewendete Zeit.
Es gibt zwei nützliche Bereiche, in denen du diese Informationen einsehen kannst:
Projektaufschlüsselung aus den detaillierten täglichen Stundenzetteln deines Teams
- Gehe zu Stundenzettel > Klicke auf die Zeit der Teammitglieder > Sieh dir ihren detaillierten täglichen Stundenzettel an.
- Auf dieser Seite (Abbildung oben) kannst du ihre Zeiteinträge mit der Aktivität und dem Projekt, für die sie sich die Zeit erfasst haben, anzeigen.
Berichte über die erfasste Zeit
Unverzichtbar am Monatsende, wenn du Berichte für Kunden erstellen musst. Dieser Bericht liefert wertvolle Einblicke in die Zeiterfassung deines Teams für Projekte, Kunden und auch Aktivitäten.
- Gehe zu Berichte.
- Gehe zu Bericht zur Zeiterfassung.
- Um eine Aufschlüsselung deiner Projekte oder Kunden in Stunden zu sehen, klicke auf die Registerkarte links.
- Du kannst auch eine detailliertere Aufschlüsselung unten mit Hilfe von Gruppenfiltern sehen.
Um nach Gruppe oder Untergruppe zu filtern:
- Wähle aus, ob du nach Datum, Mitglied, Aktivität, Projekt oder Kunden gruppieren möchtest.
- Wähle deine Untergruppe aus: Projekt, Kunden, Aktivität oder Mitglieder.
- Die Aufschlüsselung der Tabelle ändert sich unten.
Um zu exportieren:
- Du kannst den Bericht über die erfasste Zeit exportieren, um die Liste der Zeiteinträge mit der Aufschlüsselung der Aktivitäten, Projekte und Kunden anzuzeigen.
- Derzeit sind nur CSV- und Excel-Dateien verfügbar. Wir werden das PDF-Format zu einem späteren Zeitpunkt einführen.
Erfahre mehr über das Einrichten von Aktivitäten.