Einrichten benutzerdefinierter Stempeluhr-Einschränkungen
Erhalte mehr Kontrolle über Gesichtserkennung, Standorte und mehr
Wenn du dir die voreingestellten Richtlinien zur Zeiterfassung angesehen hast und mehr Kontrolle benötigst, lies weiter, um mehr über die Konfiguration benutzerdefinierter Zeiterfassungsbeschränkungen für dein Team zu erfahren und darüber, wie sich jede Konfiguration auf die Zeiterfassung deiner Teammitglieder auswirkt. Auf Stempeluhr-Einschränkungen können nur Teambesitzer und Administratoren zugreifen.
In diesem Artikel geht es um die folgenden Themen:
Wichtig: Einschränkungen sind gerätespezifisch. Lies diesen Artikel sorgfältig durch, bevor du Änderungen vornimmst, die Teammitglieder möglicherweise daran hindern, die Zeit zu erfassen.
Konfigurieren der Stempeluhr-Einschränkungen
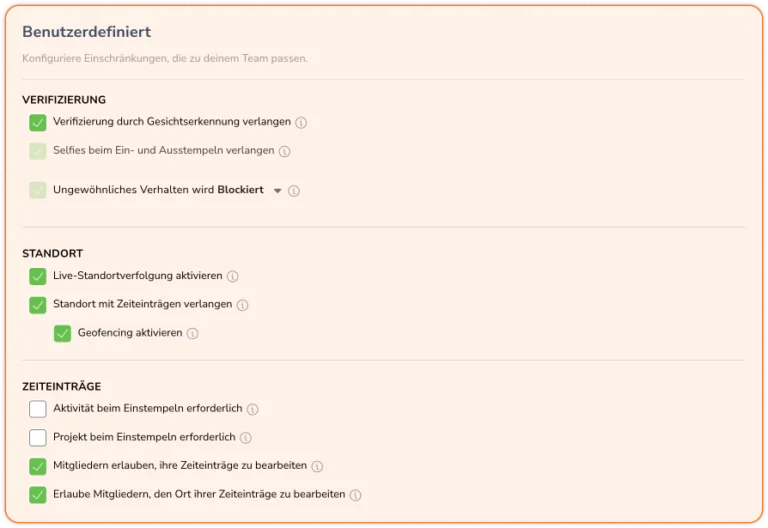
- Gehe zu Zeiterfassungs-Einstellungen > Richtlinien.
- Klicke auf die Schaltfläche Bearbeiten im Abschnitt Stempeluhr-Einschränkungen.
- Scrolle nach unten zum Abschnitt Benutzerdefinierte Einschränkungen und aktiviere benutzerdefinierte Einschränkungen.
- Wähle deine Einstellungen aus.
- Klicke auf die Schaltfläche Speichern.
Wichtig: Möglicherweise musst du die Jibble-Anwendung aktualisieren, damit die Änderungen wirksam werden, und deine Teammitglieder über die Änderung informieren.
Verifizierung
Wichtig: Gesichtserkennung und Selfies sind nur in der mobilen App von Jibble verfügbar.
-
Verifizierung durch Gesichtserkennung erforderlich
Füge eine Ebene für Teammitglieder hinzu, um zu überprüfen, wer sie sind, um Buddy Punching zu verhindern. Sobald diese Einstellung aktiviert ist, müssen Mitglieder über die Gesichtserkennungsfunktion ein- und ausstempeln. Erfahre mehr über das Einrichten von Gesichtsdaten für die Gesichtserkennung.
Hinweis: Die Verifizierung des PIN-Codes ist nur für die Zeiterfassung auf Kiosk-Geräten verfügbar, bei denen Mitglieder eine PIN eingeben müssen, um ein- und auszustempeln. Erfahre mehr darüber, wie du den Kiosk-Modus einrichtest.
-
Beim Ein- und Ausstempeln Selfies verlangen
Wenn Teammitglieder nicht vor Ort sind, kannst du verlangen, dass Selfies in die Zeiteinträge aufgenommen werden, um zu sehen, ob sie dort sind, wo sie sein sollten. Einige unserer Kunden nutzen Selfies im Rahmen interner Kampagnen – sag „Cheese“!
-
Ungewöhnliches Verhalten wird ______
Lege fest, was geschehen soll, wenn die Überprüfung der Gesichtserkennung fehlschlägt. Dies gilt auch für den Fall, dass die Verifizierung entweder „nur Gesichtserkennung“ oder „Gesichtserkennung oder PIN“ erfordert.
|
Erlaubt |
Die Mitglieder können ihre Arbeitszeit auch dann erfassen, wenn die Überprüfung fehlschlägt. |
|
Markiert (Empfohlen) |
Die Mitglieder können ihre Zeit weiterhin erfassen, aber ihre Führungskraft erhält eine Benachrichtigung, wenn es eine Diskrepanz in Bezug auf ihre Gesichtsdaten gibt. |
|
Blockiert |
Die Mitglieder werden für die Zeiterfassung komplett gesperrt. |
Standort
Wichtig: Die Standortverfolgung ist nur in der mobilen App von Jibble verfügbar.
-
Live-Standortverfolgung erlauben
Wenn diese Einstellung aktiviert ist, können Besitzer und Administratoren die aufgezeichneten Standorte aller Personen in der Organisation anzeigen. Führungskräfte können nur die aufgezeichneten Standorte der von ihnen verwalteten Mitglieder einsehen. Erfahre mehr über die Live-Standortverfolgung.
-
Standort mit Zeiteinträgen erforderlich
If this setting is enabled, the GPS location data at the timestamp when members clock in or out will be recorded. This location data can later be viewed on the member’s timesheets.
-
Geofencing erlauben
Diese Einstellung ist abhängig von der vorherigen Einstellung „Standort mit Zeiteinträgen erforderlich“ und kann nur aktiviert werden, wenn die vorherige Einstellung aktiviert wurde.
Durch die Aktivierung von Geofencing können deine Teammitglieder ihre Zeit nur dann erfassen, wenn sie sich an autorisierten Standorten befinden. Stelle sicher, dass du Standorte einrichtest, bevor du diese Einstellung aktivierst. Weitere Informationen zur Funktionsweise von Geofencing findest du in unserem Artikel über die Einschränkung von Standorten mit Geofences.
Erfahre mehr über die Unterschiede zwischen der Verpflichtung zur Standortangabe mit Zeiteinträgen und Geofencing:
|
Stempeluhr-Einschränkung |
Standort mit Zeiteinträgen erforderlichZeichne GPS-Standortdaten mit Zeitstempel auf, wenn Mitglieder ein- oder ausstempeln. |
Geofencing erlaubenErlaube Mitgliedern nur dann, ihre Zeit zu erfassen, wenn sie sich innerhalb eines festgelegten Standortsradius befinden. |
|
Mitglieder sind nicht verpflichtet, die Standortverfolgung zu nutzen. |
❌ |
❌ |
|
Mitglieder müssen ihre Arbeitszeiten innerhalb autorisierter Standorte erfassen. |
❌ |
✅ |
Zeiteinträge
-
Aktivität beim Einstempeln erforderlich
Mitglieder müssen eine Aktivität auswählen, wenn sie sich einstempeln. Stelle sicher, dass du Aktivitäten eingerichtet hast, damit dies der Fall ist.
-
Projekt beim Einstempeln erforderlich
Mitglieder müssen ein Projekt auswählen, wenn sie sich einstempeln. Stelle sicher, dass du Projekte eingerichtet hast, damit dies zutrifft.
-
Mitgliedern erlauben, ihre Zeiteinträge zu bearbeiten
Wir empfehlen generell, dass Mitglieder ihre Zeiteinträge ändern dürfen, falls bei der Zeiterfassung Fehler aufgetreten sind. Wenn diese Einstellung deaktiviert ist, können Mitglieder ihre Zeiteinträge nicht bearbeiten. Nur Besitzer, Administratoren und Führungskräfte sind befugt, Änderungen im Namen ihrer Teammitglieder vorzunehmen.
-
Mitgliedern erlauben, den Standort ihrer Zeiteinträge zu bearbeiten
Wenn diese Einstellung aktiviert ist, können Mitglieder die Standortdetails ihrer Zeiteinträge bearbeiten. Erfahre mehr über die Zeiterfassung mit Standort. Wenn diese Einstellung deaktiviert ist, sind nur Besitzer, Administratoren und Führungskräfte befugt, Standortänderungen im Namen ihrer Teammitglieder vorzunehmen.
