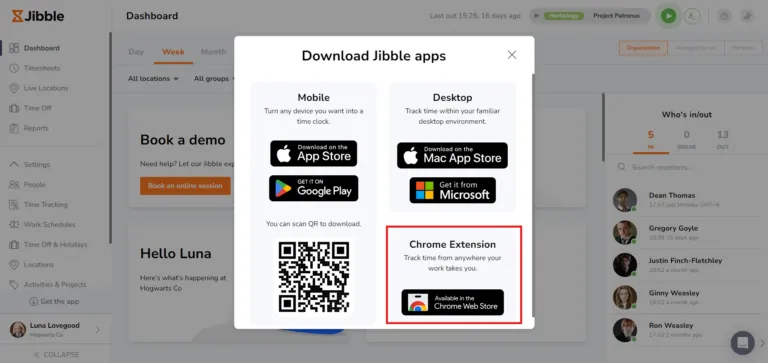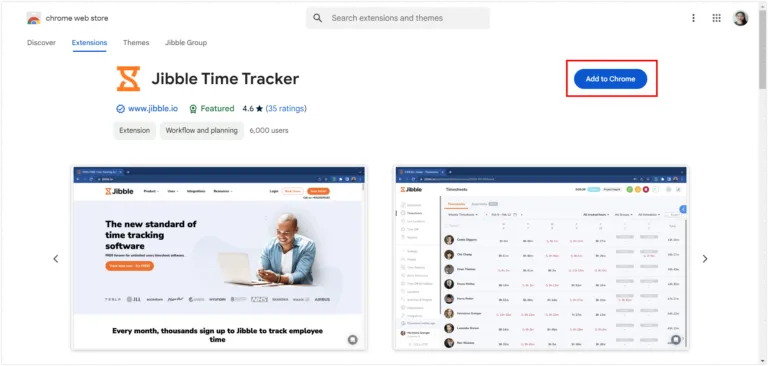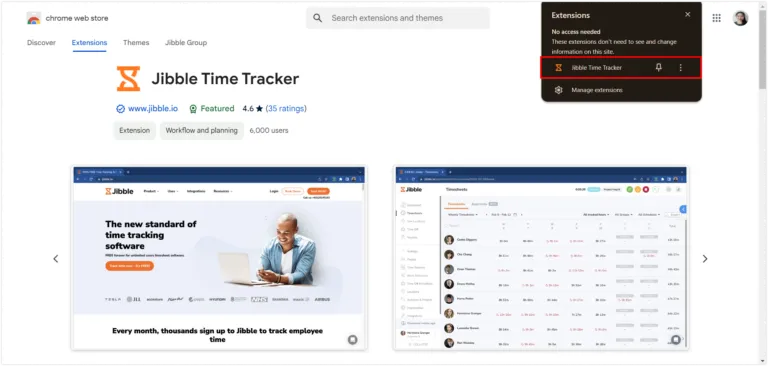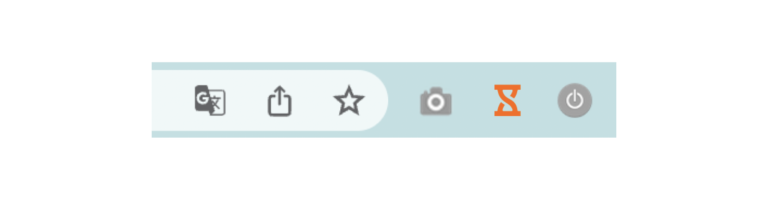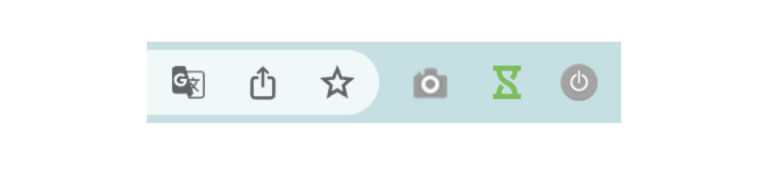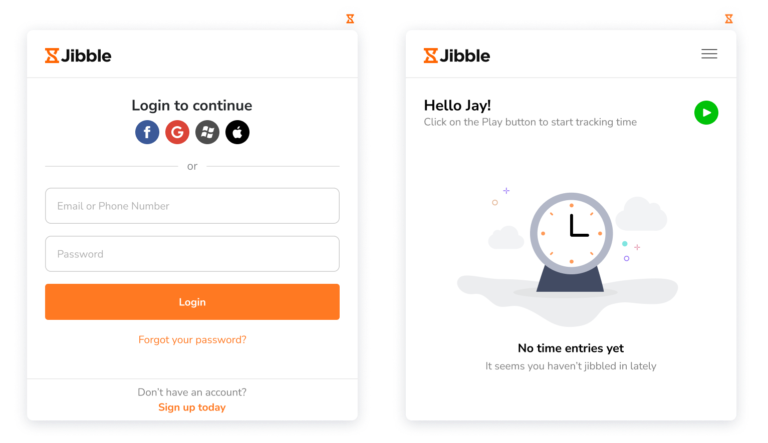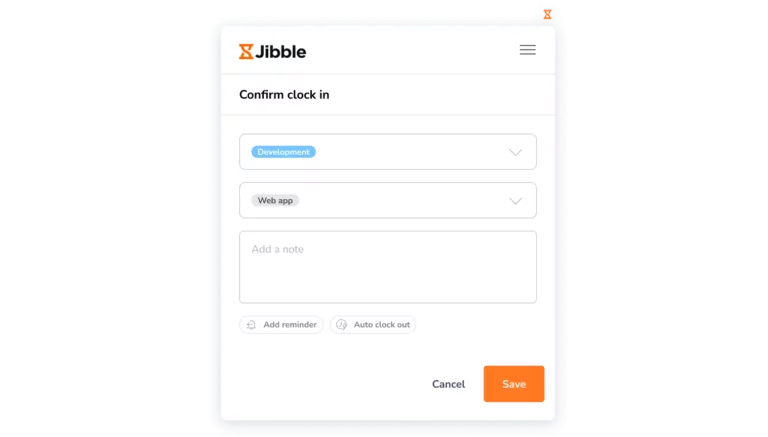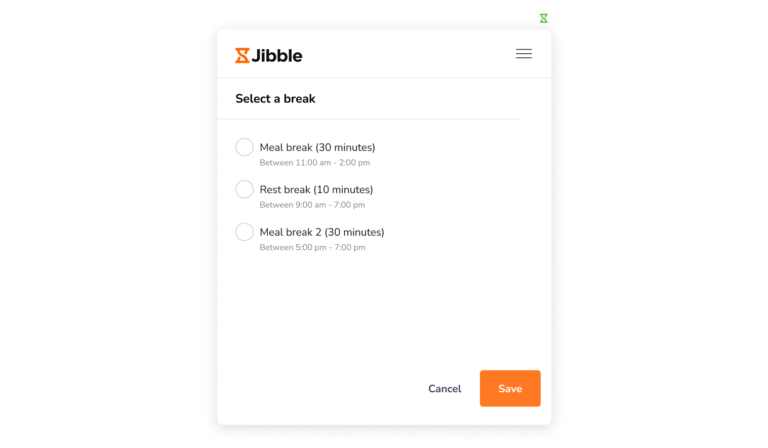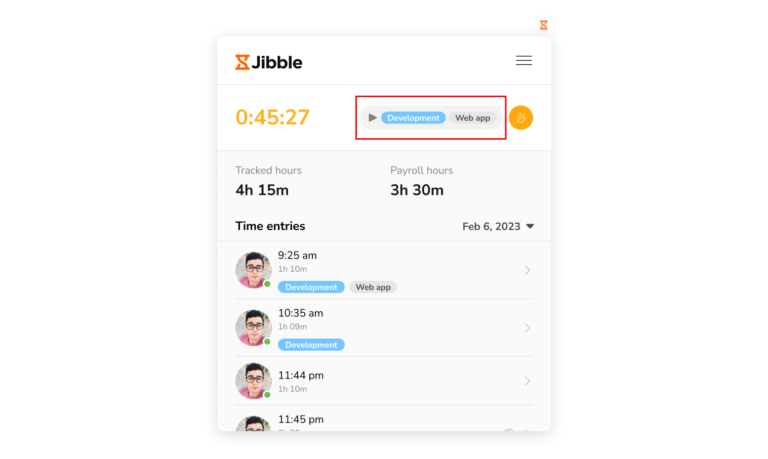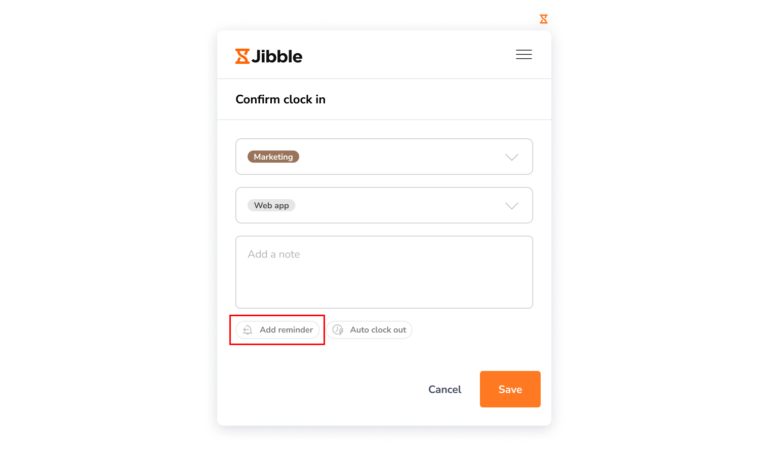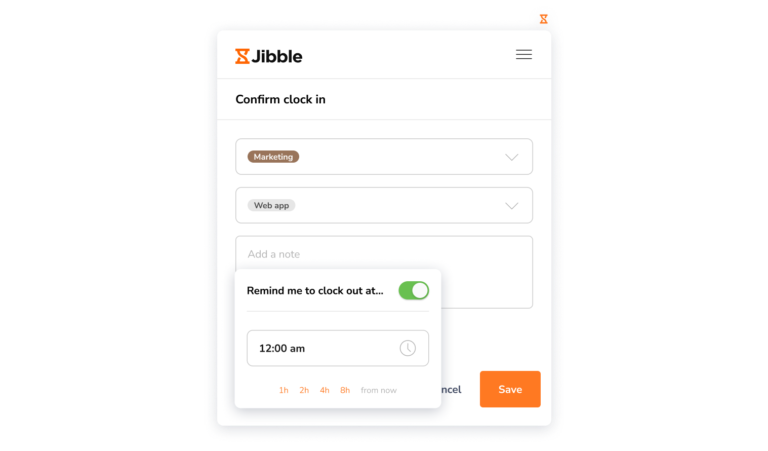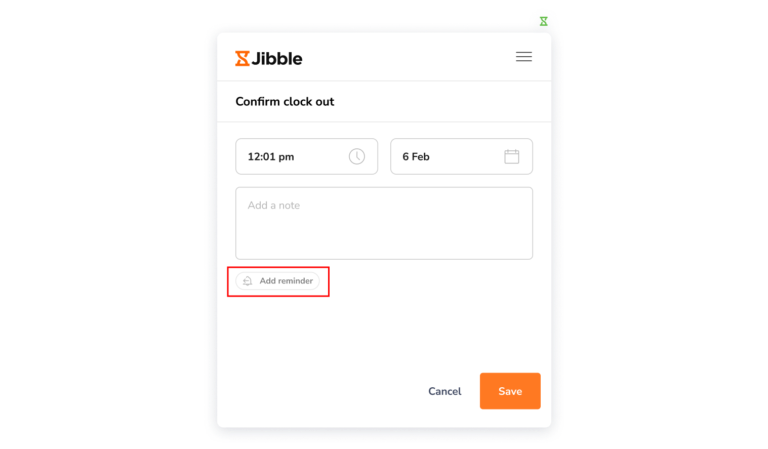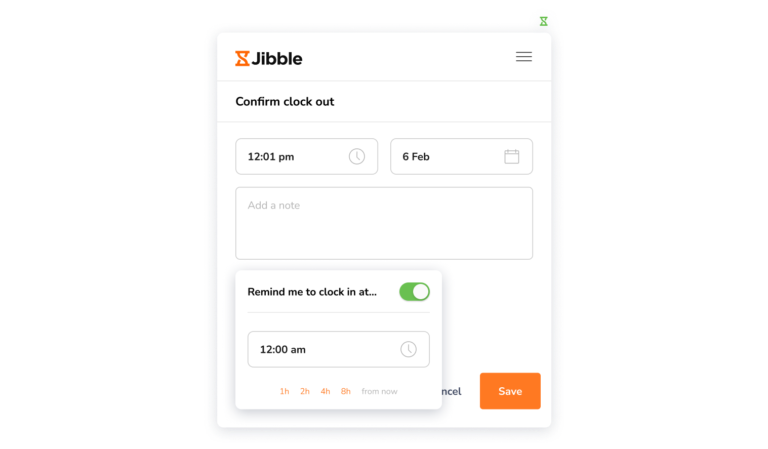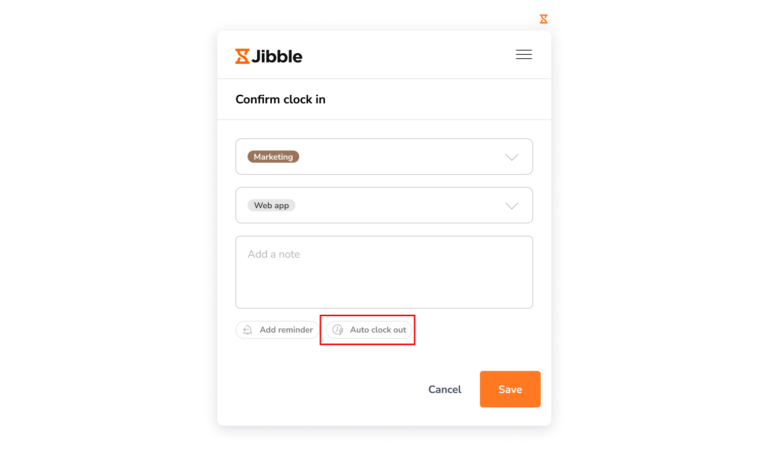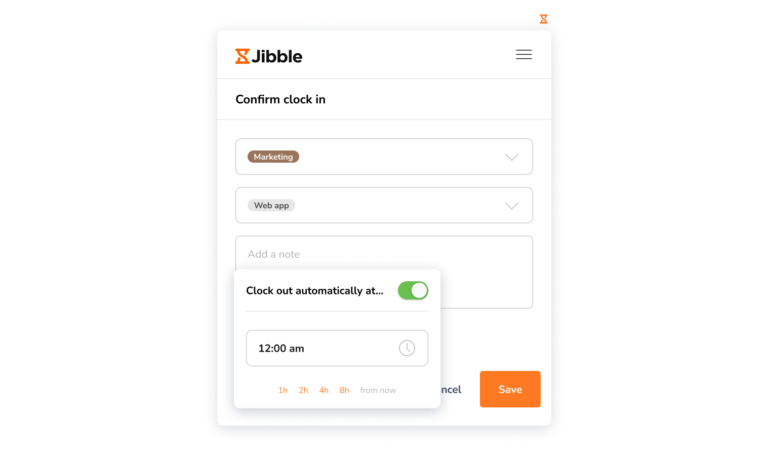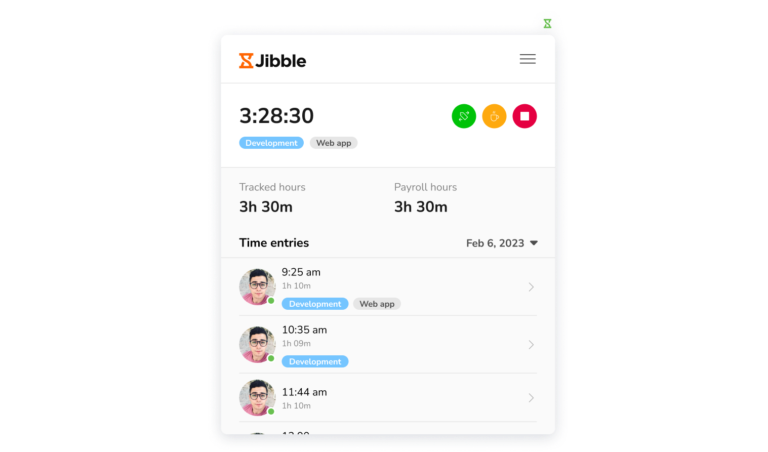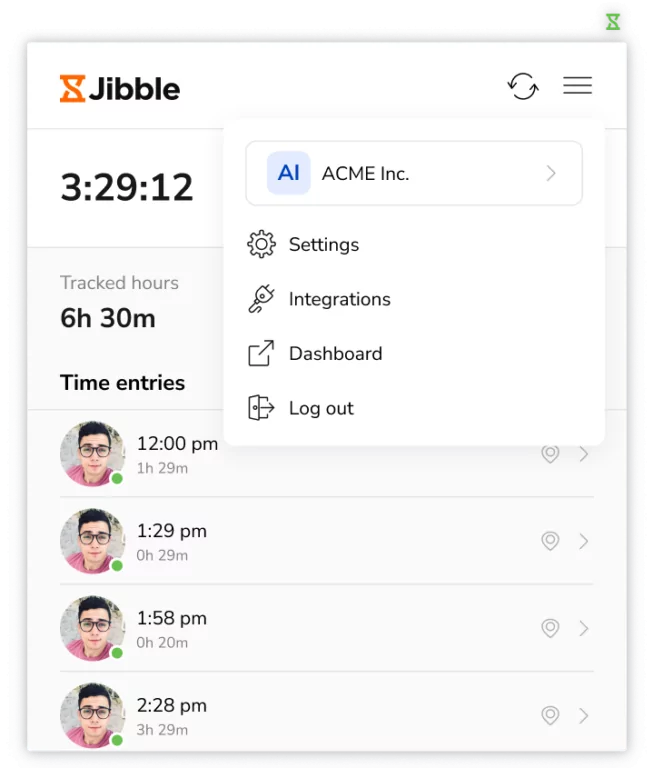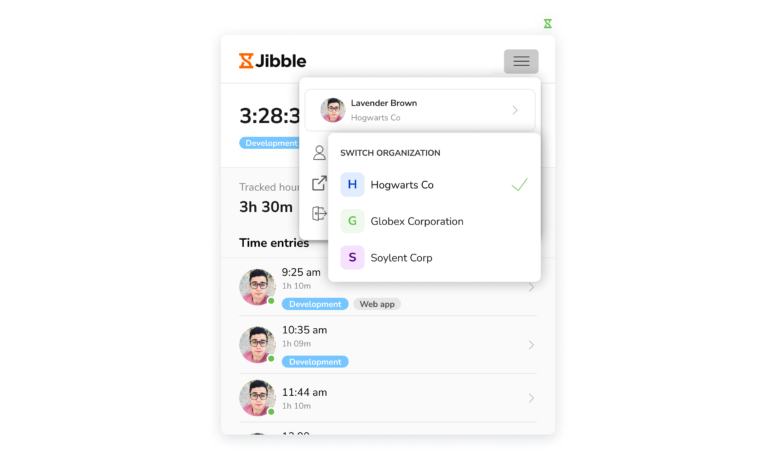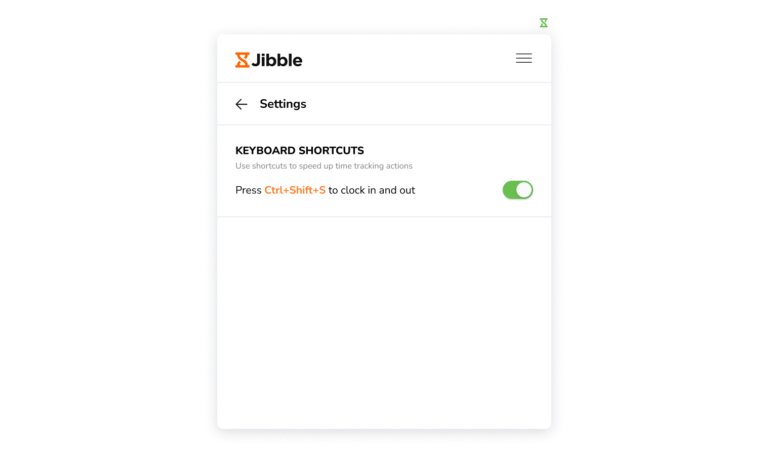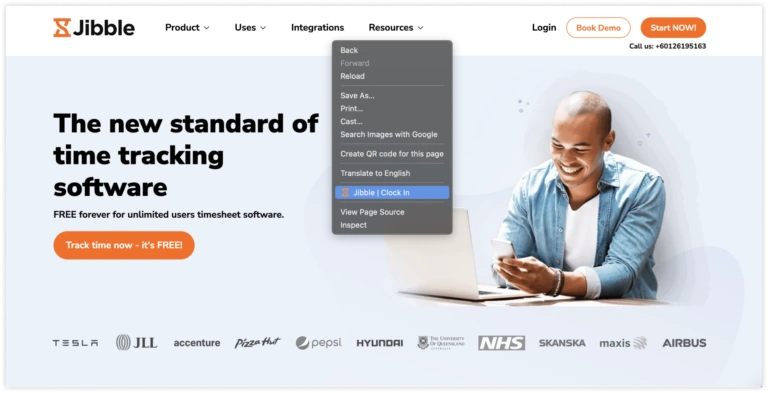Nutzung der Chrome-Timer-Erweiterung von Jibble
Verwende die Chrome-Timer-Erweiterung von Jibble überall im Internet, ohne deinen Browser zu verlassen
Mit der Chrome-Timer-Erweiterung von Jibble kannst du deine Arbeitszeit ganz einfach über deinen Google Chrome-Browser verfolgen, egal auf welchen Seiten du im Internet unterwegs bist.
In diesem Artikel geht es um die folgenden Themen:
Installieren der Erweiterung
- Du kannst die Jibble-Erweiterung auf folgende Weise installieren:
- Über die Jibble-Webanwendung:
- Melde dich bei deinem Jibble-Konto an und klicke auf die Schaltfläche App herunterladen auf deinem Dashboard.
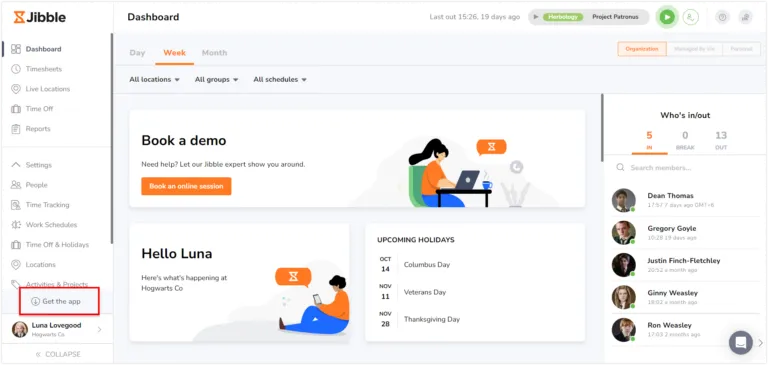
- Melde dich bei deinem Jibble-Konto an und klicke auf die Schaltfläche App herunterladen auf deinem Dashboard.
-
-
- Wähle im Pop-up-Fenster Chrome Extension aus, um zur Seite des Chrome Web Store zu gelangen.
- Wähle im Pop-up-Fenster Chrome Extension aus, um zur Seite des Chrome Web Store zu gelangen.
- Direkt aus dem Chrome Web Store:
- Besuche den Chrome Web Store und suche nach der Jibble Zeiterfassungs-Erweiterung.
-
- Über die Jibble-Webanwendung:
- Klicke auf Zu Chrome hinzufügen, um die Erweiterung zu installieren.
- Nach der Installation erscheint ein Symbol in der Symbolleiste deines Browsers.
- Klicke auf das Puzzleteilsymbol oben rechts in der Chrome-Symbolleiste, um auf die Erweiterung zuzugreifen.
- Klicke auf das kleine Stecknadelsymbol neben der Chrome-Erweiterung von Jibble, um die Erweiterung für einen einfachen Zugriff an deinen Browser anzuheften.
Nutzung der Erweiterung
Erfahre mehr über die verschiedenen Komponenten und Methoden, mit denen du die Chrome-Timer-Erweiterung von Jibble nutzen kannst.
Symbole
Sobald du die Chrome-Timer-Erweiterung installiert hast, wird rechts neben der Adressleiste ein Jibble-Symbol angezeigt. Wenn die Schaltfläche orange ist, bedeutet dies, dass du derzeit keine Zeiterfassung durchführst.
Wenn die Schaltfläche grün ist, bedeutet dies, dass derzeit ein Zeiteintrag aktiv ist.
Zeiterfassung
- Klicke auf das Jibble-Symbol in der Chrome-Symbolleiste, um ein Timer-Dialogfeld zu öffnen.
- Wenn du nicht bei Jibble angemeldet bist, wirst du aufgefordert, dich anzumelden.
- Klicke nach dem Anmelden auf die grüne Play-Taste, um die Zeiterfassung zu starten.
- Wähle eine Aktivität oder ein Projekt aus und füge bei Bedarf eine Notiz hinzu.
- Klicke auf Speichern.
- Um eine Notiz automatisch hinzuzufügen, markiere einen beliebigen Text in deinem Chrome-Browser, klicke mit der rechten Maustaste und wähle Jibble aus.
- Nun wird der Einstempel-Bildschirm mit deinen Notizen automatisch angezeigt.
- Wähle bei Bedarf eine Aktivität und ein Projekt aus und tippe auf Speichern.
- Nachdem du dich eingestempelt hast, siehst du die verschiedenen Timer-Schaltflächen.
- Um zu einer anderen Aktivität oder einem anderen Projekt zu wechseln, klicke auf die grüne Schaltfläche Aktivität wechseln, wähle eine Aktivität und ein Projekt aus und tippe dann auf Speichern.
- Um eine Pause zu beginnen, klicke auf die gelbe Schaltfläche Pause, wähle eine Art von Pause aus (falls mehrere Pausen eingerichtet sind) und tippe auf Speichern.
- Um eine Pause zu beenden und einzustempeln, klicke auf die gelbe Schaltfläche Pause beenden, wähle eine Aktivität und ein Projekt aus und tippe dann auf Speichern.
- Alternativ kannst du auf die Schaltfläche Fortsetzen klicken, um die Zeiterfassung mit der zuvor ausgewählten Aktivität und/oder dem zuvor ausgewählten Projekt fortzuführen.
- Um auszustempeln, klicke auf die rote Stopp-Schaltfläche und tippe auf Speichern.
Erinnerungen & Automatisches Ausstempeln
Um Erinnerungen zu erhalten, stelle sicher, dass du die Benachrichtigungskanäle in deinen Kontoeinstellungen aktivierst, damit du deine Erinnerungen und Benachrichtigungen entweder per E-Mail und/oder über mobile Push-Benachrichtigungen erhältst. Erfahre mehr über Erinnerungen und automatisches Ausstempeln.
Ausstempel-Erinnerung einstellen:
- Wenn du einstempelst, siehst du das Abzeichen Erinnerung unten links auf dem Einstempel-Bestätigungsbildschirm.
- Klicke auf Erinnerung hinzufügen.
Hinweis: Wenn du bereits Erinnerungen konfiguriert hast, wird dir der Zeitpunkt angezeigt, zu dem die Erinnerung ausgelöst wird. Du kannst den Zeitpunkt an dieser Stelle noch anpassen. - Aktiviere den Schalter, um Ausstempel-Erinnerungen zu aktivieren.
- Wähle eine bestimmte Uhrzeit (z. B. 17:30 Uhr) oder die Anzahl der Stunden ab jetzt (z. B. 8 Stunden ab jetzt), um an den Ausstempelvorgang erinnert zu werden.
- Klicke nach der Auswahl auf Speichern, um dich einzustempeln.
Einstempel-Erinnerung einstellen:
- Wenn du ausstempelst, klicke auf das Abzeichen Erinnerung unten links auf dem Bildschirm, um den Ausstempelvorgang zu bestätigen.
- Klicke auf Erinnerung hinzufügen.
Hinweis: Wenn du bereits Erinnerungen konfiguriert hast, wird dir der Zeitpunkt angezeigt, zu dem die Erinnerung ausgelöst wird. Du kannst den Zeitpunkt an dieser Stelle noch anpassen. - Aktiviere den Schalter, um Einstempel-Erinnerungen zu aktivieren.
- Wähle eine bestimmte Uhrzeit (z. B. 8:30 Uhr) oder die Anzahl der Stunden ab jetzt (z. B. 8 Stunden ab jetzt), um an den Einstempelvorgang erinnert zu werden.
- Klicke nach der Auswahl auf Speichern, um dich auszustempeln.
Automatisches Ausstempeln einrichten:
- Wenn du einstempelst, siehst du das Abzeichen Automatisches Ausstempeln unten rechts auf dem Einstempel-Bestätigungsbildschirm.
- Klicke auf Automatisches Ausstempeln.
Hinweis: Wenn du bereits einen automatischen Ausstempelvorgang konfiguriert hast, wird der Zeitpunkt angezeigt, an dem du automatisch ausgestempelt wirst. Du kannst den Zeitpunkt an dieser Stelle noch anpassen. - Aktiviere den Schalter, um den automatischen Ausstempelvorgang zu aktivieren.
- Wähle eine bestimmte Uhrzeit (z. B. 18:30 Uhr) oder die Anzahl der Stunden ab jetzt (z. B. 8 Stunden ab jetzt) aus, um automatisch auszustempeln.
- Klicke nach der Auswahl auf Speichern, um dich einzustempeln.
Dashboard
Im Dashboard der Erweiterung kannst du deine Zeiteinträge, erfassten Stunden und Lohnstunden für den Tag einsehen. Um deine Aktionsprotokolle für andere Tage anzuzeigen, klicke auf das Datum und wähle ein bestimmtes Datum aus dem Kalender aus.
Kontoeinstellungen
Um auf die Kontoeinstellungen zuzugreifen, klicke auf die drei horizontalen Linien in der oberen rechten Ecke des Timer-Dialogs.
Hier ist eine kurze Liste der Optionen, die du sehen wirst:
- Konto- & Organisationsdetails
- Einstellungen
- Integrationen
- Dashboard
- Abmelden
Konto- & Organisationsdetails
Wenn du Mitglied mehrerer Organisationen bist, kannst du zwischen den verschiedenen Organisationen hin- und herwechseln. Klicke auf die Organisation, von der aus du die Zeit erfassen möchtest.
Einstellungen
Unter Einstellungen kannst du Tastaturkürzel aktivieren. Wenn Tastaturkürzel aktiviert sind, kannst du den Befehl zum Einstempeln (Strg+Umschalt+s) über die Tastatur eingeben. Wenn du dich einmal eingestempelt hast, kannst du denselben Befehl (Strg+Umschalt+s) verwenden, um dich auszustempeln.
Alternativ kannst du die rechte Maustaste verwenden, um schneller ein- oder auszustempeln. Klicke einfach mit der rechten Maustaste und wähle die Option Jibble, um dich einzustempeln. Wenn du einmal eingestempelt bist, kannst du mit demselben Rechtsklick und der Jibble-Option ausstempeln.
Hinweis: Die zuvor verwendete Aktivität und das Projekt (falls vorhanden) werden beim Einstempeln über Tastenkombinationen oder Rechtsklick markiert. Es müssen keine Notizen hinzugefügt werden.
Integrationen
Unter Integrationen kannst du Integrationen mit Airtable, Asana, Jira, Evernote, Gmail, Google Calendar, Google Docs, Hubspot und Notion aktivieren oder deaktivieren.
Wenn diese Funktion aktiviert ist, kannst du den eingebetteten Timer von Jibble verwenden, um die Zeit direkt in diesen Apps zu erfassen. Beim Ein- und Ausstempeln werden Notizen basierend auf den Titeln deiner Veranstaltung, einschließlich Seitentiteln, Tickettiteln oder Aufgabentiteln, vorausgefüllt.
Dashboard
Um über die WebApp von Jibble auf weitere Funktionen zuzugreifen, klicke auf Dashboard, um zu deinem Jibble-WebApp-Dashboard weitergeleitet zu werden.
Abmelden
Klicke auf Abmelden, um dich von der Chrome-Timer-Erweiterung von Jibble abzumelden.