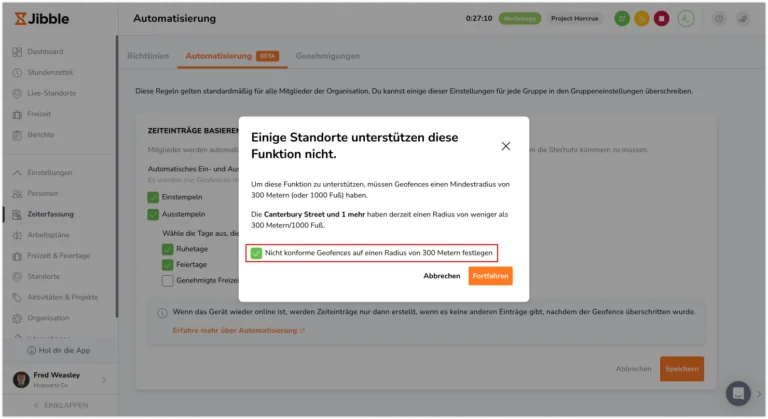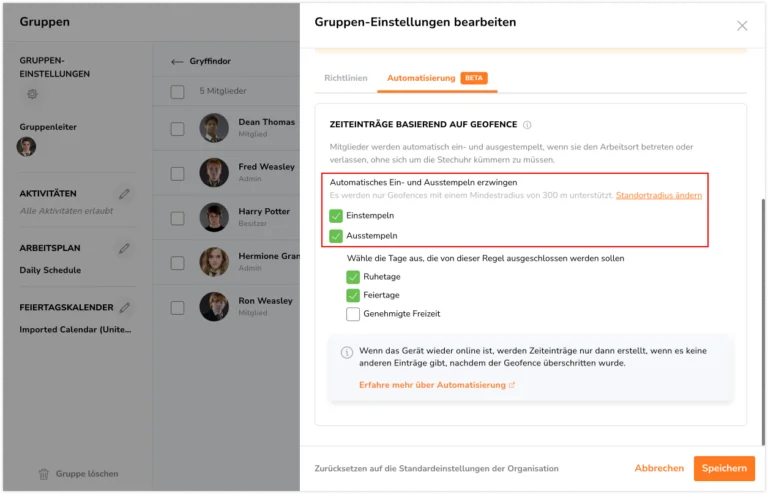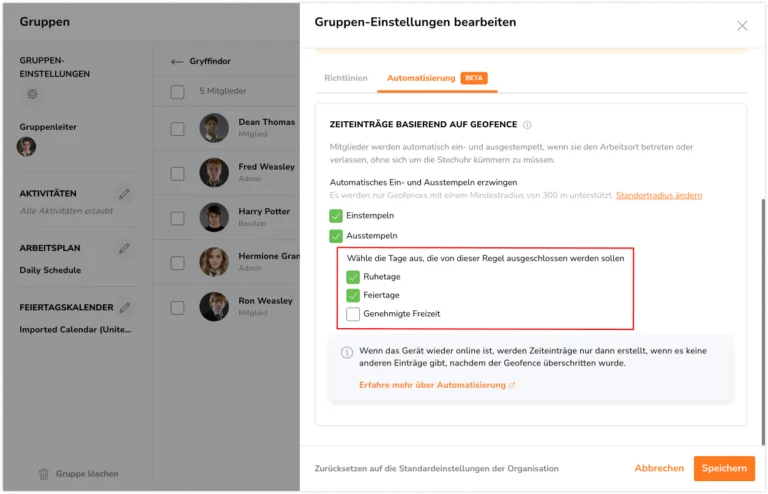So richtest du das automatische Ein- und Ausstempeln mit Geofences ein
Erfasse deine Anwesenheitszeiten mühelos mit der Geofencing-Automatisierung von Jibble
Mit dem Anwesenheitszeit-System von Jibble werden die Standorte deiner Teammitglieder nahtlos genutzt, um automatisch die Ein- und Ausstempelvorgänge beim Betreten oder Verlassen der geografisch abgegrenzten Bereiche zu erfassen. Dieser Prozess macht manuelle Zeiteinträge überflüssig und vereinfacht die Zeiterfassung.
In diesem Artikel geht es um die folgenden Themen:
Voraussetzungen
Bevor du automatische, geofencing-basierte Ein- und Ausstempelungen einrichtest, stelle sicher, dass die folgenden Voraussetzungen erfüllt sind:
- Geofences
- In Jibble muss mindestens ein Geofence erstellt werden.
- Geofences müssen einen Radius von mindestens 300 Metern oder 1000 Fuß haben.
- Um den Geofence-Radius in großen Mengen zu verwalten, lies unseren Artikel über das Bearbeiten von Standorten.
- Einstellungen für die Zeiterfassung
- Stelle sicher, dass Geofencing für dein Team durchgesetzt wird. Dies kann durch Auswahl von Strikte Zeiterfassungseinschränkungen oder durch Aktivieren des Kontrollkästchens Geofencing aktivieren unter Benutzerdefinierte Zeiterfassungseinschränkungen erfolgen.
- Dein Team muss die Möglichkeit haben, Zeiteinträge über die mobilen Apps vorzunehmen. Diese Einstellung findest du unter Geräteeinschränkungen.
- Gerätebetriebseinstellungen
- Die Standorteinstellungen auf den Geräten der einzelnen Mitglieder müssen für die Jibble-App auf Immer erlaubt eingestellt sein.
- Stelle sicher, dass Push-Benachrichtigungen für die Jibble-App aktiviert sind.
- Deaktiviere bei Android-Geräten die Einstellung zur Batterieschonung für die Jibble-App.
Wichtig❗: Aufgrund von iOS-Einschränkungen können nur maximal 20 Geofences gleichzeitig aktiv sein. Um die Genauigkeit zu gewährleisten, empfehlen wir, die Standortzuweisungen in Arbeitsplänen auf diese Anzahl zu beschränken. Wenn keine Arbeitspläne festgelegt sind, werden die ersten 20 erstellten Geofences angewendet. Diese Einschränkung gilt nicht für Android-Geräte.
Automatisierte Ein- und Ausstempelvorgänge erlauben
Besitzer und Administratoren können diese Einstellung entweder für die gesamte Organisation (alle Mitglieder) oder für bestimmte Gruppen aktivieren, indem sie die Einstellungen für Gruppen anpassen.
Wichtig❗: Welchen Geofence die einzelnen Teammitglieder verwenden, hängt von den Standorten ab, die ihren Arbeitsplänen zugewiesen sind. Weitere Informationen findest du in unserem Artikel über die Einschränkung von Standorten mit Geofences.
Ermöglichung der Geofence-Automatisierung für die gesamte Organisation:
- Melde dich in deinem Jibble-Konto im Internet an.
- Gehe zu Einstellungen für die Zeiterfassung > Automatisierung.
- Klicke auf das Stiftsymbol, um die Einstellungen zu konfigurieren.
- Aktiviere das Kontrollkästchen für Automatisches Ein- und Ausstempeln erzwingen.
- Falls erforderlich, gib die Art der Tage an, die von der Automatisierung ausgeschlossen werden sollen: Ruhetage, Feiertage und genehmigte Freizeit.
Hinweis: Die Mitglieder werden nicht automatisch eingestempelt, wenn sie an diesen Tagen einen Geofence betreten oder verlassen.
- Klicke auf Speichern.
- Wenn deine Standorte unter dem erforderlichen Mindestradius liegen, siehst du ein Fenster mit einer Meldung über nicht unterstützte Standorte.
- Du kannst diese Standorte auf einen 300-Meter-Radius aktualisieren, indem du das Kästchen Nicht konforme Geofences auf einen 300-Meter-Radius setzen aktivierst.
- Klicke auf Weiter, um den Geofence-Radius zu aktualisieren.
- Wenn das nicht erforderlich ist, lasse das Kästchen deaktiviert und klicke auf Fortfahren.
Hinweis: Geofences, die unter dem erforderlichen Mindestradius liegen, werden für diese Funktion nicht unterstützt.
Aktivieren der Geofence-Automatisierung für bestimmte Gruppen:
Wenn du diese Funktion nur für bestimmte Mitglieder deiner Organisation benötigst, kannst du sie einer Gruppe zuweisen und die erweiterten Gruppeneinstellungen aktivieren, anstatt die Standardeinstellungen für die gesamte Organisation anzuwenden.
Die Einstellungen für die Zeiterfassung für Gruppen setzen die Standardeinstellungen der Organisation außer Kraft und sind für alle Gruppenmitglieder beim Einstempeln und Ausstempeln verbindlich.
- Gehe zu Personen > Gruppen.
- Klicke auf eine Gruppe, für die du die Automatisierung aktivieren möchtest.
- Tippe auf das Zahnradsymbol, um die Gruppeneinstellungen aufzurufen.
- Klicke auf die Registerkarte Automatisierung.
- Aktiviere das Kontrollkästchen für Automatisches Ein- und Ausstempeln erzwingen.
- Falls erforderlich, gib die Art der Tage an, die von der Automatisierung ausgeschlossen werden sollen: Ruhetage, Feiertage und genehmigte Freizeit.
- Klicke auf Speichern.
Hinweise:
- Um sicherzustellen, dass die Änderungen nach dem Aktivieren dieser Funktion wirksam werden, musst du die Jibble-App zwangsweise schließen und erneut öffnen und einen einmaligen Einstempelvorgang auf deinem Mobilgerät vornehmen.
- Die Teammitglieder werden automatisch eingestempelt, wenn sie ein eingezäuntes Gebiet betreten, und ausgestempelt, wenn sie es verlassen. Die Teammitglieder werden benachrichtigt und die Zeiteinträge werden angezeigt, um zu verdeutlichen, dass sie durch Geofences automatisiert wurden.
Wichtige Hinweise
- Diese Funktion erstellt nur Anwesend- und Abwesend-Einträge; Unterbrechungseinträge sind nicht möglich.
- Mehrfaches Einstempeln wird nicht unterstützt. Wenn du bereits eingestempelt bist, wirst du nicht erneut eingestempelt, auch wenn du einen anderen Geofence betrittst.
- Das automatische Einstempeln erfolgt nur, wenn Teammitglieder die Geofence-Grenze überschreiten (beim Betreten oder Verlassen).
- Die Automatisierung hat Vorrang, und Überprüfungen wie Gesichtserkennung, Selfies, erzwungene Projekte und Aktivitäten werden ignoriert.
- Einschränkungen im Arbeitsplan, wie z. B. das Einstempeln vor den geplanten Startzeiten, werden ignoriert.
- Wenn ein Teammitglied einen Geofence vor der erlaubten Zeit betritt, wird es trotzdem eingestempelt.
- Einschränkungen des Arbeitsplans, wie z. B. die Begrenzung der Anmeldungen vor den geplanten Startzeiten, werden ignoriert.
- Teammitglieder, die vor der erlaubten Zeit einen Geofence betreten, werden automatisch eingestempelt.
- Wenn die Geräte ausgeschaltet sind, sich im Flugmodus befinden oder kein gutes GPS-Signal haben, werden keine automatischen Einträge vorgenommen.
- Wenn Teammitglieder ihre Arbeitszeit offline erfassen dürfen, erstellt das System weiterhin automatische Ein- und Ausstempel-Einträge, wenn keine Internetverbindung besteht. Diese Einträge werden synchronisiert und den Stundenzetteln hinzugefügt, sobald die Geräte wieder online sind.
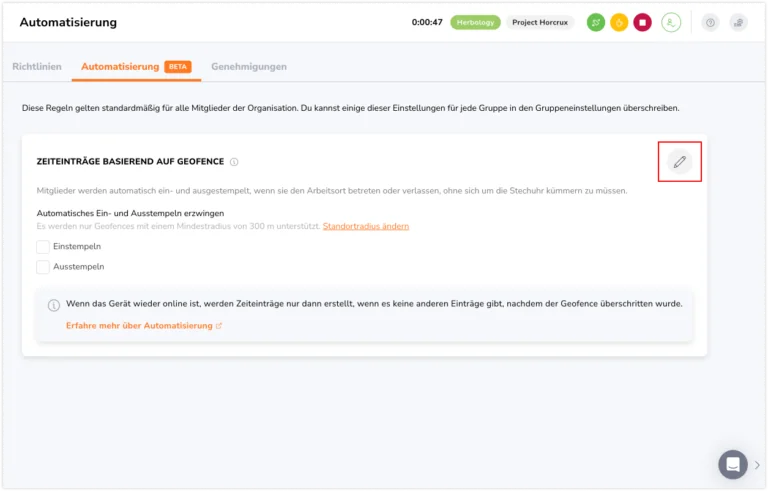
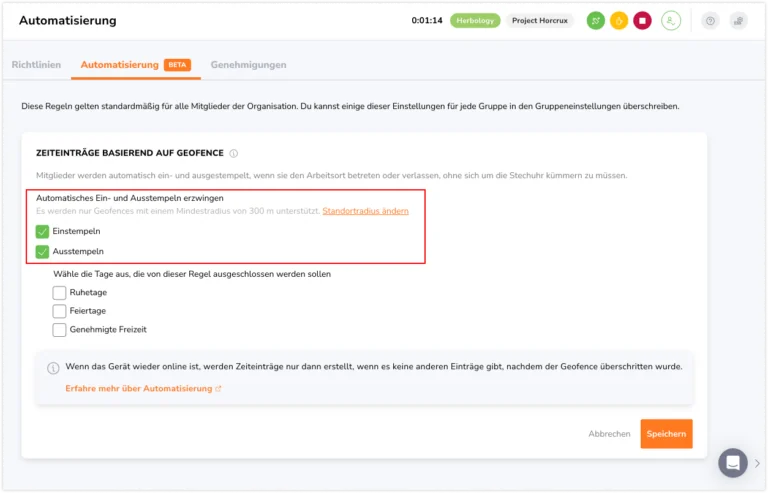
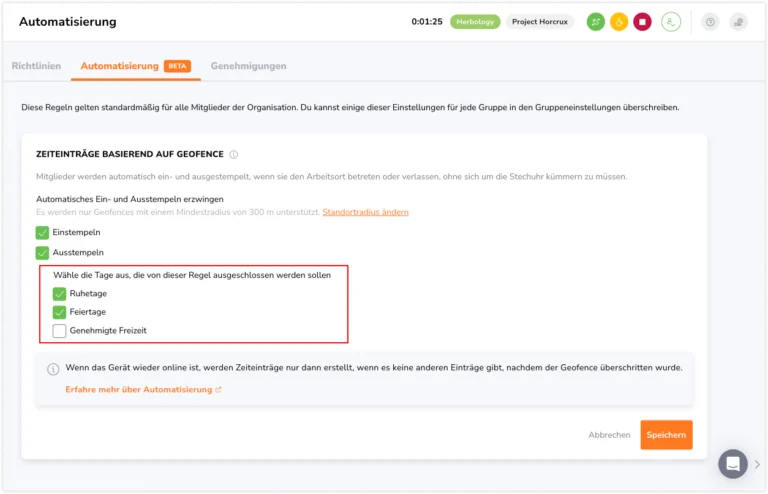 Hinweis: Die Mitglieder werden nicht automatisch eingestempelt, wenn sie an diesen Tagen einen Geofence betreten oder verlassen.
Hinweis: Die Mitglieder werden nicht automatisch eingestempelt, wenn sie an diesen Tagen einen Geofence betreten oder verlassen.