Aktualisieren deiner Kontoeinstellungen
Aktualisiere deine Kontoeinstellungen wie Anmeldedaten, persönliche Benachrichtigungen und Warnmeldungen, Datenschutz und mehr hier
Jeder Benutzer hat seine eigenen Kontoeinstellungen, auf die niemand sonst Zugriff hat. Die Angaben auf dieser Seite gehören dir.

So kannst du auf deine Daten zugreifen:
- Im Internet – unten links auf dem Bildschirm, wo sich dein Avatar befindet
- In der mobilen App – oben rechts auf dem Dashboard, wo sich dein Avatar befindet
Ein normales Mitglied hat keinen Zugriff auf sein Profil auf der Seite „Personen-Einstellungen“, aber hier kann die Person ihre Kontoeinstellungen aktualisieren und ihre persönlichen Daten und Einstellungen konfigurieren.
Hinweis: Wenn du als Besitzer deine E-Mail-Bestätigung erneut senden musst, wird in deinen Kontoeinstellungen eine Nachricht angezeigt, die dir dies ermöglicht.
Deine Kontoeinstellungen sind in acht Abschnitte unterteilt. Dieser Artikel behandelt alle acht:
- Arbeitsinformationen
- Deine Details
- Anmelden & Sicherheit
- Sprache
- Datum & Uhrzeit
- Benachrichtigungen
- Abonnements und Datenschutz
- Gesichtsdaten
Arbeitsinformationen

Im linken Bereich der Seite findest du deine grundlegenden Arbeitsinformationen, darunter die folgenden:
- Dein Profilfoto
- Dein vollständiger Name
- Deine Rolle
- Deine Gruppe (Du kannst nur einer Gruppe angehören, aber mehrere Gruppen verwalten)
- Deine Führungskraft/Führungskräfte und direkte Führungskraft/Führungskräfte
Nur das Profilfoto kann bearbeitet werden. Die restlichen Angaben können nur im Profil der Person auf der Seite „Personaleinstellungen“ bearbeitet werden.
Deine Details

In diesem Abschnitt kannst du deinen vollständigen Namen und deinen bevorzugten Namen ändern, der überall in der App angezeigt wird. Der bevorzugte Name wird hauptsächlich in persönlichen E-Mails und personalisierten Nachrichten verwendet.
Anmelden & Sicherheit
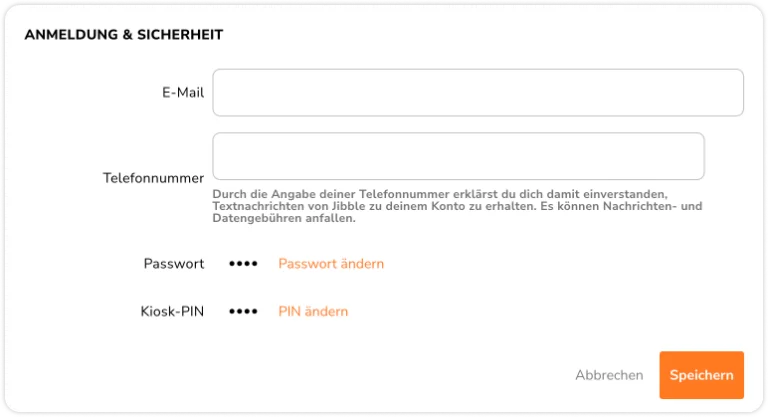
In diesem Abschnitt kannst du deine Anmeldedaten ändern, die sich bei Jibble widerspiegeln. Dazu gehören die folgenden:
- E-Mail-Adresse und Telefonnummer: Diese Informationen dienen zur Anmeldung (je nachdem, womit du dich angemeldet hast) oder zur Kontaktaufnahme
- Passwort: Dient zur Anmeldung bei deinem Jibble-Konto
- Kiosk-PIN: Dies ist deine persönliche Kiosk-PIN. Sie wird zum Ein- und Ausstempeln im Kiosk-Modus verwendet, wenn deine PIN zur Zeiterfassung am Kiosk erforderlich ist. Erfahre mehr über das Einrichten benutzerdefinierter Stempeluhr-Einschränkungen, um die PIN-Überprüfung zu aktivieren
Sprache

Deine ausgewählte Spracheinstellung gilt für alle Jibble-Konten, die mit derselben E-Mail-Adresse verknüpft sind. Das bedeutet, dass die gewählte Sprache auf alle deine Konten innerhalb dieser Organisationen angewendet wird, wenn du mehreren Organisationen angehörst.
Weitere Informationen findest du in unserem Artikel über die Konfiguration von Spracheinstellungen im Web und die Konfiguration von Spracheinstellungen auf Mobilgeräten.
Datum und Uhrzeit

Standardmäßig folgt jeder dem Zeit- und Dauerformat, das in den Organisationseinstellungen festgelegt ist.
Als Benutzer kannst du die Standardeinstellungen der Organisation überschreiben, indem du das Zeit- und Dauerformat über deine Kontoeinstellungen aktualisierst.
- Zeitzone: Lege deine aktuelle Zeitzone fest
- Zeitzone für Stundenzettel: Lege deine bevorzugte Zeitzone für Stundenzettel fest (diese Option ist für Mitgliederrollen nicht verfügbar)
- Dauerformat: Lege dein bevorzugtes Dauerformat fest (das auf deine Stundenzettel und deinen Bericht angewendet wird)
- Zeitformat: Lege dein bevorzugtes Zeitformat fest (12- oder 24-Stunden-Format)
- Geofence-Radius: Lege deine bevorzugte Einheit für den Geofence-Radius fest (Meter oder Fuß)
Benachrichtigungen
Nur Personen, die sich angemeldet und eingeloggt haben, können Benachrichtigungen erhalten.
Berichte

Als Besitzer/Administrator/Führungskraft kannst du vier Arten von Berichten erhalten:
- Deine tägliche Anwesenheitszeit: Aufschlüsselung der Stunden, die du am vorherigen Arbeitstag erfasst hast.
- Deine wöchentliche Aktivität: Aufschlüsselung der Stunden der letzten Woche. Standardmäßig erhältst du den Bericht um 8 Uhr morgens an dem von dir gewählten Tag.
- Tägliche Anwesenheitszeit deines Teams: Aufschlüsselung der Stunden, die dein Team am vorherigen Arbeitstag erfasst hat.
- Wöchentliche Teamaktivität: Aufschlüsselung der Arbeitsstunden der letzten Woche. Hier kannst du sehen, wer die meisten und wer die wenigsten Stunden erfasst hat und welche Aktivitäten und Projekte am häufigsten erfasst wurden. Standardmäßig erhältst du den Bericht um 8 Uhr morgens an dem von dir gewählten Tag.
Normale Mitglieder können nur ihren persönlichen täglichen Anwesenheitszeit- und wöchentlichen Aktivitätsbericht erhalten.
Erinnerungen & Benachrichtigungen

Du kannst deinen bevorzugten Kanal auswählen, um Erinnerungen und Benachrichtigungen zu erhalten. Erfahre mehr über das Aktivieren von Push-Benachrichtigungen.
Du kannst die Art der Erinnerungen auswählen, die du erhalten möchtest:
- Erinnerung zum Einchecken: Erinnerung zum Einchecken basierend auf der Startzeit deines Arbeitstages.
- Erinnerung zum Ausstempeln: Erinnerung zum Ausstempeln basierend auf der Endzeit deines Arbeitstages.
- Erinnerung zum Beenden der Pause: Erinnerung zum Beenden der Pause basierend auf dem zugewiesenen Zeitfenster oder der Dauer deiner Pause.
Standardmäßig folgen diese Erinnerungen den Vorgaben, die auf Organisationsebene in den Einstellungen für die Zeiterfassung festgelegt sind. Du kannst diese jedoch überschreiben, indem du deine Kontoeinstellungen aktualisierst.
Hinweis: Die Erinnerung an das Ende der Pause ist nicht in den Einstellungen für die Zeiterfassung enthalten. Diese Funktion ist nur unter „Deine Kontoeinstellungen“.
Als Besitzer/Administrator/Manager kannst du dich über Folgendes benachrichtigen lassen:
- Warnmeldungen deines Teams zu ungewöhnlichem Verhalten der Stempeluhr. Dazu gehören:
- Fehlende Übereinstimmungen bei der Gesichtserkennung, wenn das ungewöhnliche Verhalten als markiert festgelegt ist
- Timer erfasst Überstunden
- Verspätetes Einstempeln bei der Arbeit
- Berichtsdateien, wenn der Exportvorgang länger als X Sekunden dauert. Dazu gehören:
- Empfang einer E-Mail-Benachrichtigung, wenn X Sekunden vergangen sind und Berichte nicht heruntergeladen wurden
- Nach Fertigstellung des exportierten Berichts kannst du die Berichte direkt über die Registerkarte „Exportierte Dateien“ herunterladen
- Stempeluhr-Benachrichtigungen für dich selbst (nur für Führungskräfte). Dies umfasst:
- Erinnerungen zum Einstempeln
- Erinnerungen zum Ausstempeln
- Automatisches Ausstempeln
- Meine Anträge auf Freizeit (nur für Führungskräfte und Mitglieder). Dies umfasst:
- Alle Aktionen, die in Bezug auf deine Anträge auf Freizeit durchgeführt wurden
- Anträge auf Freizeit von Mitgliedern
- Führungskräfte können nur über Anträge auf Freizeit benachrichtigt werden, die von den ihnen unterstellten Mitgliedern gestellt wurden
- Besitzer und Administratoren können wählen, ob sie über Abwesenheitsanträge aller Teammitglieder oder nur der von ihnen verwalteten Mitglieder benachrichtigt werden möchten
- Weitere Informationen zum Aktivieren von Abwesenheitsbenachrichtigungen
Als normales Mitglied kannst du dich über Folgendes benachrichtigen lassen:
- Stempeluhr-Benachrichtigungen. Dazu gehören:
- Erinnerungen zum Einstempeln
- Erinnerungen zum Ausstempeln
- Automatisches Ausstempeln
- Meine Freizeitanträge (alle Maßnahmen, die von einem Genehmiger in Bezug auf deine Anträge auf Freizeit ergriffen wurden)
Abonnements und Datenschutz

Hier kannst du auswählen, ob du Updates von Jibble erhalten möchtest.
Standardmäßig erfasst Jibble deine Daten, wenn du dich zum ersten Mal anmeldest. Wenn du diese Option deaktivierst, werden wir jegliche Erfassung deiner Nutzung, deines Verhaltens und aller anderen damit zusammenhängenden Daten einstellen.
Gesichtsdaten
Die Gesichtsdaten müssen eingerichtet werden, wenn die Gesichtserkennungsfunktion für dein Team aktiviert ist.
Die Gesichtsdaten können jedoch nur über die mobile App eingerichtet und aktualisiert werden. Du kannst deine Gesichtsdaten nur im Internet löschen, aber wenn du dich das nächste Mal über dein Mobilgerät einstempelst, musst du deine Gesichtsdaten für die Gesichtserkennungsfunktion erneut einrichten. Erfahre mehr über die Einrichtung von Gesichtsdaten für die Gesichtserkennung.
