إعداد قيود مخصصة لتسجيل الحضور
احصل على المزيد من التحكم على التعرف على الوجه، والمواقع، والمزيد.
المالكين والمسؤولين فقط هم من لهم حق الوصول إلى القيود المخصصة لتسجيل الحضور.
إذا كنت قد قمت بفحص القيود المحددة مسبقًا وتحتاج إلى المزيد من التحكم، استمر في القراءة لتعرف المزيد عن إعداد القيود المخصصة لتسجيل حضور فريقك وكيفية تأثير كل إعداد على كيفية تتبع أعضاء الفريق للوقت.
في هذا المقال:
مهم: القيود مخصصة للجهاز. اقرأ هذا المقال بعناية قبل إجراء أي تغييرات قد تمنع أعضاء الفريق من تتبع الوقت.
كيفية تعيين قيود تسجيل الحضور الخاصة
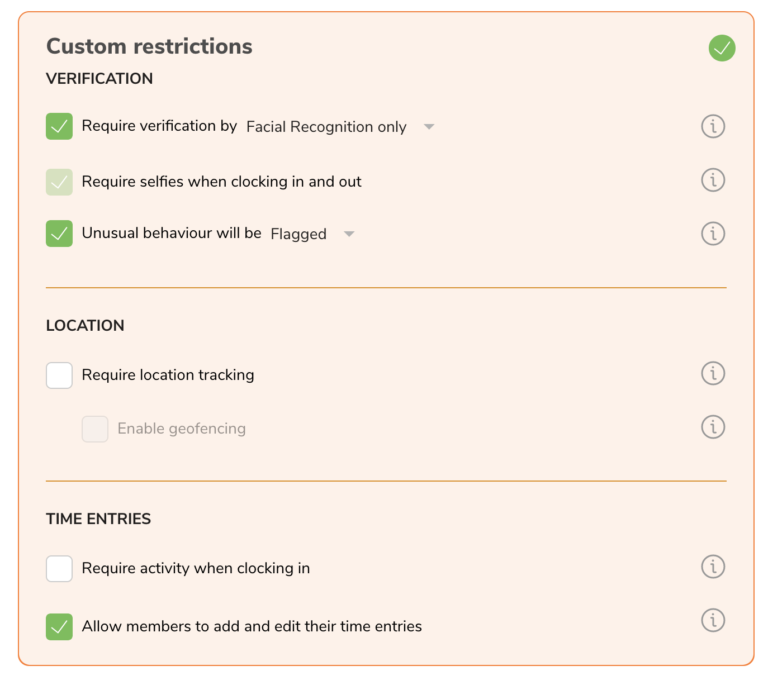
- اذهب إلى إعدادات تتبع الوقت “Time Tracking Settings“ ثم السياسات “Policies“.
- انقر على زر التعديل “Edit” في قسم قيود تسجيل الحضور “Time Clock Restrictions“.
- حدد خيار القيود الخاصة “Custom Restrictions“.
- حدد تفضيلاتك.
- انقر على زر الحفظ “Save“.
قد تحتاج إلى تحديث التطبيق لتظهر التغييرات وإعلام أعضاء الفريق بالتغيير.
ملاحظة: الاختيارات هنا يتم تطبيقها فقط عند اختيار قسم القيود الخاصة.
التحقق
طلب التحقق من خلال ______
إضافة طبقة لأعضاء الفريق للتحقق من هويتهم لمنع تسجيل الحضور بالنيابة عن بعضهم بعضًا.
رمز التعريف الشخصي (PIN) متاح فقط لتتبع الوقت على الأجهزة اللوحية. اقرأ المزيد عن كيفية إعداد وضع الجهاز اللوحي.
| رمز التعريف الشخصي فقط “PIN only“ | يجب على الأعضاء إدخال رمز التعريف الشخصي (PIN) لتسجيل الدخول والخروج. |
| التعرف على الوجه فقط “Face recognition only“ | سيتم التقاط بيانات الوجه. |
| التعرف على الوجه أو رمز التعريف الشخصي “Face recognition or PIN“ | سيتم التقاط بيانات الوجه. سيتم استخدام رمز التعريف الشخصي في حالة عدم التعرف على وجه الشخص. |
التحقق من الهوية بواسطة صور الذاتية (سيلفي) عند تسجيل الدخول والخروج
إذا كان أعضاء الفريق في مكان خارج الموقع، فيمكنك طلب صور ذاتية (سيلفي) لتضمينها في إدخالات الوقت للتحقق من مكان تواجدهم. يقوم بعض عملائنا بتفعيل الصور الذاتية كجزء من حملات التشجيع على الابتسام!
تتوفر الصور الذاتية فقط لتتبع الوقت على الهواتف.
السلوك غير الاعتيادي سيكون ______
حدد ما يجب أن يحدث عند فشل التحقق من التعرف على الوجه. يشمل ذلك عندما يكون التحقق إما “التعرف على الوجه فقط” أو “التعرف على الوجه أو رمز التعريف الشخصي (PIN)”.
| مسموح به “Allowed“ | يمكن لأعضاء الفريق تتبع الوقت حتى إذا فشل التحقق. |
| تم وضع علامة (مُوصى به) “Flagged“ | يمكن لأعضاء الفريق تتبع الوقت، ولكن سيتلقى مديرهم تنبيهًا عندما يكون هناك عدم تطابق في بيانات الوجه. |
| محظور “Blocked“ | سيتم منع أعضاء الفريق من تتبع الوقت تمامًا. |
الموقع
تأكد من إعداد المواقع لتطبيق هذه القيود.
تتوفر متابعة الموقع فقط على الهواتف
| قيد تسجيل الحضور |
يتطلب تتبع الموقع تسجيل بيانات الموقع الجغرافي “GPS” في لحظة تسجيل الأعضاء الدخول أو الخروج. |
تفعيل تكنولوجيا السياج الجغرافي السماح فقط للأعضاء بتتبع الوقت عندما يكونون داخل النطاق الجغرافي المحدد. |
| لا يجب على الأعضاء استخدام تتبع الموقع. | ❌ | ❌ |
| الأعضاء غير مقيدين بالمواقع المحددة. | ✅ | ❌ |
| يجب على الأعضاء تتبع الوقت داخل المواقع المحددة. | ✅ | ✅ |
إدخالات الوقت
يتطلب نشاط عند تسجيل الدخول
يجب على الأعضاء تحديد نشاط عند تأكيد تسجيل الدخول. تأكد من إعداد الأنشطة لتطبيق هذا الشرط.
السماح للأعضاء بإضافة وتعديل إدخالات الوقت الخاصة بهم
عادةً، نوصي بالسماح للأعضاء بتعديل إدخالات وقتهم في حالة الخطأ أثناء تتبع الوقت. عند إلغاء تحديد هذا الخيار، لن يتمكنوا من تعديل إدخالات الوقت الخاصة بهم إلا من خلال المسؤولين أو المديرين فقط.

