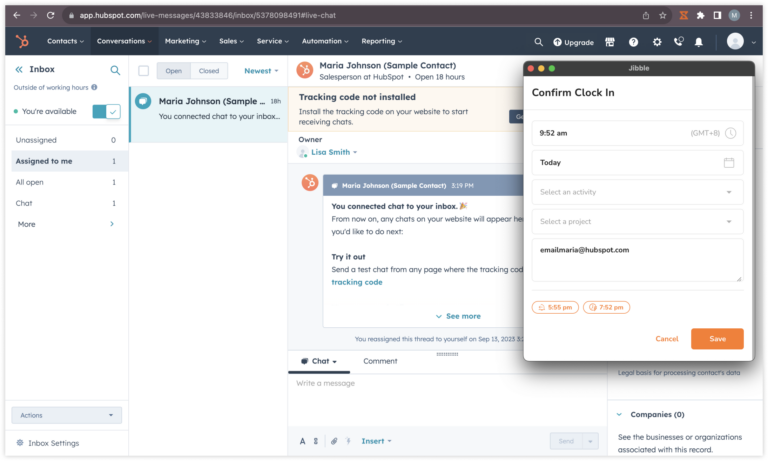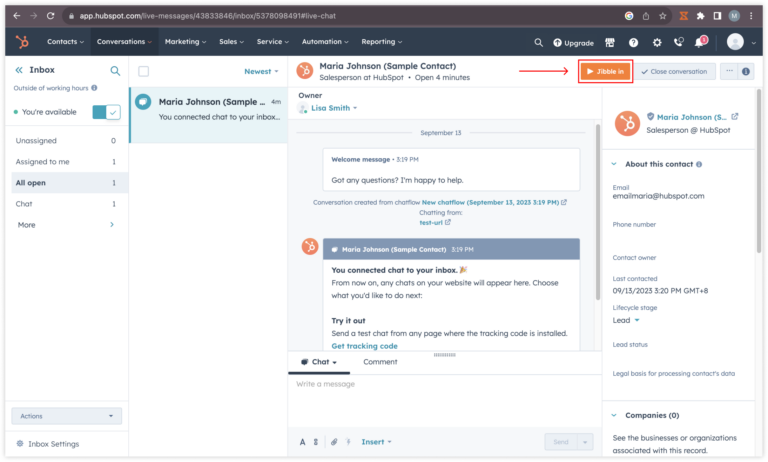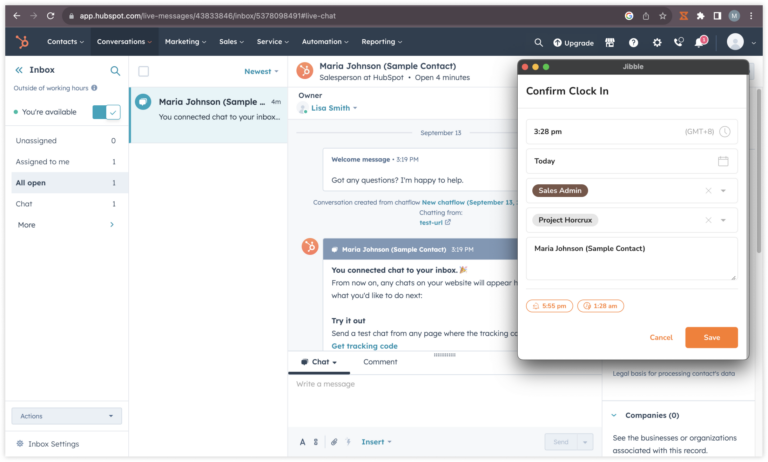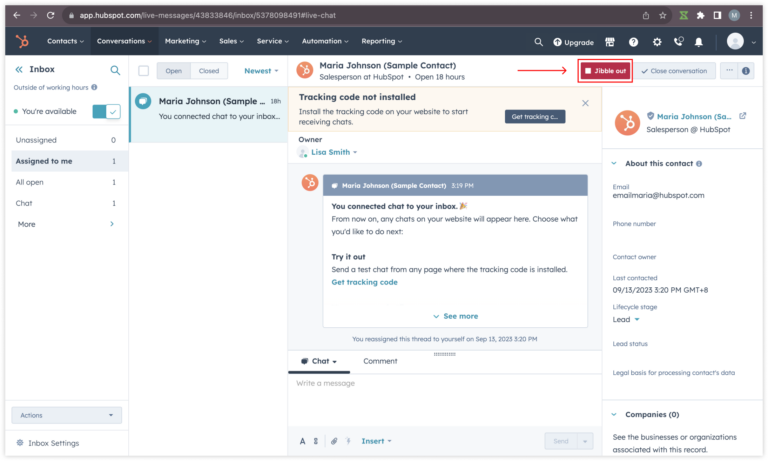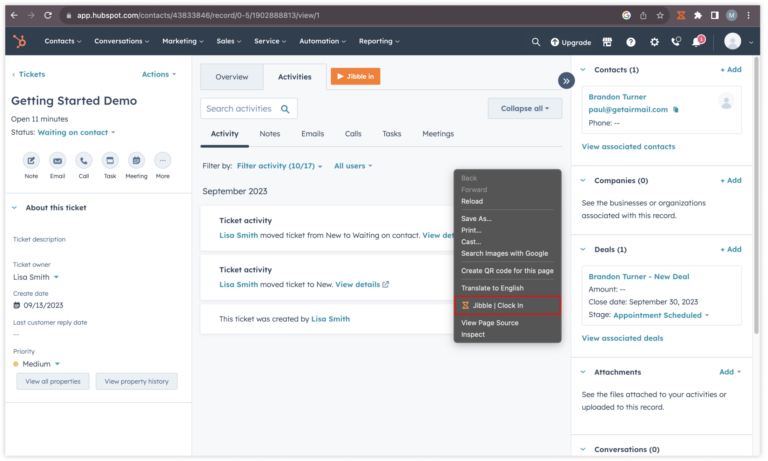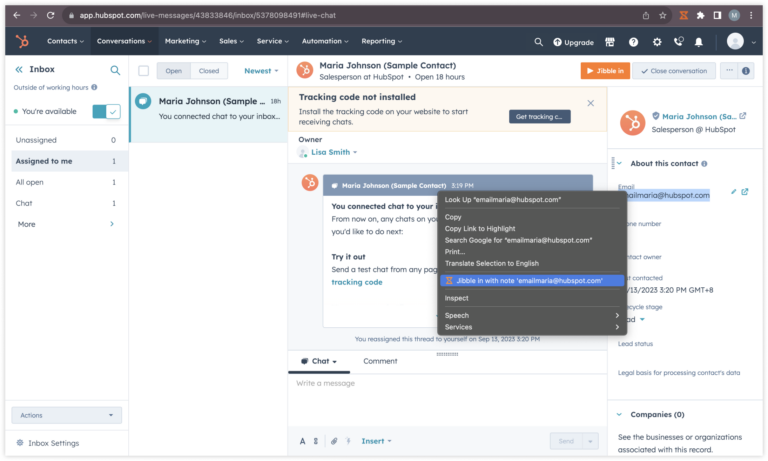كيف يمكنني تتبع الوقت في هبسبوت؟
استخدم امتداد جِبل في متصفح جوجل كروم الخاص من داخل هبسبوت لتعزيز الإنتاجية، وإدارة المشاريع بفعالية، وضمان دقة الفواتير.
يعد تتبع الوقت بكفاءة أمرًا حاسمًا للبقاء منظمًا ومنتجًا في هبسبوت. سواء كنت مسوقًا، أو مندوبًا مبيعات، أو مديرًا، فإن مراقبة أنشطتك أمر ضروري. باستخدام امتداد جبِل لتتبع الوقت في متصفح جوجل كروم، يمكنك دمج تتبع الوقت بسلاسة في هبسبوت مباشرة.
يشمل هذا المقال:
تثبيت امتداد جبِل في متصفح جوجل كروم
- افتح متصفح جوجل كروم.
- انقر على النقاط الثلاث الرأسية (القائمة) في الزاوية العلوية اليمنى لفتح قائمة كروم.
- اختار “الامتدادات”، ثم انقر على “زيارة سوق كروم الإلكتروني”.
- بدلاً من ذلك، اكتب “سوق كروم الإلكتروني” في شريط عناوين كروم واضغط على السوق الإلكتروني للوصول إليه.
- ابحث عن متتبع الوقت من جبِل.
- انقر على “إضافة إلى كروم” لتثبيت الامتداد.

- بمجرد أن يتم تثبيت الامتداد بنجاح، يجب أن ترى أيقونة جبِل في شريط الأدوات الخاص بك في كروم.
- انقر على أيقونة الامتدادات الموجودة في شريط الأدوات الخاص بك.
- انقر على أيقونة الدبوس الموجودة بجوار متتبع جبِل للوقت لتثبيت الامتداد في شريط الأدوات الخاص بك لتسهيل الوصول إليه.
![]()
ربط هبسبوت وجبِل
- انقر على أيقونة جبِل الموجودة في شريط الأدوات الخاص بك في كروم.
- قم بتسجيل الدخول إلى حساب جبِل الخاص بك، أو إذا كنت جديدًا على جبِل، قم بإنشاء حساب مجاني.
- انقر على الخطوط الثلاث الأفقية في الزاوية العلوية اليمنى للامتداد.
- اضغط على التكاملات “Integrations“.
- تأكد من وضع علامة في مربع الاختيار لـ هبسبوت.
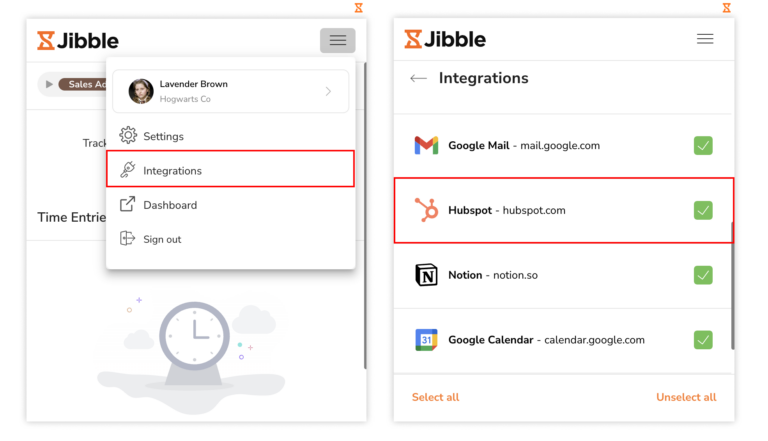
تتبع الوقت في هبسبوت
بعد تثبيت امتداد عدد الوقت الخاص بـ جبِل بنجاح ودمجه مع هبسبوت، ستكون قادرًا على تتبع الوقت بشكل مريح مباشرة من داخل هبسبوت باستخدام مجموعة من الطرق.
- استخدام عداد الوقت المدمج من جبِل
- افتح هبسبوت وقم بتسجيل الدخول إلى حسابك.
- انتقل إلى المهمة أو المشروع أو التذكرة المحددة من داخل هبسبوت التي ترغب في تتبع الوقت لها.
- ابحث عن زر “Jibble in“ داخل هبسبوت، والذي يتم وضعه عادة بالقرب من تفاصيل المهمة.

- انقر على زر “Jibble in“.
- ستظهر نافذة منبثقة صغيرة، تتيح لك اختيار نشاط ومشروع إذا لزم الأمر.
- سيتم ملء الملاحظات تلقائيًا استنادًا إلى عناوين المهام الخاصة بك.
- انقر فوق “Save“ للبدء في تتبع الوقت.

- بمجرد بدء تتبع الوقت، سيتغير زر عداد الوقت تلقائيًا إلى “Jibble out“.

- عند الانتهاء من العمل على المهمة، انقر على زر “Jibble out“ لتسجيل الخروج.
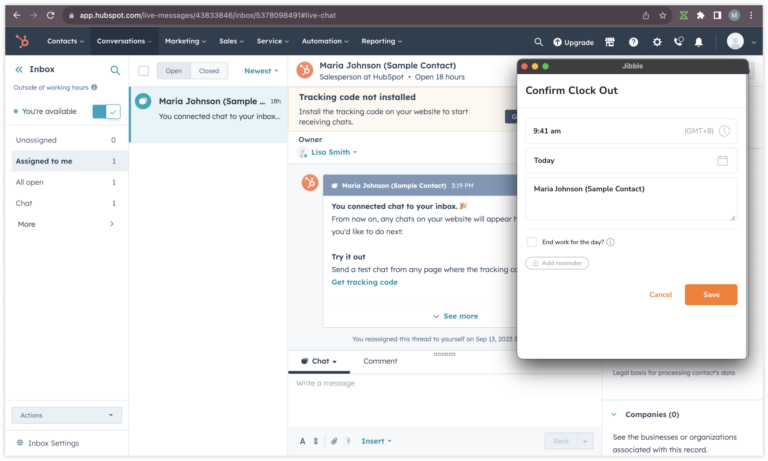
-
استخدام اختصارات لوحة المفاتيح
- انقر على أيقونة جبِل الموجودة في شريط أدوات متصفحك.
- انتقل إلى الزاوية العلوية اليمنى وانقر على الخطوط الثلاث الأفقية.
- انتقل إلى خيار الإعدادات “Settings“.
- قم بتفعيل مفتاح التبديل لاختصارات لوحة المفاتيح.

- بمجرد التفعيل، استخدم اختصار لوحة المفاتيح (Ctrl+Shift+S) في ويندوز أو (Command+Shift+S) في ماك أبل لبدء تسجيل الدخول.
- استخدم نفس الأوامر على لوحة المفاتيح لتسجيل الخروج عند انتهاء عملك.
ملاحظة: عند استخدام اختصارات لوحة المفاتيح لتسجيل الدخول، سيتم وضع علامة على النشاط والمشروع المستخدمين مسبقًا (إن وجد) تلقائيًا. لن يكون هناك أي إدخال للملاحظات.
-
استخدام نقرات زر الفأرة الأيمن
- انقر بزر الفأرة الأيمن وحدد “Jibble | Clock in“ من القائمة لتسجيل الدخول.

- لتسجيل الخروج، انقر بزر الفأرة الأيمن مرة أخرى وحدد “Jibble | Clock out“.
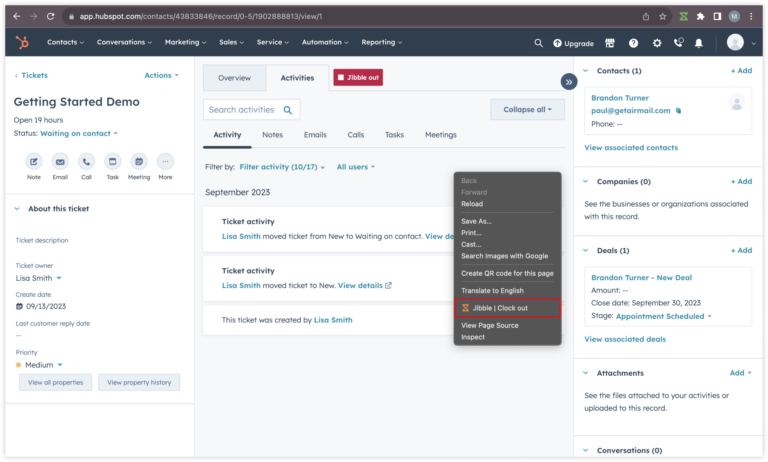
ملاحظة: عند استخدام نقرات بزر الفأرة الأيمن لتسجيل الدخول، سيتم وضع علامة على النشاط والمشروع المستخدمين مسبقًا (إن وجد) تلقائيًا. لن يكون هناك أي إدخال لملاحظات إضافية.
- استخدام تحديد النصوص
- انتقل إلى المهمة أو المشروع أو التذكرة المحددة داخل هبسبوت التي ترغب في تتبع الوقت لها.
- داخل تفاصيل المهمة أو المشروع، قم بتحديد أي نص ترغب في تحويله تلقائيًا إلى ملاحظات عند تسجيل الدخول.
- قم بالنقر بزر الفأرة الأيمن واختر “Jibble“ من القائمة.

- ستظهر شاشة تسجيل الدخول مع ملاحظاتك المسجلة مسبقًا.
- إذا لزم الأمر، حدد نشاطًا ومشروعًا.
- انقر على “Save“ لبدء عداد الوقت.