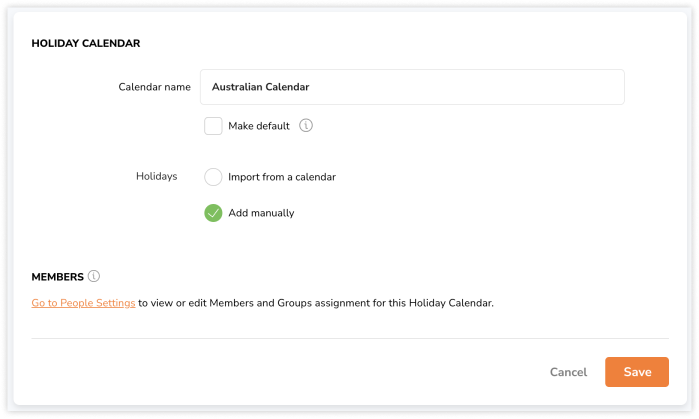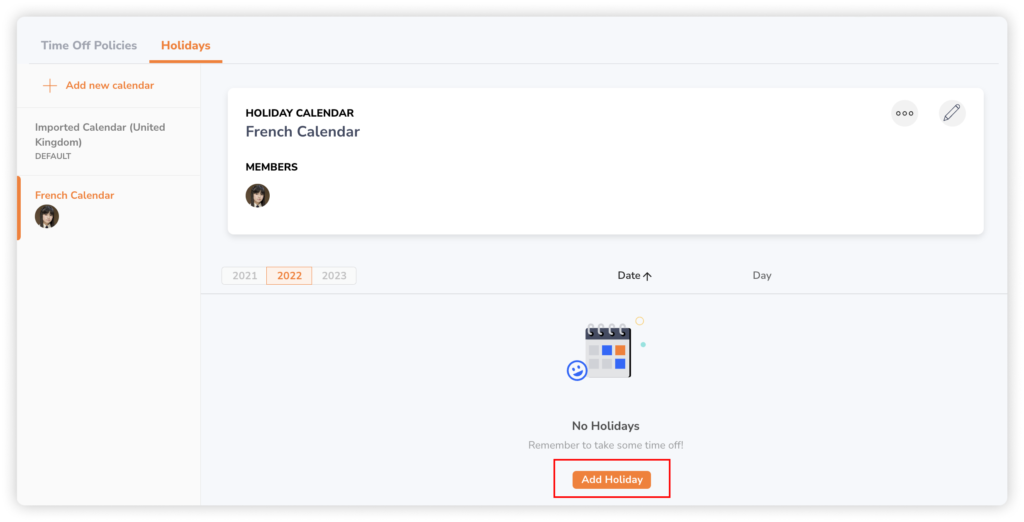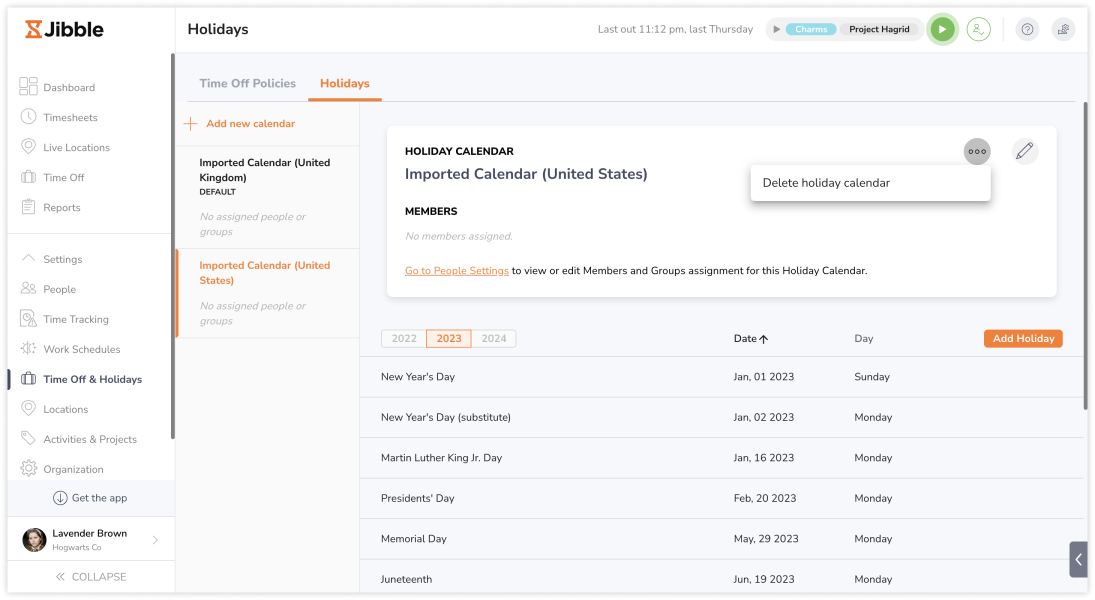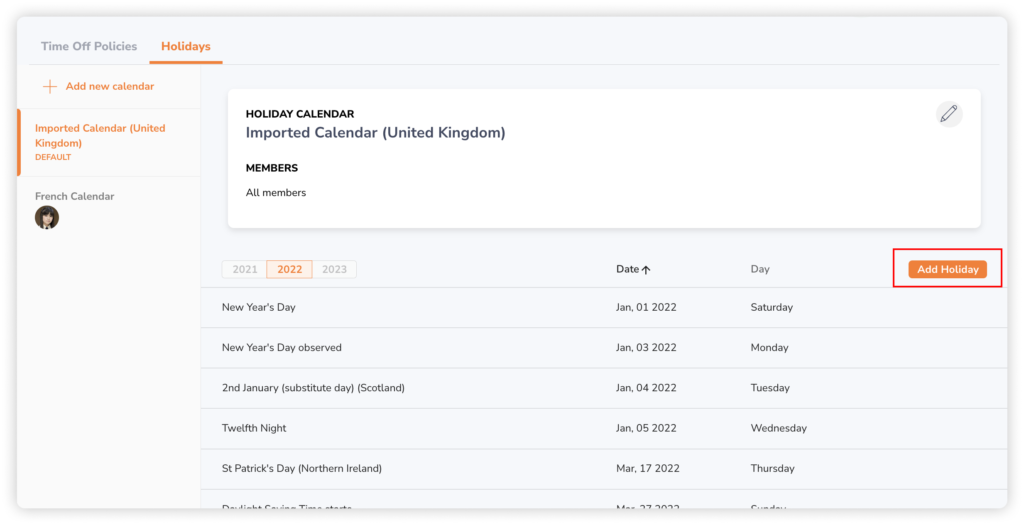إدارة تقاويم العطل الرسمية
قم بإدارة تقاويم العطل الرسمية لربطها بسجلات الدوام لحساب ساعات العمل الإضافي
إنشاء وإدارة تقاويم العطل الرسمية لحساب ساعات العمل الإضافي في أيام العطل الرسمية. عند تتبع أحد الأعضاء للوقت في يوم عطلة رسمية وقد تم إعداد الساعات الإضافية في العطل الرسمي، سيتم تسجيل ساعات العمل الإضافية في سجلات الدوام التفصيلية للعضو.
في هذا المقال:
- إنشاء تقويم
- استيراد من التقويم
- إضافة العطل يدويًا
- حذف تقويم
- إنشاء عدة تقاويم
- إضافة عطل مخصصة
- تعديل وحذف العطل
إنشاء تقويم
في جبِل، تقويم العطل هو عبارة عن مجموعة من العطل التي تعترف بها منشأتك. إذا كنت تعمل في عدة مواقع بأيام عطل مختلفة، يمكنك إنشاء المزيد من التقاويم لتحديدها لأفراد الفريق.
خطوات إنشاء تقويم جديد:
- اذهب إلى إعدادات الإجازات “Time Off Settings” ثم العطل “Holidays“.
- انقر على زر إضافة تقويم جديد “Add New Calender“.
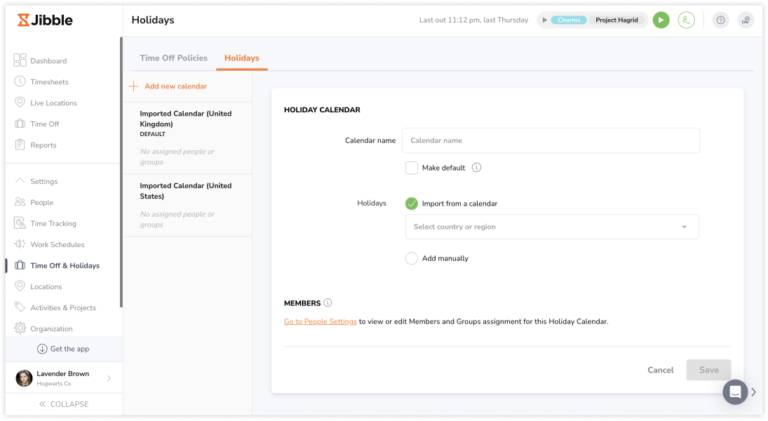
- أدخل اسمًا للتقويم.
- إذا كان لديك عدة تقاويم مُعدة، يمكنك تحديد تقويم كتقويم افتراضي عن طريق وضع علامة في خانة اجعله افتراضيًا “Make default“.
ملحوظة: سيتم تعيين الأعضاء الجدد الذين تمت إضافتهم إلى منشأتك إلى التقويم الافتراضي. يمكنك إعادة تعيين الأعضاء إلى تقويم آخر باستخدام علامة تبويب الأفراد “People“.
- اختر ما إذا كنت ترغب في:
- استيراد من تقويم (اختيار بلد/منطقة لاستيراد العطل الرسمية من تقاويم جوجل).
- إضافة العطل يدويًا.
- انقر على زر حفظ “Save“.
ملحوظة: يمكنك تعديل أو تعيين أعضاء ومجموعات إلى التقويم عبر علامة تبويب الأفراد “People“.
استيراد من التقويم
بعد إصدار النسخة 2.27.2 على المنصة، عند استيراد تقويم، ستتمكن من اختيار منطقة محددة للاستيراد. على سبيل المثال، يمكنك اختيار قطر كمنطقة، حيث ستظهر جميع العطل الرسمية في قطر جنبًا إلى جنب مع أي عطل وطنية في المملكة العربية السعودية.
ملحوظة: إذا كنت قد قمت بتصدير تقويم قبل النسخة 2.27.2، قد لا يتم متابعة المنطقة التي حددتها. يُرجى إعادة استيراد التقويم باختيار المنطقة المطلوبة حتى يتم تفعيل التحديث.
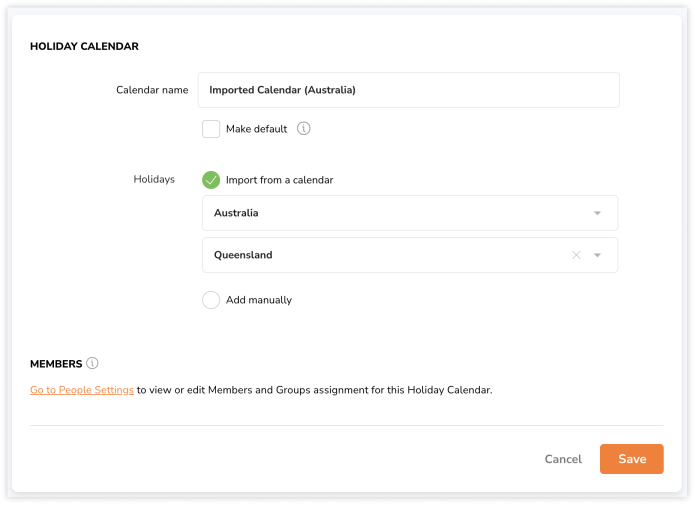
❗ مهم: تتم تعبئة العطل المستوردة تلقائيًا للعام الحالي والعام الذي يليه. ستحتاج إلى استيراد تقويم العطل الجديد للسنوات اللاحقة.
إضافة العطل يدويًا
لإضافة العطل يدويًا:
- اذهب إلى إعدادات الإجازات “Time Off Settings“ ثم العطل “Holidays“.
- انقر على زر إضافة تقويم جديد “Add New Calendar“.
- أدخل اسمًا للتقويم.
- ضع علامة في خانة الاختيار إضافة يدوية “Add Manually“.

- انقر على زر الحفظ “Save“.
- سيتم توجيهك إلى التقويم المحفوظ.
- انقر على إضافة عطلة “Add Holiday“.

- قم بملء اسم وتاريخ العطلة.
- انقر على زر الحفظ “Save“.
- يمكنك تعديل أو تحديد أعضاء ومجموعات إلى التقويم عبر علامة تبويب الأفراد “People“.
❗ مهم: العطل التي تمت إضافتها يدويًا لا تتكرر. ستحتاج إلى إضافتها للسنوات التالية إذا كانت تحتفل بها سنويًا.
حذف تقويم
يمكنك أيضًا حذف تقويم إذا قمت بإنشائه عن طريق الخطأ أو إذا لم تعد بحاجة إليه.
إذا كانت هناك عدة تقاويم مُعدة، فلا يمكن حذف التقويم الافتراضي. لحذفه، ستحتاج أولاً إلى تعيين تقويم آخر كتقويم افتراضي.
- اذهب إلى التقويم الذي ترغب في حذفه.
- انقر على رمز النقاط الثلاث، في الزاوية اليمنى العليا.
- اختار حذف تقويم العطل “Delete holiday calendar“.

- قم بتأكيد الإجراء في الرسالة المنبثقة.
ملحوظة: سيتم إعادة تعيين الأعضاء المخصصين للتقويم المحذوف تلقائيًا إلى التقويم الافتراضي.
إنشاء عدة تقاويم
يمكنك إنشاء أكثر من تقويم واحد لمنشأتك. وهذا مفيد عندما يكون لديك فريق كبير موجود في مناطق أو بلدان مختلفة.
عند إنشاء عدة تقاويم، ستحتاج إلى اختيار تقويم افتراضي. سيكون التقويم الذي تم إنشاؤه أولاً هو تقويمك الافتراضي حيث سيتم تعيين الأعضاء الجدد الذين تم إنشاؤهم تلقائيًا إلى التقويم الافتراضي. إذا كنت ترغب، يمكنك تحديد تقويم آخر كتقويم افتراضي.
ستتمكن من إعادة تحديد الأعضاء و/أو المجموعات إلى تقاويم أخرى عبر علامة تبويب الأفراد “People“. تذكر أن كل عضو يمكن تعيينه إلى تقويم واحد فقط في نفس الوقت. اقرأ المزيد عن كيفية تعيين الأعضاء في جبِل.
في حالة تحديد مجموعة إلى تقويم وتحديد عضو داخل تلك المجموعة إلى تقويم آخر، تكون الأولوية لتحديد التقويم الفردي أولاً. يأتي التسلسل الهرمي للتحديدات كما يلي:
تحديد فردي > تحديد مجموعة > تحديد افتراضي
ستتوافق حسابات سجل الدوام عضو وفقًا لتقويم العطل الذي تم تحديده إليه.
إضافة عطل مخصصة
يمكن إضافة العطل إلى أي تقويم.
- حدد التقويم الذي تنطبق عليه هذه العطلة.
- انقر على زر إضافة عطلة “Add Holiday“.

- قم بكتابة اسم وتواريخ العطلة.
- انقر على زر الحفظ “Save“.
مهم❗: العطل المخصصة لا تتكرر. ستحتاج إلى إضافتها للسنوات التالية إذا كانت منشأتك تحتفل بها سنويًا.
تعديل وحذف العطل
لتعديل عطلة:
- حدد التقويم الذي تنطبق عليه هذه العطلة.
- انقر على زر تعديل “Edit” العطل التي ترغب في تعديلها.
- قم بإجراء التغيير اللازم في الاسم أو التواريخ.
- انقر على زر الحفظ “Save“.
لحذف عطل:
- حدد التقويم الذي تنطبق عليه هذه العطلة.
- انقر على زر حذف “Delete” العطلة التي ترغب في حذفها.
- قم بتأكيد إجراءك في الرسالة المنبثقة.