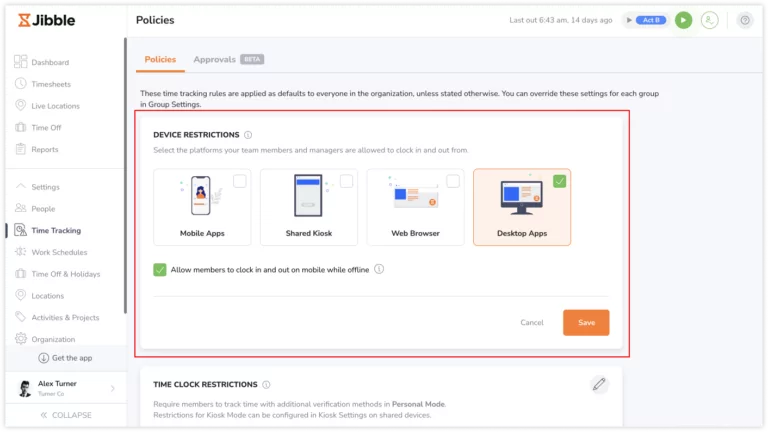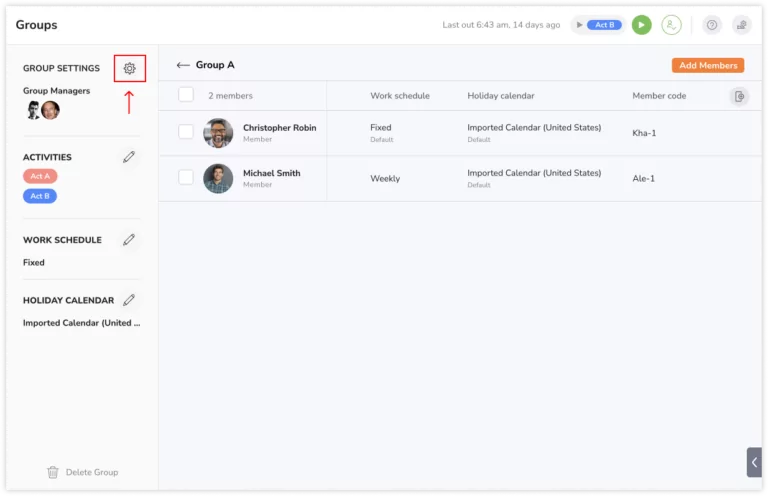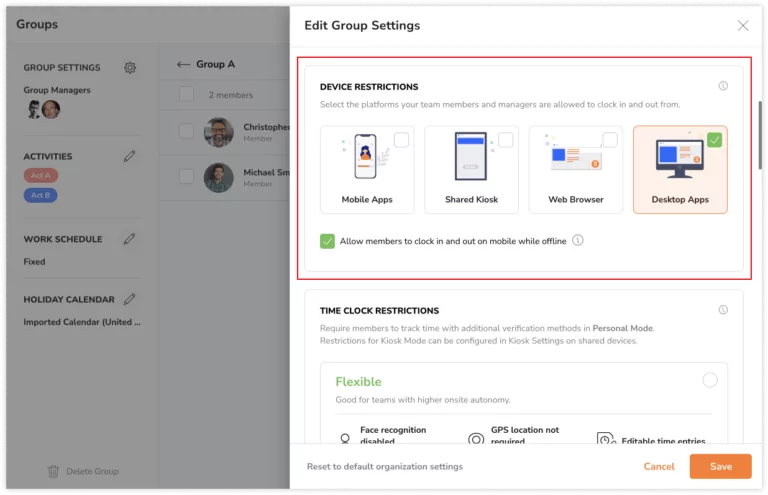كيف يتم التقاط صور الشاشة؟
تعرّف على كيفية التقاط صور الشاشة لتسجيل الأنشطة من الشاشة وتوفير رؤى حول إنتاجية الموظفين.
يعد التقاط صور الشاشة أداة قوية تتيح للمستخدمين تسجيل أو تصوير لقطات لشاشات الكمبيوتر. مدمجة ضمن برنامج جبِل لـ تتبع الوقت على الكمبيوتر، يمكن الوصول إلى هذه الميزة عبر جميع الخطط (المجانية، والمميزة، والمتقدمة) وهي مفيدة لضمان تتبع دقيق للوقت وتعزيز إنتاجية الموظفين.
في هذا المقال:
- تتبع الوقت
- إمكانيات وضع السكون
- إمكانيات العمل دون اتصال
- مزامنة المنصة
- جمع البيانات والخصوصية
- تخزين لقطات الشاشة
- دقة لقطات الشاشة
- فرض قيود الجهاز
تتبع الوقت
يعد التقاط صور الشاشة ميزة مصممة خصيصًا لبرنامج جبِل لجهاز الكمبيوتر. للاستفادة من هذه الميزة، يجب على كل عضو في الفريق تثبيت برنامج الكمبيوتر على أجهزتهم الشخصية وتتبع الوقت باستخدام برنامج الكمبيوتر.
عند تفعيل التقاط صور الشاشة ومنح الأذونات على جهاز العضو، سيتم التقاط صور لجميع الشاشات الظاهرة بشكل عشوائي في فترة زمنية تتراوح بين 1 إلى 10 دقائق بعد أن يقوم الأعضاء بتسجيل الدخول.
سيبدأ التقاط صور الشاشة عندما يقوم العضو بتسجيل الدخول عبر برنامج الكمبيوتر وسيتوقف أثناء فترات الراحة، أو بعد تسجيل الخروج أو بعد إغلاق برنامج الكمبيوتر.
إمكانيات وضع السكون
عندما تدخل الأجهزة في وضع السكون، قد تلاحظ أنه يتم التقاط شاشة سوداء.
بالنسبة لأجهزة أبل ماك (macOS):
خلال وضع السكون، يستمر التقاط الشاشة على مدى الفترة بأكملها. على سبيل المثال، إذا كان الكمبيوتر (macOS) لأحد الأعضاء في وضع السكون لمدة 30 دقيقة، ستظهر ثلاث لقطات سوداء في سجل الدوام الخاص بالعضو. عند إعادة تنشيط الجهاز، سيستأنف التقاط صور عادية للشاشة.
بالنسبة لأجهزة ويندوز (WindowsOS):
أثناء وضع السكون، سيتم التقاط شاشة واحدة فقط لمدة الفترة بأكملها. على سبيل المثال، إذا كان الكمبيوتر (WindowsOS) لأحد الأعضاء في وضع السكون لمدة 30 دقيقة، ستظهر لقطة شاشة واحدة فقط في سجل الدوام الخاص بالعضو. عند إعادة تنشيط الجهاز، سيتم التقاط صور للشاشة الفعّالة للعضو، تليها لقطات لاحقة كالمعتاد.
اقرأ المزيد عن عرض وحذف اللقطات
إمكانيات العمل دون اتصال
سيستمر التقاط الشاشة حتى عندما يكون الأعضاء غير متصلين بالإنترنت. حيث تُخزن لقطات الشاشة على الجهاز خلال فترات عد الاتصال بالإنترنت، ويتم تحميلها تلقائيًا إلى الخادم عند استعادة الاتصال بالإنترنت.
اقرأ المزيد عن برنامج جبِل لـ تتبع الوقت على الكمبيوتر دون الاتصال بالإنترنت
مزامنة المنصة
لن يبدأ التقاط صور الشاشة إلا إذا قام المستخدم بتسجيل الدخول على برنامج الكمبيوتر ويتوقف التقاط الشاشة إذا قام المستخدم بتسجيل الخروج، أو ذهب في فترة استراحة، أو قام بإغلاق برنامج الكمبيوتر.
مهم❗: إذا تم تسجيل الدخول على برنامج الكمبيوتر وبدأ التقاط الشاشة، فستستمر التقاط صور الشاشة إذا تم أداء تسجيل الخروج عبر منصة أخرى، مثل المنصة أو تطبيق الهاتف أو الجهاز اللوحي.
جمع البيانات والخصوصية
لا يمكن التقاط صور الشاشة بدون علم العضو. ولتسجيل لقطات الشاشة:
- يجب على الأعضاء السماح بالتقاط الشاشة.
- يتم التقاط صور الشاشة أثناء تشغيل عداد الوقت فقط (لا يتم التقاط صور الشاشة أثناء فترات الراحة وبعد تسجيل الخروج) وتنطبق هذه السياسة فقط عند تتبع الوقت عبر برنامج جبِل للكمبيوتر.
- تكون صور لقطات الشاشة منخفضة الدقة بشكل متعمد وغير واضحة لإعطاء الأولوية للخصوصية والأمان
- يمكن لكل عضو الوصول إلى لقطاته وحذفها دون قيود.
- يمكن للمالكين والمسؤولين عرض لقطات جميع الأعضاء، بينما يمكن للمديرين عرض لقطات أعضاء فرقهم (إعداد افتراضي).
اقرأ المزيد عن عرض وحذف لقطات صور الشاشة
تخزين لقطات الشاشة

تعتمد مدة تخزين اللقطات على خطة الاشتراك الخاصة بك.
- المجانية: يتم تخزين اللقطات لمدة 3 أيام.
- المميزة: يتم تخزين اللقطات لمدة شهر.
- المتقدمة: يتم تخزين اللقطات لمدة تصل إلى عام واحد.
- يمكنك ضبط إعدادات المدة في إعدادات تتبع الوقت على منصة جبِل. اقرأ المزيد عن تفعيل التقاط صور الشاشة.
مهم❗: إذا قمت بترقية أو تخفيض خطة اشتراكك، ستعتمد مدة تخزين اللقطات على الخطة الحالية عندما يتم التقاط صور الشاشة.
مثال:
كان كريم على الخطة المجانية في 12 أكتوبر. في 13 أكتوبر، قام بترقية خطته إلى المميزة. بعد ذلك، سيتم تخزين اللقطات التي تم التقاطها في 12 أكتوبر حتى 14 أكتوبر (لمدة 3 أيام فقط).
دقة لقطات الشاشة
في الإعداد افتراضي، تكون لقطات الشاشة الملتقطة ذات دقة منخفضة وضبابية لأسباب تتعلق بالخصوصية والأمان. في خطة المتقدمة، لديك الخيار لضبط إعدادات دقة لقطات الشاشة على مستوى المنشأة.
إليك التفاصيل المتعلقة بدقة لقطات الشاشة بناءً على خطة اشتراكك في جبِل:
- الخطط المجانية والمميزة: تكون لقطات الشاشة ضبابية تلقائيًا. لا يمكنك تغيير هذا الإعداد.
- الخطة المتقدمة: يمكن للمسؤولين والمالكين الاختيار بين لقطات الشاشة الضبابية أو عالية الدقة على مستوى المنشأة.
يمكنك ضبط إعداد دقة لقطات الشاشة من إعدادات تتبع الوقت “Time Tracking Settings” من على تطبيق منصة جبِل. اقرأ المزيد عن تفعيل التقاط صور الشاشة.
فرض قيود الجهاز
لضمان التقاط الشاشة، من المهم أن يتتبع أعضاء الفريق الوقت حصريًا عبر برنامج جبِل للكمبيوتر. يمكنك فرض قيود على الأجهزة لمنع تتبع الوقت على منصات أخرى.
للقيام بذلك، يمكنك تعطيل الوسائل الأخرى (المنصة، تطبيق الهاتف، والجهاز اللوحي) للمنشأة بأكملها (جميع الأعضاء) أو لمجموعات معينة فقط.
لفرض قيود الجهاز على كامل المنشأة:
- اذهب إلى منصة جبِل.
- قم بتسجيل الدخول إلى حسابك.
- انتقل إلى إعدادات تتبع الوقت “Time Tracking Settings“.

- ابحث عن قسم فرض قيود الجهاز “Device Restrictions“.
- انقر على أيقونة القلم لإجراء التغييرات.
- قم بتفعيل خيار برامج الكمبيوتر وتعطيل تطبيقات الهاتف والجهاز اللوحي ومتصفح الإنترنت.

- انقر على حفظ “Save“.
لتفعيل قيود الجهاز لمجموعات معينة:
- انتقل إلى الأشخاص “People” ثم المجموعات “Groups“.
- انقر على المجموعة التي ترغب في تفعيل التقاط صور الشاشة لها.
- انقر على أيقونة التروس للوصول إلى إعدادات المجموعة.

- في إعدادات المجموعة “Group Settings”، ابحث عن قسم فرض قيود الجهاز “Device Restrictions“.
- انقر على أيقونة القلم لإجراء التغييرات.
- قم بتفعيل خيار برامج الكمبيوتر وتعطيل تطبيقات الهاتف والجهاز اللوحي ومتصفح الإنترنت.

- انقر على حفظ “Save“.
- كرر الخطوات من 2 إلى 7 للمجموعات الأخرى حسب الحاجة.